Genellikle, Windows 11 ve üzerinde çalışan uygulamalarda rastgele ortaya çıkan sorunları çözmek için ihtiyacınız olan tek şey, bilgisayarın hızlı bir şekilde yeniden başlatılmasıdır. Sorun gidermenin yanı sıra, bilgisayarınızı kapatıp yeniden başlatmanızı gerektiren birçok durumla karşılaşırsınız (ör. Windows güncellemesinden sonra).
Windows 11 bilgisayar kullanıyorsanız sistemi yeniden başlatmanın birden fazla yolu vardır. Muhtemelen hepsine ihtiyacınız olmayacak olsa da, böyle bir durumda alternatif yöntemler hakkında bilgi sahibi olmak her zaman daha iyidir.
1. Windows 11'i Başlat Menüsü aracılığıyla yeniden başlatın
Windows 11 bilgisayarı yeniden başlatmanın en kolay yolu Başlat menüsünden geçer; sağ köşedeki Güçsimgesini seçip Yeniden Başlat'ı seçmeniz yeterlidir.

Microsoft'tan bir güncelleme yükledikten sonra bilgisayarınızı yeniden başlatıyorsanız, ek bir Güncelleme veyeniden başlatmaseçeneği ve bir zaman tahmini göreceksiniz. Güncellemeyi tamamlamak istiyorsanız bunu seçin.
2. Uzman Kullanıcı Menüsü aracılığıyla Windows 11'i yeniden başlatın
Bilgisayarınızı yeniden başlatmanın bir diğer hızlı yolu da Uzman Kullanıcı Menüsünü kullanmaktır. Görev çubuğundaki Başlatdüğmesinisağ tıklayın (veya Windows+ Xtuşlarına basın), 'in üzerine gelin Kapatınveya oturumu kapatınve Yeniden Başlat'ı seçin.
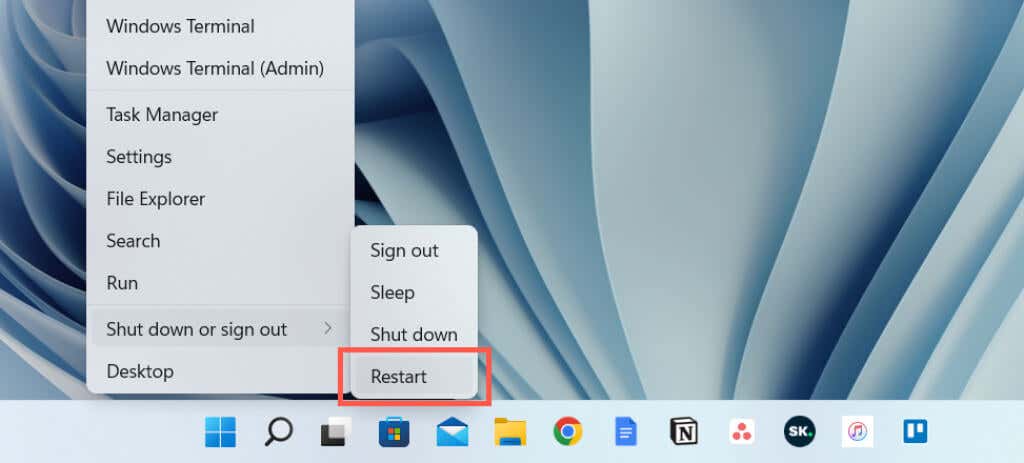
3. Windows 11'i Klavye Kısayoluyla yeniden başlatın
Bilgisayarınızı klavye kısayolu yardımıyla da yeniden başlatabilirsiniz. Masaüstünüzü ziyaret edin ve Alt+ F4(veya Fn+ Alt+) tuşlarına basın. Klavyede bir İşlev tuşu varsa F4). Görüntülenen "Windows'u Kapat" iletişim kutusu açılır menüsünde, açılır menüden Yeniden başlatgüç seçeneğini seçin ve Tamam'ı seçin.
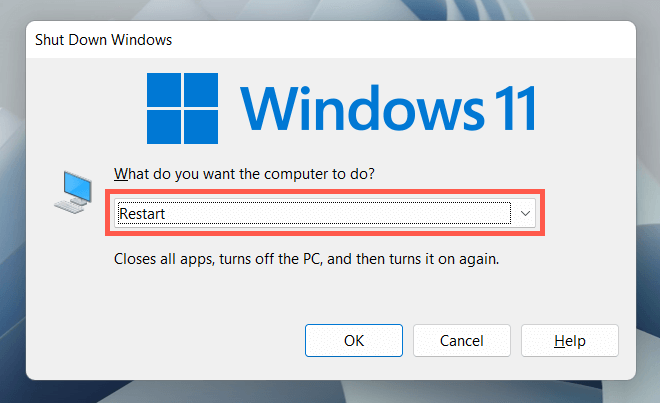
4. Windows 11'i Ctrl-Alt-Del Ekranı ile yeniden başlatın
Bilgisayarınızı yeniden başlatmanın başka bir yolu da Windows 11'deki Ctrl + Alt + Del ekranını (diğer adıyla Windows Güvenliği ekranı) kullanmaktır. Ctrl+ Alt+ Sil'i seçin, ekranın sağ alt köşesindeki Güçsimgesini seçin ve Yeniden Başlat'ı seçin.
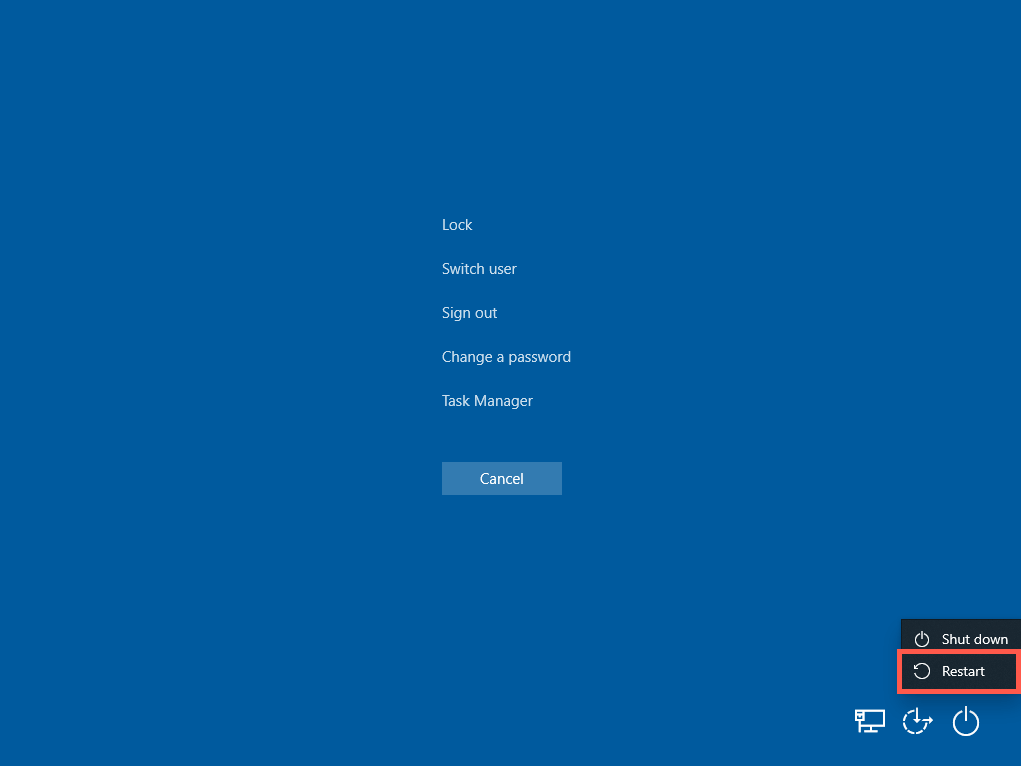
Ctrl + Alt + Del ekranına sisteminiz donduğunda bile erişilebilir, bu da onu sıkışmış bir bilgisayarı yeniden başlatmanın ideal bir yolu haline getirir. Hatta anında Görev Yöneticisine erişim sağlar, dolayısıyla sistemi yeniden başlatmadan önce sıkışmış süreçleri sonlandırın yapmak isteyebilirsiniz..
5. Windows 11'i Kilit/Oturum Açma Ekranı ile yeniden başlatın
Bilgisayarınızı yeniden başlatmak için kullanıcı hesabınızda oturum açmanız gerekmez. Giriş veya Kilit Ekranındaysanız ve herhangi bir nedenle Windows 11'i yeniden başlatmak istiyorsanız sağ alt köşedeki Güçsimgesini seçin ve Yeniden Başlat'ı seçin.
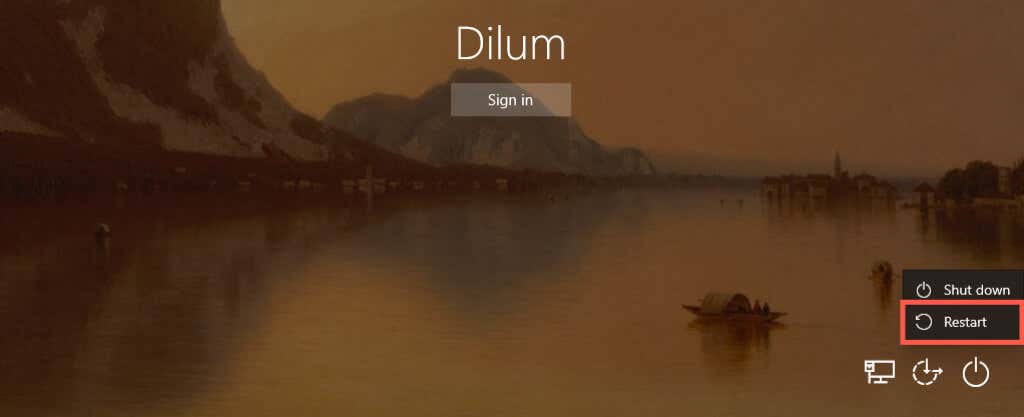
6. Windows 11'i Komut Satırı aracılığıyla yeniden başlatın
Hedefli bir terminal meraklısıysanız, Windows 11 bilgisayarınızı Komut İstemi veya Windows PowerShell konsolu aracılığıyla yeniden başlatabilirsiniz.
Komut İstemi'ni (Başlat menüsünde cmd.exe'yi arayın) veya Windows PowerShell'i (Windows Terminal'i seçin) açarak başlayın.Yetkili Kullanıcı Menüsünde). Ardından kapatma/ryazın ve Entertuşuna basın. Bilgisayarınız 60 saniye içinde yeniden başlatılacak.
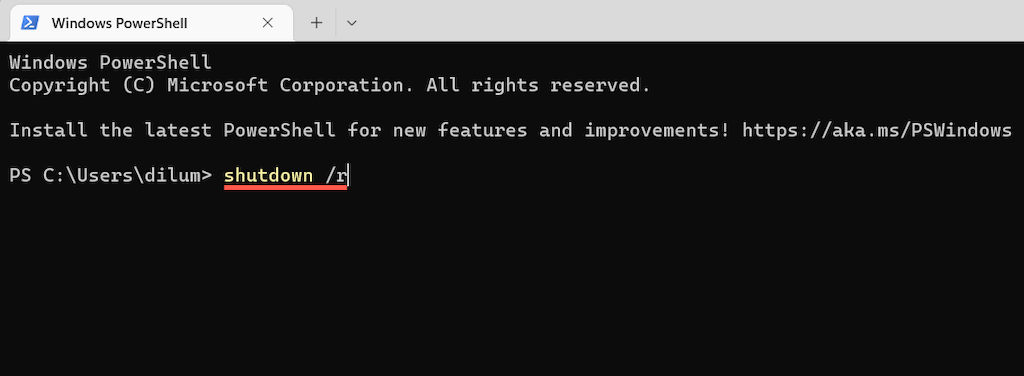
Bilgisayarınızın hemen yeniden başlatılmasını istiyorsanız komutu ek anahtarlarla çalıştırın:
kapatma/r /t 0
İşletim sisteminin kendisini saniye cinsinden yeniden başlatmasının ne kadar süreceğini belirlemek için yukarıdaki komuttaki sayısal değeri değiştirmekten çekinmeyin; örneğin, yeniden başlatmayı bir saat geciktirmek istiyorsanız 3600.
7. Windows 11'i Çalıştırma Kutusu aracılığıyla yeniden başlatın
Yukarıdaki komutları Çalıştır'ı kullanarak da yürütmek mümkündür. Çalıştır kutusunu açmak için Windows Tuşu+ Rtuşlarına basın, shutdown /r(Windows 11 60 saniye içinde yeniden başlatılacaktır) veya shutdown yazın /r /t time_in_seconds(hemen veya gecikmeli yeniden başlatma gerçekleştirmek istiyorsanız) ve Enter'a basın.
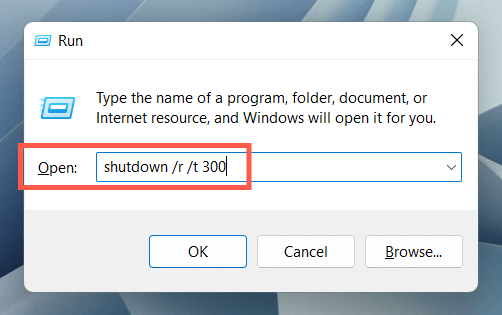
8. Windows 11'i Sert Yeniden Başlatma
Bilgisayarınız tamamen donmuşsa ve yukarıdaki yöntemlerin hiçbiri işe yaramıyorsa, kartların donanımdan yeniden başlatılması söz konusu olabilir. Dosyaların bozulmasına ve veri kaybına yol açabileceğinden gerekli olmadıkça önermiyoruz.
Tam bir yeniden başlatma gerçekleştirmek için, ekran kararıncaya kadar Güçdüğmesini basılı tutmanız yeterlidir (bazı dizüstü bilgisayarlar ek bir düğmeyi basılı tutmanızı gerektirebilir). Ardından bilgisayarınızı açmak için Güçdüğmesine tekrar basın.
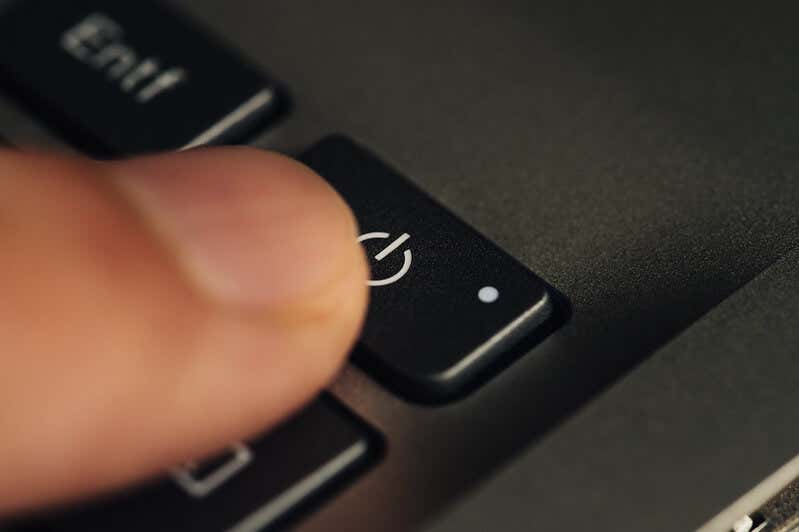
Masaüstü bilgisayarlarda CPU kasası özel bir Yeniden Başlatdüğmesine sahip olabilir; sizinki böyleyse, bilgisayarınızı yeniden başlatmak için bunu kullanın..
9. Windows 11'in Yeniden Başlatılmasını Planlayın
Yeniden başlatmayı planlamak mümkündür Windows'ta yerleşik Görev Zamanlayıcı'yı kullanma. Ayrıca bunu bir defaya mahsus veya yinelenen bir görev haline getirme seçeneğiniz de vardır. Bunu yapmak için:

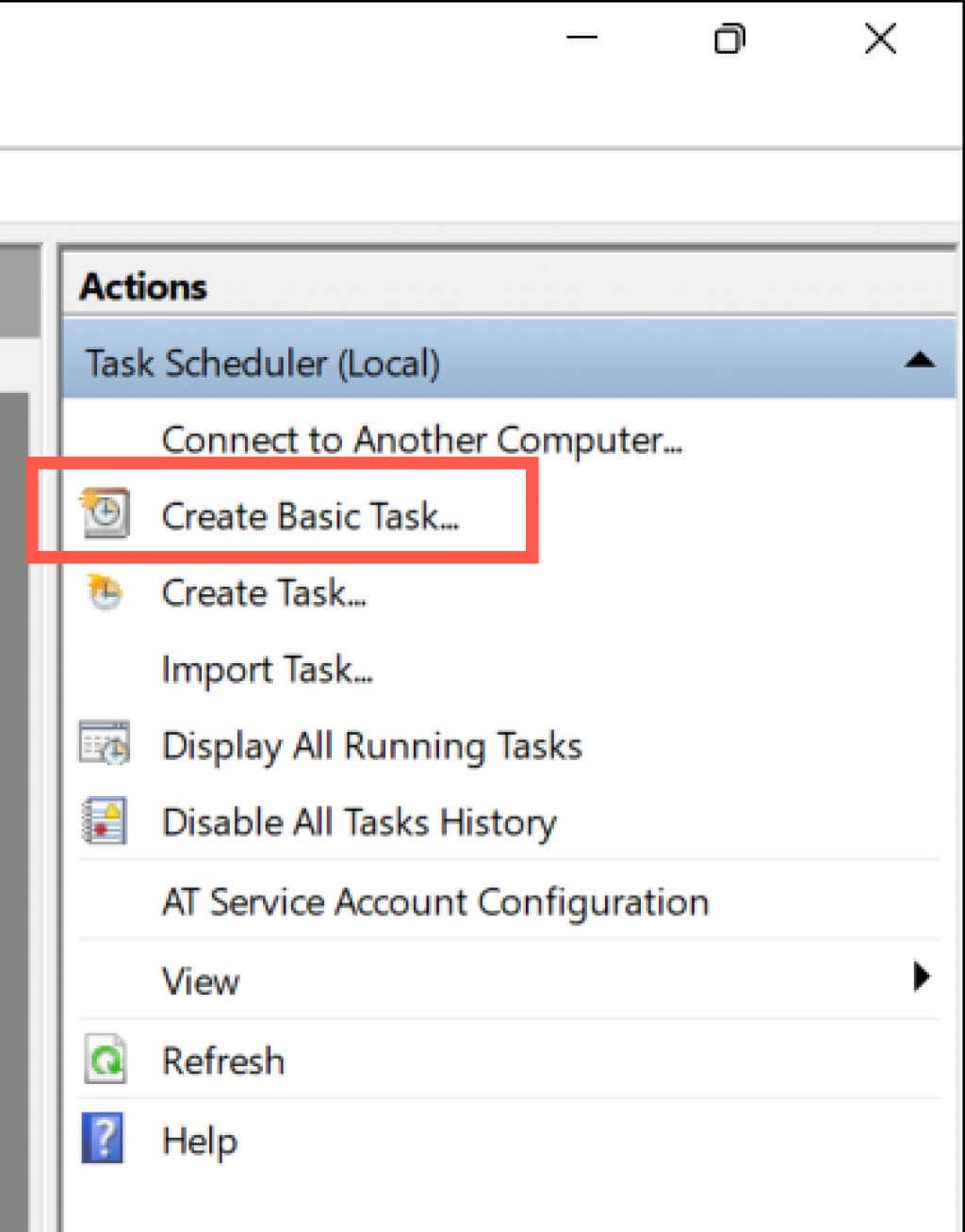




C:\Windows\System32\shutdown.exe

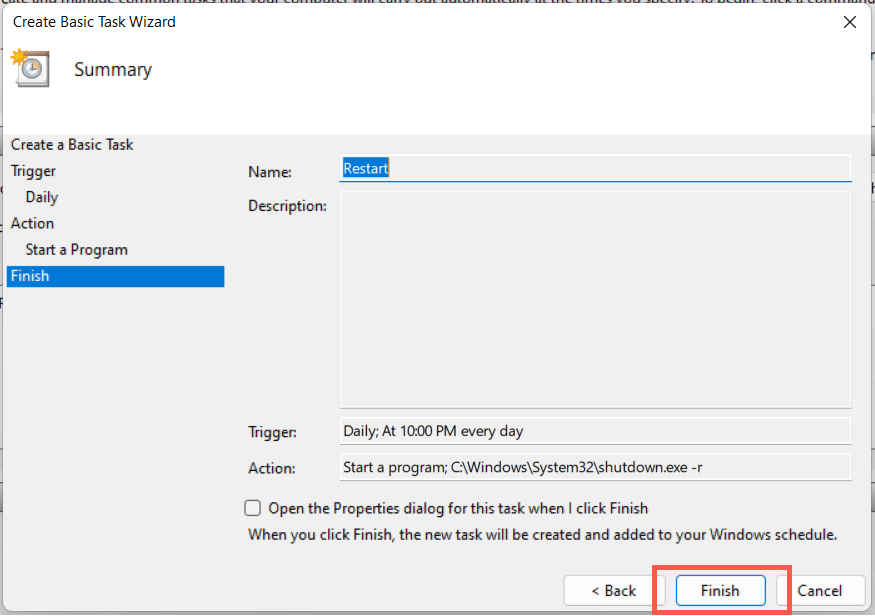
Görev çalışmaya başladığında sisteminizin yeniden başlatılmasına kadar 60 saniyeniz var. Gecikme süresini ayarlamak istiyorsanız 8adımında -t saniye cinsinden zamananahtarını ekleyin.
10. Windows 11'i Masaüstü Kısayoluyla yeniden başlatın
Windows'u yeniden başlatmanın süper hızlı bir yolunu istiyorsanız, her zaman bir masaüstü kısayolu oluşturma seçeneğiniz vardır! Bunu yapmak için:
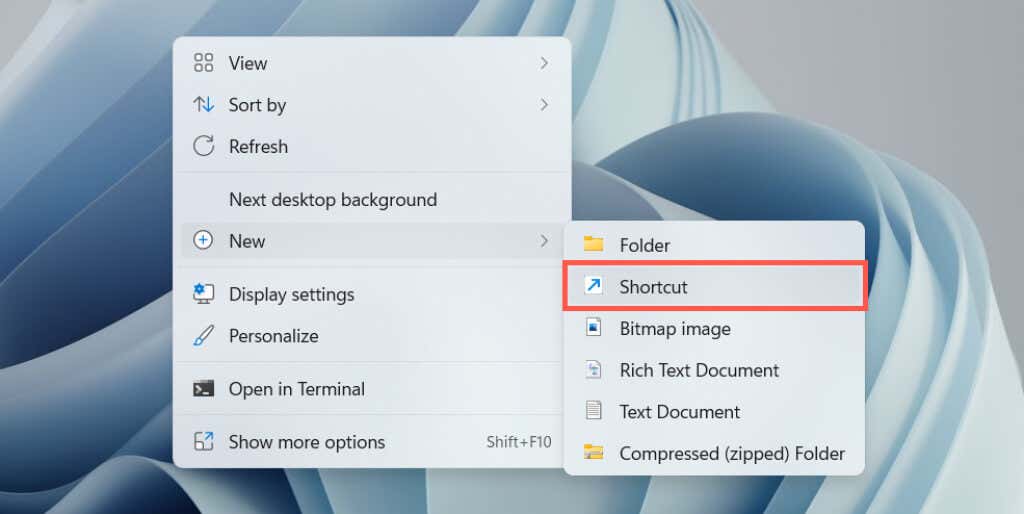
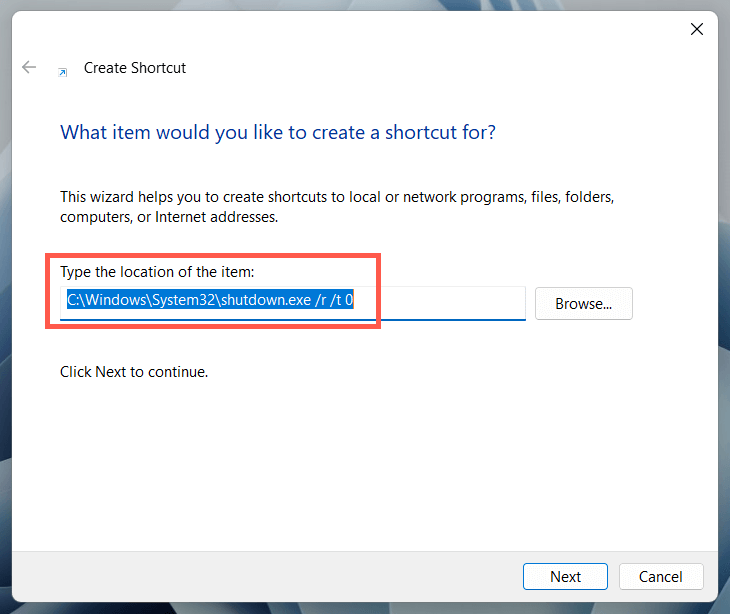

Kapatma ve Yeniden Başlatma: Fark Nedir?
Sonlandırmadan önce, bilgisayarınızı manuel olarak kapatmak ve sonrayeniden açmak ile sisteme kendi kendine yeniden başlatılması talimatını vermek arasındaki farka dikkat çekmek en iyisidir. Her iki eylem de aynı şeyi başarıyor gibi görünse de Hızlı Başlangıç adı verilen özellik nedeniyle durum böyle değil..
Kapat'ı seçtiğinizde (yukarıdaki yöntemlerin çoğunda bir seçenek olarak bulunur), Hızlı Başlatma çeşitli sistem verisi biçimlerini önbelleğe alarak bilgisayarınızın soğuk başlatmadan daha hızlı başlatılmasını sağlar. Ancak bu, işletim sistemindeki kalıcı sorunları giderirken sorunlara neden olabilir.
Hızlı Başlatma, Yeniden Başlat'ı seçtiğinizde devreye girmez; bu, sorunları çözmeyi düşünüyorsanız bunu daha iyi bir seçenek haline getirir. Ayrıca yakın zamanda bilgisayarınızı açmayı planlamıyorsanız en kullanışlı yöntemdir.
Yine de isterseniz Hızlı Başlangıç'ı devre dışı bırakma seçeneğiniz vardır. Windows Denetim Masasını açın, Donanım ve Ses>Güç'e gidin >Güç düğmelerinin ne yapacağını seçinve sonraki kutunun işaretini kaldırın. Hızlı başlatmayı açma (önerilir).
.