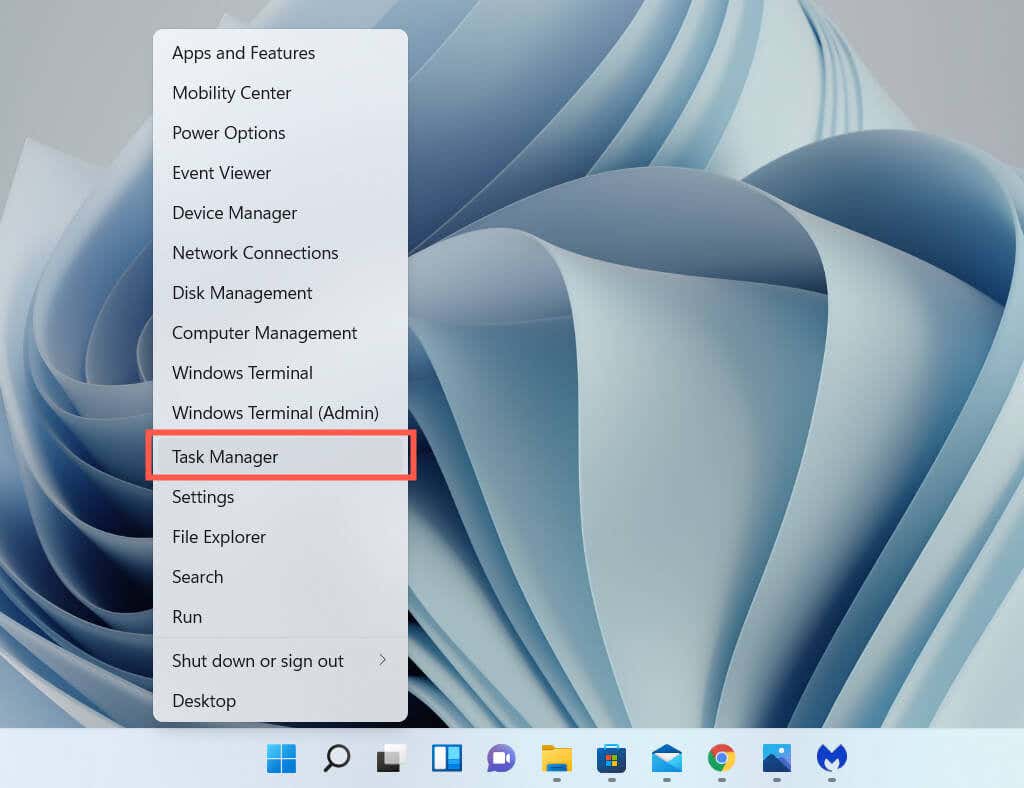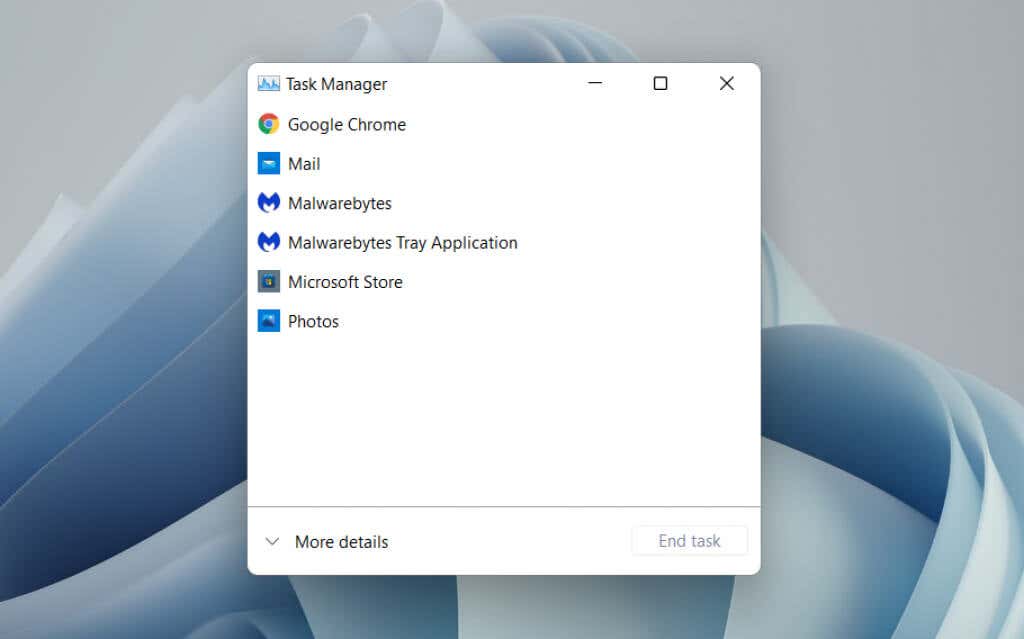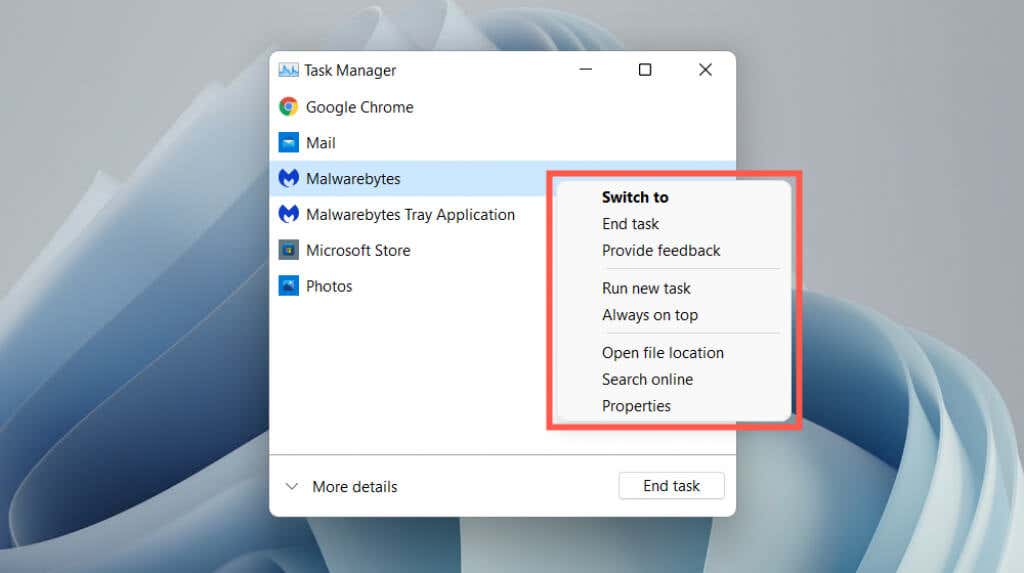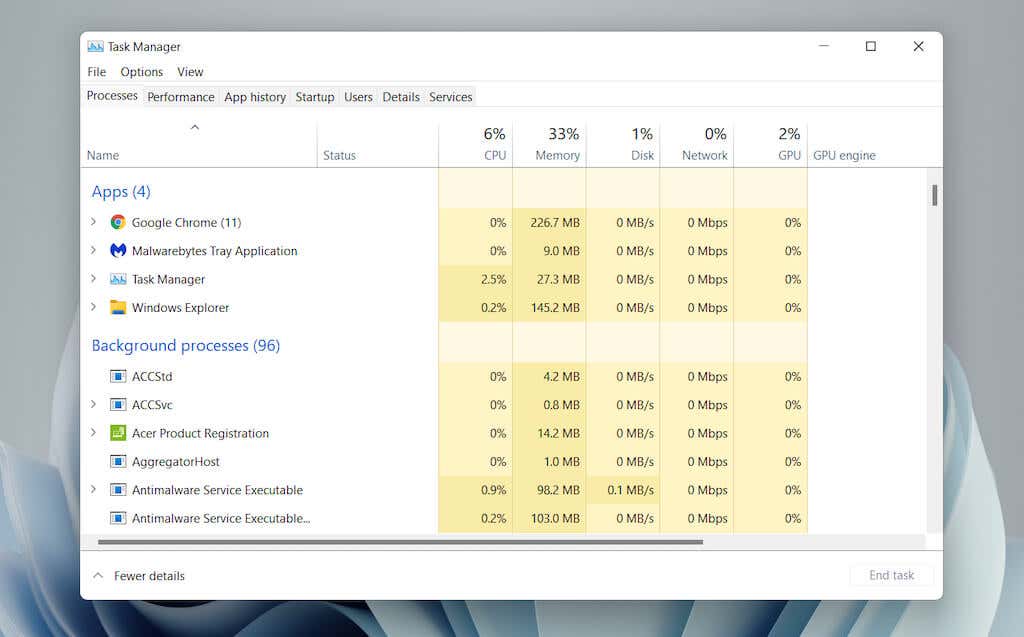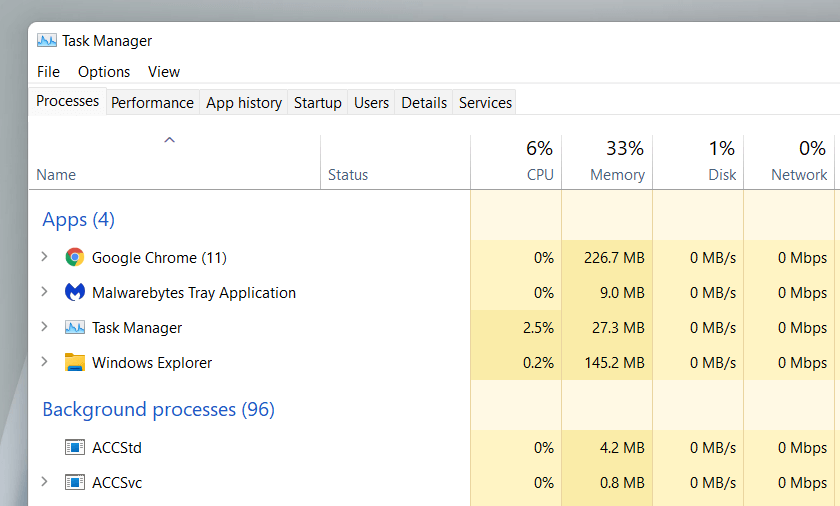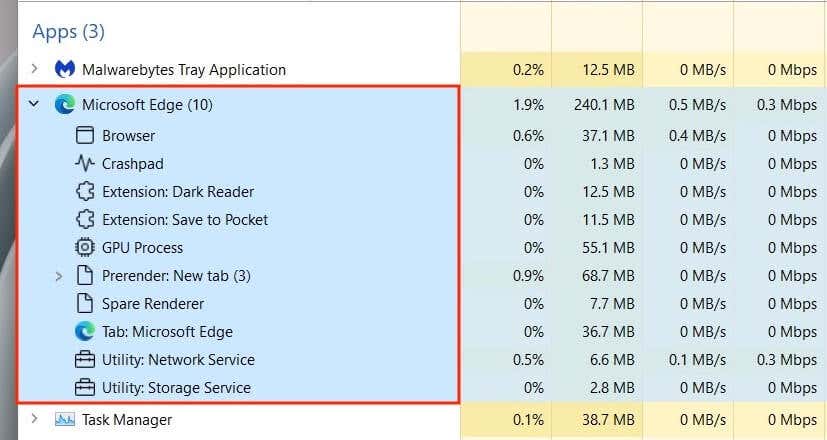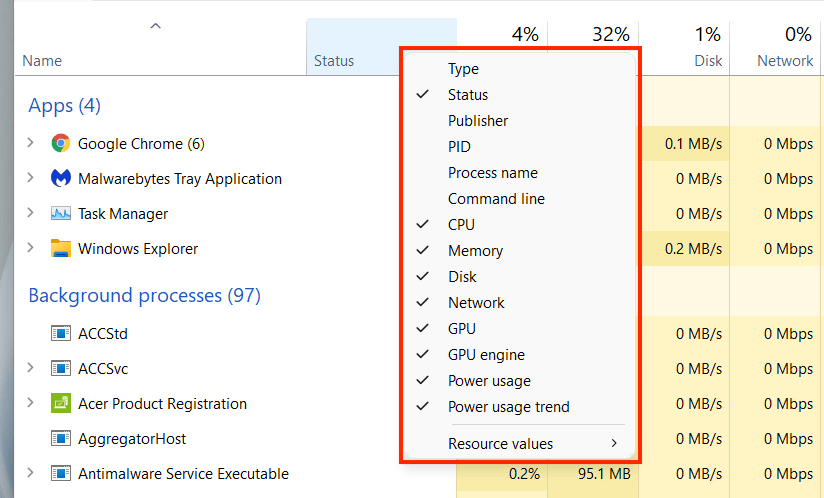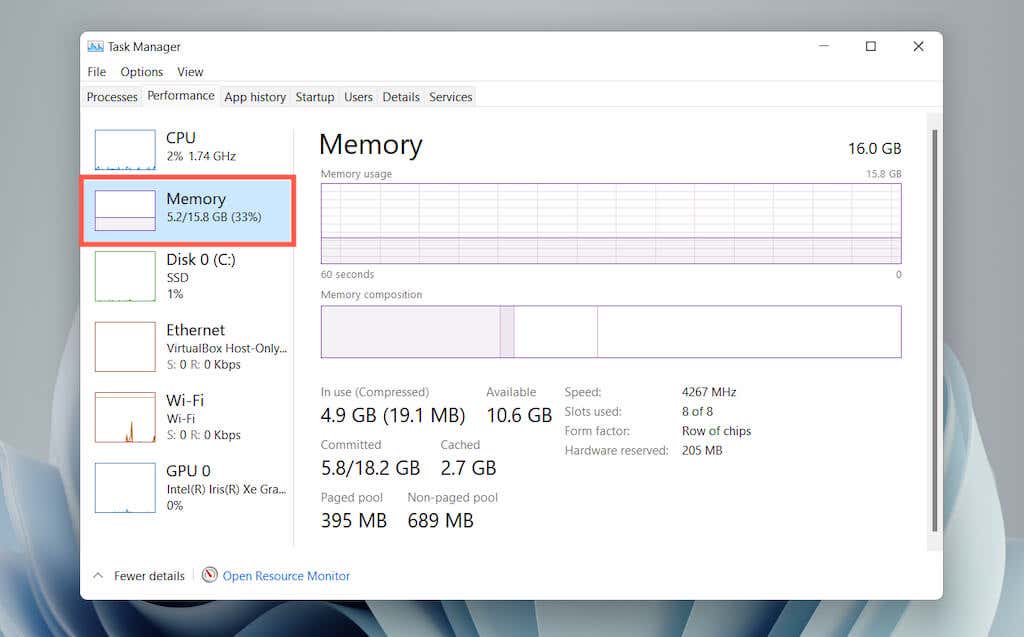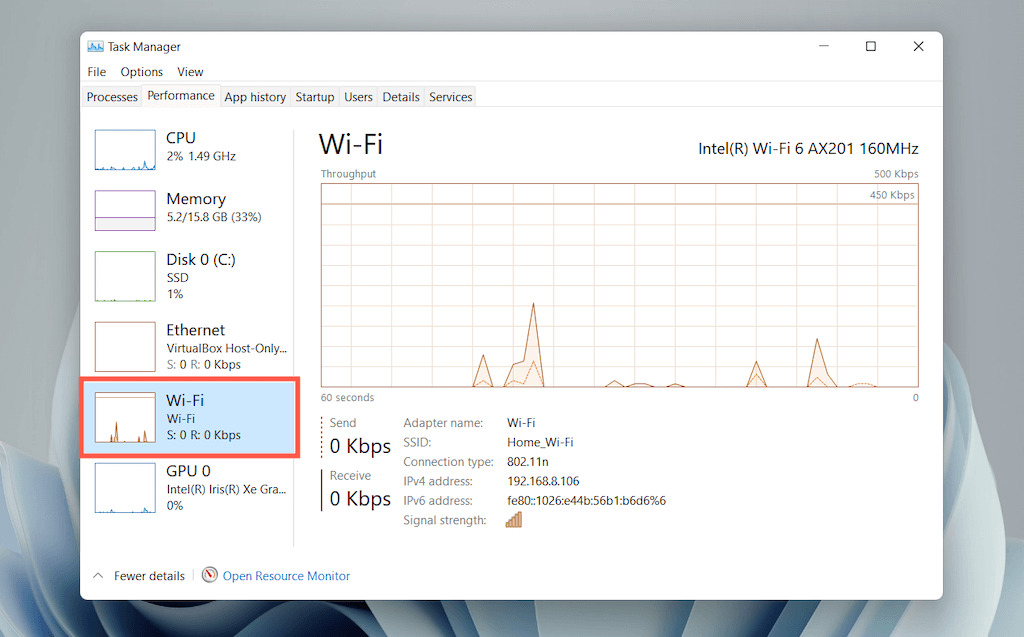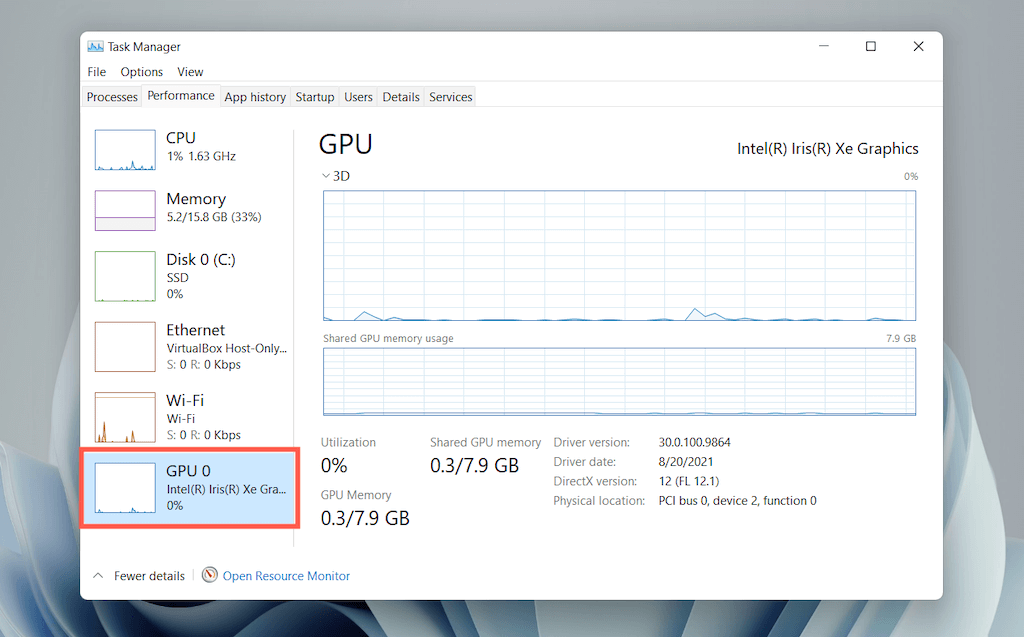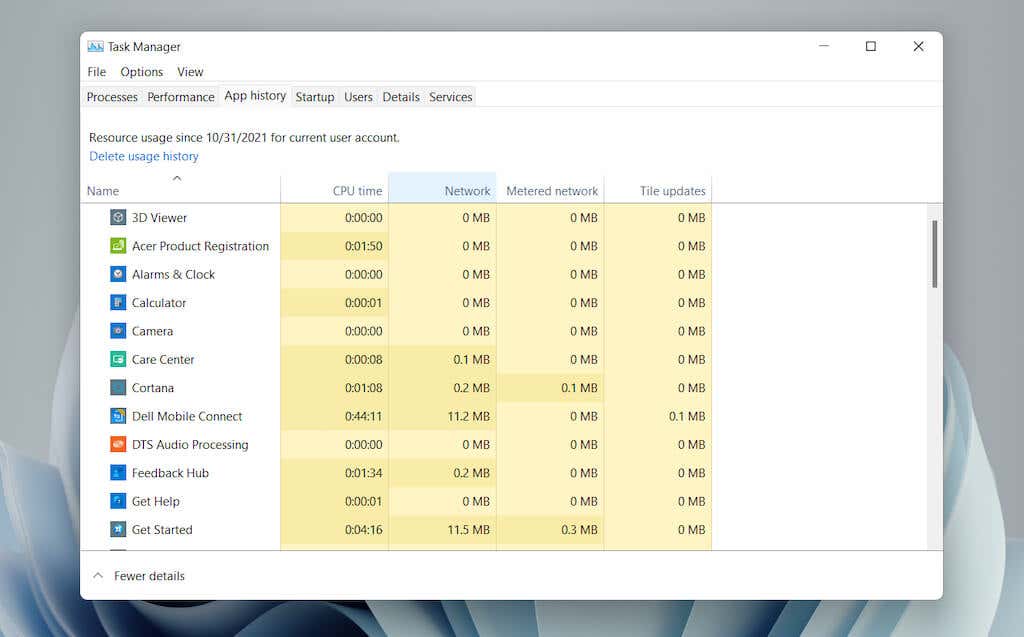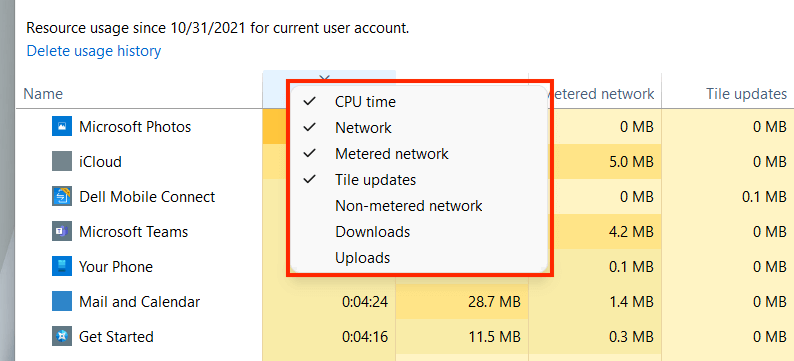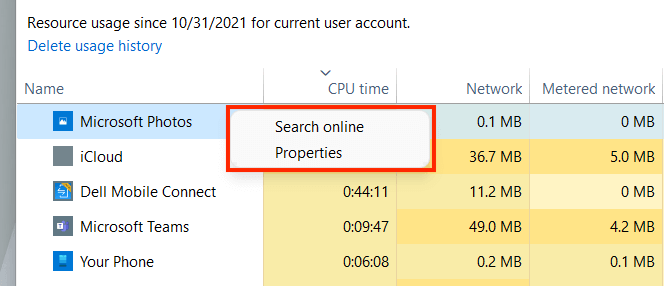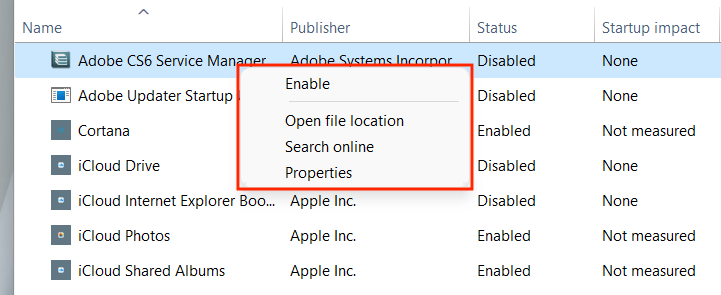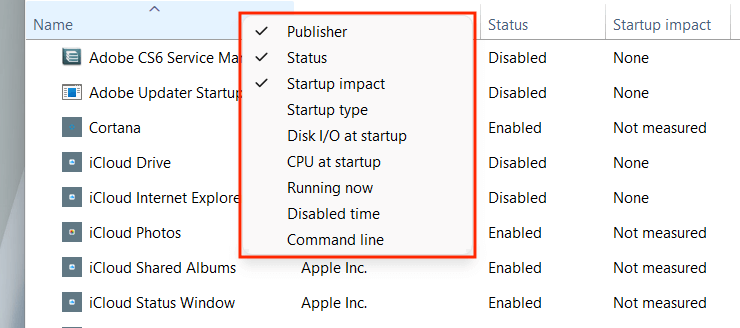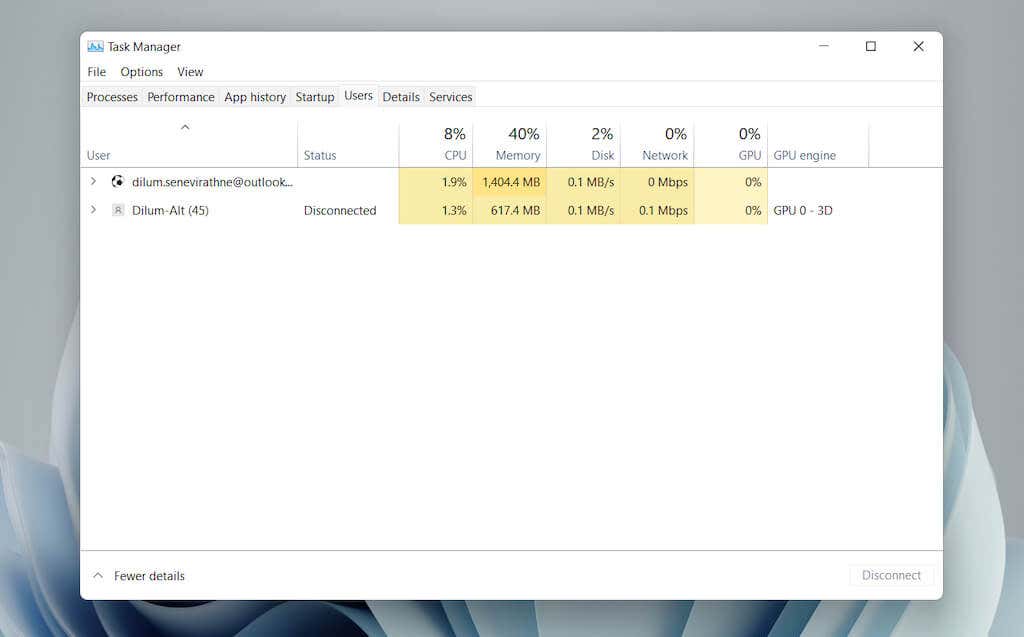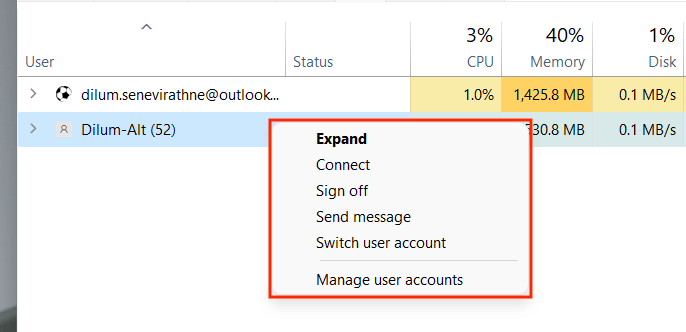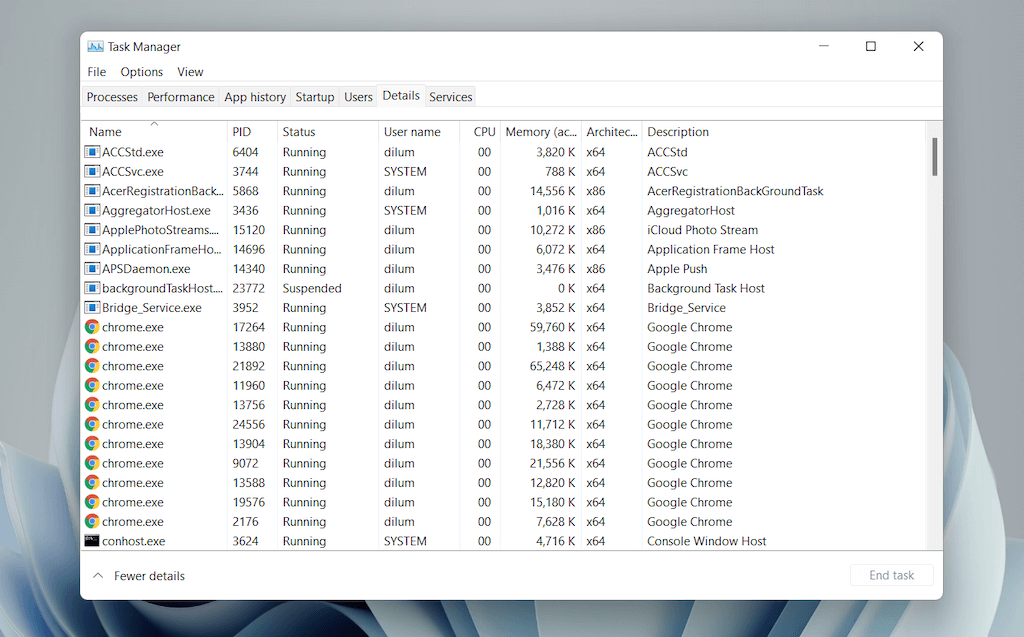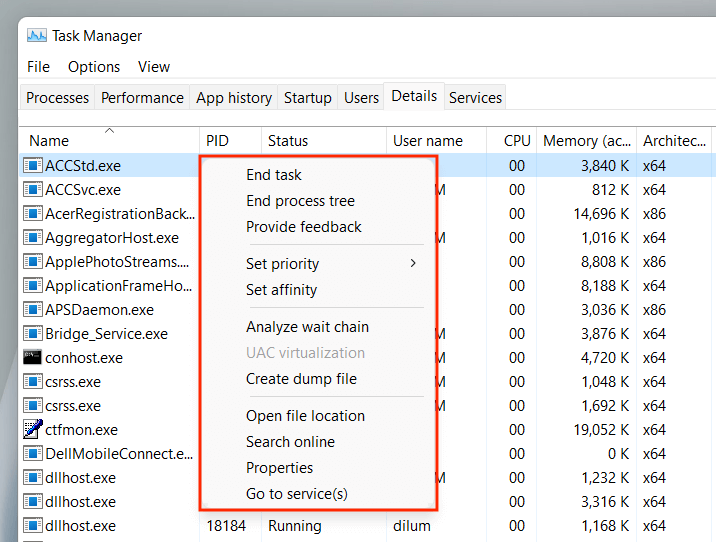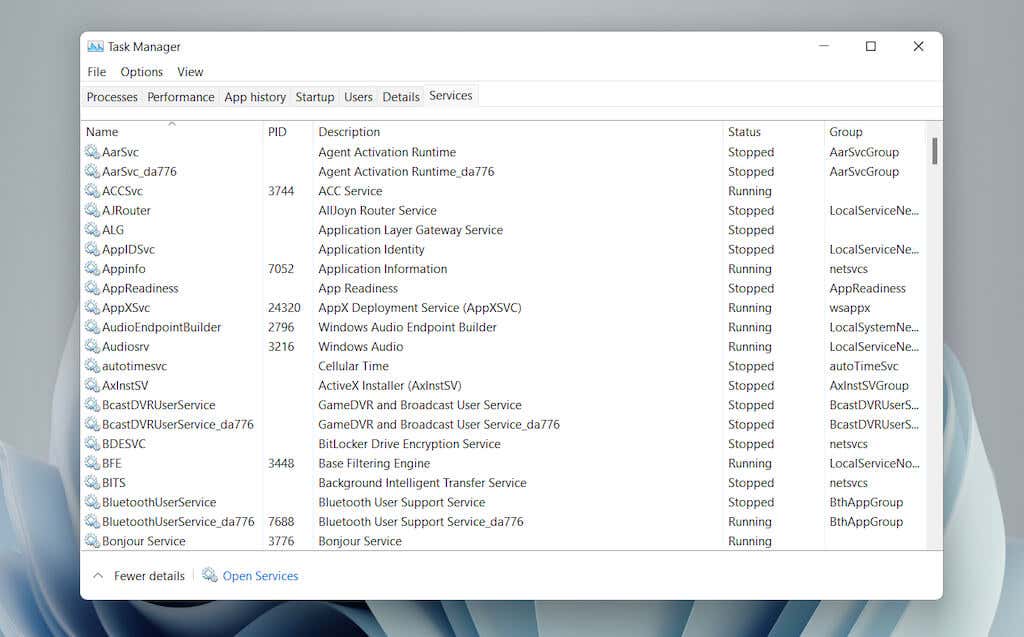Görev Yöneticisi, bilgisayarınızdaki yazılım ve donanım hakkında ayrıntılı, gerçek zamanlı bilgiler sağlayan güçlü bir Windows 11 yardımcı programıdır. Ayrıca uygulamalarda sorun giderirken, donanım kaynağı kullanımını izlerken ve başlangıç programlarını yönetirken de vazgeçilmezdir.
Bu ayrıntılı kılavuz ve genel bakışta, Windows 11'deki Görev Yöneticisi hakkında, onu etkili bir şekilde kullanmanın yolları da dahil olmak üzere bilmeniz gereken her şeyi öğreneceksiniz.
Windows 11 Görev Yöneticisini Açma
Windows 11'de, diğer programlar gibi Başlat >Tüm Uygulamalar >Windows Araçları ><'nı seçerek Görev Yöneticisini başlatabilirsiniz. Strong>Görev Yöneticisi . Ancak bunu çağırmanın en uygun yolu Uzman Kullanıcı menüsünü kullanmaktır (Başlat düğmesini sağ tıklayın ve Görev Yöneticisi 'ni seçin).
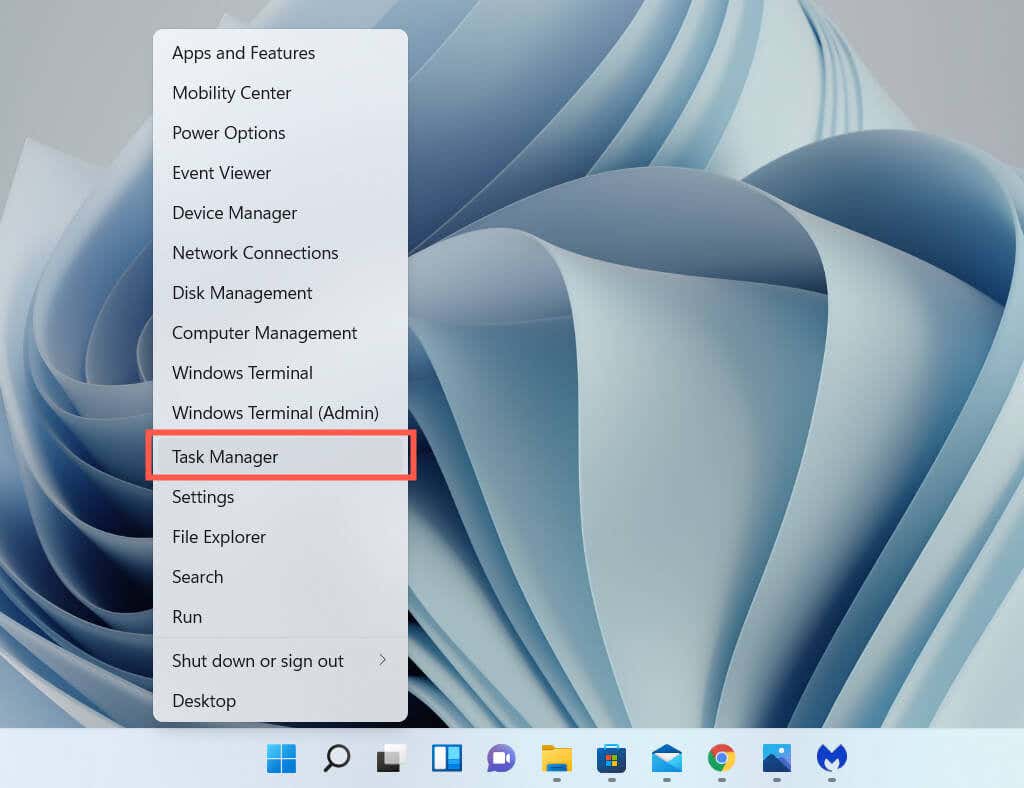
Klavye kısayollarını tercih ediyorsanız Ctrl + Üst Karakter + Esc tuşlarına basmak, Görev Yöneticisini hızlı bir şekilde açacaktır. İşletim sistemi takılı kalmış görünüyorsa Ctrl + Alt + Delete tuşlarına basarak (Windows 11'in Güvenlik Ekranını açar) yine de bu işletim sistemine ulaşabilirsiniz. ardından Görev Yöneticisi 'ni seçin.
Varsayılan Görev Yöneticisi
Windows 11 Görev Yöneticisi, varsayılan olarak tam kullanıcı arayüzünün basitleştirilmiş bir sürümü olarak görünür. Küçüktür, menü seçeneği yoktur ve yalnızca bilgisayarınızdaki etkin uygulamaların listesini gösterir.
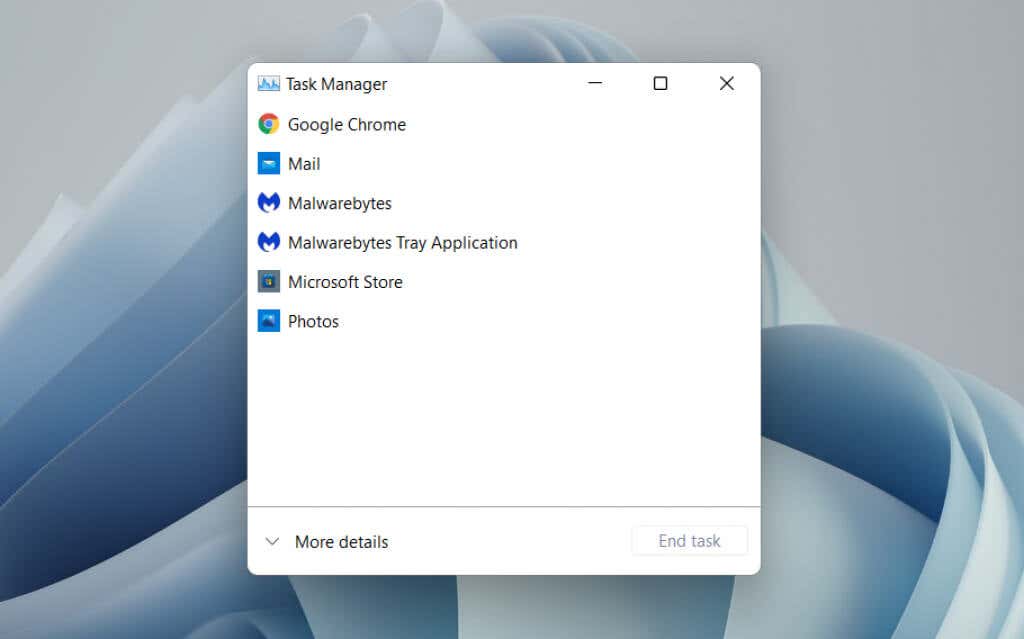
Listedeki herhangi bir uygulamayı seçebilir ve Görevi sonlandır düğmesini seçerek uygulamayı zorla kapatabilirsiniz. Yanıt vermeyen programlardan çıkmanın en hızlı yolu budur.
Listedeki herhangi bir uygulamaya sağ tıklandığında aşağıdaki gibi birden fazla bağlamsal seçenek de ortaya çıkar:
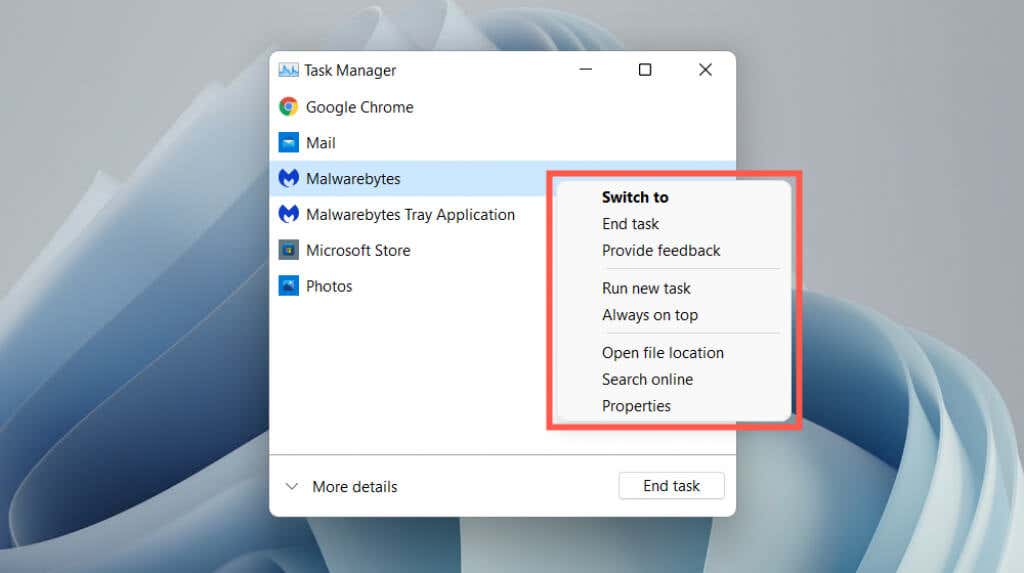 Geçiş: Uygulamayı anında odak noktasına getirir.
Görevi sonlandır: Uygulamayı zorla kapatır. Bu, Görevi sonlandır düğmesini seçmekle aynıdır.
Geri bildirimde bulunun: Microsoft'a geri bildirimde bulunun.
Döküm dosyası oluştur : Destek mühendisleri tarafından sorun giderme amacıyla sıklıkla istenen programın bir döküm (.DMP) dosyasını oluşturun. Ayrıca döküm dosyalarını kendiniz analiz edin de yapabilirsiniz..
Yeni görevi çalıştır: Windows'ta yükseltilmiş ayrıcalıklar ile veya Windows'ta yükseltilmiş ayrıcalıklar olmadan yeni bir program, klasör veya belge başlatın.
Her zaman üstte: Görev Yöneticisini diğer uygulamaların üstüne yerleştirin. Bu seçenek aynı zamanda genişletilmiş görünümde de çalışır ve kaynak kullanımını gerçek zamanlı olarak izlemenize yardımcı olur.
Ayrıntılara git : Genişletilmiş görünümdeki Ayrıntılar sekmesinde programla ilgili yürütülebilir dosyayı otomatik olarak seçin.
Dosya konumunu aç: Programın ana yürütülebilir dosyasının dizinini Dosya Gezgini penceresinde açar.
Çevrimiçi arama yapın: Bing'i kullanarak çevrimiçi arama yapın. Bir programı tanımıyorsanız onun hakkında daha fazla bilgi edinmek için bu seçeneği kullanın.
Özellikler: Programın yürütülebilir dosyasının Özellikler iletişim kutusunu açar. Daha sonra genel, uyumluluk ve güvenlik ayarlarını kontrol edebilir veya değiştirebilir ve sürüm, yayıncı vb. gibi ek ayrıntıları görüntüleyebilirsiniz.
Geçiş: Uygulamayı anında odak noktasına getirir.
Görevi sonlandır: Uygulamayı zorla kapatır. Bu, Görevi sonlandır düğmesini seçmekle aynıdır.
Geri bildirimde bulunun: Microsoft'a geri bildirimde bulunun.
Döküm dosyası oluştur : Destek mühendisleri tarafından sorun giderme amacıyla sıklıkla istenen programın bir döküm (.DMP) dosyasını oluşturun. Ayrıca döküm dosyalarını kendiniz analiz edin de yapabilirsiniz..
Yeni görevi çalıştır: Windows'ta yükseltilmiş ayrıcalıklar ile veya Windows'ta yükseltilmiş ayrıcalıklar olmadan yeni bir program, klasör veya belge başlatın.
Her zaman üstte: Görev Yöneticisini diğer uygulamaların üstüne yerleştirin. Bu seçenek aynı zamanda genişletilmiş görünümde de çalışır ve kaynak kullanımını gerçek zamanlı olarak izlemenize yardımcı olur.
Ayrıntılara git : Genişletilmiş görünümdeki Ayrıntılar sekmesinde programla ilgili yürütülebilir dosyayı otomatik olarak seçin.
Dosya konumunu aç: Programın ana yürütülebilir dosyasının dizinini Dosya Gezgini penceresinde açar.
Çevrimiçi arama yapın: Bing'i kullanarak çevrimiçi arama yapın. Bir programı tanımıyorsanız onun hakkında daha fazla bilgi edinmek için bu seçeneği kullanın.
Özellikler: Programın yürütülebilir dosyasının Özellikler iletişim kutusunu açar. Daha sonra genel, uyumluluk ve güvenlik ayarlarını kontrol edebilir veya değiştirebilir ve sürüm, yayıncı vb. gibi ek ayrıntıları görüntüleyebilirsiniz.
Genişletilmiş Görev Yöneticisi
Görev Yöneticisinin kullanıcı arayüzünü genişletmek için sol alt köşedeki Daha fazla ayrıntı düğmesini seçin. İstediğiniz zaman basitleştirilmiş sürüme geri dönmek için istediğiniz zaman Daha az ayrıntı 'yı seçebilirsiniz.
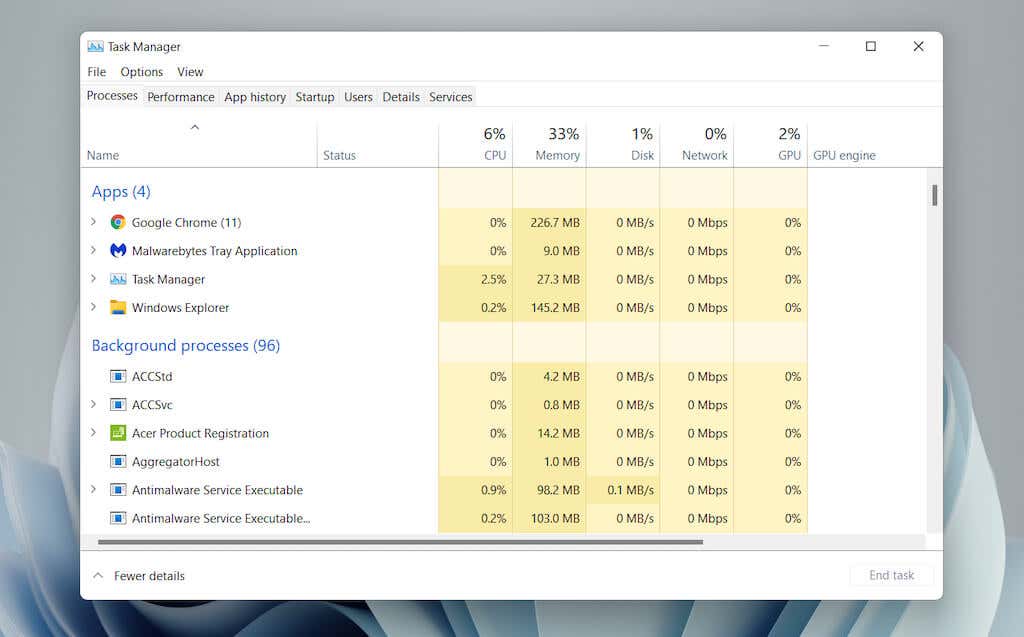
Genişletilmiş Görev Yöneticisi birden çok sekmeden oluşur: İşlemler (varsayılan), Performans , Uygulama Geçmişi , Başlangıç >, Kullanıcılar , Ayrıntılar ve Hizmetler . Menü çubuğunda Seçenekler >Varsayılan sekmeyi ayarla 'yı seçerek Görev Yöneticisi'ni açtığınızda görünen varsayılan sekmeyi değiştirebilirsiniz.
Görev Yöneticisi – Sekmeye Genel Bakış
Aşağıda her sekmeyi daha ayrıntılı olarak ele alacaksınız ancak burada kısa bir genel bakış bulacaksınız:
 İşlemler: İşlem başına performans istatistikleri de dahil olmak üzere, bilgisayarınızdaki tüm etkin, arka planda ve Windows işlemlerinin özetini sunar.
Performans: CPU (merkezi işlem birimi), bellek, depolama sürücüsü, ağ bağdaştırıcısı ve video kartının gerçek zamanlı izlenmesini sağlar.
Uygulama Geçmişi: Microsoft Store uygulamalarının (varsayılan görünüm) ve geleneksel programların (isteğe bağlı) kaynak kullanım geçmişini görüntüler..
Başlangıç: Başlangıçta başlatılan programları ve bunların bilgisayarınız üzerindeki performans etkisini listeler.
Kullanıcılar: Her kullanıcı için bilgisayarınızdaki işlemleri ve kaynak kullanımını görüntüler.
Ayrıntılar: İşlemlerin ve ilgili yürütülebilir dosyaların kapsamlı bir listesini geleneksel biçimde sağlar.
Hizmetler: Yerel ve üçüncü taraf hizmetlerin yanı sıra bunları başlatma, durdurma ve yeniden başlatma seçeneklerine sahiptir.
İşlemler: İşlem başına performans istatistikleri de dahil olmak üzere, bilgisayarınızdaki tüm etkin, arka planda ve Windows işlemlerinin özetini sunar.
Performans: CPU (merkezi işlem birimi), bellek, depolama sürücüsü, ağ bağdaştırıcısı ve video kartının gerçek zamanlı izlenmesini sağlar.
Uygulama Geçmişi: Microsoft Store uygulamalarının (varsayılan görünüm) ve geleneksel programların (isteğe bağlı) kaynak kullanım geçmişini görüntüler..
Başlangıç: Başlangıçta başlatılan programları ve bunların bilgisayarınız üzerindeki performans etkisini listeler.
Kullanıcılar: Her kullanıcı için bilgisayarınızdaki işlemleri ve kaynak kullanımını görüntüler.
Ayrıntılar: İşlemlerin ve ilgili yürütülebilir dosyaların kapsamlı bir listesini geleneksel biçimde sağlar.
Hizmetler: Yerel ve üçüncü taraf hizmetlerin yanı sıra bunları başlatma, durdurma ve yeniden başlatma seçeneklerine sahiptir.
Görev Yöneticisi – Menü Seçenekleri
Genişletilmiş görünümde, Görev Yöneticisinin üst kısmında Dosya , Seçenekler ve Görünüm gibi menü seçeneklerinin bir listesini bulacaksınız. güçlü>.
 Dosya >Yeni görevi çalıştır : Yönetici ayrıcalıkları olan veya olmayan bir programı, klasörü veya belgeyi açın.
Dosya >Çıkış : Görev Yöneticisinden çıkın.
Seçenekler >Her zaman üstte : Görev Yöneticisini diğer pencerelerin üstünde tutun.
Seçenekler >Kullanımı en aza indirin : Bir uygulama veya işlemde Geç sağ tıklama seçeneğini kullanırken Görev Yöneticisini gizleyin.
Seçenekler >Küçültüldüğünde gizle : Simge durumuna küçültürken sistem tepsisindeki Görev Yöneticisini gizleyin.
Seçenekler >Varsayılan sekmeyi ayarla : Görev Yöneticisini her açtığınızda gördüğünüz varsayılan sekmeyi değiştirin.
Seçenekler >Tam hesap adını göster : Kullanıcılar sekmesi altında her kullanıcının hesap adının tamamını (profil ve e-posta kimliği) görüntüleyin.
Seçenekler >Tüm işlemler için geçmişi göster : Uygulama Geçmişi sekmesi altında hem Microsoft Store uygulamalarının hem de Store dışı uygulamaların geçmişini ortaya çıkarın.
Görüntüle >Şimdi yenile : Görev Yöneticisi'ndeki tüm sekmeleri hemen yenileyin.
Görünüm >Güncelleme hızı : Görev Yöneticisinin yenileme hızını belirleyin: Yüksek , Normal (varsayılan), veya Düşük . Duraklatıldı 'yı seçmek tüm güncellemeleri durdurmanıza olanak tanır..
Görüntüle >Türe göre gruplandır : İşlemler sekmesi altında işlemleri gruplandırın veya grubunu çözün.
Görüntüle >Tümünü genişlet : İşlemler sekmesi altındaki alt işlemleri ortaya çıkarmak için tüm işlemleri genişletin.
Görüntüle >Tümünü daralt : İşlemler sekmesi altındaki tüm genişletilmiş işlemleri daraltın.
Dosya >Yeni görevi çalıştır : Yönetici ayrıcalıkları olan veya olmayan bir programı, klasörü veya belgeyi açın.
Dosya >Çıkış : Görev Yöneticisinden çıkın.
Seçenekler >Her zaman üstte : Görev Yöneticisini diğer pencerelerin üstünde tutun.
Seçenekler >Kullanımı en aza indirin : Bir uygulama veya işlemde Geç sağ tıklama seçeneğini kullanırken Görev Yöneticisini gizleyin.
Seçenekler >Küçültüldüğünde gizle : Simge durumuna küçültürken sistem tepsisindeki Görev Yöneticisini gizleyin.
Seçenekler >Varsayılan sekmeyi ayarla : Görev Yöneticisini her açtığınızda gördüğünüz varsayılan sekmeyi değiştirin.
Seçenekler >Tam hesap adını göster : Kullanıcılar sekmesi altında her kullanıcının hesap adının tamamını (profil ve e-posta kimliği) görüntüleyin.
Seçenekler >Tüm işlemler için geçmişi göster : Uygulama Geçmişi sekmesi altında hem Microsoft Store uygulamalarının hem de Store dışı uygulamaların geçmişini ortaya çıkarın.
Görüntüle >Şimdi yenile : Görev Yöneticisi'ndeki tüm sekmeleri hemen yenileyin.
Görünüm >Güncelleme hızı : Görev Yöneticisinin yenileme hızını belirleyin: Yüksek , Normal (varsayılan), veya Düşük . Duraklatıldı 'yı seçmek tüm güncellemeleri durdurmanıza olanak tanır..
Görüntüle >Türe göre gruplandır : İşlemler sekmesi altında işlemleri gruplandırın veya grubunu çözün.
Görüntüle >Tümünü genişlet : İşlemler sekmesi altındaki alt işlemleri ortaya çıkarmak için tüm işlemleri genişletin.
Görüntüle >Tümünü daralt : İşlemler sekmesi altındaki tüm genişletilmiş işlemleri daraltın.
İşlemler Sekmesi
Windows 11 Görev Yöneticisi'ndeki İşlemler sekmesi, ayrı sütunlar altında gerçek zamanlı kullanım istatistiklerinin yanı sıra bilgisayarınızdaki canlı işlemlerin bir listesini içerir.
İşlemler Sekmesi – Ad Sütunu
Ad sütununun üst kısmındaki Uygulamalar bölümü, Windows 11'deki tüm açık programların bir listesini içerir. Arka plan işlemleri bölümünün özellikleri arka planda çalışan uygulamalar (örn. sistem tepsisi). Windows işlemleri etiketli üçüncü bölüm, işletim sistemiyle ilgili işlemleri listeler.
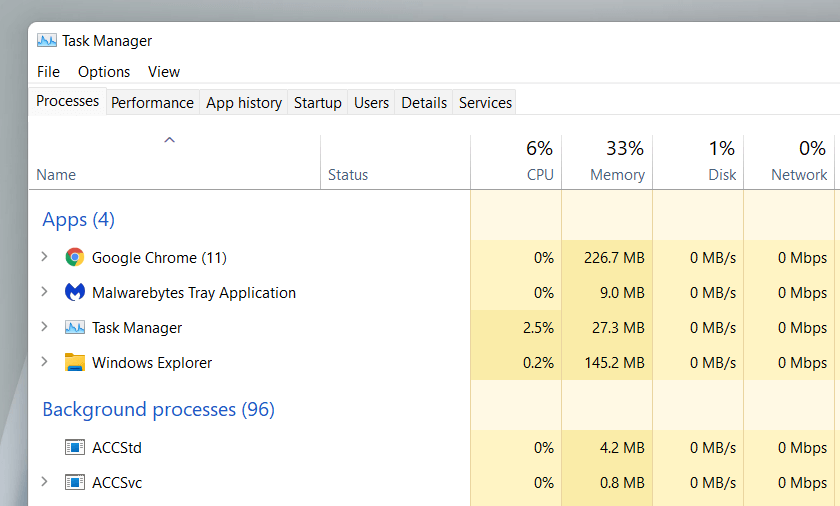
İsterseniz, Görev Yöneticisi menüsünde Görünüm >Türe göre grupla seçeneğinin işaretini kaldırarak bölüm listesini birleştirebilirsiniz. Ancak bu, belirli uygulamaları ve süreçleri bulmayı zorlaştırır.
Varsayılan olarak Görev Yöneticisi her programla ilgili alt işlemleri gruplandırır ve gizler. Bunları ortaya çıkarmak için programın adını çift tıklamanız veya yanındaki küçük ok simgesini seçmeniz yeterlidir.
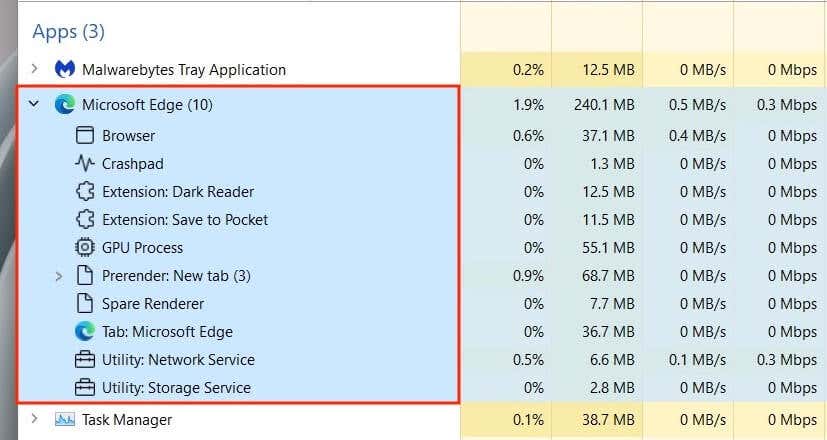
İsteğe bağlı olarak, İşlemler sekmesi altındaki tüm alt süreçleri genişletmek ve daraltmak için Görünüm >Tümünü genişlet ve Tümünü daralt menü seçeneklerini kullanın.
Bir işlemi sağ tıkladığınızda, Görev Yöneticisinin basitleştirilmiş görünümünde gördüğünüze benzer şekilde birden fazla seçenek ortaya çıkar. Görevi sonlandır yerine Yeniden Başlat seçeneğinin yer aldığı entegre Windows Gezgini işlemi bunun bir istisnasıdır. Bu, yeniden başlatarak Dosya Gezgini ile ilgili sorunları giderme yapmanıza olanak tanır.

İşlemler Sekmesi – Diğer Sütunlar
İşlemler sekmesi, her bir işlem ve alt işlem için gerçek zamanlı sistem kaynağı kullanım istatistikleri ve analizlerinin yanı sıra, az ila yoğun kaynak kullanımını belirtmek üzere sarı ve kırmızı arasında değişen renkler sağlayan ek sütunlar içerir..
CPU , Bellek ve Disk sütunları tartışmasız en önemli sütunlardır çünkü çok fazla kaynak tüketen programları tespit etmenize olanak tanırlar. Bir sütun seçmek, süreçleri en yoğun kaynak kullanandan en az yoğun olana ve tam tersi şekilde sıralamanıza olanak tanır. Bu, örneğin hangi uygulamaların en fazla CPU veya Disk etkinliğine neden olduğu gibi şeyleri tespit etmede yararlı olabilir.
 Durum: Windows 11'in güç tasarrufu sağlamak amacıyla işlemi askıya alıp almadığını belirtmek için yaprak şeklinde bir simge görüntüler.
CPU: Yüzde cinsinden her işlemin mevcut CPU kaynak tüketimi. Sütunun üst kısmında birleştirilmiş değer listelenir.
Bellek: Her işlem için megabayt cinsinden mevcut bellek kullanımı ve üstte yüzde olarak toplam miktar.
Disk: Her işlem için disk kullanımı.
Ağ: saniyede megabit 'teki her işlemin canlı ağ etkinliği.
Durum: Windows 11'in güç tasarrufu sağlamak amacıyla işlemi askıya alıp almadığını belirtmek için yaprak şeklinde bir simge görüntüler.
CPU: Yüzde cinsinden her işlemin mevcut CPU kaynak tüketimi. Sütunun üst kısmında birleştirilmiş değer listelenir.
Bellek: Her işlem için megabayt cinsinden mevcut bellek kullanımı ve üstte yüzde olarak toplam miktar.
Disk: Her işlem için disk kullanımı.
Ağ: saniyede megabit 'teki her işlemin canlı ağ etkinliği.
İşlemler Sekmesi – Ek Sütunlar
Herhangi bir sütunu sağ tıkladığınızda ek sütunları etkinleştirme seçeneği de sunulur:
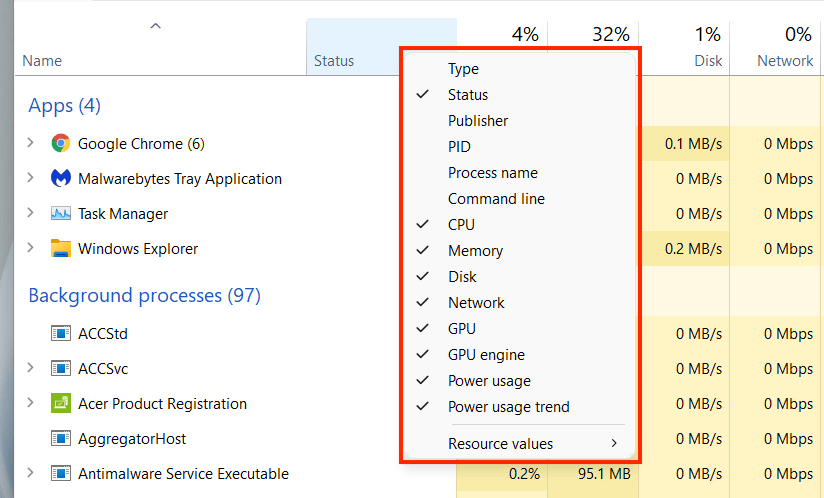 Tür : İşlem kategorisini görüntüler: Uygulama , Arka plan işlemi veya Windows işlemi .
Yayıncı: İlgili programın veya hizmetin yayıncısını belirtir; örneğin Microsoft.
PID: Her işleme atanan benzersiz ondalık sayı, aynı programın birden çok örneğini ayırt etmeye yardımcı olur.
İşlem Adı: Bu, işlemin dosya adını ve uzantısını gösterir.
Komut Satırı: İşlemle ilgili tam komut satırını, seçenekleri ve değişkenleri görüntüler.
GPU: Her işlem için yüzde cinsinden GPU etkinliği.
GPU Motoru: İşlem tarafından aktif olarak kullanılan GPU motorunu görüntüler—3D , Video Kod Çözme , Video İşleme vb.
Güç Kullanımı: Bir işlemin güç tüketimi; Çok Düşük , Düşük , Orta , Herhangi bir anda Yüksek ve Çok Yüksek ..
Güç Kullanımı Trendi: Bir işlemin ortalama olarak güç kullanımı. Bu, zamanı hesaba kattığı için daha iyi bir göstergedir.
Kaynak değerleri : Bu, Bellek , Disk ve Ağ sütunlarını değerleri görüntüleyecek şekilde değiştirmenize olanak tanır yüzdeler.
Tür : İşlem kategorisini görüntüler: Uygulama , Arka plan işlemi veya Windows işlemi .
Yayıncı: İlgili programın veya hizmetin yayıncısını belirtir; örneğin Microsoft.
PID: Her işleme atanan benzersiz ondalık sayı, aynı programın birden çok örneğini ayırt etmeye yardımcı olur.
İşlem Adı: Bu, işlemin dosya adını ve uzantısını gösterir.
Komut Satırı: İşlemle ilgili tam komut satırını, seçenekleri ve değişkenleri görüntüler.
GPU: Her işlem için yüzde cinsinden GPU etkinliği.
GPU Motoru: İşlem tarafından aktif olarak kullanılan GPU motorunu görüntüler—3D , Video Kod Çözme , Video İşleme vb.
Güç Kullanımı: Bir işlemin güç tüketimi; Çok Düşük , Düşük , Orta , Herhangi bir anda Yüksek ve Çok Yüksek ..
Güç Kullanımı Trendi: Bir işlemin ortalama olarak güç kullanımı. Bu, zamanı hesaba kattığı için daha iyi bir göstergedir.
Kaynak değerleri : Bu, Bellek , Disk ve Ağ sütunlarını değerleri görüntüleyecek şekilde değiştirmenize olanak tanır yüzdeler.
Performans Sekmesi
Görev Yöneticisi'ndeki Performans sekmesi, Windows 11'de CPU, bellek, disk, ağ ve GPU'nun toplam gerçek zamanlı kullanımını izlemenize olanak tanır. İlgili bilgileri görüntülemek için kenar çubuğundan her bir donanım bileşenini seçin.
Performans Sekmesi – CPU
60 saniyedeki tüm işlemlere göre CPU kullanımı 'yı 0-100 ölçeğinde görüntüler. Çok çekirdekli CPU'larda, her mantıksal işlemci için ayrı grafikler görüntülemek üzere grafiğe sağ tıklayın ve Grafiği şu şekilde değiştir >Mantıksal işlemciler seçeneğini seçin. İmlecinizi bir işlemcinin üzerine getirdiğinizde, işletim sisteminin güç tasarrufu sağlamak için işlemciyi "park edip etmediği" ortaya çıkar.

Grafiğin altında aşağıdaki bilgileri bulacaksınız:
Kullanım : Yüzde olarak CPU kullanımı.
Hız : CPU'nun geçerli hızı.
İşlemler : CPU tarafından gerçekleştirilen toplam işlem sayısı.
İş parçacıkları : CPU tarafından gerçekleştirilen tüm işlemler için iş parçacığı sayısı.
Tanıtıcılar : Paylaşılan kaynaklarla (dosyalar, programlar, bellek konumları vb.) toplam ilişkilendirme sayısı.
Çalışma zamanı : Bilgisayarınızı en son açtığınızdan beri geçen süre.
Geri kalanı işlemci modeli, temel hız ve sanallaştırma durumu gibi CPU ile ilgili genel bilgilerden oluşur.
Performans Sekmesi – Bellek
Toplam RAM kullanımını 60 saniye boyunca grafik biçiminde 0-100 ölçeğinde görüntüler. Ayrıca, Bellek kompozisyonu etiketli ayrı bir grafik, aşağıdaki farklı renk tonlarından oluşan belleğin anlık görüntüsünü ortaya çıkarır:
Kullanımda : İşlemler, sürücüler ve işletim sistemi tarafından aktif olarak kullanılan bellek.
Değiştirilmiş : Yeniden kullanılmadan önce diske yazılması gereken bellek..
Bekleme : Aktif kullanımda olmayan, önbelleğe alınmış verilerden oluşan bellek.
Ücretsiz : Hemen kullanıma hazır bellek.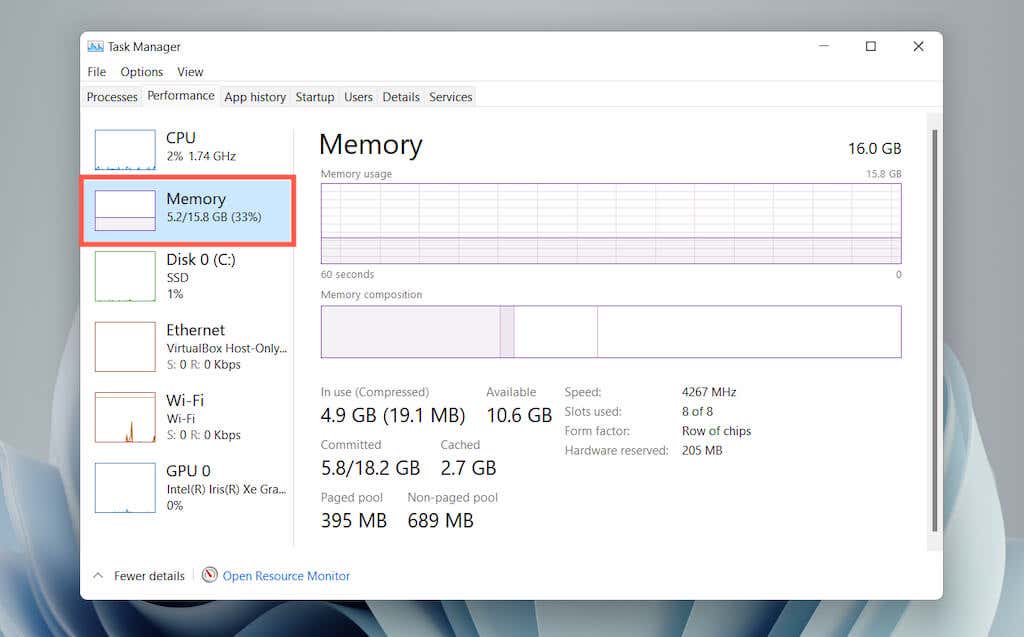
Her iki grafiğin altında sayısal değerler olarak aşağıdaki bilgileri göreceksiniz:
Kullanımda : İşlemler, sürücüler ve işletim sistemi tarafından aktif olarak kullanılan bellek miktarı.
Kullanılabilir : İşletim sistemi tarafından kullanılabilen bellek (bellek bileşimi grafiğindeki Bekleme ve Ücretsiz kategorilerinin toplamı).
Taahhüt Edildi : Windows'ta sayfa dosyası ile ilgili birkaç değeri görüntüler.
Önbelleğe Alınmış : Bellek kompozisyonu grafiğindeki Değiştirilmiş ve Bekleme kategorilerinin toplamı.
Disk belleği havuzu : RAM'den sayfa dosyasına taşınabilen çekirdek ve aygıt sürücüsü belleği.
Disk belleği olmayan havuz : RAM'de kalması gereken çekirdek ve aygıt sürücüsü belleği.
Gerisi fiziksel bellek modülleri hakkında genel bilgilerdir (hız, kullanılan RAM yuvalarının sayısı ve form faktörü).
Performans Sekmesi – Disk
Bilgisayarınızdaki bölümlerin ve çıkarılabilir sürücülerin sayısına bağlı olarak, kenar çubuğunun altında birden fazla diskin listelendiğini görebilirsiniz. Her biri, 60 saniye boyunca disk kullanımını 0-100 ölçeğinde gösteren iki grafikten oluşur.
Aktif zaman grafiği okuma ve yazma isteklerini gösterirken, Disk aktarım hızı grafiği sürücü ile işletim sistemi arasındaki aktarım hızlarını görüntüler.
<>30
Kapasite, model ve tür (HDD veya SSD) gibi sürücüyle ilgili genel bilgilerin yanı sıra aşağıdaki bilgileri de göreceksiniz:
Etkin süre : Diskin verileri okurken veya yazarken harcadığı zamanın yüzdesi. Daha yüksek yüzdeler darboğazlara işaret edebilir (genellikle mekanik sabit disklerde durum böyledir).
Ortalama yanıt süresi : Okuma ve yazma isteklerini tamamlamak için geçen ortalama süre.
Okuma hızı : Disk sürücüsünün saniye başına kilobayt cinsinden mevcut okuma hızı.
.Yazma hızı : Disk sürücüsünün kilobayt/saniye cinsinden geçerli yazma hızı.
Performans Sekmesi – Wi-Fi/Ethernet
Bağdaştırıcı adı, SSID, bağlantı türü, gönderme ve alma hızları (Kbps cinsinden), IPv4 ve IPv6 adresleri ve sinyal gücü gibi ağ bilgilerini gösterir.
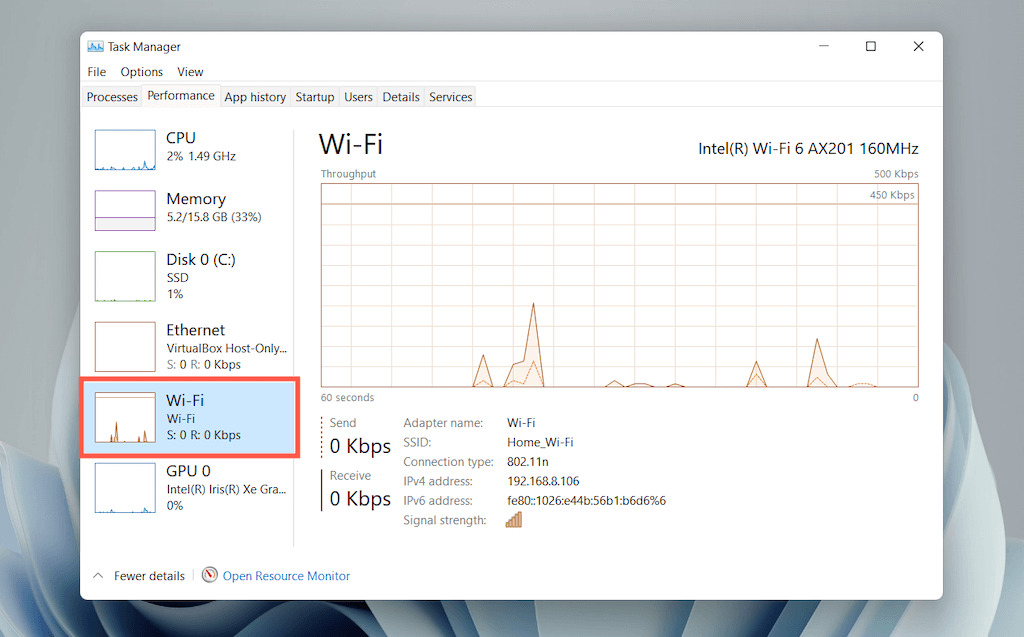
Grafik, uygulamalara ve işletim sistemine göre toplam ağ kullanımını gösterir. Grafiğe sağ tıklayıp Ağ ayrıntılarını görüntüle 'yi seçmek, ağ etkinliğiyle ilgili ek bilgileri ortaya çıkaracaktır.
Performans Sekmesi – GPU
GPU modelini, kullanımını ve ayrılmış veya paylaşılan bellek miktarı ve sürücü sürümü gibi bilgisayarınızın video kartıyla ilgili diğer bilgileri görüntüler. Ancak bu bölüm entegre grafik kartı bulunan bilgisayarlarda görünmeyebilir.
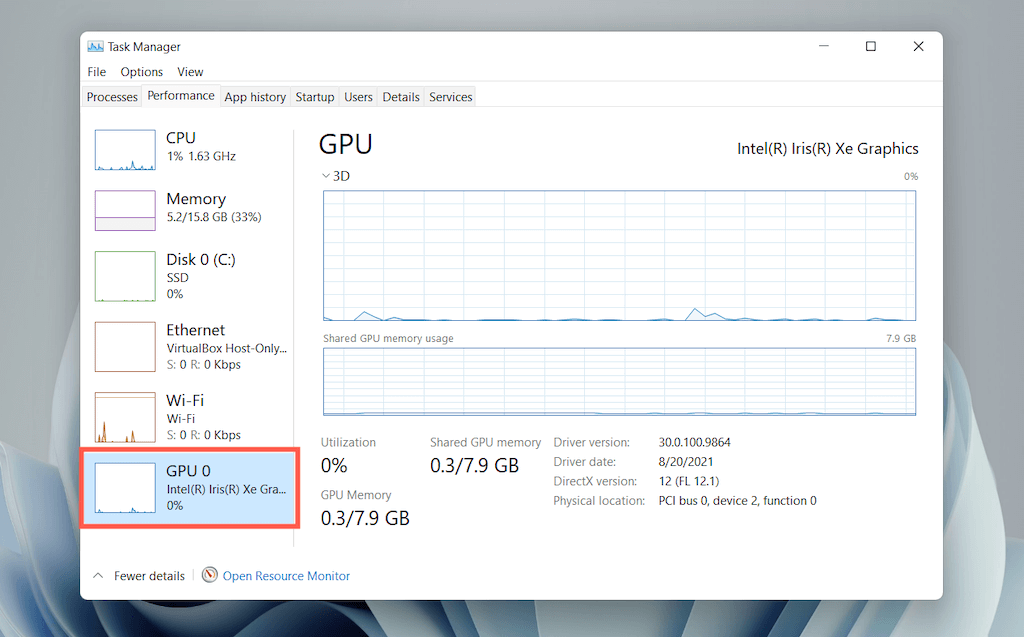
Varsayılan grafiği, GPU motoruna (3D , Video Kod Çözme , Video İşleme vb.) göre görüntüleme etkinliğini sağa doğru değiştirebilirsiniz. - Grafiği şu şekilde değiştir >Birden fazla motor 'u tıklayıp seçin.
Not : Windows 11 ayrıca Kaynak Monitörü adı verilen gelişmiş bir donanım izleme yardımcı programını da içerir. Bu bölüme ulaşmak için Performans sekmesinin alt kısmındaki Kaynak İzleyiciyi Aç 'ı seçin.
Uygulama Geçmişi Sekmesi
Görev Yöneticisinin Uygulama Geçmişi sekmesi, Microsoft Store uygulamaları için toplam CPU ve ağ kullanım istatistiklerini görüntüler. İsterseniz menü çubuğunda Seçenekler >Tüm işlemler için geçmişi göster 'i seçerek Mağaza dışı uygulamaları listeye dahil edebilirsiniz.
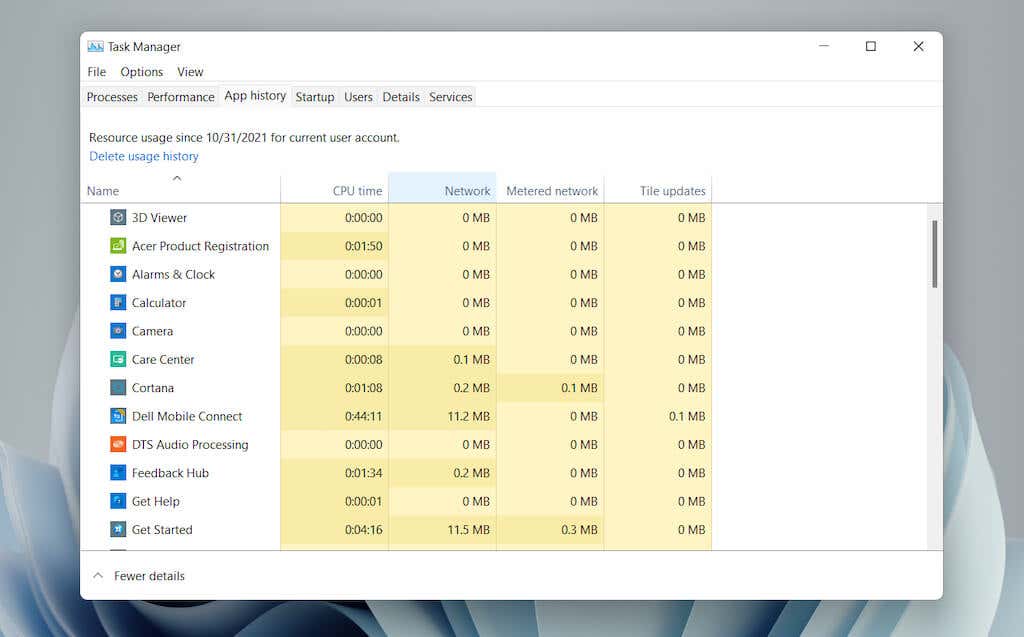
Ekranın üst kısmındaki Kullanım geçmişini sil 'i seçerek tüm sütunların sayısını sıfırlayabilirsiniz.
Uygulama Geçmişi Sekmesi – Varsayılan Sütunlar
Uygulama Geçmişi sekmesi aşağıdaki sütunları görüntüler:
Ad: Programın adı.
CPU süresi: Programın son sıfırlamadan bu yana CPU'yu kullandığı toplam süre.
Ağ: Program tarafından tüketilen toplam bant genişliği (megabayt cinsinden).
Ölçülü ağ: Programın ölçülü ağlar tarihinde tükettiği toplam veri miktarı..
Kutu güncellemeleri: Başlat menüsündeki canlı kutucuk güncellemeleriyle ilgili veri tüketimi. Windows 11'de canlı kutucuklar bulunmadığından bu seçenek önemsizdir. Ancak sütunda, arka planda güncellemeleri tetiklemeye çalışan eski uygulamalara ilişkin etkinlikleri görmeye devam edebilirsiniz.
Uygulama Geçmişi Sekmesi – Ek Sütunlar
İsteğe bağlı olarak, aşağıdaki sütunları etkinleştirmek için mevcut sütunlardan herhangi birini sağ tıklayabilirsiniz:
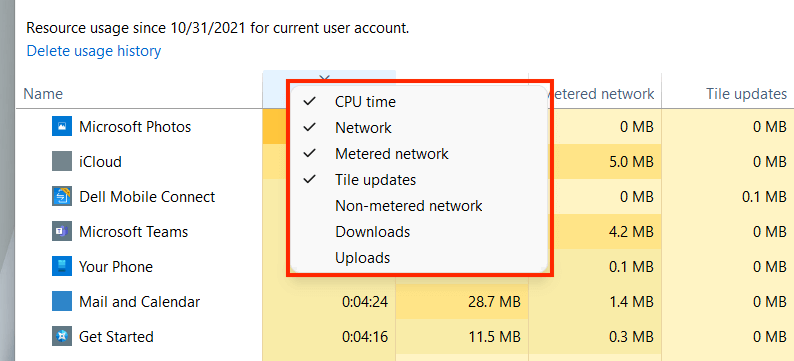 Ölçülü Olmayan Ağ: Ölçülmeyen ağlardaki toplam veri kullanımı.
İndirilenler: Uygulamalar tarafından gerçekleştirilen indirmelerle ilgili genel veri kullanımı.
Yüklemeler: Uygulamalar tarafından gerçekleştirilen yüklemelerle ilgili genel veri kullanımı.
Ölçülü Olmayan Ağ: Ölçülmeyen ağlardaki toplam veri kullanımı.
İndirilenler: Uygulamalar tarafından gerçekleştirilen indirmelerle ilgili genel veri kullanımı.
Yüklemeler: Uygulamalar tarafından gerçekleştirilen yüklemelerle ilgili genel veri kullanımı.
Uygulama Geçmişi Sekmesi – Bağlamsal Seçenekler
Bir uygulamayı sağ tıkladığınızda aşağıdaki seçenekler ortaya çıkar:
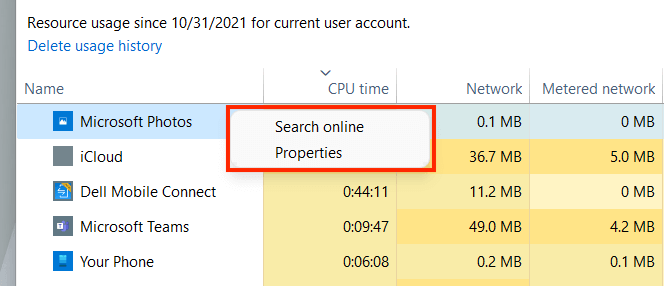 Çevrimiçi arama: Bir uygulama size tanıdık gelmiyorsa, çevrimiçi olarak üstünkörü bir kontrol gerçekleştirmek için bu seçeneği seçin.
Özellikler: Uygulamanın ana yürütülebilir dosyasının Özellikler bölmesini açın.
Çevrimiçi arama: Bir uygulama size tanıdık gelmiyorsa, çevrimiçi olarak üstünkörü bir kontrol gerçekleştirmek için bu seçeneği seçin.
Özellikler: Uygulamanın ana yürütülebilir dosyasının Özellikler bölmesini açın.
Başlangıç Sekmesi
Görev Yöneticisi'ndeki Başlangıç sekmesi, bilgisayar başlatıldığında yüklenen tüm uygulamaları listeler. Birden fazla başlatma programı işletim sisteminin performansını olumsuz etkileyebileceğinden bunları yönetmek için bu sekmeyi kullanabilirsiniz.

Başlangıç Sekmesi – Varsayılan Sütunlar
Başlangıç sekmesinde aşağıdaki sütunlar listelenir:
Ad: Başlangıç programının adı.
Yayıncı: Programın yayıncısı.
Durum: Programın durumu (Etkin veya Devre Dışı ).
Başlangıç Etkisi: Programın başlangıç etkisi (Düşük, Normal, Yüksek veya Çok Yüksek ).
Başlangıç Sekmesi – Bağlamsal Seçenekler
Bir uygulamayı sağ tıkladığınızda aşağıdaki seçenekler ortaya çıkar:
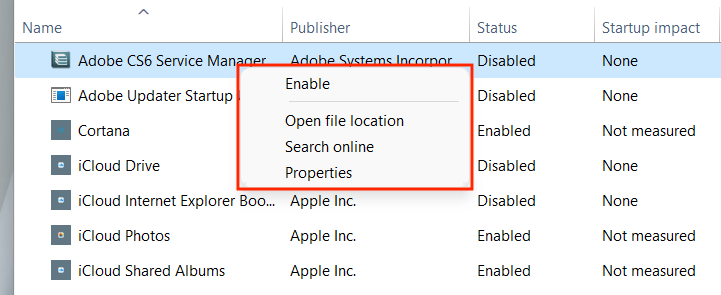 Etkinleştir /Devre Dışı Bırak : Başlangıç programını etkinleştirin veya devre dışı bırakın.
Dosya konumunu aç: Programın yürütülebilir dosyasını Dosya Gezgini penceresinde açar.
Çevrimiçi arama : Programda çevrimiçi arama yapın..
Özellikler : Programın yürütülebilir dosyasının Özellikler bölmesini açın.
Etkinleştir /Devre Dışı Bırak : Başlangıç programını etkinleştirin veya devre dışı bırakın.
Dosya konumunu aç: Programın yürütülebilir dosyasını Dosya Gezgini penceresinde açar.
Çevrimiçi arama : Programda çevrimiçi arama yapın..
Özellikler : Programın yürütülebilir dosyasının Özellikler bölmesini açın.
Başlangıç Sekmesi – Ek Sütunlar
Aşağıdaki sütunlardan herhangi birini etkinleştirmek için mevcut bir sütunu da sağ tıklayabilirsiniz:
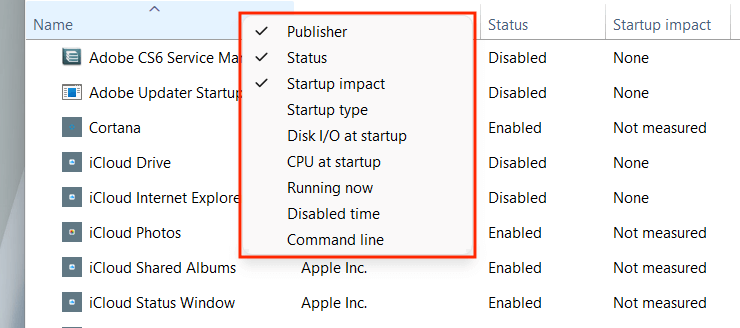 Başlangıç türü: Programın başlangıç kaynağı (sistem kayıt defteri veya Windows'ta başlangıç klasörü ).
Başlangıçta disk G/Ç: Başlangıçtaki işlemle ilgili megabayt cinsinden disk etkinliği miktarı.
Başlangıçta CPU: Başlangıçta CPU kullanımına etkisi.
Şimdi çalışıyor: Programın şu anda çalışıp çalışmadığını gösterir.
Devre dışı bırakılma süresi: Programı en son devre dışı bırakmanızdan bu yana geçen süre.
Komut satırı: Programın komut satırı yolunu, onunla ilgili seçenekler ve değişkenler de dahil olmak üzere görüntüler.
Başlangıç türü: Programın başlangıç kaynağı (sistem kayıt defteri veya Windows'ta başlangıç klasörü ).
Başlangıçta disk G/Ç: Başlangıçtaki işlemle ilgili megabayt cinsinden disk etkinliği miktarı.
Başlangıçta CPU: Başlangıçta CPU kullanımına etkisi.
Şimdi çalışıyor: Programın şu anda çalışıp çalışmadığını gösterir.
Devre dışı bırakılma süresi: Programı en son devre dışı bırakmanızdan bu yana geçen süre.
Komut satırı: Programın komut satırı yolunu, onunla ilgili seçenekler ve değişkenler de dahil olmak üzere görüntüler.
Kullanıcılar Sekmesi
Görev Yöneticisindeki Kullanıcılar sekmesi, bilgisayarınızdaki tüm kullanıcıların bir listesini görüntüler. Kullanıcıya göre kaynak kullanımını görüntüleyebilmeniz dışında İşlemler sekmesine benzer.
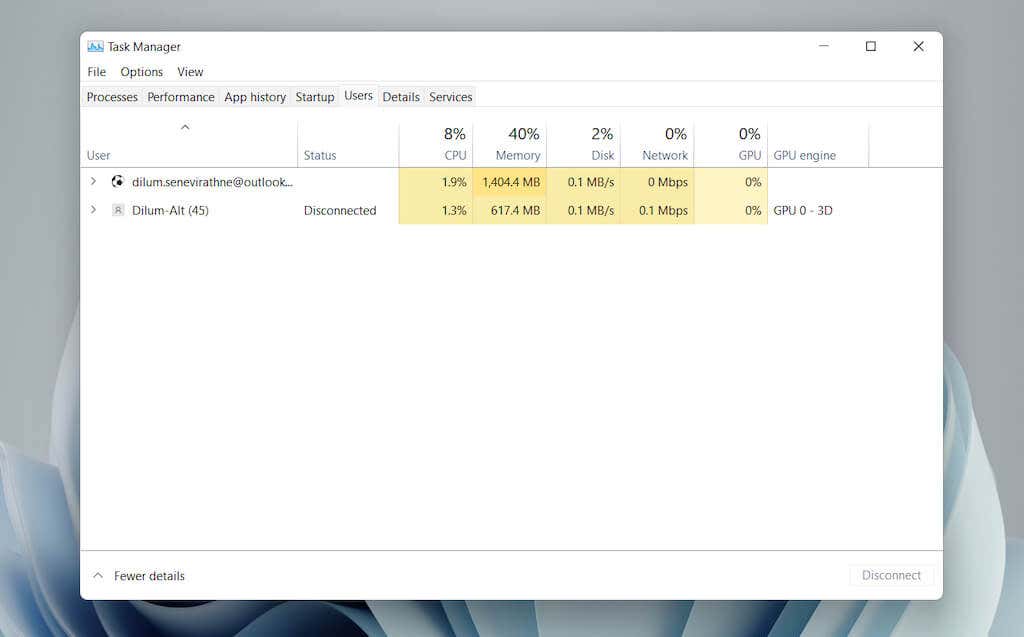
Kullanıcılar Sekmesi – Varsayılan Sütunlar
Sekmede aşağıdaki sütunları bulabilirsiniz:
Kullanıcı : Oturum açmış kullanıcıların adlarını listeler. Kullanıcıyla ilgili tüm işlemleri ortaya çıkarmak için bir adı çift tıklayın.
Durum : Bir kullanıcı için her işlemin durumunu, işlemlerin askıya alınıp alınmadığı da dahil olmak üzere görüntüler.
CPU , Bellek , Disk , Ağ , GPU ve GPU motoru , İşlemler sekmesinde gördüklerinizle temelde aynıdır.
Kullanıcılar Sekmesi – Ek Sütunlar
Mevcut bir sütunu sağ tıklamak ek sütunları etkinleştirmenize olanak tanır:
 Kimlik: Kullanıcının kimliği.
Oturum: Kullanıcının oturum süresi.
İstemci Adı: Kullanıcının ana bilgisayar adı (eğer kullanıcı bilgisayarınıza uzak bir bağlantı aracılığıyla bağlanıyorsa).
Kimlik: Kullanıcının kimliği.
Oturum: Kullanıcının oturum süresi.
İstemci Adı: Kullanıcının ana bilgisayar adı (eğer kullanıcı bilgisayarınıza uzak bir bağlantı aracılığıyla bağlanıyorsa).
Kullanıcılar Sekmesi – Bağlamsal Seçenekler
Bir kullanıcıyı sağ tıkladığınızda aşağıdaki bağlamsal işlemler ortaya çıkar:.
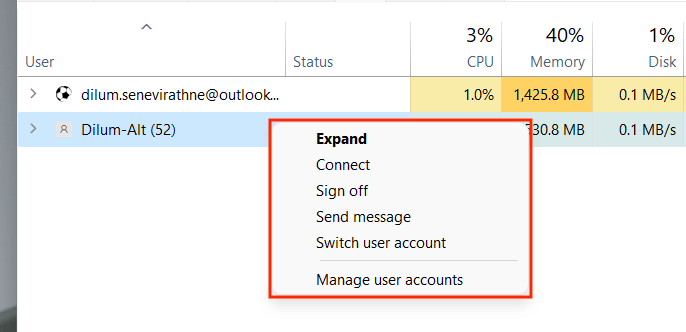 Genişlet : Kullanıcı hesabıyla ilgili süreçleri ortaya çıkarın.
Bağlan : Şifresini girerek kullanıcı hesabına geçin.
Oturumu Kapat : Kullanıcının oturumunu zorla kapatır ve veri kaybına neden olabilir.
Mesaj gönder: Kullanıcıya bir mesaj gönderin. Bir başlık ve mesaj girin ve Tamam 'ı seçin.
Kullanıcı hesabını değiştir : Kullanıcı hesabına geçin.
Kullanıcı hesabını yönet : Kontrol Paneli 'de Kullanıcı Hesapları ekranını açar.
Genişlet : Kullanıcı hesabıyla ilgili süreçleri ortaya çıkarın.
Bağlan : Şifresini girerek kullanıcı hesabına geçin.
Oturumu Kapat : Kullanıcının oturumunu zorla kapatır ve veri kaybına neden olabilir.
Mesaj gönder: Kullanıcıya bir mesaj gönderin. Bir başlık ve mesaj girin ve Tamam 'ı seçin.
Kullanıcı hesabını değiştir : Kullanıcı hesabına geçin.
Kullanıcı hesabını yönet : Kontrol Paneli 'de Kullanıcı Hesapları ekranını açar.
Ayrıntılar Sekmesi
Ayrıntılar sekmesi, diğer kullanıcı hesaplarındaki işlemler de dahil olmak üzere bilgisayarınızdaki tüm işlemlerin genişletilmiş bir görünümünü sunar. Windows 7 ve önceki sürümlerdeki Görev Yöneticisindeki İşlemler sekmesine benzer.
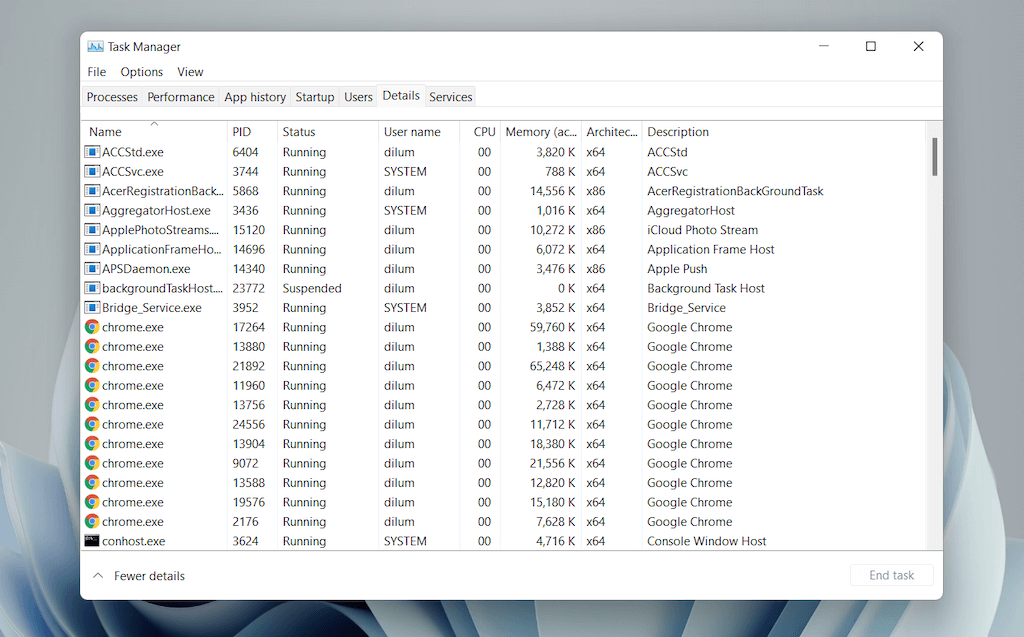
Ayrıntılar Sekmesi – Varsayılan Sütunlar
Ayrıntılar sekmesi aşağıdaki sütunlara bölünmüştür:
Ad : Sürecin adı.
PID : Her işleme atanan benzersiz numara.
Durum : Sürecin durumu: Çalışıyor veya Askıya Alındı .
Kullanıcı adı : Süreci başlatan şey (siz, başka bir kullanıcı, işletim sistemi vb.)
CPU : Süreçle ilgili CPU etkinliği.
Bellek : Kilobayt cinsinden kullanılan bellek miktarı.
Mimari : Sürecin mimarisi – 32 veya 64 bit.
Mevcut bir sütunu sağ tıklayıp Ek sütunları etkinleştir 'i seçerek de çok sayıda ek sütunu etkinleştirebilirsiniz. Ancak bunlar oldukça tekniktir ve uzman kullanıcılar için en uygunudur, bu nedenle burada bunların üzerinden geçmeyeceğiz.
Ayrıntılar Sekmesi – Bağlamsal Seçenekler
Bir işlemi sağ tıkladığınızda aşağıdaki seçenekler ortaya çıkar:
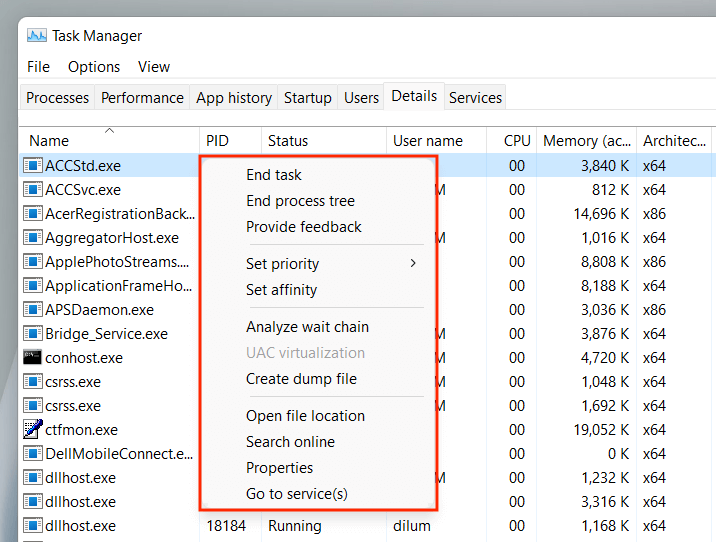 Görevi sonlandır: Süreci zorla kapatın.
İşlem ağacını sonlandır: Süreçle ilgili süreç ağacının tamamını sonlandırın. Bu, İşlemler sekmesinde bir grup işlemi sonlandırmaya benzer.
Önceliği ayarla : Diğerlerine kıyasla CPU'nun sürece verdiği önceliği belirleyin. Seçenekler arasında Gerçek Zamanlı , Yüksek , Normalin Üstünde , Normal , Normalin Altında ve Düşük ..
Benzerliği ayarlayın: İşlem tarafından kullanılan CPU çekirdeğini veya çekirdeklerini belirtin.
Bekleme zincirini analiz edin: Sürecin kullandığı veya kullanmayı beklediği diğer süreçleri tanımlayın ve sonlandırın.
UAC sanallaştırma: UAC sanallaştırma durumunu değiştirin. Etkinleştirilirse süreçlerin izinlere sahip olmadıkları alanlar yerine sanallaştırılmış bir konuma yazmasına olanak tanır. Bu, eski uygulamalarla uyumluluğu artırabilir.
Döküm dosyası oluştur: Sorun giderme amacıyla bir bellek dökümü oluşturun.
Dosya konumunu aç: Yürütülebilir dosyanın konumunu açın.
Çevrimiçi arama yapın: Süreç veya görev hakkında daha fazla ayrıntı için çevrimiçi arama yapın.
Özellikler: Yürütülebilir dosyanın Özellikler bölmesine erişin.
Hizmetlere gidin: Hizmetler sekmesinde ilgili hizmetleri vurgulayın.
Görevi sonlandır: Süreci zorla kapatın.
İşlem ağacını sonlandır: Süreçle ilgili süreç ağacının tamamını sonlandırın. Bu, İşlemler sekmesinde bir grup işlemi sonlandırmaya benzer.
Önceliği ayarla : Diğerlerine kıyasla CPU'nun sürece verdiği önceliği belirleyin. Seçenekler arasında Gerçek Zamanlı , Yüksek , Normalin Üstünde , Normal , Normalin Altında ve Düşük ..
Benzerliği ayarlayın: İşlem tarafından kullanılan CPU çekirdeğini veya çekirdeklerini belirtin.
Bekleme zincirini analiz edin: Sürecin kullandığı veya kullanmayı beklediği diğer süreçleri tanımlayın ve sonlandırın.
UAC sanallaştırma: UAC sanallaştırma durumunu değiştirin. Etkinleştirilirse süreçlerin izinlere sahip olmadıkları alanlar yerine sanallaştırılmış bir konuma yazmasına olanak tanır. Bu, eski uygulamalarla uyumluluğu artırabilir.
Döküm dosyası oluştur: Sorun giderme amacıyla bir bellek dökümü oluşturun.
Dosya konumunu aç: Yürütülebilir dosyanın konumunu açın.
Çevrimiçi arama yapın: Süreç veya görev hakkında daha fazla ayrıntı için çevrimiçi arama yapın.
Özellikler: Yürütülebilir dosyanın Özellikler bölmesine erişin.
Hizmetlere gidin: Hizmetler sekmesinde ilgili hizmetleri vurgulayın.
Hizmetler Sekmesi
Hizmetler sekmesi, Windows güncelleme, Bluetooth, Yazdırma Biriktiricisi vb. ile ilgili olanlar gibi bilgisayarınızdaki tüm yerel ve üçüncü taraf hizmetlerin ayrıntılarını verir. Başlamanıza olanak tanır , hizmetleri durdurun ve yeniden başlatın.
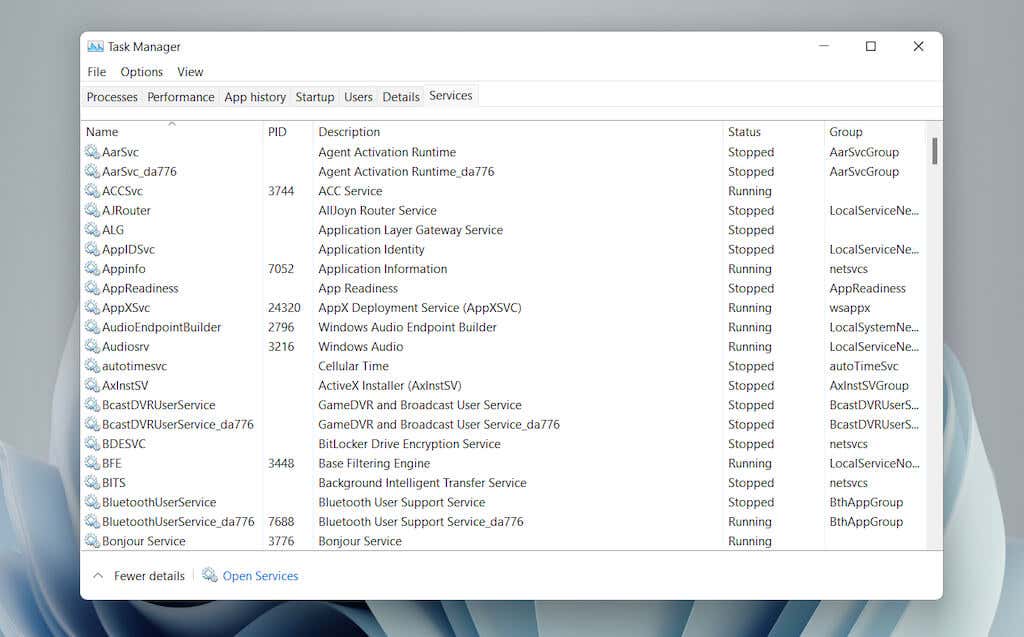
Hizmetler Sekmesi – Varsayılan Sütunlar
Hizmetler bölmesi aşağıdaki sütunlardan oluşur:
Ad : Hizmetin adı.
PID : Hizmetin işlem kimliği (hizmetle ilgili sürecin tanımlanmasına yardımcı olur).
Açıklama : Her hizmetin kısa açıklaması.
Durum : Sürecin durumu (Çalışıyor veya Durduruldu ). Bazı işlemler takılıp kalmış gibi görünüyorsa Başlıyor olarak görünebilir.
Grup : Bir hizmetin parçası olduğu ilgili herhangi bir grubu ortaya çıkarır.
Hizmetler Sekmesi – Bağlamsal Seçenekler
Bir hizmeti sağ tıkladığınızda aşağıdaki bağlamsal seçenekler ortaya çıkar:
 Başlat : Hizmeti başlatın.
Adım : Hizmeti durdurun.
Yeniden başlat : Hizmeti yeniden başlatın.
Hizmetleri Aç : Hizmetler uygulaması 'yı (her hizmet için yapılandırma seçenekleri sağlayan bir yardımcı program) açar..
Çevrimiçi arama : Hizmetle ilgili ayrıntılar için çevrimiçi arama yapın.
Ayrıntılara git : Ayrıntılar sekmesine geçer ve ilgili yürütülebilir dosyayı vurgular (sorun giderme için faydalıdır).
Başlat : Hizmeti başlatın.
Adım : Hizmeti durdurun.
Yeniden başlat : Hizmeti yeniden başlatın.
Hizmetleri Aç : Hizmetler uygulaması 'yı (her hizmet için yapılandırma seçenekleri sağlayan bir yardımcı program) açar..
Çevrimiçi arama : Hizmetle ilgili ayrıntılar için çevrimiçi arama yapın.
Ayrıntılara git : Ayrıntılar sekmesine geçer ve ilgili yürütülebilir dosyayı vurgular (sorun giderme için faydalıdır).
Görev Yöneticisini İyi Bir Şekilde Kullanın
Windows 11'deki Görev Yöneticisi, bilgisayarınızın çeşitli programlarının ve donanımlarının nasıl çalıştığını belirlemede etkilidir. Pek çok bilgi ve seçenekle dolu olmasına rağmen, sorunlu uygulamaları kapatmak ve yoğun kaynak kullanan süreçleri tek başına yönetmek için ne gerektiğine dair kısa bir anlayışa sahip olmak, günlük kullanımı olumlu yönde etkileyebilir.
.
İlgili Mesajlar: