Microsoft, Amazon ve Intel arasındaki ortaklık sayesinde Windows 11 artık Android mobil uygulamalarını üçüncü taraf emülatörleri olmadan çalıştırabiliyor. Android uygulamalarını yerel olarak çalıştırmak için bilgisayarınızın birkaç gereksinimi daha karşılaması gerekir.
Bu eğitim, Windows 11'de Android uygulamalarını yükleme ve çalıştırma hakkında bilmeniz gereken her şeyi kapsar.
Android için Windows Alt Sistemi Nedir?
Android için Windows Alt Sistemi (WSA), Windows 11'de yeni tanıtılan bir bileşendir. Alt sistem, Linux çekirdeğini ve Android Açık Kaynak Projesi'ni (AOSP) temel alır. Bu bileşenler, Windows 11 kullanıcılarının Android uygulamalarını Amazon Appstore üzerinden çalıştırmasına olanak tanır.
Android için Windows Alt Sistemini bir Android emülatörü veya bilgisayarınızdaki sanal Android telefon olarak düşünün. Android uygulamalarının Windows 11'de sorunsuz çalışması için gereken her şeyi sağlar.
Windows 11'de Android Uygulamalarını Yükleme Gereksinimleri

Bilgisayarınızın Android için Windows Alt Sistemini ve Amazon Appstore'u çalıştırabilmesi için çeşitli donanım ve yazılım gereksinimlerini karşılaması gerekir.
Windows 11 Sistem Gereksinimleri
Öncelikle bilgisayarınızın Windows 11'i çalıştırabilmesi gerekir. Tüm Windows 11 depolama, bellek, CPU, grafik kartı ve sistem donanım yazılımı gereksinimlerini karşılaması gerekir. Bu gereksinimler hakkında daha fazla bilgi için Bilgisayarınızın Windows 11'i çalıştırıp çalıştırmayacağını belirleme kılavuzu bölümümüze göz atın.
Microsoft Mağaza Gereksinimleri
Microsoft, Android için Windows Alt Sistemini Microsoft Store ve Amazon Appstore aracılığıyla dağıtır. Amazon Appstore'u yüklemek için Windows 11 bilgisayarınızda Microsoft Store sürüm 22110.1402.6.0 (veya üzeri) çalışıyor olmalıdır.
Bilgisayarınızın Microsoft Store sürümünü şu şekilde kontrol edebilirsiniz:
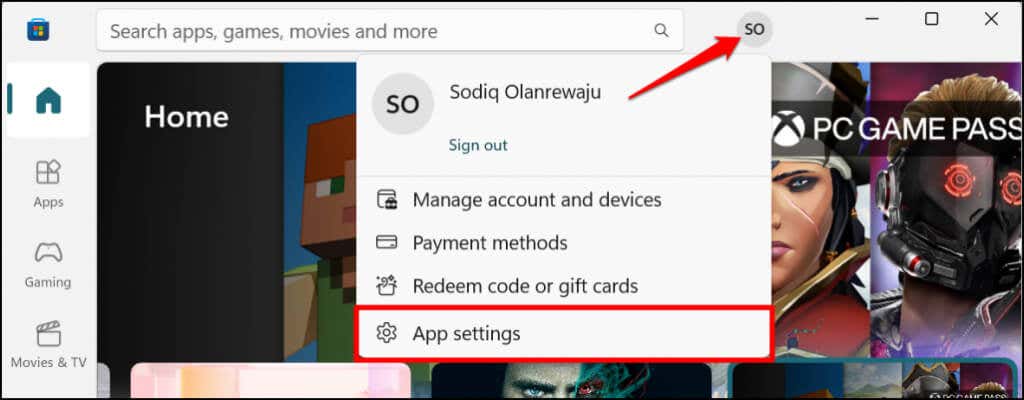
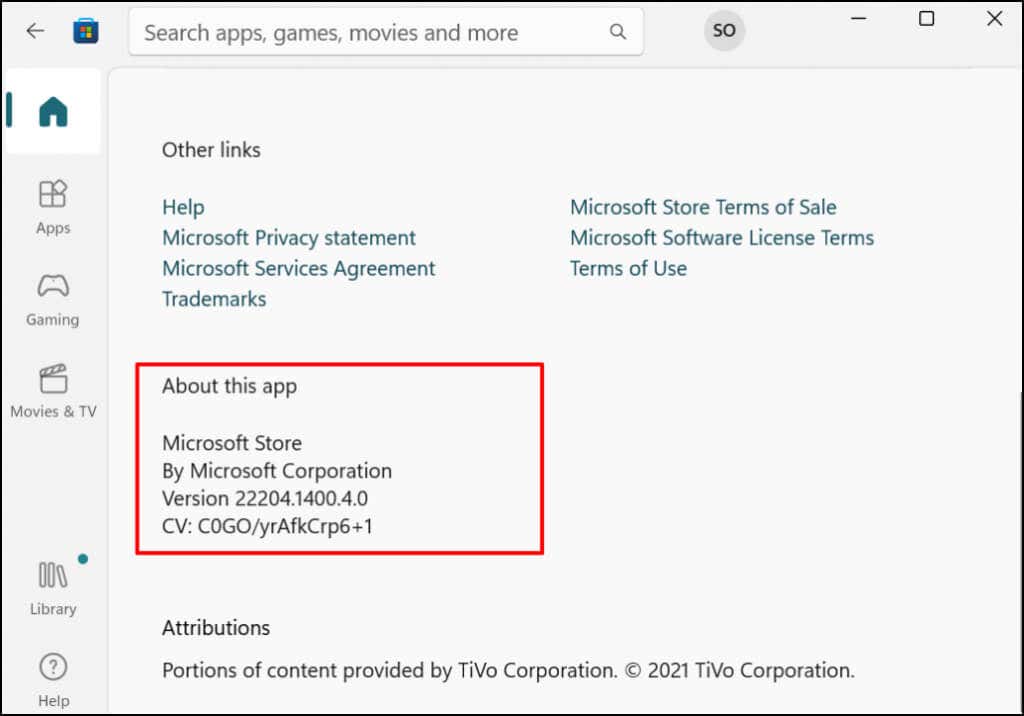
Microsoft Store'un Android uygulamalarını yüklemek için gereken sürümden daha eski olması durumunda Microsoft Store'u güncellemek için bir sonraki adıma geçin.
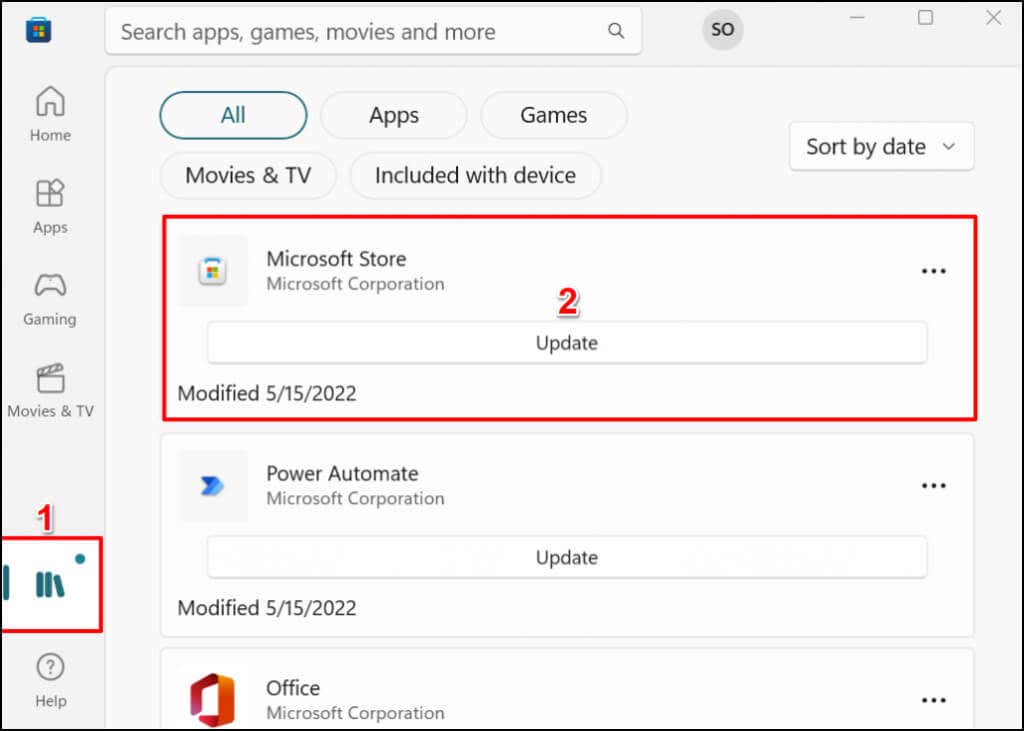
Microsoft Store'u en son sürüme güncellemek için bilgisayarınızı daha sonra yeniden başlatın.
Konum Gereksinimleri
Amazon Appstore şu anda yalnızca ABD'deki müşterilerin kullanımına açıktır, bu nedenle bilgisayarınızın bölgesinin ABD olarak ayarlanması gerekir. Benzer şekilde, uygulama mağazasını kullanmak için ABD merkezli bir Amazon hesabınızın olması gerekir.
ABD dışındaysanız PC'nizin ve Amazon hesabınızın konumunu değiştirebilirsiniz; nasıl yapılacağını size göstereceğiz.
Ayarlar >Zaman ve dil >Dil ve bölge 'ye gidin, "Bölge" bölümüne gidin ve Birleşik'i ayarlayın Eyaletleri bölgeniz olarak belirtin.
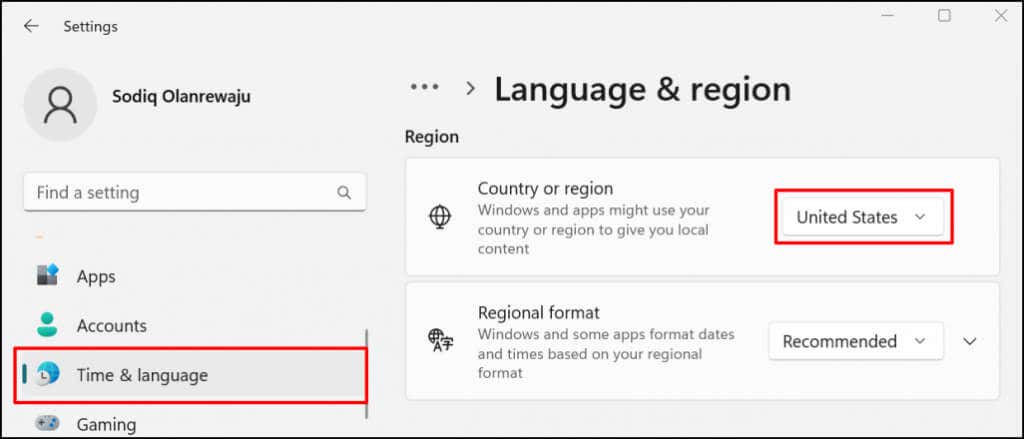
Amazon hesap ayarlarınızın İçerik ve Cihaz yönetimi bölümü bölümünü ziyaret edin ve Tercihler sekmesine gidin. Ülke/Bölge Ayarları 'nı genişletin, Değiştir düğmesini seçin ve ülkeniz olarak Amerika Birleşik Devletleri 'ni seçin.
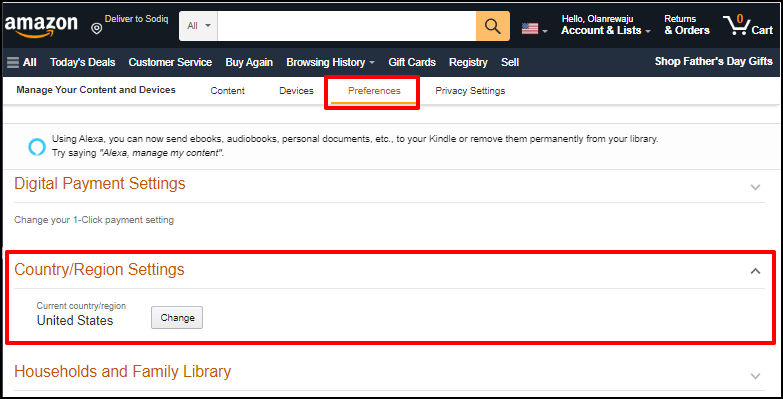
UEFI veya BIOS Sanallaştırma
Sanallaştırma, Windows'ta farklı bir işletim sistemini çalıştırmanıza olanak tanıyan bir Windows teknolojisidir. Önceden yüklenmiş Windows 10 veya Windows 11 çalıştıran bilgisayarlarda sanallaştırma varsayılan olarak UEFI veya BIOS düzeyinde etkindir.
Bilgisayarınız Windows 10 veya 11 önceden yüklenmiş olarak gelmediyse bu Windows'ta sanallaştırmayı etkinleştirme eğitimi 'a bakın. Bu eğitimde Intel veya AMD işlemcili bilgisayarlarda donanım sanallaştırmasını etkinleştirme için ayrıntılı talimatlar vardı.
Amazon Appstore'dan Android Uygulamalarını yükleyin
Sanallaştırma motorunu temel alarak Windows'ta yerel olarak çalışabilen Android uygulamaları Amazon Appstore'da mevcuttur. Amazon Appstore'u Microsoft Store'dan nasıl indirip kuracağınız aşağıda açıklanmıştır.
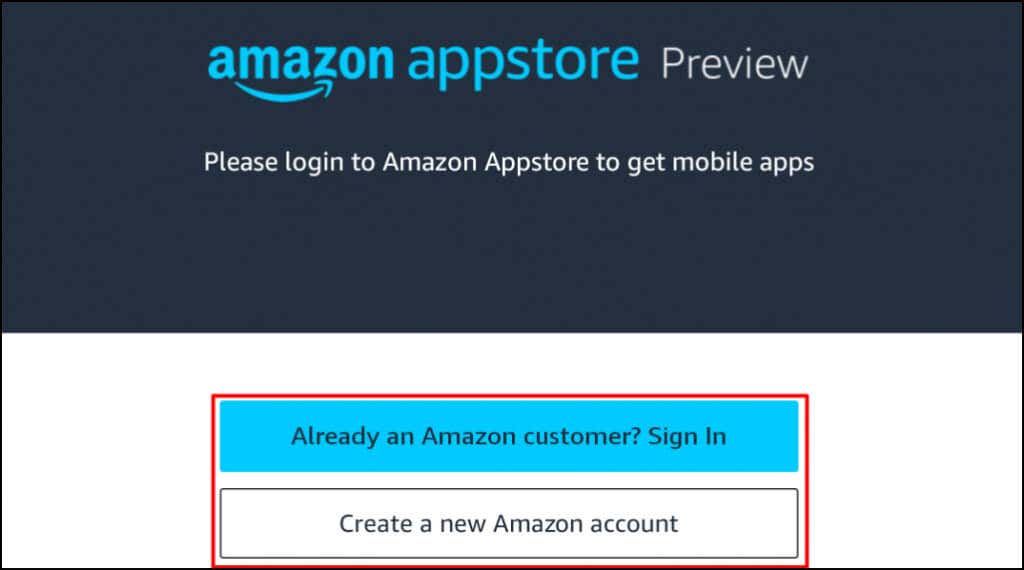
Alternatif olarak, bu Amazon Uygulama Mağazası bağlantısı 'ü web tarayıcınızda açın ve Mağazaya Al uygulamasını seçin. Bu sizi Microsoft Store'daki Amazon Appstore bağlantısına yönlendirecektir.
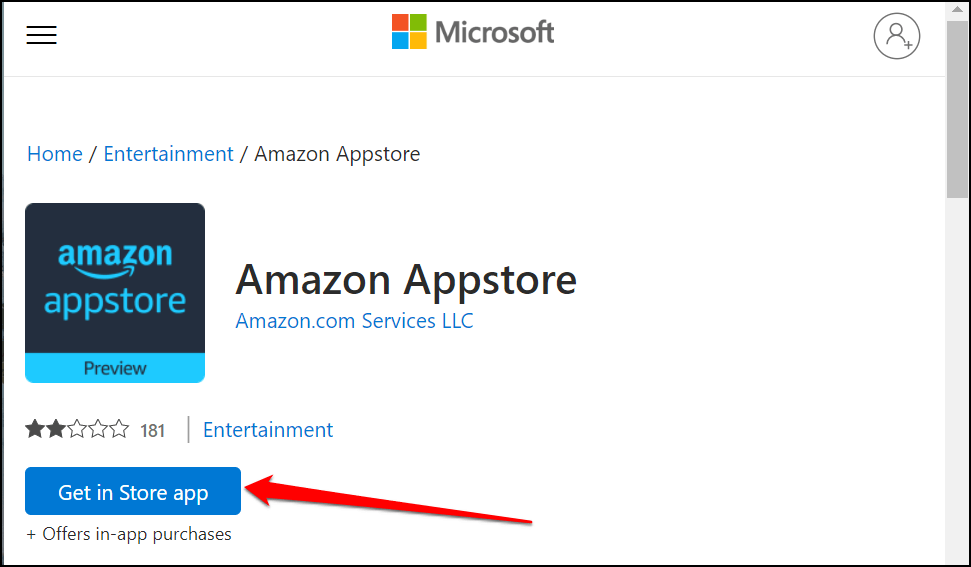
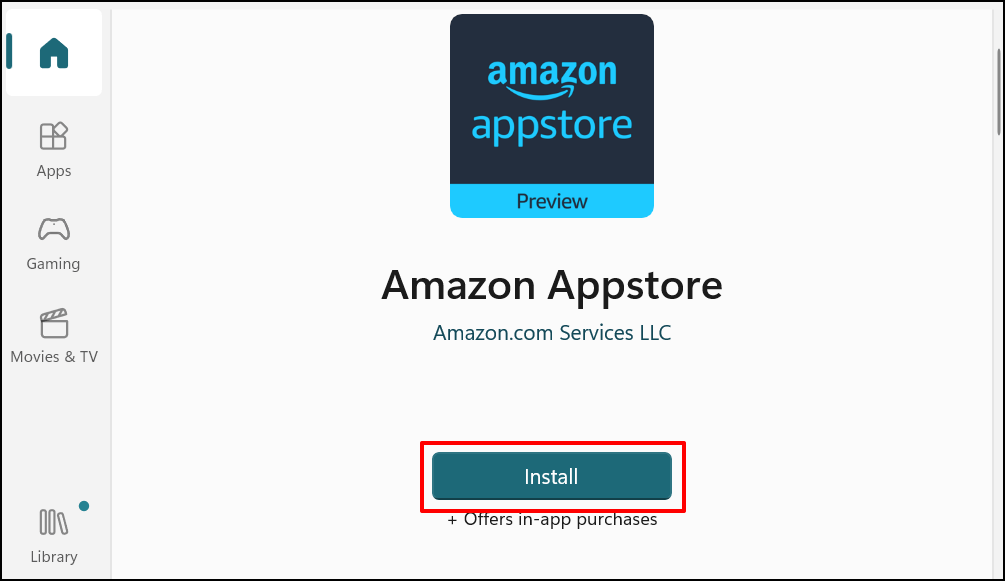
Amazon Appstore, Android için Windows Alt Sistemini otomatik olarak yüklemelidir. Aksi takdirde Android için Windows Alt Sistemini indirmenizi/yüklemenizi isteyen bir açılır pencere veya istem görürsünüz..
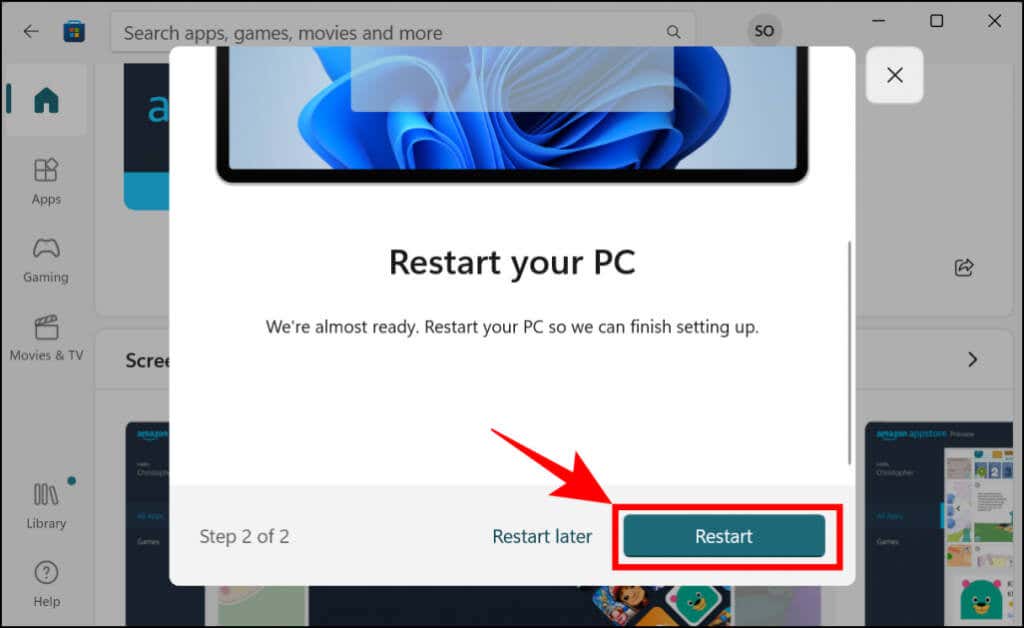
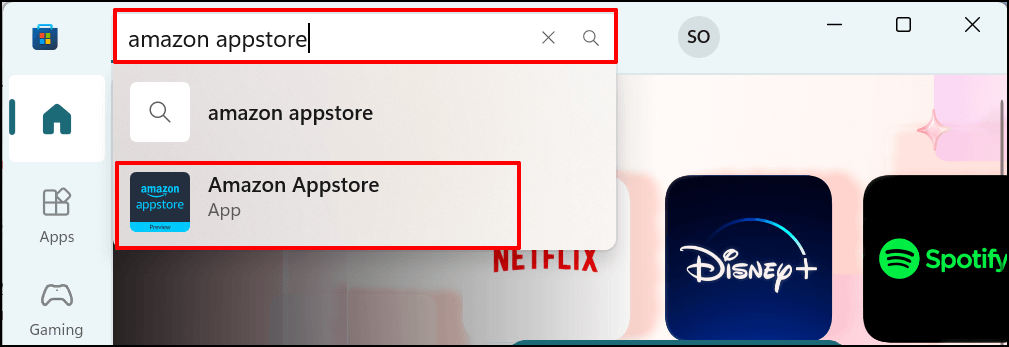
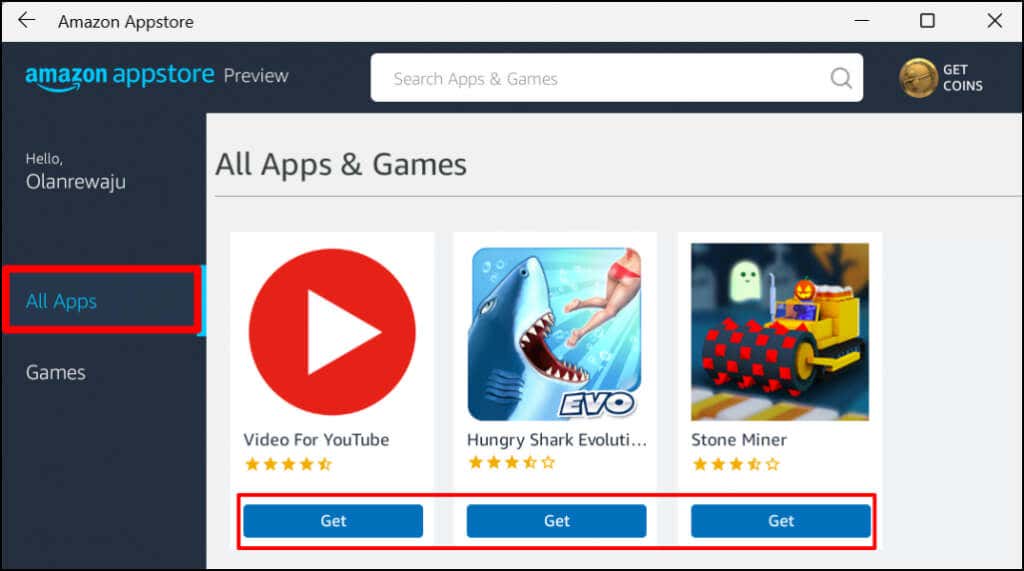
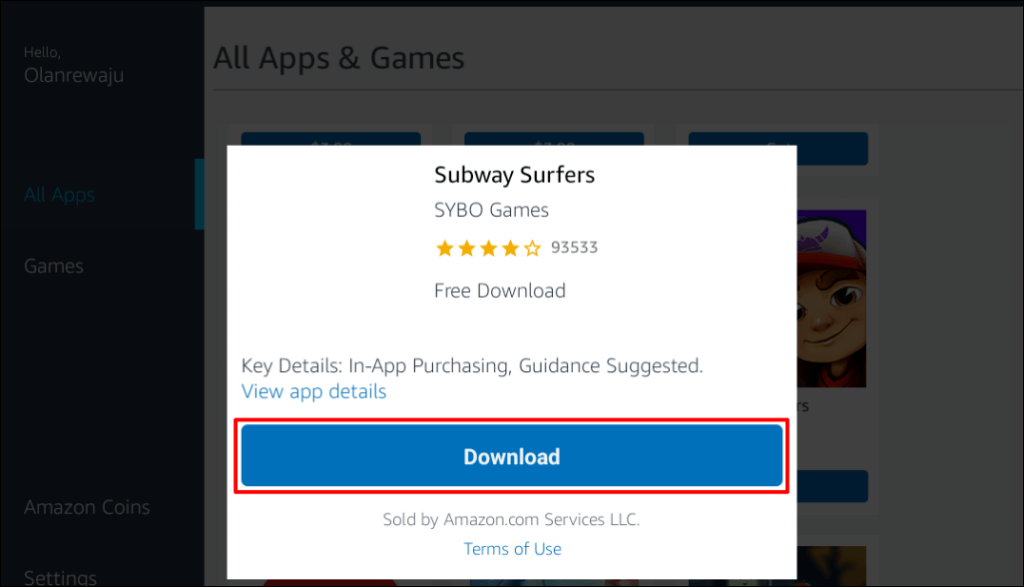

Uygulamayı Başlat Menüsü'nden veya Windows Ayarlarından da açabilirsiniz. Klavyenizdeki Windows tuşuna basın, Tüm uygulamalar 'ı ve ardından uygulamayı seçin.

Windows, App Store aracılığıyla yüklenen Android uygulamalarını akıllı telefon ekranına benzer şekilde dikey yönde açar. Android uygulamalarının alt kısmında tipik Android 3 düğmeli navigasyonu (ana sayfa, geri/geri dönüş ve uygulama değiştirici) göremezsiniz. Ancak küçültme, büyütme ve kapatma düğmelerini her Windows uygulamasında olduğu gibi uygulamanın başlık çubuğunda bulacaksınız.

Yine Windows, Android uygulamalarını normal Windows tabanlı programlar gibi yönetir. Bunları Başlat menüsüne ve Görev Çubuğuna sabitleyebilirsiniz. Benzer şekilde Android uygulamaları da farenizden, dokunmatik alanınızdan, dokunmatik ekranınızdan, klavyenizden ve dijital kaleminizden girdi alır.
Android uygulamalarından gelen bildirimlere Windows Bildirim Merkezi'nden erişilebilir (Windows tuşu + N ). Windows Görev Değiştirici'de (Alt + Sekme ) uygulamalar arasında geçiş yapabilirsiniz. Android uygulamaları, bilgisayarınızın panosundaki içeriğe de erişebilir.
Android için Windows Alt Sistemini Yönetme
Windows, Android için Windows Alt Sisteminin bilgisayarınızdaki sistem kaynaklarını nasıl işleyeceğini ve nasıl kullanacağını özelleştirmenize olanak tanır.
Windows Arama çubuğuna android için Windows yazın ve Android Ayarları için Windows Alt Sistemi uygulamasını açın.
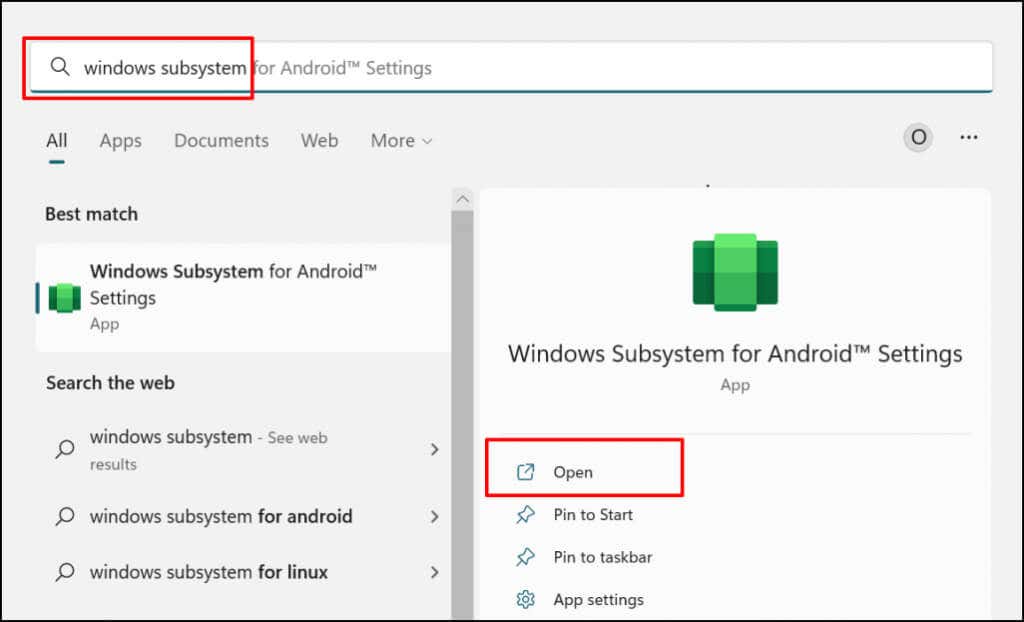
Android uygulamalarına yönelik dosya yönetimi portalını açmak için Dosyalar 'ı seçin. Bu, Android uygulamaları tarafından indirilen multimedya dosyalarını ve belgeleri yönetebileceğiniz Android dosya yönetimi arayüzünü açacaktır..
Windows Alt Sisteminin yalnızca Android uygulamalarını kullanırken çalışmasını istiyorsanız, "Alt Sistem kaynakları" bölümünde Gerektiğinde seçeneğini seçin. Bu, bilgisayarınızın pil ömründen tasarruf etmenize yardımcı olur ancak uygulamalar yavaş başlatılabilir.
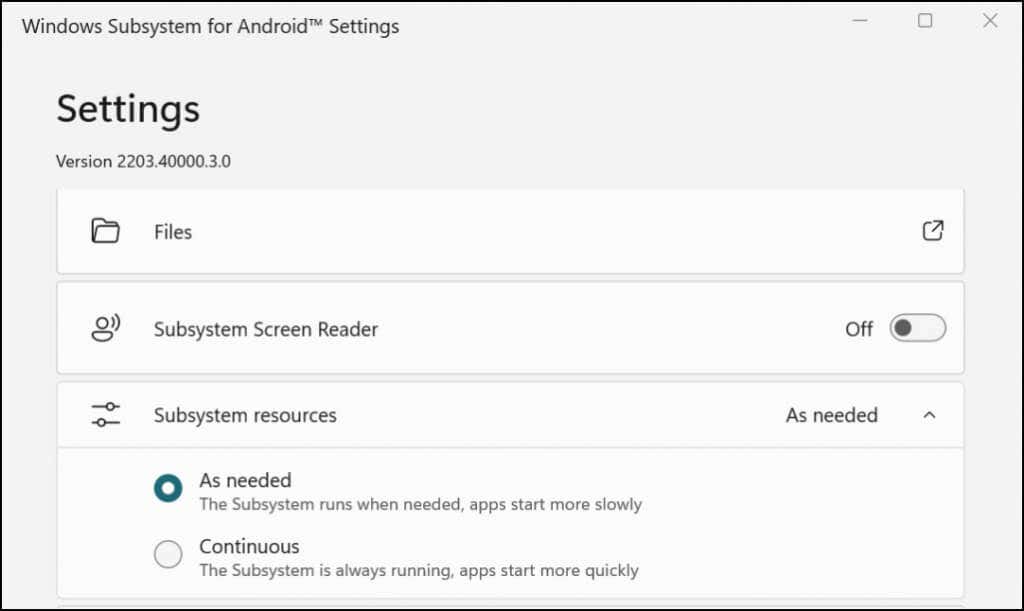
Alt Sistemi sürekli çalışır durumda bırakmayı tercih ederseniz, herhangi bir Android uygulamasını çalıştırmıyorsanız kapatın. Android için Windows Alt Sistemi Ayarları uygulamasının en altına gidin ve Android için Windows Alt Sistemini Kapat 'ı seçin.
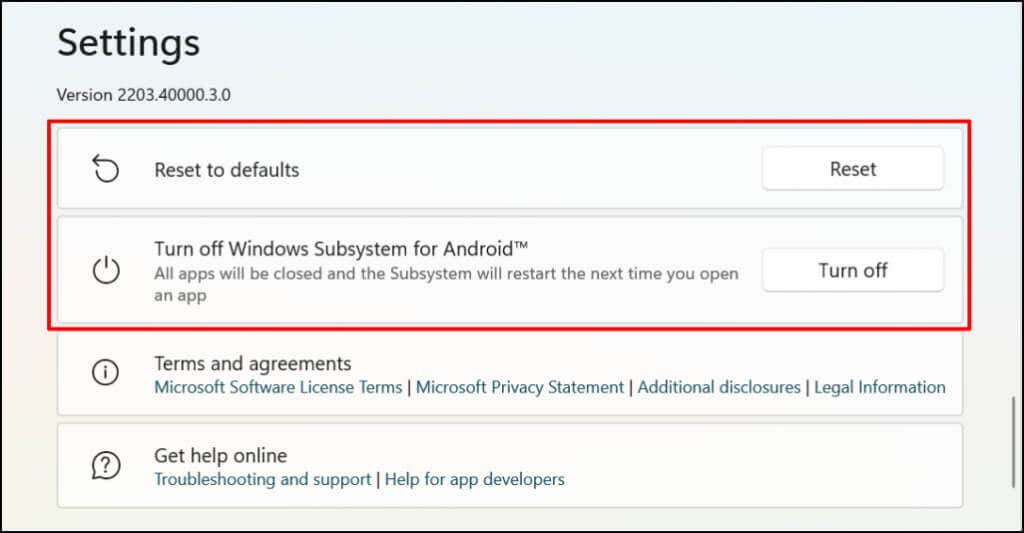
Windows'ta Android Uygulamaları Nasıl Kaldırılır
Android uygulamalarını Başlat menüsünden, Ayarlar uygulamasından ve Denetim Masasından kaldırabilirsiniz. Üçüncü taraf kaldırma programları da Android uygulamalarını bilgisayarınızdan kaldırabilir. Ayrıntılı talimatlar için kapsamlı Windows 11 uygulamalarını kaldırma eğitimi bölümümüze bakın.
Android/Amazon Appstore'da Sorun Giderme
Amazon Appstore'dan Android uygulamalarını yüklerken sorun yaşıyorsanız bilgisayarınızın işletim sistemini güncelleyin ve tekrar deneyin.
Bilgisayarınıza en son Windows güncellemesini yüklemek için Ayarlar >Windows Güncelleme 'ye gidin ve Güncellemeleri Denetle 'yi seçin. Daha önce indirilen Windows Güncellemelerini yüklemek için Şimdi yeniden başlat 'ı seçin.
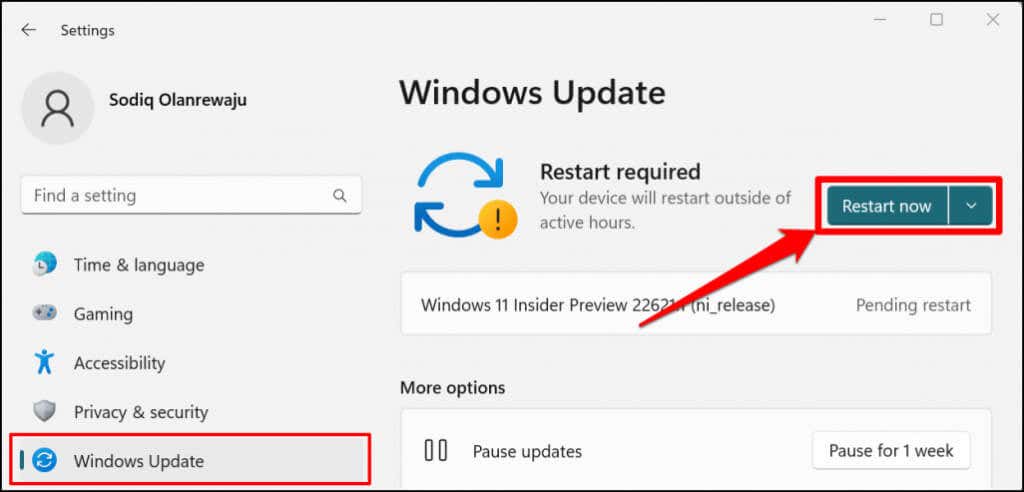
Microsoft ayrıca, özellikle Amazon Appstore'da oturum açamıyorsanız herhangi bir reklam engelleyiciyi kapatmak seçeneğini de önerir.
Windows-Android Uyumunun keyfini çıkarın
Amazon Appstore'da sınırlı sayıda Android uygulaması bulunmaktadır. Android uygulamalarını üçüncü taraf kaynaklardan dışarıdan yükleyebilirsiniz, ancak süreç biraz karmaşıktır. Microsoft, Windows 11'deki Android deneyimini geliştirmek için Amazon'la birlikte çalıştığını söylüyor. Bu nedenle, gelecekte Amazon Appstore'da daha fazla Android uygulamasının bulunacağını bekleyebilirsiniz.
.