Bir bilgisayarı hediye olarak aldıysanız veya kullanılmış ya da indirimli bir model satın almak istiyorsanız, bilgisayarınızın kaç yaşında olduğunu nasıl anlayacağınızı merak ediyor olabilirsiniz.
Her zaman kesin veya basit bir süreç olmasa da, birkaç püf noktası uygulayarak Windows bilgisayarınızın kaç yaşında olduğuna dair iyi bir fikir edinmek mümkündür.
Bilgisayarınızın Yaşı Neden Önemlidir
Bir bilgisayarın hangi yılda üretildiğini veya hangi nesil bilgisayar teknolojisine ait olduğunu bilmek istemenizin birkaç nedeni vardır:
Bilgisayar teknolojisi o kadar hızlı ilerliyor ki, bir bilgisayar hâlâ iyi çalışır durumda olsa da özellikleri ve performansı günümüzün tipik işleri için artık iyi olmayabilir.
Bilgisayar Ne Zaman Çok Eskidir?
Bu, aile üyelerinden birine eski bir bilgisayar satın almak isteyen veya mevcut bilgisayarı değiştirmenin gerekip gerekmediğini öğrenmek isteyen okuyuculardan çok sık aldığımız bir soru.
Bunun yanıtı "duruma göre değişir"; çünkü bilgisayarın ne için kullanıldığı, yeterli performansın sunulup sunulmadığını belirler. Bilgisayar, çalıştırmanız gereken uygulamaların minimum gereksinimlerini hâlâ karşılıyor veya aşıyorsa, onu değiştirmenize gerek yok. On yıl önceki bilgisayarların hâlâ ne kadar güçlü olduğu göz önüne alındığında, yalnızca temel web'e göz atma ve üretkenlik yapmanız gerekiyorsa muhtemelen hala sorun yaşamazlar.

Çok daha büyük bir sorun yazılım desteğidir. Microsoft Windows, dünyadaki en popüler işletim sistemidir, ancak Windows 11, (bu yazının yazıldığı sırada) en yeni CPU nesilleri dışında hepsini desteklememektedir. Windows 10'un kullanım ömrü sonu tarihi 14 Ekim 2025'tir ve bu tarihten sonra Windows'a ihtiyacınız varsa Windows 11 veya sonraki sürümlerini çalıştırabilen bir bilgisayara ihtiyacınız olacaktır. Windows Vista veya 7 gibi eski sürümler, özellikle güvenlik güncellemeleri olmak üzere güncelleme almadıkları için onları elinizde tutamazsınız.
Windows işletim sistemine ihtiyacınız olmadığını varsayalım. Özellikle, herkes için günlük sürücü işletim sistemi olma konusunda mükemmel bir kapasiteye sahip olan Linux'un birçok harika dağıtımından birini yükleyin 'i her zaman kullanabilirsiniz..
1. Bilgisayarın Geldiği Kutuyu İşaretleyin

Bilgisayarın orijinal ambalajı veya onunla birlikte gelen belgeler hâlâ ortalıktaysa, üretim tarihinin ambalajın veya kılavuzun herhangi bir yerinde damgalanmış olması ihtimali yüksektir. Bu genellikle yalnızca dizüstü bilgisayarlar için geçerli olan bir hiledir, çünkü önceden oluşturulmuş masaüstü sistemleri bile genellikle her biri ayrı bir tarihe sahip, kullanıma hazır bileşenlerden bir araya getirilir.
2. Seri Numarası Etiketini Kontrol Edin
Bilgisayarın kutusunu uzun süre atmış olsanız bile, muhtemelen seri numarası etiketini çıkarmamışsınızdır. Çoğu durumda üretim tarihi bu etiketlerin üzerinde açıkça belirtilecektir. Belli olmasa da bazen seri numarasında üretim tarihi kodlanmıştır. Seri numarasında kodlanan ek bilgilerin nasıl yorumlanacağını öğrenmek için web araması kullanarak durumun bu olup olmadığına bakmanız gerekebilir.
3. Bilgisayar Kasasının İçini Kontrol Edin
Kolayca çıkarılabilen yan panele sahip bir masaüstü bilgisayarınız varsa, aslında bilgisayarın üretim tarihini sistemin içindeki bir etikette yazılı olarak bulabilirsiniz. Üretim tarihi için anakartın kendisini de kontrol edebilirsiniz, ancak elbette bu size yalnızca anakartın yaşını gösterir. Yine de bilgisayar kapsamlı bir şekilde yükseltilmedikçe anakartın üretim tarihi bilgisayarın ortalama yaşına yakın olmalıdır.

Aynı şey hemen hemen her bileşen için geçerlidir; dolayısıyla, ihtiyacınız olduğunu düşünüyorsanız diğer bileşenlerin üzerindeki tarih damgalarını da kontrol edebilirsiniz. Ancak CPU söz konusu olduğunda, tarihi görmek için soğutucuyu (ve ısı macununu) çıkarmaya değmez çünkü bunu CPU modelinden kolayca anlayabilirsiniz.
Alt paneli çıkarılabilir bir dizüstü bilgisayarınız varsa, çoğu durumda bu bilginin ana kartta da yazılı olduğunu görebilirsiniz, ancak tarihin başka bir yerde belirtilmesi gerektiğinden bu genellikle gerekli değildir.
4. Sysinfo ile BIOS Tarihini Kontrol Edin
Bir bilgisayarın kaç yaşında olduğuna ilişkin bir başka iyi gösterge de anakartın donanım yazılımının yaşıdır. Eski bilgisayarlarda buna BIOS (Temel Giriş Çıkış Sistemi) deniyordu, ancak modern bilgisayarlarda bu, UEFI (Birleşik Genişletilebilir Ürün Yazılımı Arayüzü) ile değiştirildi..
Buna erişmek için genellikle bilgisayar başlatıldığında basmanız gereken özel bir tuş bulunur, ancak Windows çalıştırıyorsanız bunun yerine Sistem Bilgileri uygulamasını kullanmak daha kolaydır.
Başlat Menüsünü açmak için Başlat Düğmesine basın ve Windows Arama'ya Sistem Bilgileri (systeminfo.exe) yazın, ardından sonuçlarda göründüğünde bunu seçin.
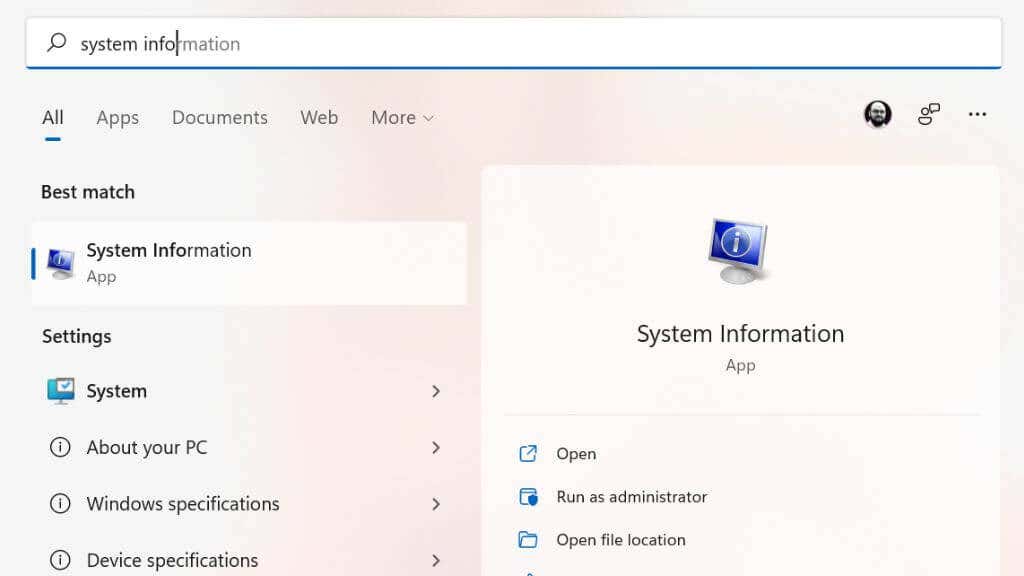
Sol taraftaki bölmede Sistem Özeti'ni seçin, ardından BIOS Sürümü/Tarihi'ni arayın; orada listelenen tarihi göreceksiniz.
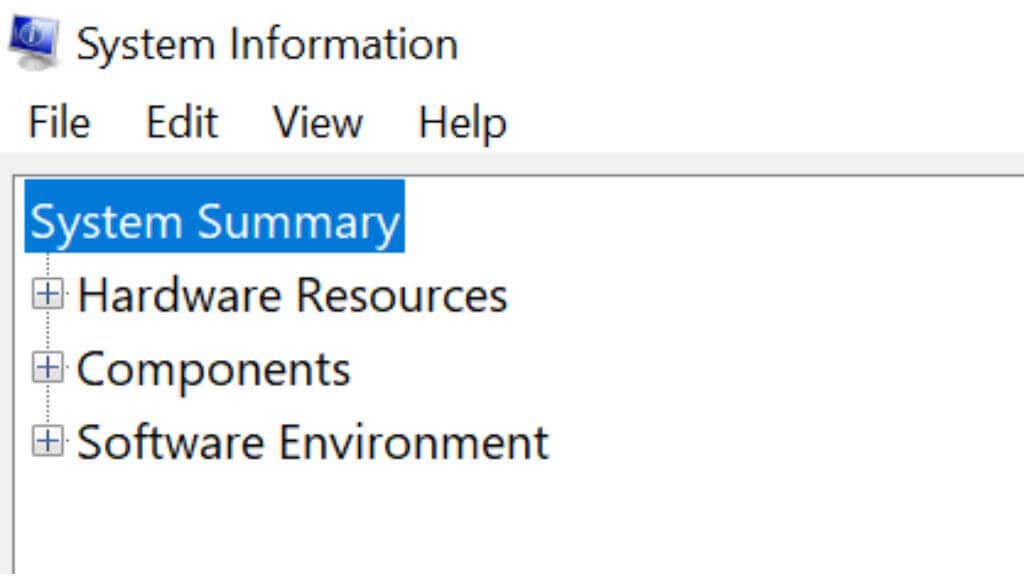
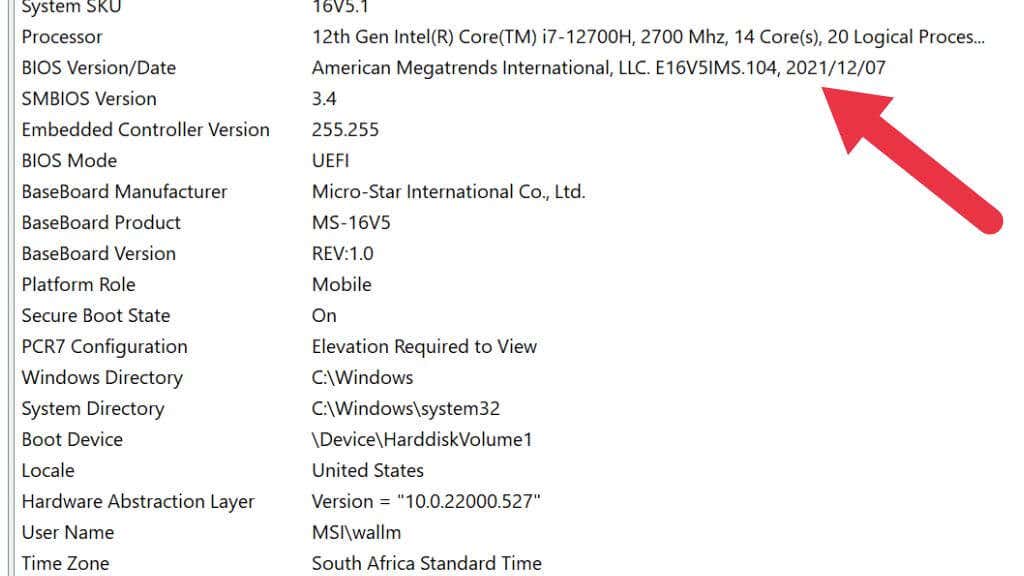
Ancak bu kusurlu bir çözümdür çünkü bilgisayarın yapıldığı tarihi değil, en son donanım yazılımı güncellemesinin tarihini gösterir. Dolayısıyla yakın zamanda bir güncelleme aldıysa bu biraz yanıltıcı olabilir.
5. Microsoft Windows Orijinal Yükleme Tarihini Kontrol Etmek için Komut İstemini Kullanın
Windows sisteminizin kurulduğu tarihi kontrol etmek için Komut İstemi'ni (CMD.exe) veya Windows PowerShell'i kullanabilirsiniz. Görev Çubuğundan Başlat Menüsünü açıp “Komut İstemi” yazıp programı çalıştırmanız yeterlidir. Alternatif olarak, Win+ Rtuşlarına basın, “cmd” yazın ve Entertuşuna basın.
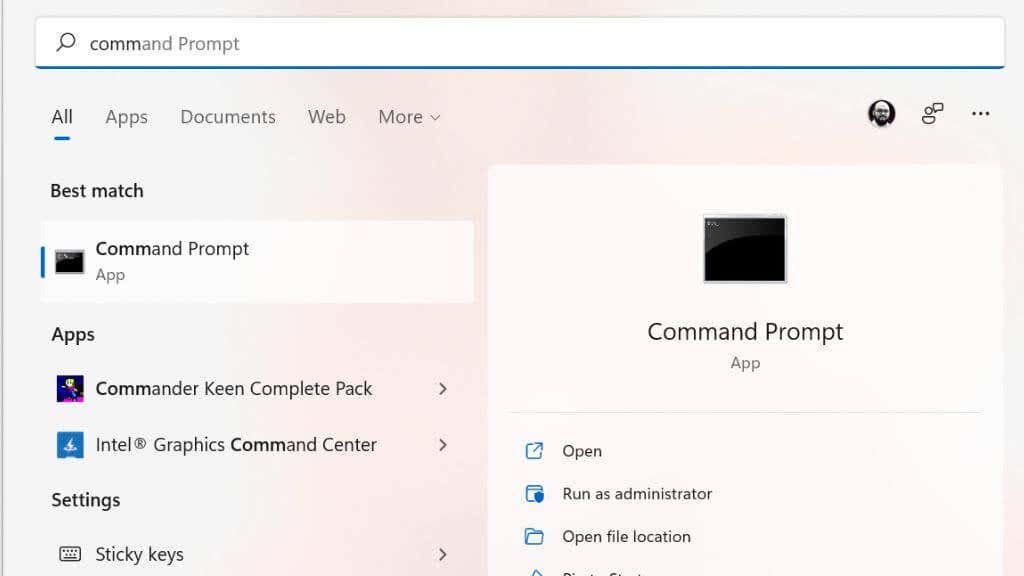
Komut İstemi'nde systeminfo | /i “kurulum tarihi”'ni bulun ve kurulum tarihi görüntülenecektir.
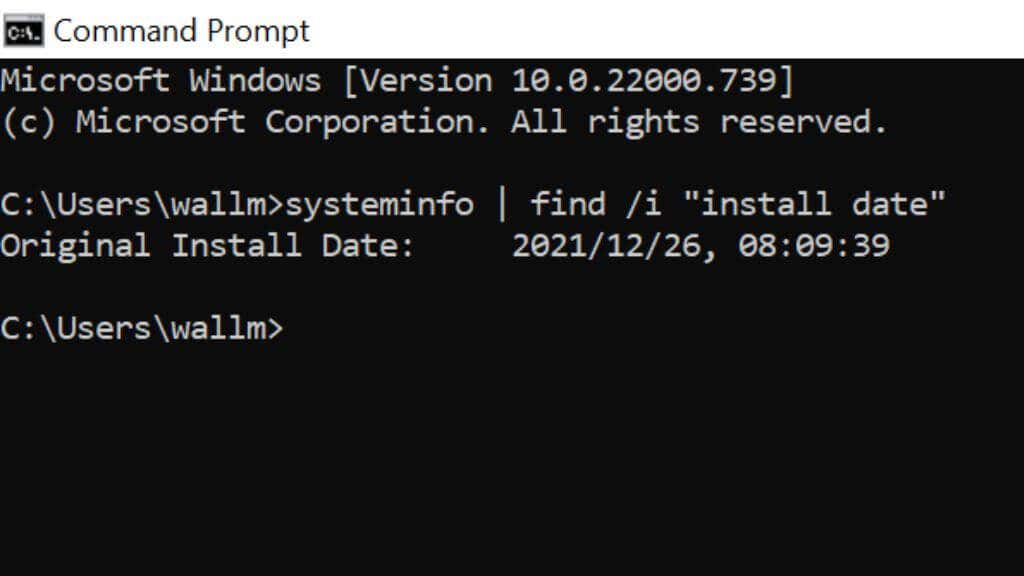
BIOS tarih yönteminde olduğu gibi, tüm bunlar size geçerli Windows kopyasının ne zaman yüklendiğini gösterir. Birisi Windows'u yeniden yüklediyse veya daha yeni bir sürüme yükselttiyse, tarih, bilgisayarın yaşı yerine bunu yansıtacaktır. Yine de pek çok kişi hiçbir zaman Windows'un daha yeni bir sürümüne yükseltme yapmıyor veya işletim sistemlerini yeniden yüklemiyor; dolayısıyla bu yine de kullanışlı bir yöntem.
6. Windows Klasörünün "Değiştirilme Tarihi" veya "Oluşturulma Tarihi" Özelliğini Kontrol Edin
Komut İstemi'nde gezinmekten hoşlanmıyorsanız, Windows yükleme klasörünün özelliklerini inceleyerek benzer bilgileri alabilirsiniz.
Dosya Gezgini'ni açın (Win + E bunun için kullanışlı bir kısayoldur) ve Windows klasörünü bulacağınız C sürücüsüne gidin. Windows klasörü orada değilse bu, Windows kopyasını yükleyen kişinin özel bir konum kullandığı anlamına gelir; bu nedenle onu aramanız gerekir.
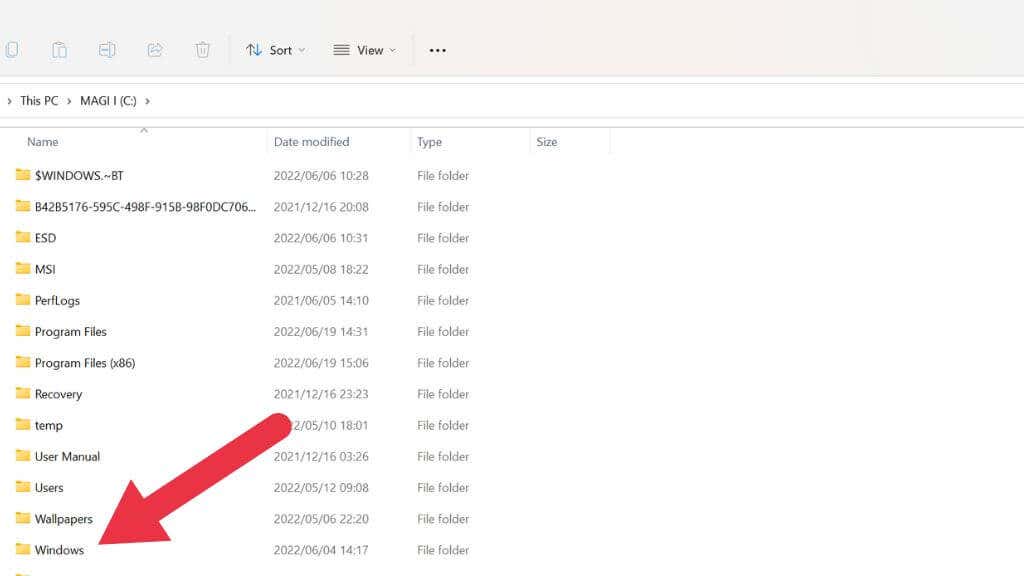 .
.
Windows klasörünü sağ tıklayın ve Özellikler'i seçin.
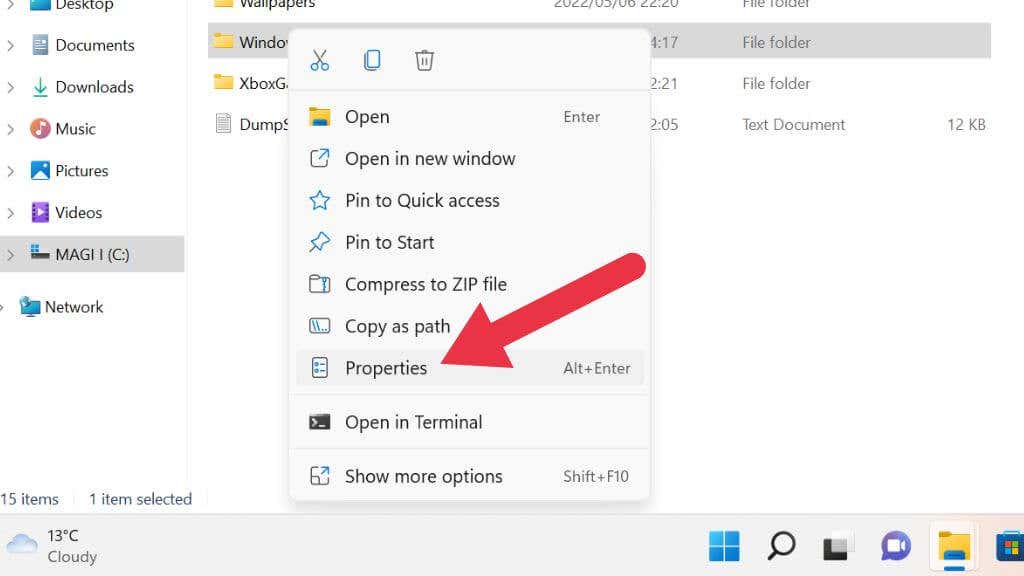
Genel sekmesinde, Windows sürümüne bağlı olarak "Değiştirilme Tarihi" bölümünü veya "Oluşturulma Tarihi" bölümünü bulacaksınız.
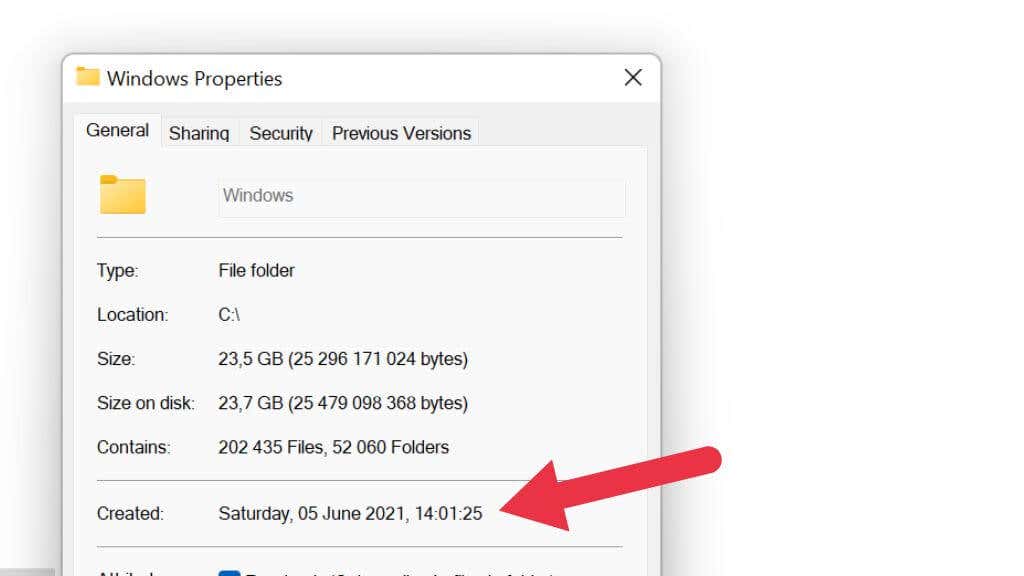
Bu size klasörün ne zaman oluşturulduğunu söyleyecektir. Bilgisayarın saatinin o sırada doğru olduğunu varsayarsak bu size Windows'un ne zaman yüklendiğini gösterir.
7. CPU Modelini Kontrol Edin
Bir bilgisayarın CPU'su (Merkezi işlem birimi ), bir bilgisayarın kaç yaşında olduğunu bulmanın anahtarıdır. CPU, bilgisayarın geri kalanının genellikle etrafında oluşturulduğu ana bileşendir. Yani bir bilgisayarın kaç yaşında olduğuna dair iyi bir göstergedir. Diğer bileşen özellikleri daha yeni olsa bile CPU, çekirdek bilgisayar işlemlerinin maksimum performansını sınırlar.
CPU'nuzu görmenin en kolay yolu Windows'ta Görev Yöneticisini açmak ve CPU bölümünün Performans sekmesini kontrol etmektir. Burada listelenen CPU modelinizi göreceksiniz.
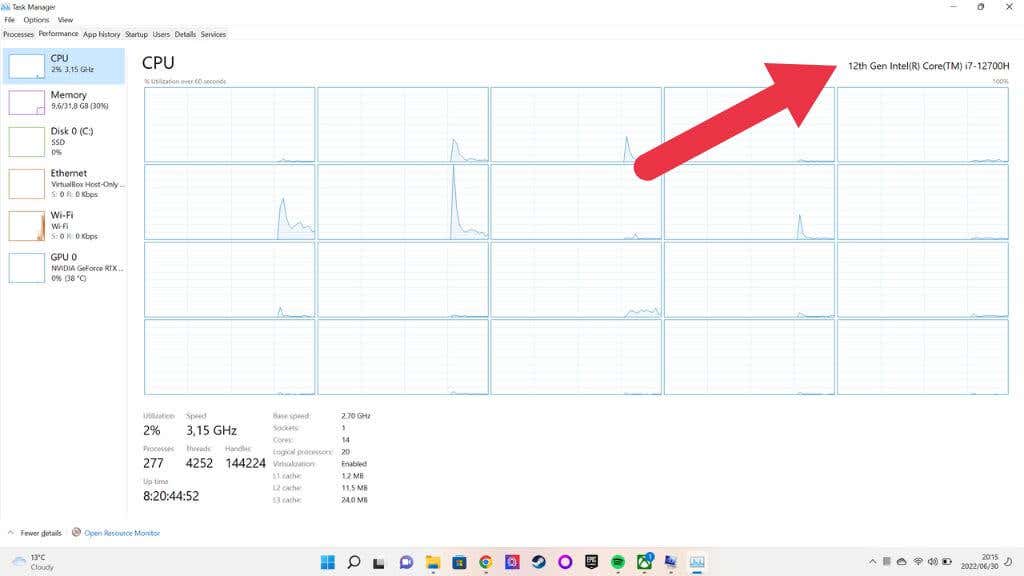
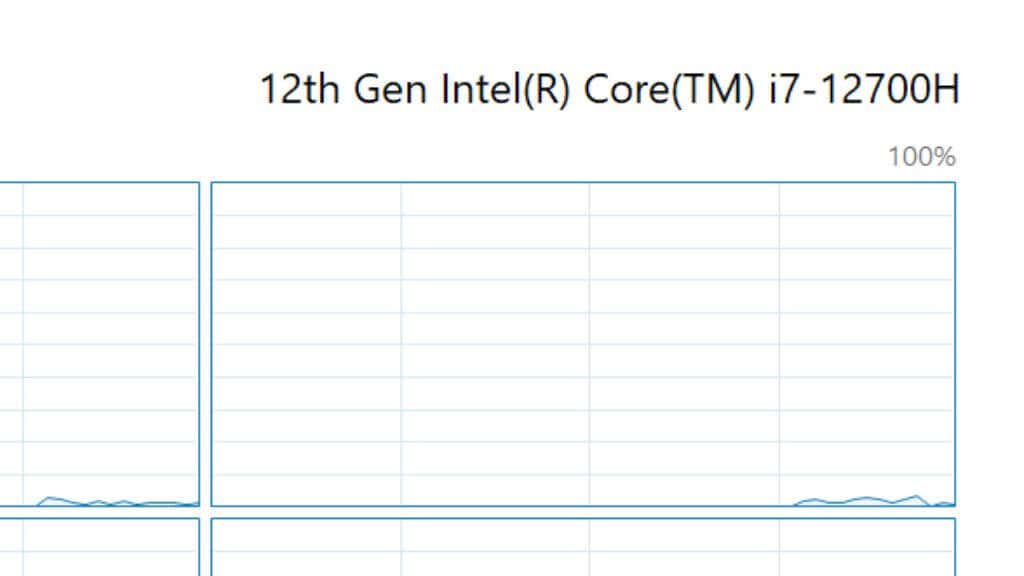
Daha sonra bu model numarasını alıp Google gibi bir sitenin arama kutusuna veya üreticinin web sitesine koyabilir ve ilk ne zaman üretildiğini öğrenebilirsiniz. Bu size bilgisayarın teknolojik nesli hakkında iyi bir fikir verecektir.
8. Bireysel Bileşenlerin Yaşının Kontrol Edilmesi
Fabrikada önceden oluşturulmuş bir makine olmayan bir masaüstü sistemiyle karşı karşıyaysanız, bilgisayarınızın yaşını söylemek zor olabilir. Sonuçta bazı bileşenler diğerlerinden çok daha yeni olabilir. Dell gibi şirketler, yalnızca kalite testini geçemeyen bileşenlerin yapıya dahil edildiği yenilenmiş bilgisayarlar da satıyor. Yani eski ve yeni şeylerin bir karışımı olabilir.

Bu bir sorun olabilir çünkü güç kaynakları ve mekanik sabit diskler gibi bileşenlerin, aşınan hareketli parçaları olduğundan, yaşlandıkça arızalanma olasılıkları çok daha yüksektir.
Bu durumda, her bir bileşeni seri numarası veya çıkış tarihi bilgisi açısından incelemeniz gerekir.
Peki ya Mac'ler?
MacOS çalıştıran bir Apple Mac'in yaşını nasıl anlayacağınızı merak ediyor olabilirsiniz. İyi haber şu ki bunu size sadece bir veya iki cümleyle söyleyebiliriz. Sol üst köşedeki Apple düğmesini tıklayıp Bu Mac Hakkında'yı seçmeniz yeterlidir. Bilgisayarınızın model yılı en üstte yazılacak, çok kolay!.
.