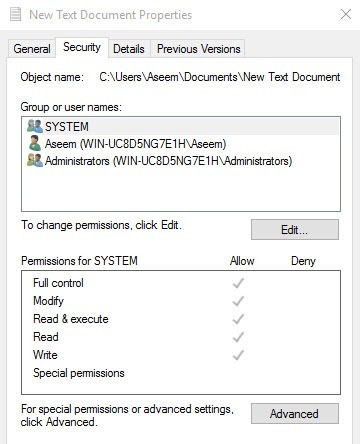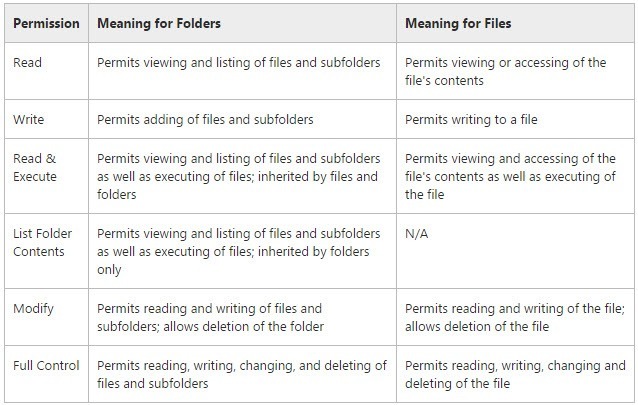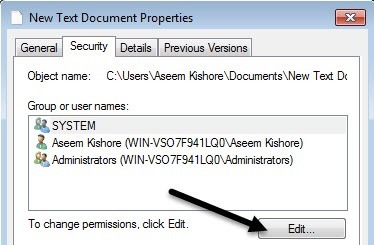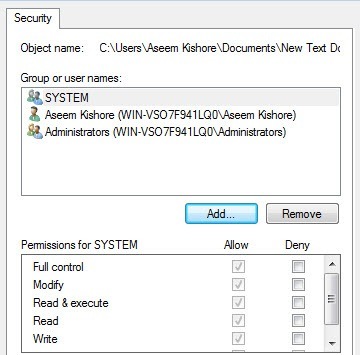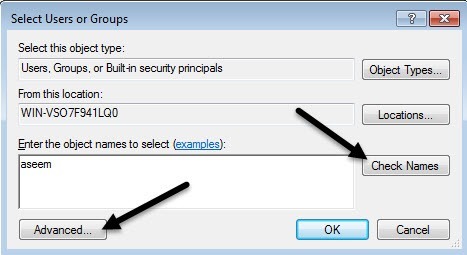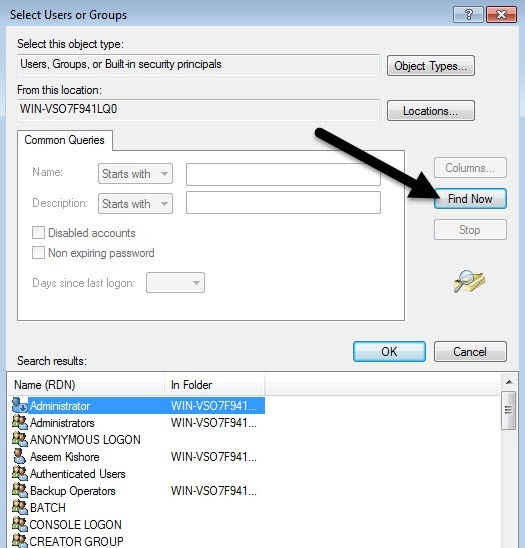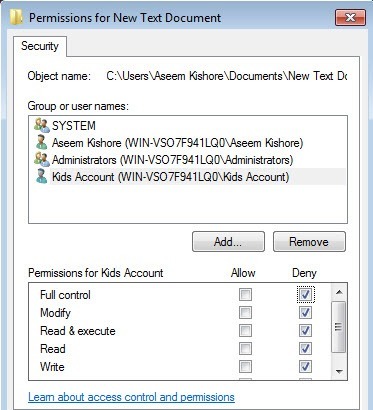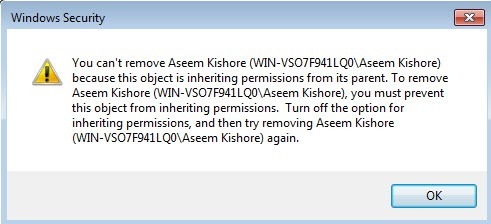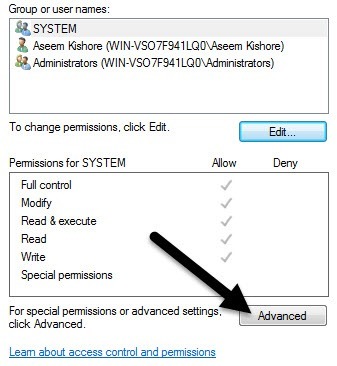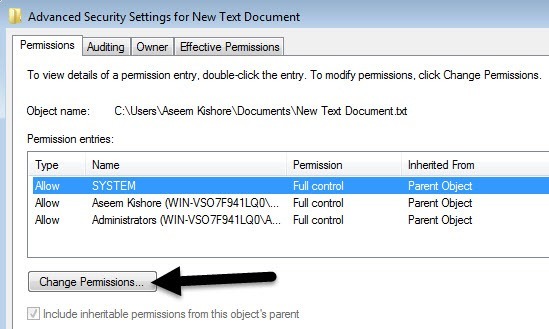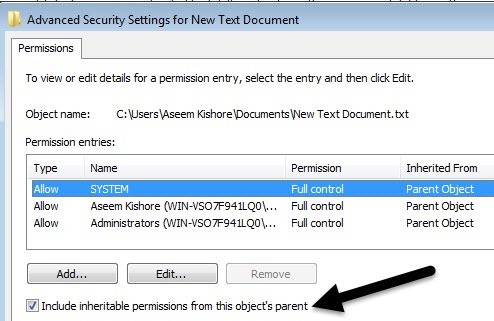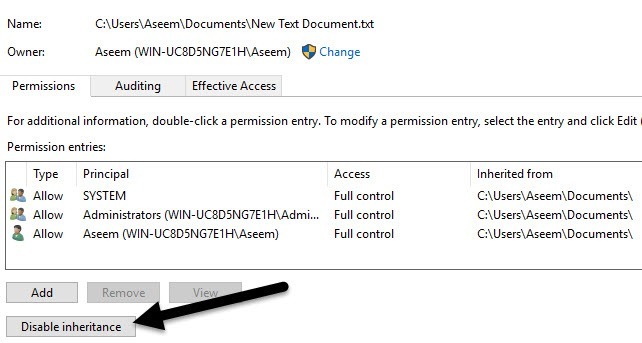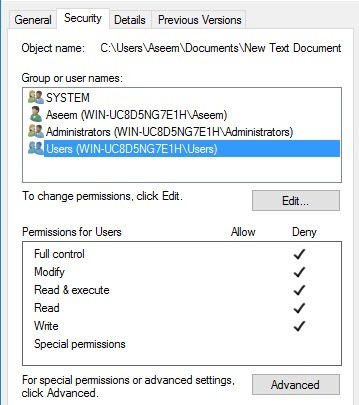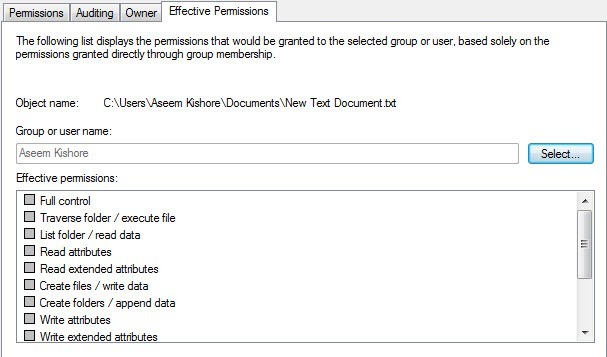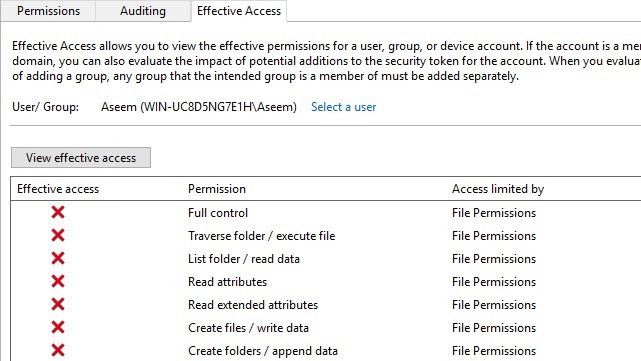Normalde, Windows'ta izinler için endişelenmenize gerek yoktur, çünkü bu zaten işletim sistemi tarafından ele alınmıştır. Her kullanıcının kendi profili ve kendi izinleri vardır, bu da dosyalara ve klasörlere yetkisiz erişimi engeller.
Ancak, bir dosya kümesindeki izinleri el ile yapılandırmak istediğinizde zaman vardır. Diğer kullanıcıların veriye erişmesini önlemek için klasörleri Bu gönderi, diğer "insanlar" ın da kullandığınız aynı bilgisayara erişebileceğini varsayar.
Eğer değilse, sadece sabit sürücünüzü şifreleyin olabilirsiniz ve bu da budur. Ancak, başkaları bilgisayara veya aileye veya arkadaşlara erişebiliyorsa, izinler işe yarayabilir.
Tabii ki dosya niteliklerini kullanarak dosya ve klasörleri gizleme gibi başka alternatifler de var. >2. İsterseniz Windows'da tüm bir sürücüyü gizleme bilebilirsiniz.
Dosyaları başkalarıyla paylaşmak için izinler ayarlamak istiyorsanız, Gizli bir ağ paylaşımı veya bilgisayar, tablet ve telefon arasında dosya paylaşma adresindeki gönderime bakın. .
Veri Güvenliği
Klasör veya dosya izinleriyle uğraşmanız gereken diğer tek şey, Verilere erişmeye çalışırken İzin Reddedildi hatası alırsınız. Bu, geçerli kullanıcı hesabınıza ait olmayan dosyaların sahipliğini alabileceğiniz ve yine de onlara erişebildiğiniz anlamına gelir.
Bu önemli çünkü bir dosya veya klasörde izinlerin ayarlanması, bu dosya veya klasör. Windows'da, herhangi bir Windows PC'deki bir yönetici, bir grup dosya ve klasördeki izinleri sahipliğini alarak geçersiz kılabilir. Sahip olduktan sonra kendi izinlerinizi ayarlayabilirsiniz.
Peki bu İngilizce'de ne anlama geliyor? Temel olarak, eğer verileriniz varsa, başkalarının görmesini istemezseniz, o halde ya o bilgisayarda saklamamalısınız ya da TrueCrypt gibi bir şifreleme aracı kullanmalısınız.
Bu teknoloji meraklısı okuyucular için Muhtemelen “Hey bekle, TrueCrypt güvenlik açıkları nedeniyle kullanılmamalı ve kullanılmamalı!” diyeceksiniz. Peki, bu doğrudur, ancak, bağımsız bir kuruluş ve Faz I tarafından TrueCrypt denetlendi ve Faz II tamamlandı.
İndirmeniz gereken tek sürüm, GitHub'da doğrulanmış bir aynaya yüklenen TrueCrypt 7.1a. TrueCrypt kullanarak hiç rahat değilseniz, sahip olduğum tek diğer öneri VeraCrypt, ki bu TrueCrypt'in ardılıydı, ancak birçok kusur düzeltildi.
Dosya ve Klasör İzinler
Artık tüm bu yollardan kurtulduk, Windows'ta izinler hakkında konuşalım. Windows'daki her dosya ve her klasörün kendi izinleri vardır. İzinler, kullanıcılarla ve ilgili haklarla Erişim Kontrol Listeleri'ye ayrılabilir. Aşağıda, kullanıcı listesinin en üstündeki ve alt kısımdaki haklarla ilgili bir örnek verilmiştir:
İzinler de devralınır veya edilmez. Normal olarak Windows'da, her dosya veya klasör izinlerini üst klasörden alır. Bu hiyerarşi, sabit sürücünün köküne kadar devam ediyor. En basit izinlerin en az üç kullanıcısı vardır: Şu anda kullanıcı hesabında ve Administrators grubunda oturum açan SYSTEM.
Bu izinler genellikle sabit sürücünüzdeki C: \ Users \ Usernameklasöründen gelir. Bu izinlere bir dosya veya klasöre sağ tıklayarak, Özellikler'i seçip Güvenliksekmesini tıklayarak erişebilirsiniz. Belirli bir kullanıcının izinlerini düzenlemek için, o kullanıcıyı tıklayın ve ardından Düzenledüğmesini tıklayın.
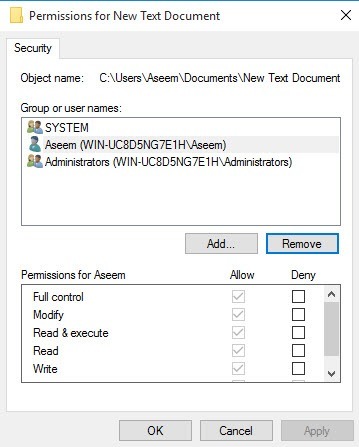
Not: Yukarıdaki örnekte olduğu gibi izinler gri renkteyse, izinler içeren klasörden devralınır. Devralınan izinleri aşağıda daha ayrıntılı olarak nasıl kaldıracağınız hakkında konuşacağız, ancak önce farklı izin türlerini anlayalım.
İzin Türleri
Windows'ta temel olarak altı tür izin vardır: Tam Denetim, Değiştir, Oku ve amp; Yürüt, Klasör İçeriğini Listeleme, Okuve Yaz. Klasör İçeriğini Listeleme, klasörlere özel tek izindir. Daha gelişmiş özellikler var, ancak bunlar için endişelenmenize gerek yok.
Peki bu izinlerin her biri ne anlama geliyor? İşte, Microsoft'un web sitesinden, dosya ve klasörler için izinlerin ne anlama geldiğini gösteren güzel bir grafik:
Artık ne olduğunu anlıyorsunuz. her izin denetimi, bazı izinleri değiştirmeye ve sonuçlara göz atmaya bakalım.
İzinleri Düzenleme
Herhangi bir izinleri düzenlemeden önce, dosyanın sahipliğini veya Klasör. İşletme sahibi başka bir kullanıcı hesabı veya Yerel Sistem veya TrustedInstaller gibi bir sistem hesabıysa, izinleri düzenleyemezsiniz.
Önceki mesajımı Windows'da dosya ve klasörlerin sahipliğini nasıl alırsınız 'de okuyorsanız, şu anda sahip değilsiniz. Artık sahibi olduğunuza göre, bir kaç şey daha yolumuza geçelim:
If you set Full Control permissions on a folder for a user, the user will be able to delete any file or subfolder regardless of what permissions are set for those files or subfolders.
By default permissions are inherited, so if you want custom permissions for a file or folder, you have to first disable inheritance.
Deny permissions override Allow permissions, so use them sparingly and preferably only on specific users, not groups
Bir dosyaya veya klasöre sağ tıklarsanız, Özellikler'i seçip tıklayın. Güvenliksekmesi, şimdi bazı izinleri düzenlemeyi deneyebiliriz. Başlamak için Düzenledüğmesini tıklayın.
Bu noktada, birkaç şey var. yapabilirsin. Öncelikle İzin Versütununun muhtemelen gri renkte olduğunu ve düzenlenemeyeceğini fark edeceksiniz. Bu, daha önce bahsettiğim kalıtım nedeniyle.
Ancak, Reddet'deki öğeleri kontrol edebilirsiniz. sütunu. Dolayısıyla, belirli bir kullanıcı veya grup için bir klasöre erişimi engellemek istiyorsanız önce Ekledüğmesini tıklayın ve bir kez ekledikten sonra Reddetdüğmesini
Ekledüğmesini tıkladığınızda, girmeniz gerekir kutunun içine kullanıcı adı veya grup adı yazıp doğru olduğundan emin olmak için İsimleri Kontrol Et'i tıklayın. Kullanıcı veya grup adını hatırlamıyorsanız, Gelişmiş düğmesini tıklayın ve ardından Şimdi Bul'u tıklayın. Size tüm kullanıcıları ve grupları gösterecek.
Tamam'a tıklayın ve kullanıcı veya grup erişim kontrol listesine eklenecektir. Artık İzin Versütununu veya Reddetsütununu kontrol edebilirsiniz. Belirtildiği gibi, yalnızca Reddet'i grup yerine kullanıcılar için kullanmaya çalışın.
Şimdi ne yaparsak çalışırız Bir kullanıcı veya grubu listeden kaldırın. Peki, eklediğiniz kullanıcıyı kolayca kaldırabilirsiniz, ancak zaten var olan öğeleri kaldırmaya çalışırsanız bir hata mesajı alırsınız.
Kalıtımı devre dışı bırakmak için dosya veya klasörün ana Güvenlik sekmesine geri dönmeniz ve alttaki Gelişmişdüğmesini tıklatmanız gerekir.
Windows 7'de, Sahipiçin ek bir sekme daha alacaksınız. Windows 10'da, bunu en üste taşıdılar ve Değiştir'i tıklamanız gerekiyor. Yine de, Windows 7'de, ilk sekmenin altındaki İzinleri Değiştir'i tıklayın.
Açık
Bunu yaptığınızda, başka bir iletişim kutusu açılır ve devralınan izinleri açık izinlere dönüştürmek isteyip istemediğinizi veya yalnızca tüm izinleri kaldırmayı isteyip istemediğinizi sorar.
22
Windows 10'da biraz farklı görünüyor. Gelişmişdüğmesini tıkladıktan sonra Devralmayı Devre Dışı Bırak'ı tıklamanız gerekir.
Bu düğmeye tıkladığınızda, Windows 7'deki gibi aynı seçenekleri elde edersiniz, ancak sadece farklı bir biçimde. Dönüştürseçeneği, Ekleile aynıdır ve ikinci seçenek Kaldırile aynıdır.
24
Şimdi anlamanız gereken tek şey, Etkin İzinlerveya Etkin Erişimsekmesidir. Peki etkili izinler nedir? Peki, yukarıdaki örneği görelim. Bir metin dosyanız var ve hesabım Aseem'in Tam Denetimi var. Şimdi listeye başka bir öğe eklersek, Kullanıcılargrubunun Tam Denetimini reddeder.
Burada tek sorun Aseemhesabının Kullanıcılargrubunun da bir parçası olmasıdır. Yani bir izinle Tam Kontrole sahibim ve bir diğerini Reddet, hangisini kazanır? Yukarıda bahsettiğim gibi, Deny her zaman İzin Ver'i geçersiz kılar, bu yüzden Deny kazanır, ancak bunu manuel olarak da onaylayabiliriz.
Gelişmiş'i tıklayın ve Etkin İzinlerveya Etkili Erişimsekmesine gidin. Windows 7'de, Seç düğmesine tıklayın ve kullanıcı veya grup adını yazın. Windows 10'da Bir kullanıcı seçbağlantısını tıklayın.
Windows 7'de, kullanıcıyı seçtikten sonra, aşağıdaki liste kutusundaki izinleri anında gösterecektir. Görebildiğiniz gibi, tüm izinler işaretsizdir, bu da mantıklıdır.
Windows 10’da seçeneğini tıklatmanız gerekir. Kullanıcıyı seçtikten sonra etkili erişim gösterdüğmesi. Ayrıca erişim için hoş bir kırmızı X ve izin verilen erişim için yeşil bir onay işareti alacaksınız. Bu, okunması biraz daha kolay.
Yani şimdi neredeyse tüm Windows dosya ve klasör izinleri hakkında bilmek için biliyorum. Tüm bunların asılmasını sağlamak için kendi etrafınızda bir şeyler oynar.
Anlaşılması gereken ana noktalar, izinleri düzenlemek ve herhangi bir yöneticinin sahipliğini alabilmesi için sahip olmanız gerektiğidir. Bu nesnelerdeki izinlerden bağımsız olarak dosya ve klasörleri. Herhangi bir sorunuz varsa, yorum göndermekten çekinmeyin. Tadını çıkarın!