
Bir USB sürücüsünden yeni bir Windows işletim sistemi yüklemeye çalıştığınızda yükleme işlemi aniden durup 0x8007025D hatasını vermeniz çok acı vericidir. Neyse ki bu hatayı düzeltmek mümkün.
Bu kılavuzda, Windows kurulum hata kodu 0x8007025D'yi düzeltmenin beş yolunu açıklayacağız.
Hata Kodu 0x8007025D'nin Nedenleri Nelerdir?
"Yükleme iptal edildi" hatası olarak da bilinen 0x8007025D hatası, önyüklenebilir bir USB sürücüsü kullanarak yeni bir Windows işletim sistemi yüklerken ortaya çıkar.
Şu mesajı alırsanız bu hatayı aldığınızı biliyorsunuz: “Windows gerekli dosyaları yükleyemiyor. Kurulum için gerekli tüm dosyaların mevcut olduğundan emin olun ve kurulumu yeniden başlatın. Hata kodu: 0x8007025D."
Bu hata kodunun en yaygın nedeni, Windows işletim sistemini çok büyük bir SSD sürücüsüne yüklemeye çalışmaktır. Bazı nedenlerden dolayı Windows zaman zaman işletim sisteminin bu tür sürücülere yüklenmesini engelleyen bir hatayla karşılaşıyor.
Ancak kesin nedeni bilinmiyor; bazı kullanıcılar ayrıca bozuk donanım (RAM çubukları gibi) bildiriyor. Diğer nedenler arasında bozuk yükleme dosyaları, bozuk bir USB sürücüsü veya bozuk bir HDD ya da SSD sektörü yer alabilir.
Not:Bu makalede, önyüklenebilir bir USB sürücüsünün nasıl oluşturulacağını ve Windows'u cihazınıza yüklemek için bu sürücüyü nasıl kullanacağınızı bildiğinizi varsayacağız. Ancak bu sizin için tamamen yeniyse, bu sorun giderme kılavuzuna devam etmeden önce Windows 10 veya Windows 11 önyüklenebilir USB çubuğu değerini nasıl oluşturacağınızı inceleyin.
Windows Yükleme Hata Kodu 0x8007025D Nasıl Düzeltilir
0x8007025D hata kodunu giderirken deneyebileceğiniz beş şey şunlardır:
1. Donanımınızı Arızalara Karşı Kontrol Edin

Öncelikle HDD veya SSD sürücülerinizin hatasız, doğru şekilde çalıştığından emin olun. Sürücü sektörleriniz bozuksa, yeni bir Windows 10 veya Windows 11 yüklemesi oluştururken sorun yaşayabilirsiniz. Kolayca hem Windows 10 hem de 11'de sabit sürücünün sağlığını kontrol edin yapabilirsiniz.
İkincisi, Kötü bellek (RAM) testi. Belirtildiği gibi, 0x8007025D hatası nedeniyle genellikle arızalı bir RAM çubuğu suçlanır. RAM çubuklarınızdan birinde sorun yaşanıyorsa bağlantısını kesin ve işletim sisteminizi önyüklenebilir USB'den yeniden yüklemeyi deneyin.
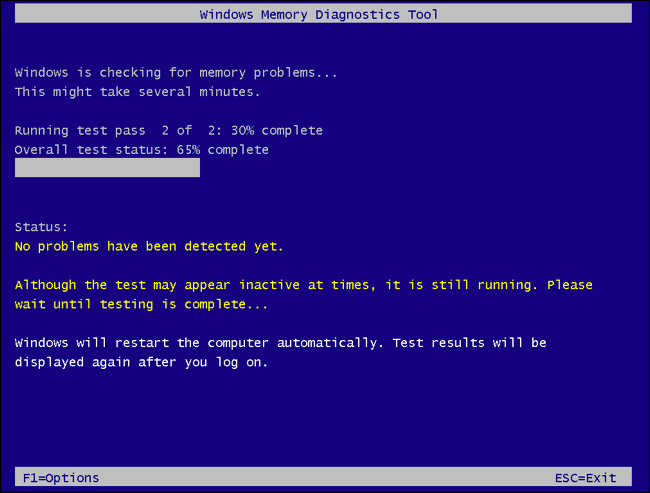
Bazı kullanıcılar tek bir çubuğu çıkarıp yüklemeyi deneyerek başarılı oldular. Bu işe yaramazsa çubuğu değiştirin, diğerini çıkarın ve tekrar deneyin.
Not:Diğer USB sürücüleri, sabit sürücüler ve çevre birimleri de dahil olmak üzere diğer tüm harici aygıtların bağlantısını kesmek de önemlidir. Bunlar yükleme işlemine müdahale ederek 0x8007025D hatasının ortaya çıkmasına neden olabilir..
2. Sürücü Bölümü Boyutunu Azaltın
İşletim sisteminin daha büyük sürücülere, özellikle de 120 GB'ın üzerindeki sürücülere yüklenemediği bilinen bir Windows hatası vardır. Bu sorunu çözmek için sürücünüzün bölüm boyutunu küçültmeyi ve ardından Windows'u bu bölüme yüklemeyi deneyebilirsiniz. Bunu şu şekilde yapabilirsiniz:
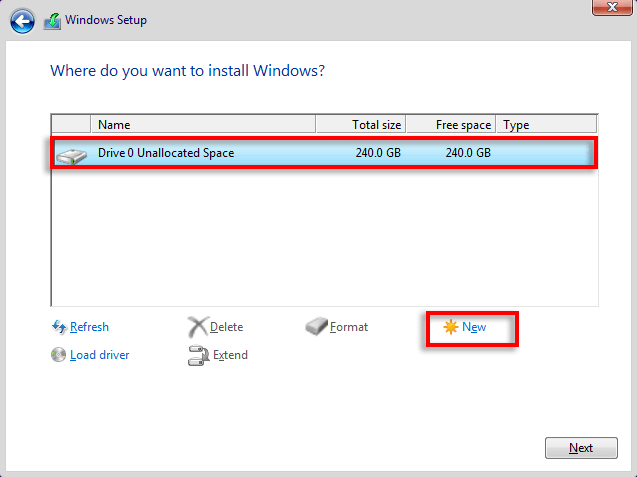
Windows'un yerleşik sorun gidericisi, bilgisayarınızı olası hatalara karşı tarar ve yeni Windows sürümünüzü yüklerken soruna neyin sebep olduğunu keşfetmenize yardımcı olabilir. Sorun gidericiyi kullanmak için:
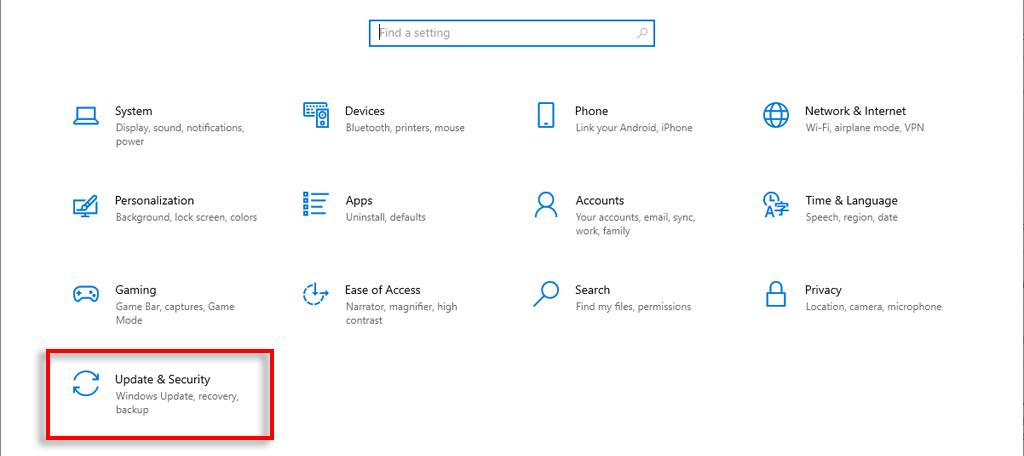
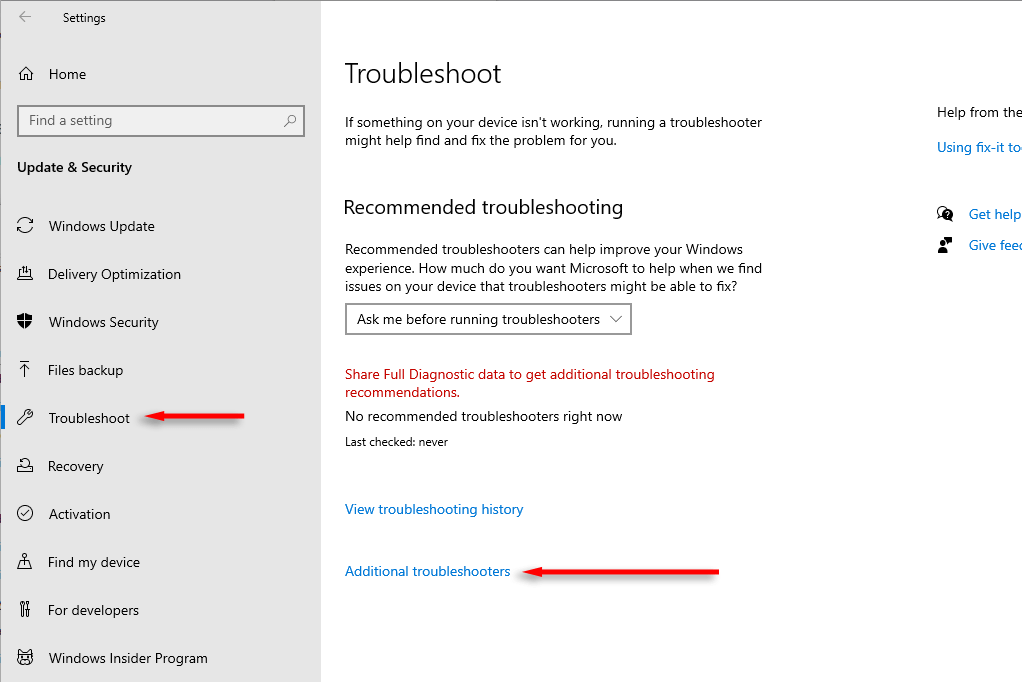
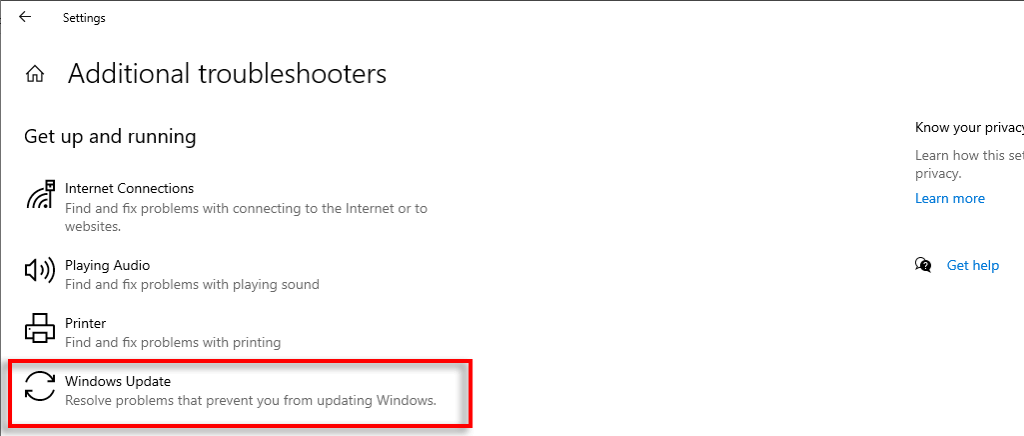
Sorun giderici herhangi bir sorun döndürmezse sonraki adıma geçin.
2. Başka Bir USB Deneyin ve ISO Görüntü Dosyasını Yeniden İndirin
Kötü bir USB veya ISO görüntü dosyası, Windows işletim sistemini yeniden yüklerken karşılaşılan sorunların en yaygın nedenlerinden ikisidir. Hata kodunuzun nedeninin bunlar olmadığını kontrol etmek için farklı bir USB sürücü kullanmayı deneyin. Windows kurulum dosyası dosyasını resmi Microsoft web sitesinden yeniden indirin, ardından bunu yeni USB sürücüsüne aktarın ve tekrar deneyin.
Not:Bir USB 2.0 flash sürücü kullanıyorsanız, onu bir USB 2.0 bağlantı noktasına takın; bazı kullanıcılar bunun hatayı çözdüğünü veya en azından süreçte daha ileri gitmenizi sağladığını bildirdi.
3. BIOS'unuzu Güncelleyin (Gerekiyorsa)
Birkaç kullanıcı anakartlarının BIOS'unu güncellemenin 0x800702d hatasını tamamen çözdüğünü iddia etti. Ancak bu yalnızca BIOS'unuzun ciddi şekilde güncel olmaması durumunda yardımcı olabilir. Bilgisayarınız için kullanılabilir bir BIOS güncellemesi olup olmadığını kontrol etmek için:.

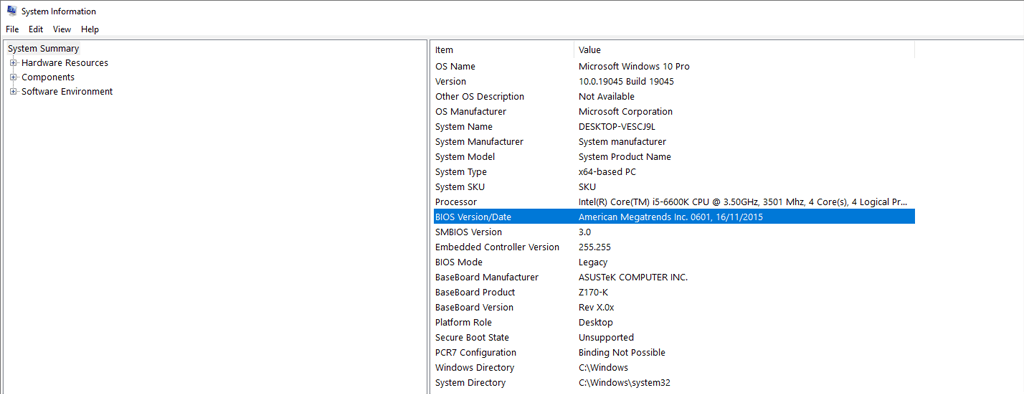
Yeni Yükleme, Hayır Endişeler
Hata kodlarıyla karşılaşmak hiçbir zaman eğlenceli değildir, özellikle de bilgisayarınızı kullanmanızı engellediğinde. Bu makalenin 0x8007025D hata kodunu çözmenize yardımcı olduğunu ve Windows'un yeni sürümünü sorunsuz bir şekilde yükleyebildiğinizi umarız.
.