
Windows 11 veya 10'da Windows güncelleme hatası 0xc1900223 ile karşılaştıysanız, bir veya daha fazla sistem güncellemeniz yüklenemedi. Sorun giderme adımları arasında önbelleğin temizlenmesi, bileşenlerin sıfırlanması ve sistem dosyalarının onarılması yer alır.
Windows Update'in hatalı olması, güncelleme önbelleğinin bozulması ve daha fazlası dahil olmak üzere pek çok öğe, güncellemelerinizin yüklenememesine neden olabilir. Makinenizi sorunsuz bir şekilde güncelleyebilmeniz için size bu sorunu çözmenin birkaç yolunu göstereceğiz.
VPN'inizi Kapatın
Windows PC'nizde VPN kullanıyorsanız güncellemeleri yüklemeden önce VPN hizmetini kapatın. Bunun nedeni, VPN'nizin internet verilerini üçüncü taraf bir sunucu aracılığıyla iletmesi nedeniyle Microsoft'un şirketin sunucularındaki güncelleme dosyalarını doğrulamada sorun yaşayabilmesidir. VPN'yi devre dışı bırakmak bu sorunun çözülmesine yardımcı olur.
VPN'inizi nasıl kapatacağınız, kullandığınız uygulamaya bağlıdır. Uygulamayı açacak ve çoğu uygulamada ana geçişi devre dışı bırakacaksınız. Bunu yaptıktan sonra PC'nize güncellemeleri yüklemeyi yeniden deneyin.
Windows Update Sorun Giderici'yi kullanın
Windows güncellemelerinde bir sorun oluşuyor olduğunda, bilgisayarınızın yerleşik Windows Update sorun gidericisini kullanın. Bu araç, bilgisayarınızdaki güncellemeyle ilgili sorunları bulmanıza ve çözmenize yardımcı olmayı amaçlamaktadır. Araç sizin tarafınızdan çok az etkileşim gerektirir.
Windows 11'de
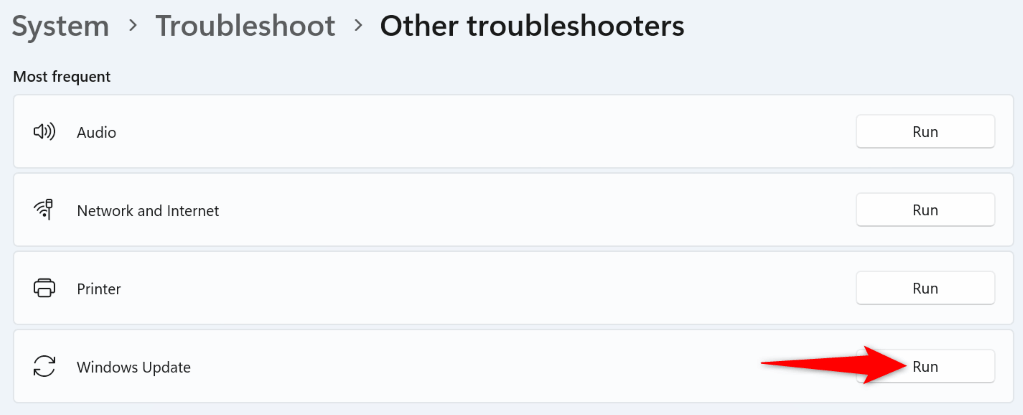
Windows 10'da
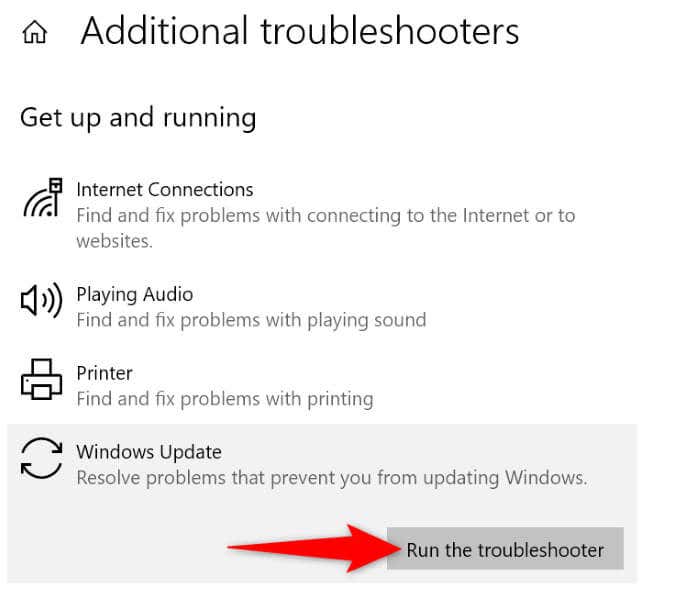
Windows Güncelleme Önbelleğini Temizleyin
Windows'un indirilen güncelleme dosyaları bozuksa güncellemeleri yükleyememenizin nedeni bu olabilir. Bu durumda sorunu çözmek için Windows Update önbelleğinizi silin. Windows gerekli güncelleme dosyalarını yeniden indirecektir..
services.msc
C:\Windows\SoftwareDistribution\
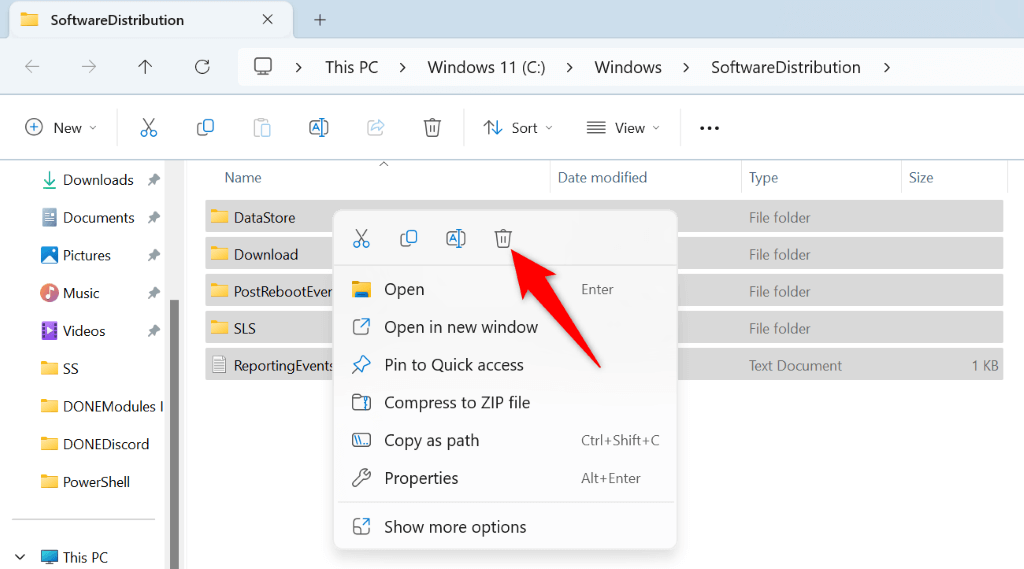
Windows Update Bileşenlerini Sıfırlayın
Windows hâlâ bir güncelleme yükleyemiyorsa ve 0xc1900223 hatası gösteriyorsa güncelleme bileşenleri arızalı olabilir. Bu öğeleri düzeltmenin bir yolu onları sıfırlamaktır. Bir toplu iş dosyasını bu güncelleme bileşenlerini varsayılan değerlere geri getirin 'e kadar kullanabilirsiniz.
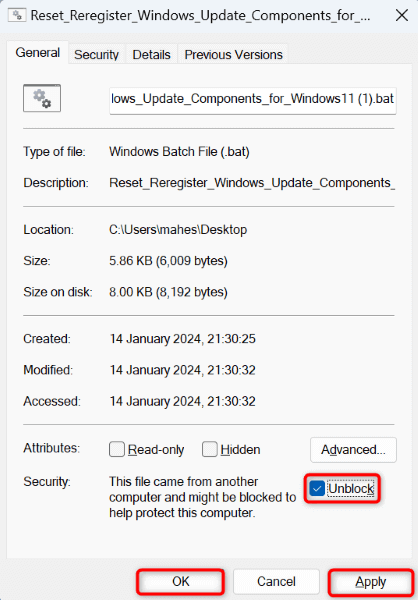
Windows'un Hasarlı Sistem Dosyalarını Onarın
Windows'un sistem dosyaları hasar gördüğünde, Windows Update dahil çeşitli bilgisayar özellikleri çalışmayı durdurur. Sizin sisteminizde de durum böyle olabilir. Neyse ki, hatalı dosyaları otomatik olarak bulup, çalışan dosyalar ile değiştirmek için makinenizin yerleşik SFC (Sistem Dosyası Denetleyicisi) aracını kullanın yapabilirsiniz.
Araç bir Komut İstemi penceresinden çalışır, bozuk dosyaları otomatik olarak algılar ve bu dosyaları varsayılan dosyalarla değiştirir.
DISM.exe /Online /Cleanup-image /Restorehealth.
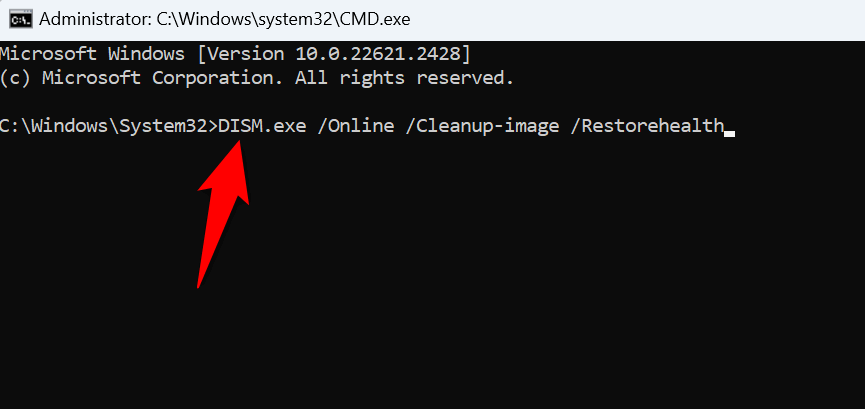
sfc /scannow
Özellik Güncellemesini İndirmek ve Yüklemek için Güncelleme veya Kurulum Asistanını Kullanın
Genellikle bir Özellik güncellemesi yüklenemediğinde 0xc1900223 hatasıyla karşılaşırsınız. Neyse ki Microsoft, Özellik güncellemelerini bilgisayarınıza manuel olarak indirip yüklemenize yardımcı olmak için Windows 11 için Kurulum Yardımcısı ve Windows 10 için Güncelleme Yardımcısı adlı ücretsiz bir araç sunuyor.
Windows 11'de

Windows 10'da
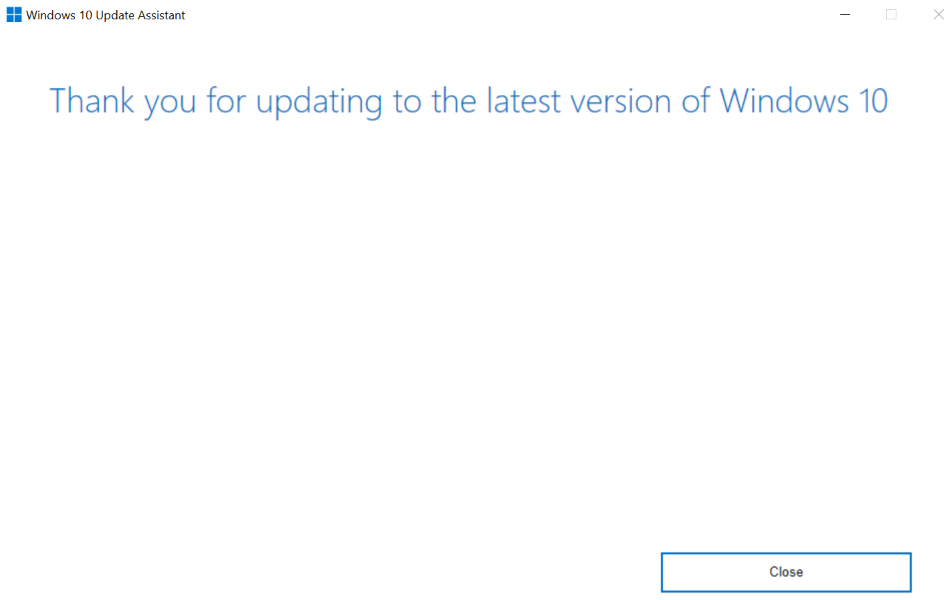
Bir Güncellemeyi Manuel Olarak İndirip Yükleyin
Bu bir Özellik güncellemesi değil de yüklenemeyen normal bir güncellemeyse Microsoft'un söz konusu güncellemeyi manuel olarak indirip yükleyin çevrimiçi güncelleme kataloğunu kullanın. Bu site tüm Windows güncellemelerini barındırır ve PC'niz için istediğiniz herhangi bir güncellemeyi indirebilirsiniz.
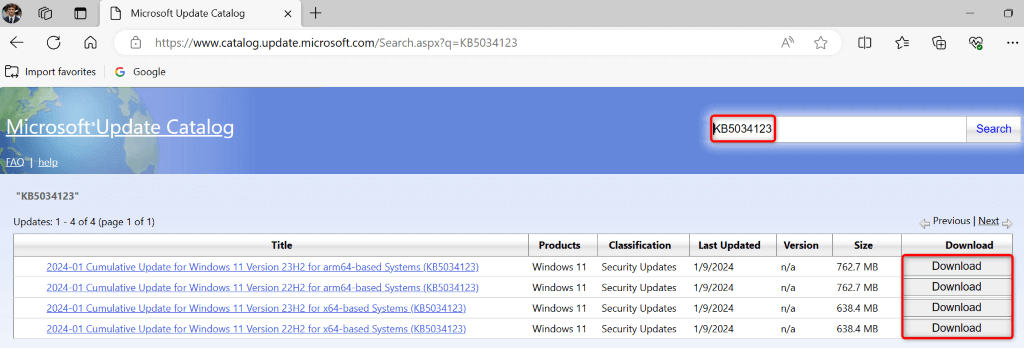
Windows PC'nizi Sıfırlayın
0xc1900223 hatası almaya devam ederseniz bilgisayarınızın sistem yapılandırması hatalı olabilir. Bu durumda yapılandırmanızı Windows PC'nizi sıfırlama 'e kadar varsayılan değerlere getirebilirsiniz. Windows, ayarları sıfırlarken dosyalarınızı korumanıza izin verdiğinden, bunu yaptığınızda dosyalarınızı kaybetmezsiniz.
Windows 11'de
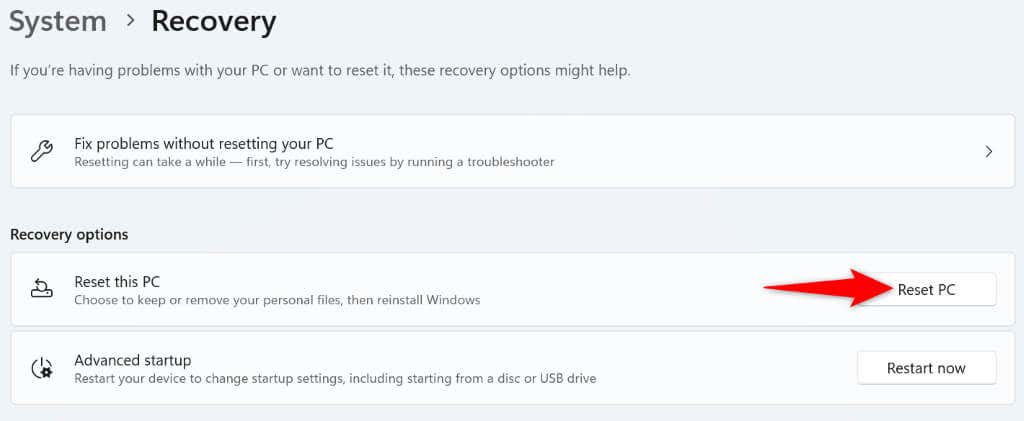
Windows 10'daspan>
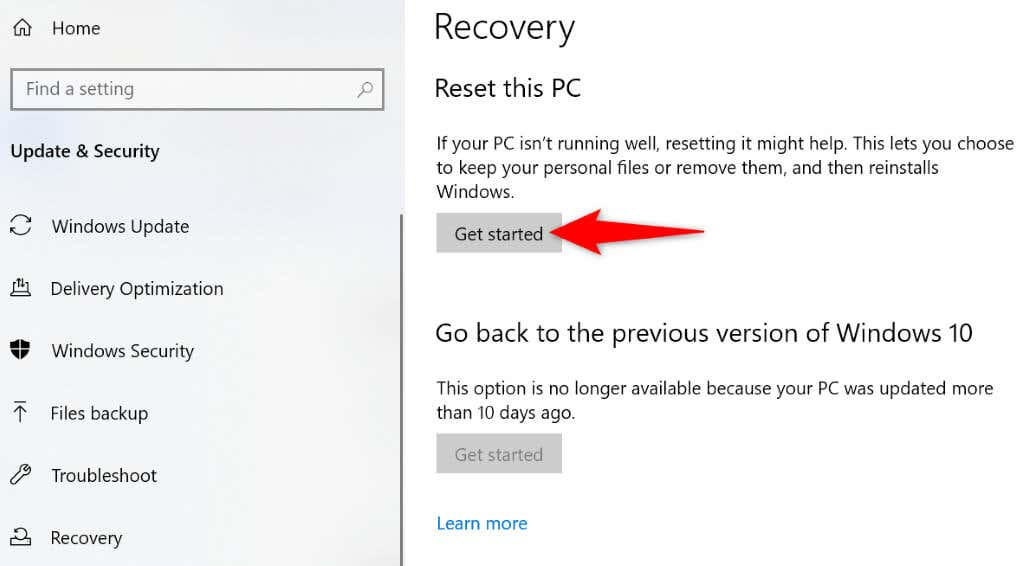
Başarısız Güncelleme Hatasını Çözme 0xc1900223 Değil Düşündüğünüz Kadar Zor
güncellemeler yüklenemedi cihazınız ve bir hatayla karşılaştıysanız yukarıdaki bölümler, sorununuzu düzeltmek için kullanabileceğiniz çözümler konusunda size yol gösterecektir. Bu yöntemleri uyguladıktan sonra Windows, mevcut güncellemeleri herhangi bir hata mesajı görüntülemeden yükleyecektir. Güncellenmiş sistemin keyfini çıkarın!
.