Windows 11 veya 10'da saati bir zaman sunucusuyla senkronize ederken "Saat senkronizasyonu başarısız oldu" hatası almaya devam ediyor musunuz? Bunun olmasının birkaç nedeni var.
Windows Zaman hizmetinde bir sorun, aşırı yüklenmiş bir zaman sunucusu veya internet bağlantınızla ilgili bir sorun olabilir. Bu sorun giderme kılavuzu size Windows bilgisayarda bu sorunu düzeltmenin birden fazla yolunu öğretecektir.
Windows Zaman Hizmetini yeniden başlatın
Windows Time, Windows işletim sistemlerinde zaman senkronizasyonunu yöneten arka plan hizmetidir. Beklenmeyen aksaklıklara karşı hassas olduğundan, Hizmetler konsolu aracılığıyla yeniden başlatın ve bunun işe yarayıp yaramayacağını kontrol edin.
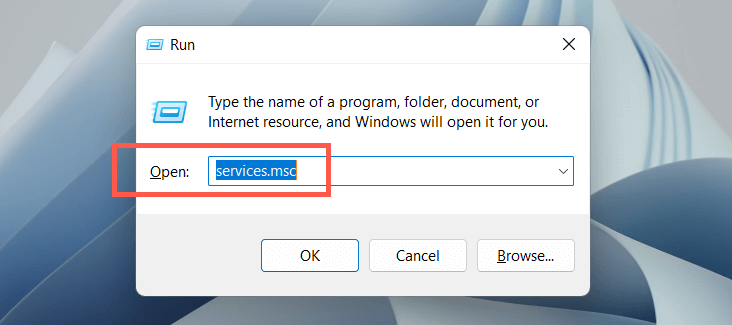

Windows Zaman Hizmeti Özelliklerini Değiştirme
Windows'ta “Saat senkronizasyonu başarısız oldu” hatası devam ediyorsa Windows Saati hizmeti özelliklerinde aşağıdaki ayarlamaları yapın. Bunu yapmak için:



Otomatik Zaman İşleyişini Açma/Kapatma
Windows'ta otomatik zaman tutma işlevinin devre dışı bırakılması ve yeniden etkinleştirilmesi çoğu zaman zaman senkronizasyonu hatalarını düzeltir. Bunu yapmak için:
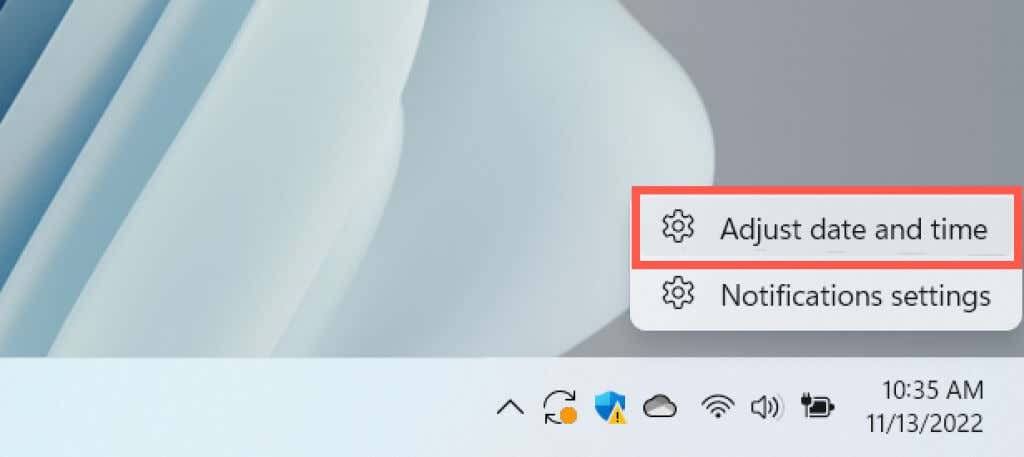
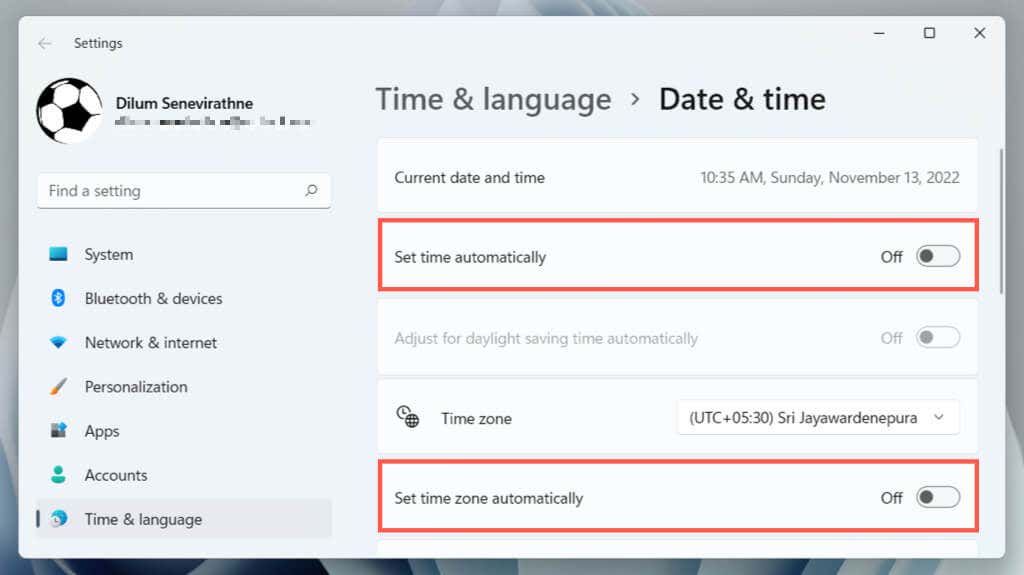
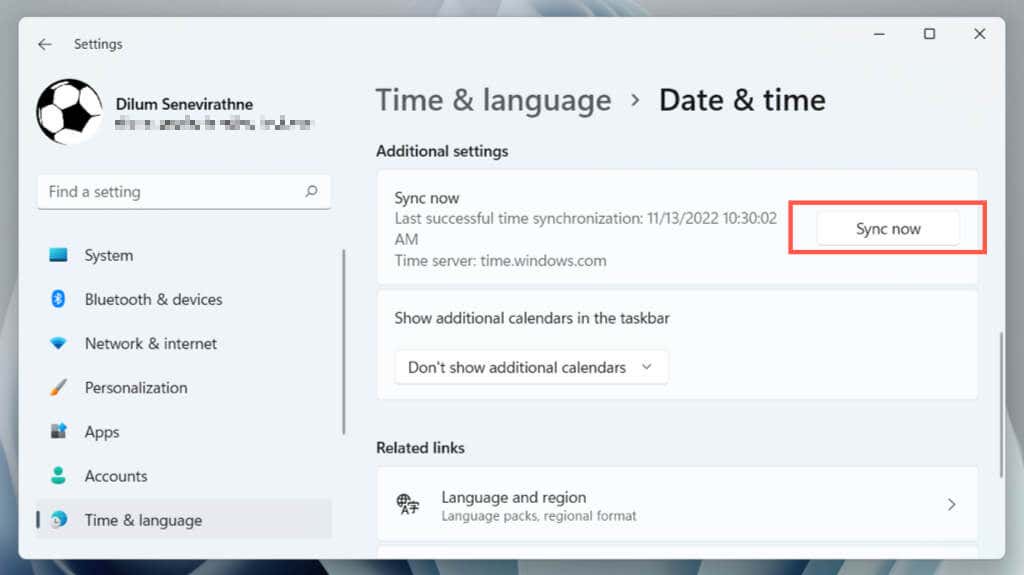
Bilgisayarınızı Yeniden Başlatın
Bilgisayarınızı sık sık yeniden başlatmazsanız temel Windows işlevleri arızalanır. "Zaman senkronizasyon hatası" devam ederse Başlat menüsünüaçın ve Güç>Yeniden Başlat'ı seçin. Güncelle ve yeniden başlatseçeneğini görürseniz bunun yerine bunu seçin.
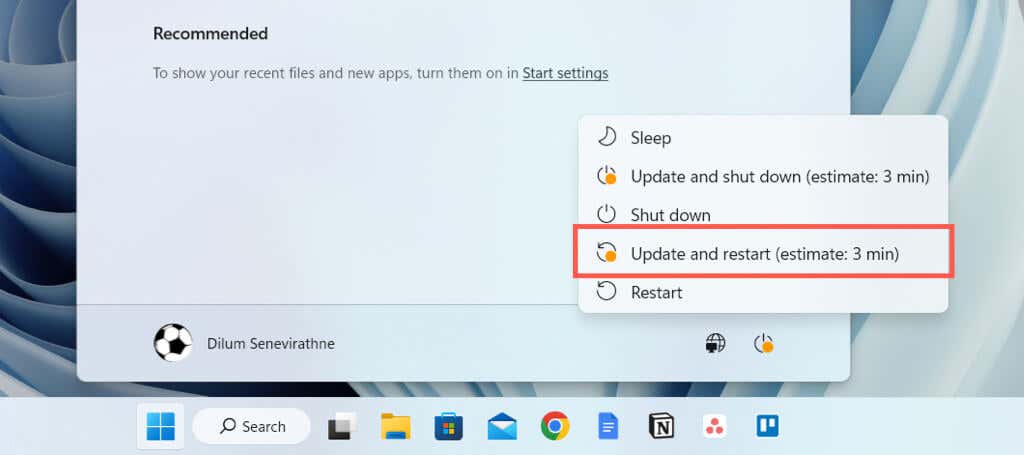
Ağ Bağlantınızdaki Sorunları Giderin
“Zaman senkronizasyonu başarısız oldu. Lütfen ağ bağlantısını kontrol edin ve yeniden deneyin” mesajı büyük ihtimalle internetinizle alakalıdır.
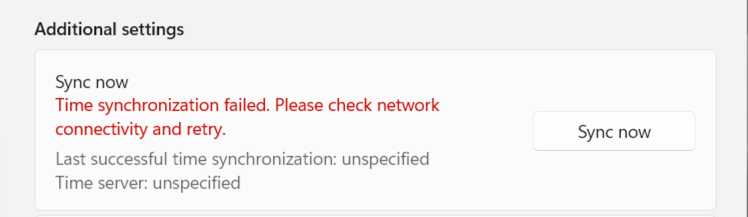
Sorunu çözmek için deneyebileceğiniz birkaç şey var:
Farklı Bir Zaman Sunucusu Seçin
Varsayılan olarak Windows 10 ve 11, Microsoft'un time.windows.com adresindeki zaman sunucusuyla senkronize edilir. Alternatif time.nist.gov sunucusuna geçmek "Zaman senkronizasyonu başarısız oldu" hatasını çözebilir. Bunun için Kontrol Paneli 'ün Tarih ve Saat uygulamasını kullanmalısınız.

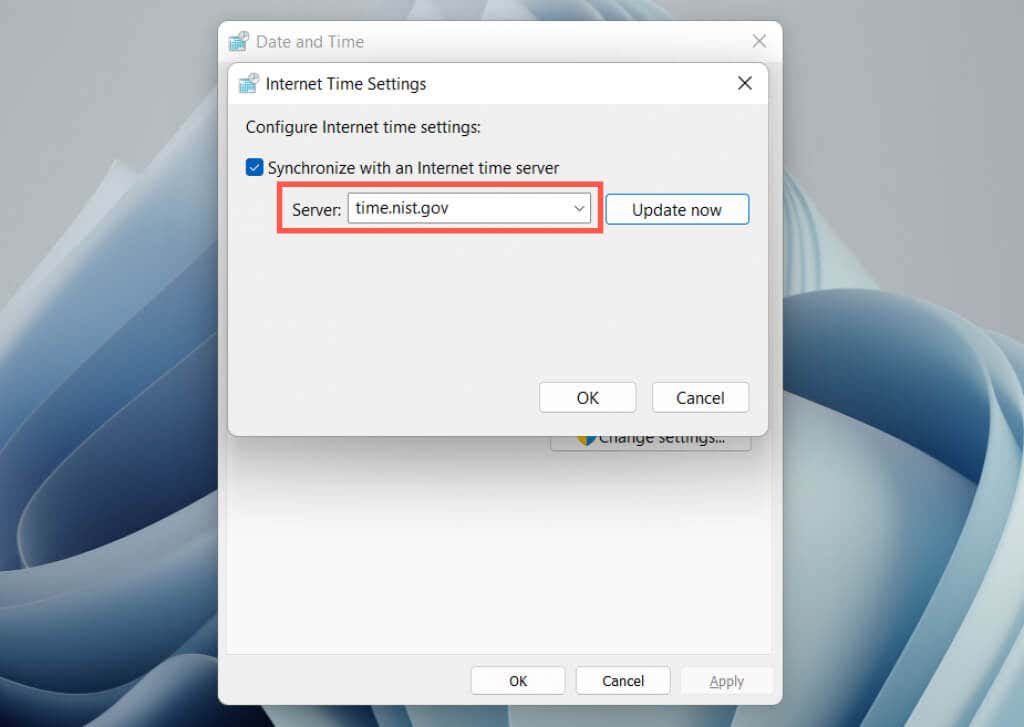
Farklı Bir Zaman Sunucusu Ekleme
.Kayıt Defteri Düzenleyicisi aracılığıyla Windows'a ek zaman sunucuları eklemek mümkündür. Popüler NTP (Ağ Zaman Protokolü) sunucuları şunları içerir:
Windows sistem kayıt defterini yedekleyin ve ardından:
HKEY_LOCAL_MACHINE\SOFTWARE\Microsoft\Windows\CurrentVersion\DateTime\Servers

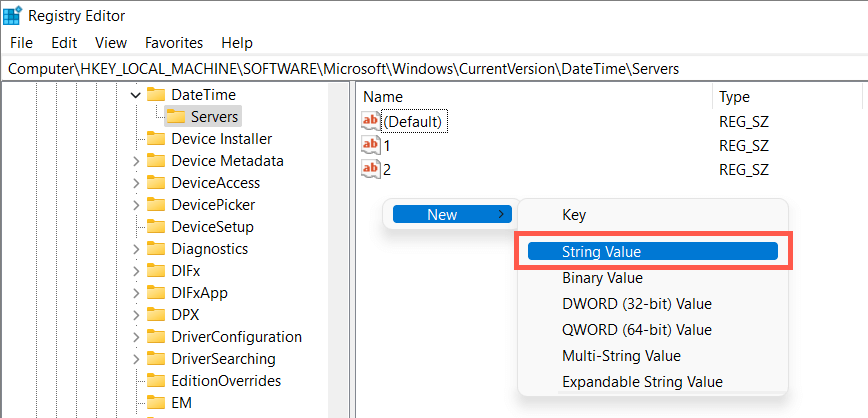
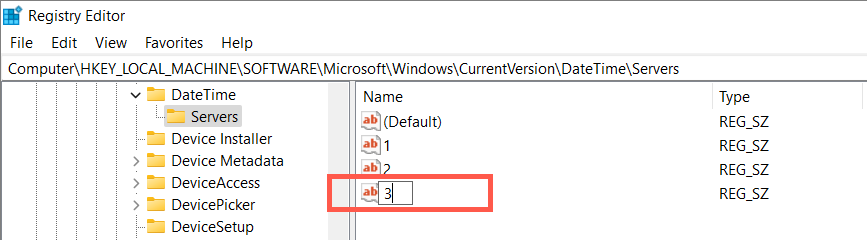
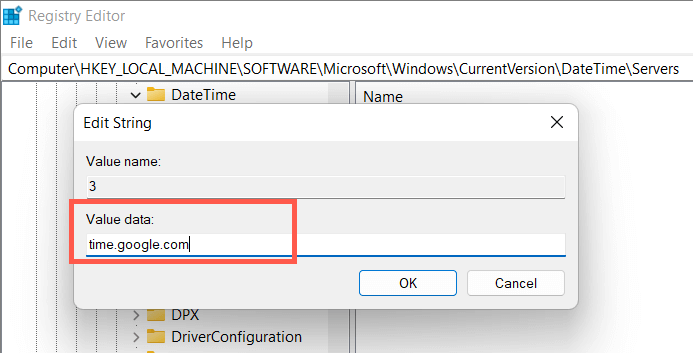
Komut İstemi Aracılığıyla Zamanı Eşitle
Sonra, Windows Saati hizmetinin kaydını silin ve yeniden kaydedin, ardından saati Komut İstemi konsolu aracılığıyla senkronize edin. Bunu yapmak için:
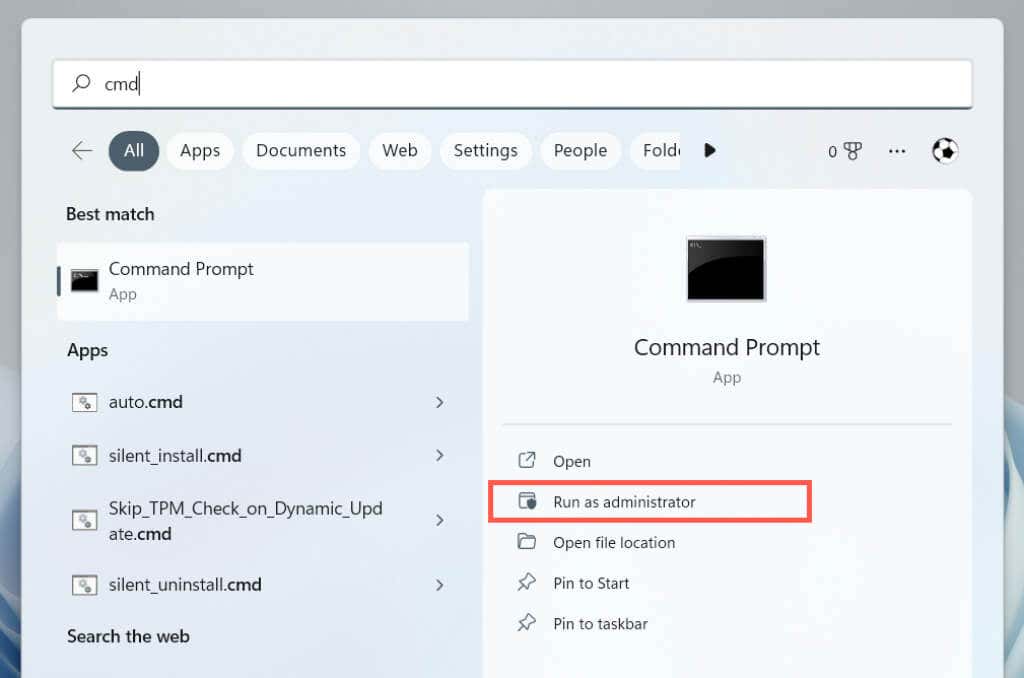
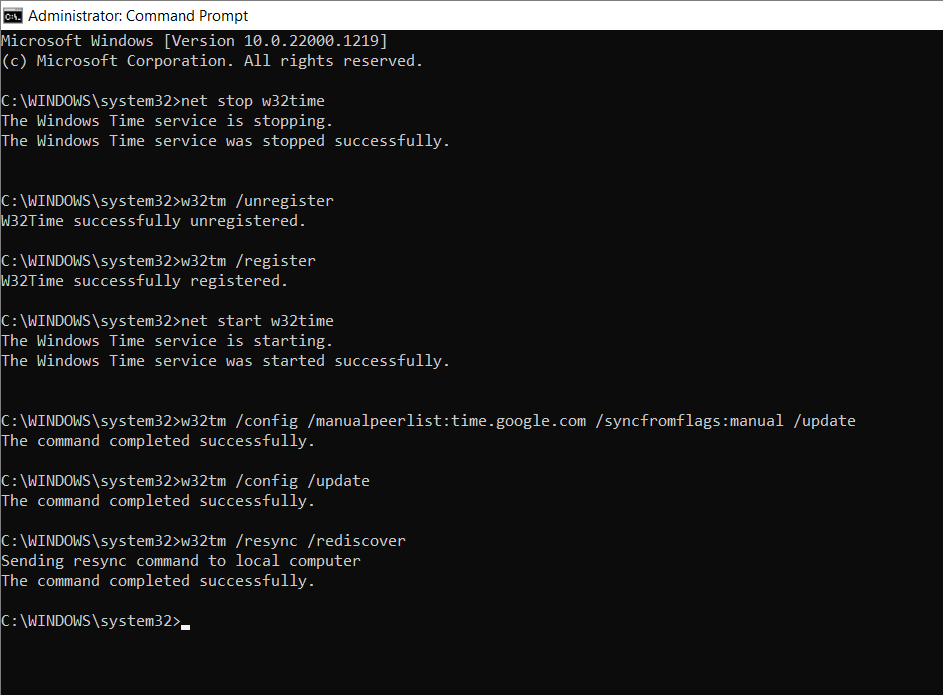
Güvenlik Duvarında Zaman Senkronizasyonuna İzin Ver
Bilgisayarınızda üçüncü taraf bir ağ güvenlik duvarı kullanıyorsanız, onu kaldırın ve Windows Güvenlik Duvarı'na geri dönün veya UDP bağlantı noktası 123'e izin verin (saati senkronize etmek için gereklidir). Bunun nasıl yapılacağı hakkında güvenlik duvarının çevrimiçi belgelerine veya SSS'ye bakın..
Sorun Windows Güvenlik Duvarı üzerinden oluşuyorsa, NTP paketlerinin akışında herhangi bir ağ kısıtlaması olmadığından emin olmak için gelen ve giden kurallar oluşturma şu şekilde yapabilirsiniz:


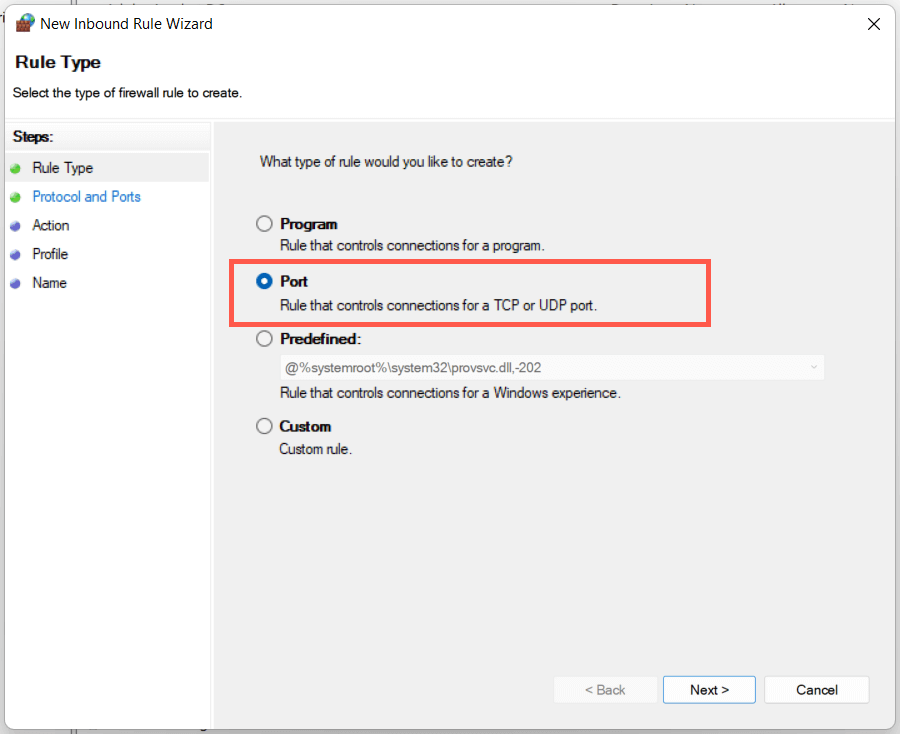
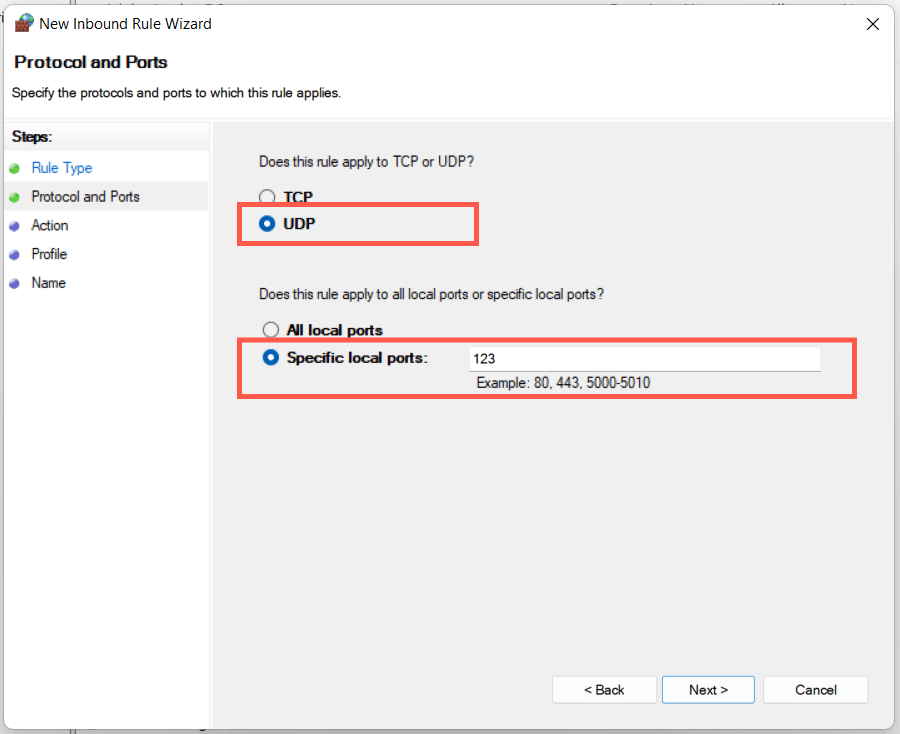
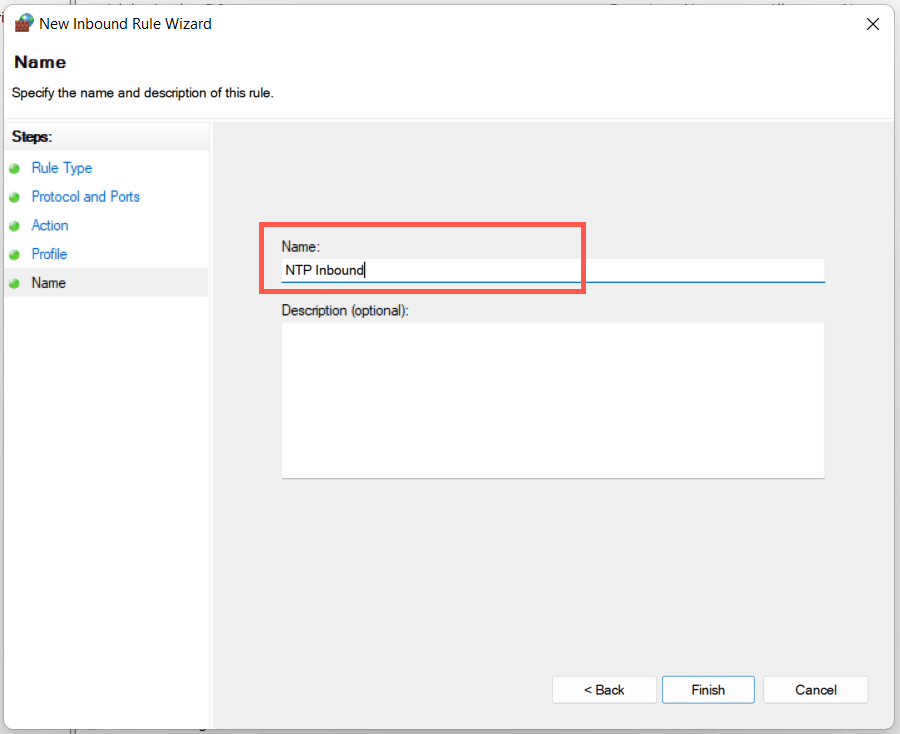
VPN'leri ve Proxy'leri devre dışı bırakın
VPN'ler (sanal özel ağlar) ve proxy sunucuları, Windows'un zamanı bir zaman sunucusuyla senkronize etmekte zorlanmasının bir başka nedenidir. Bunları devre dışı bırakmayı deneyin.
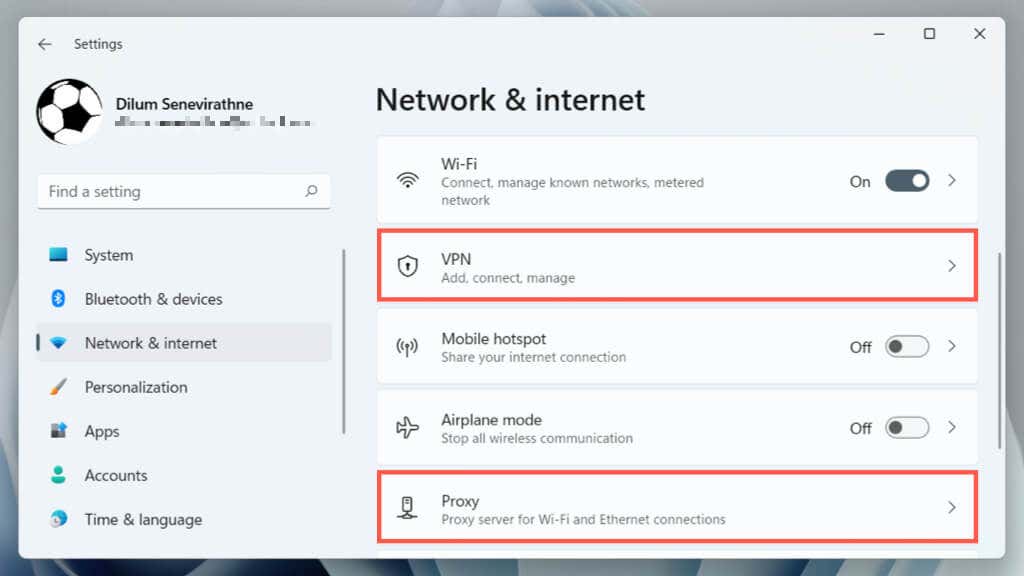
SFC Taraması Çalıştırın
Bozuk sistem dosyalarından kaynaklanan zaman senkronizasyonu hatalarını düzeltmek için Windows'ta Sistem Dosyası Denetleyicisi'ni (SFC) çalıştırın. Bunu yapmak için:
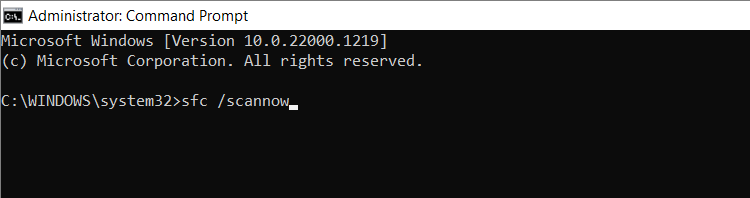
Bilgisayarınızda Kötü Amaçlı Yazılım Taraması yapın
Kötü amaçlı yazılımlar genellikle kritik Windows özelliklerini ele geçirir. "Zaman senkronizasyonu başarısız oldu" hatası devam ederse veya yukarıdaki düzeltmelerden herhangi birini gerçekleştirirken sorun yaşıyorsanız, kötü amaçlı yazılımlara karşı kapsamlı bir tarama yapmanız gerekir.
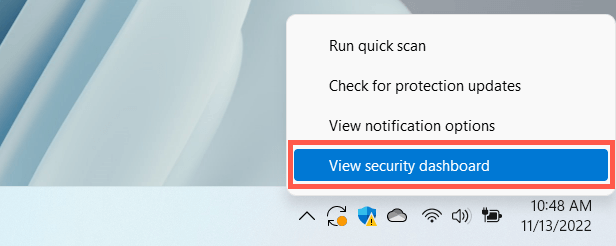


Üçüncü taraf bir kötü amaçlı yazılım temizleme yardımcı programıyla ek bir tarama çalıştırmak en iyisidir. Örneğin, Malwarebytes 'un ücretsiz sürümü inatçı kötü amaçlı yazılımları tespit etme ve kaldırma 'de fazlasıyla yeterli.
Zaman Senkronizasyonu Başarılıdır
Yanlış bir saat sıklıkla Windows güncelleme ve diğer ağa bağlı işlevsellik ve programlarda sorunlara yol açtığından Windows'ta "Zaman senkronizasyonu başarısız oldu" hatasını düzeltmek çok önemlidir. Ayrıca sistem güvenliğini de olumsuz etkiler.
Yukarıdaki düzeltmeleri uygulayarak bu sorundan kurtulabilirsiniz. Sorun devam ederse Windows 11'inizi sıfırlama veya Fabrika varsayılanlarına 10 kurulum 'ü düşünün.
.