Bilgisayarınızın performansını artırmak için bloatware'i sil ve diğer gereksiz uygulamalara ihtiyacınız olduğunu herkes biliyor. Ancak hizmetlerle uğraşmak biraz daha zordur.
Bu düşük düzeyli işlemler arka planda çalışarak değerli bilgi işlem kaynaklarını sessizce tüketir. Bunlar uygulama olmadıkları için Program Ekle veya Kaldır'a giderek bunları kaldıramazsınız.
Peki Windows bilgisayardaki hizmetlerden nasıl kurtulursunuz? İşte bazı yöntemler.
Hizmetler Nelerdir?
Modern uygulamalar karmaşık ve çok yönlüdür. Etkileşimde bulunduğunuz kullanıcı arayüzünden, programın iç işleyişini yöneten arka plan iş parçacıklarına kadar herhangi bir uygulamanın çalışır durumda kalması için çeşitli işlemler gerekir.
Bu hizmetler, ağır işleri yapan, dosyaları bellekten okuyan ve gördüğünüz pencereyi görüntüleyen gizli işlemlerdir.
Windows işletim sistemi, bilgisayarınızın çalışır durumda kalmasının en ince ayrıntısına kadar üstesinden gelen bir dizi hizmete sahiptir. Bu hizmetlerin çoğu bilgisayarınızın çalışması için gereklidir ve performansı etkilemeden güvenli bir şekilde kaldırılamaz.
Bilgisayarınızda Yüklü Tüm Hizmetleri Nasıl Görebilirsiniz?
Hizmetleri kaldırmaya başlamadan önce bilgisayarınızda hangi hizmetlerin çalıştığını görmek iyi bir fikir olabilir. Tabii diskte yüklü uygulamalar olarak görünmedikleri için başka bir yöntem denemeniz gerekiyor.
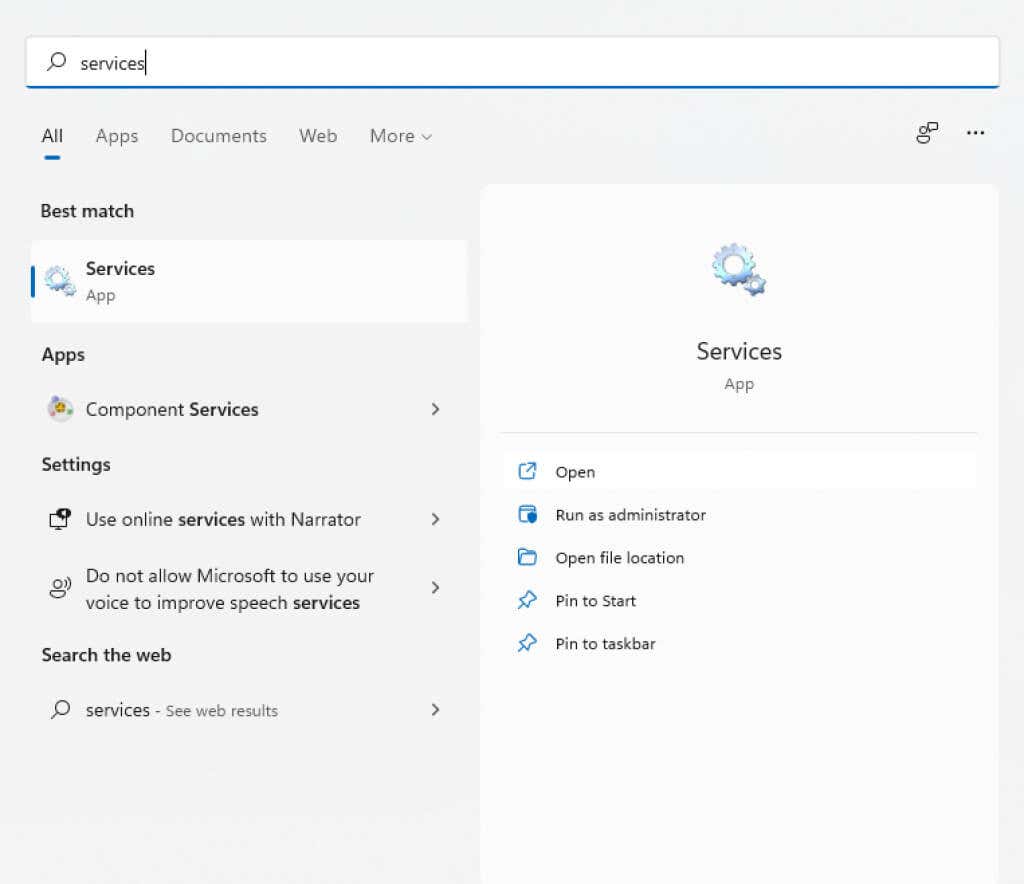
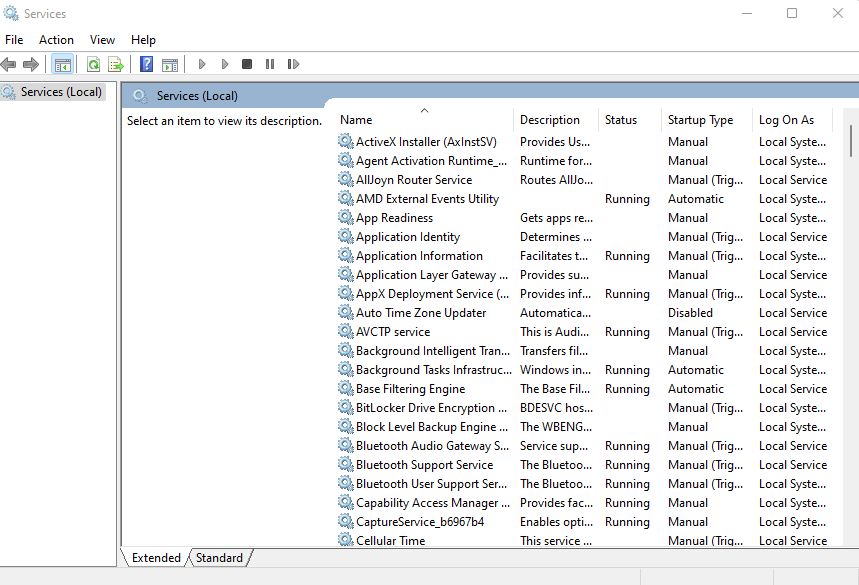
Çalışan hizmetleri görüntülemek için Görev Yöneticisi'ni de kullanabilirsiniz, ancak bu size onlar hakkında fazla bilgi vermez. Services.msc yardımcı programı, o anda çalışmıyor olsalar bile tüm hizmetleri görüntüler ve amacını anlamanıza yardımcı olacak bir açıklama sağlar.
Windows'taki Hizmetleri Kaldırmanız Gerekir mi?
Windows'taki hizmetler iki ana kategoriye ayrılabilir: Windows hizmetleri ve üçüncü taraf hizmetleri.
Çoğunlukla bir Windows hizmetini kaldırmayı denemek iyi bir fikir değildir. Bu hizmetlerin çoğu temel işlevleri yerine getirir ve bunların silinmesi bilgisayarın çökmesine neden olabilir..
Üçüncü taraf hizmetler ise yüklü uygulamalar tarafından oluşturulur. Yararlı uygulamalarla ilişkili hizmetlerin çalışmaya devam etmesini isteseniz de performansı artırmak için diğer her şeyi kaldırmak iyi bir fikirdir.
Hatta bazı Windows hizmetleri bu kategoriye girer ve çekirdek sistem işlevselliğini etkilemeden durdurulabilir ve kaldırılabilir. Ancak emin değilseniz her zaman Windows hizmetlerinin kalmasına izin verin.
Yöntem 1: Windows Kayıt Defterini Kullanma
Herhangi bir hizmeti kaldırmanın en kolay yolu (her ne kadar biraz göz korkutucu görünse de) Windows Kayıt Defteri 'ü kullanmaktır. Kayıt defteri, işletim sisteminin ve birçok uygulamanın, başlatılacak hizmetler de dahil olmak üzere düşük düzey ayarlarını sakladığı yerdir. Hizmetler anahtarına gidip orada listelenen hizmetlerden herhangi birini silebilirsiniz; bu, çalışmayı durduracaktır.
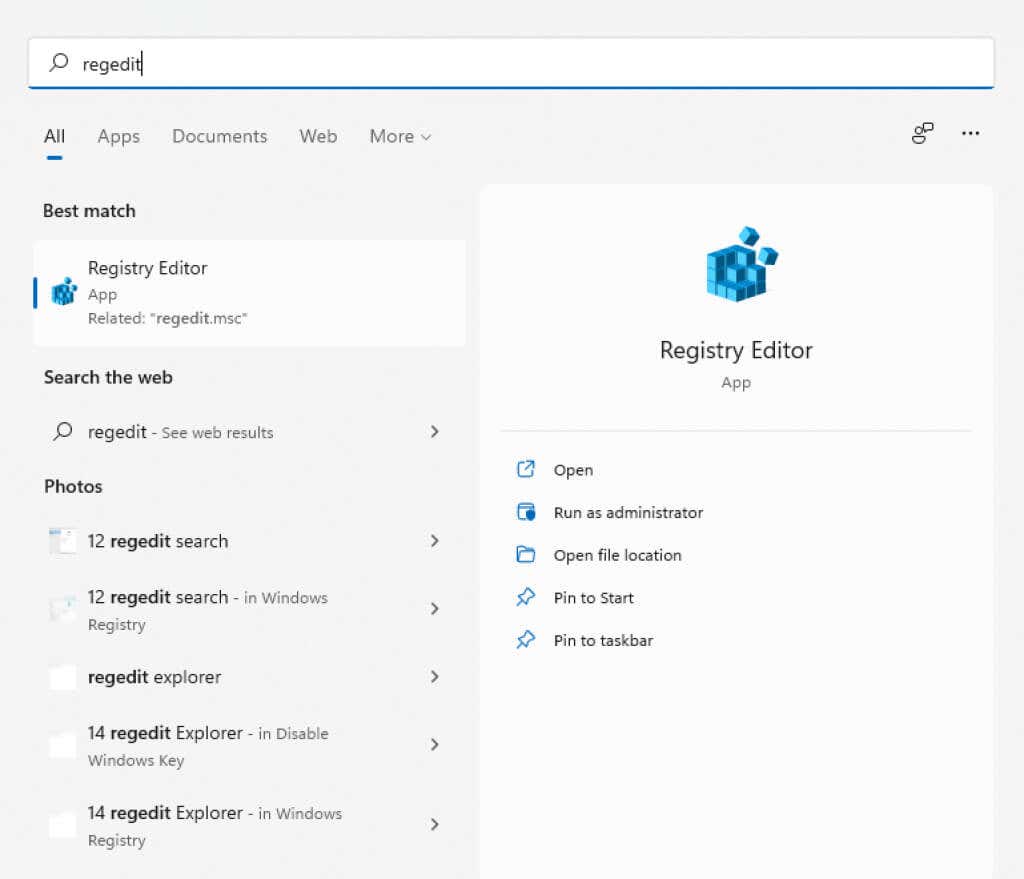
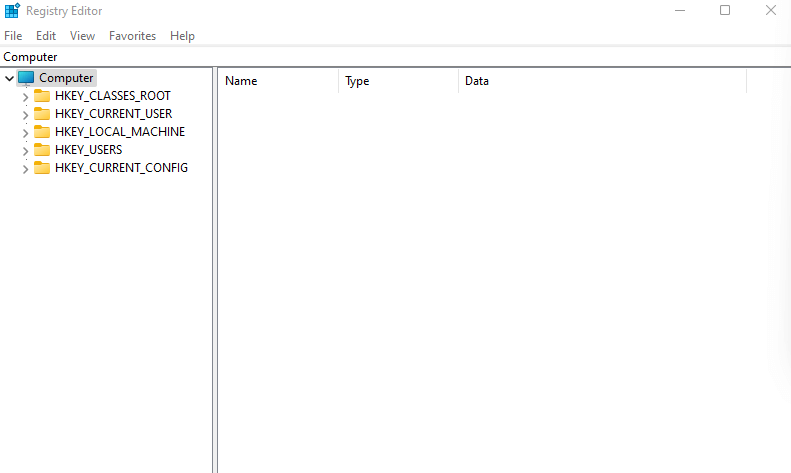
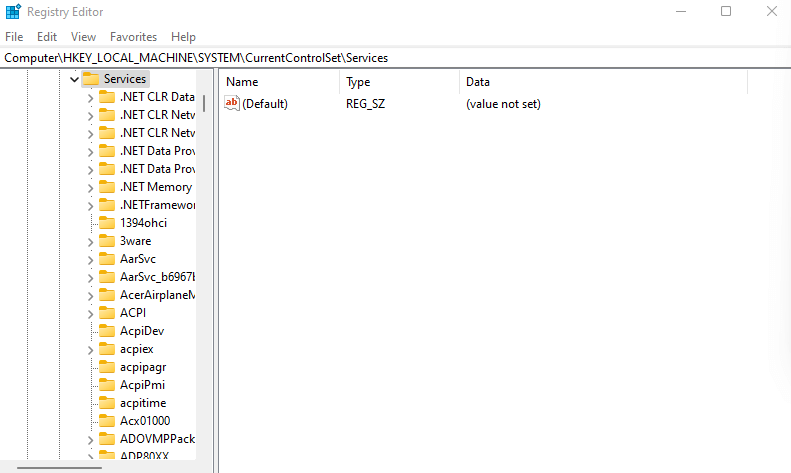
- adresine gitmeniz gerekir.
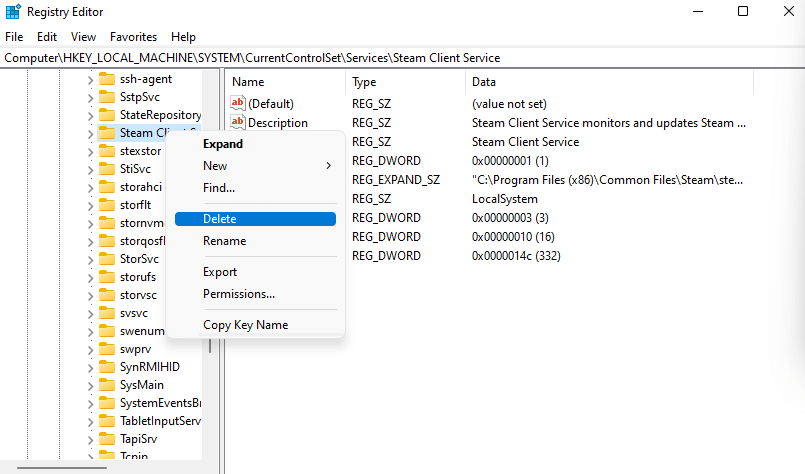
Bilgisayarınızı bir sonraki yeniden başlatışınızda hizmet artık çalışmayacaktır.
Yöntem 2: Komut İsteminden
komut satırı terminali, hizmetleri silmenin başka bir kolay yolunu sunar. Bu yöntemin kaldırmak istediğiniz hizmet adını girmenizi gerektirdiğini unutmayın; bu nedenle önce bunu öğrenmeniz gerekir.

 girmeniz yeterlidir..
girmeniz yeterlidir..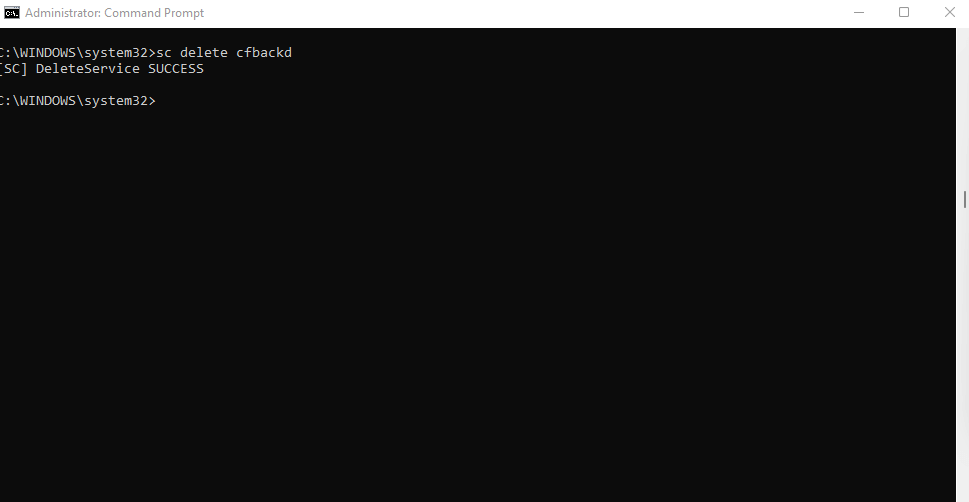
Yöntem 3: Windows PowerShell
Birçok kullanıcı için Güç kalkanı komut, komut isteminden daha kullanışlı ve kullanışlıdır. PowerShell cmdlet'leri sonsuz sayıda yeniden kullanılabilir ve sistem yöneticilerinin tek bir komut dosyası çalıştırarak günlük görevleri gerçekleştirmesine olanak tanır.
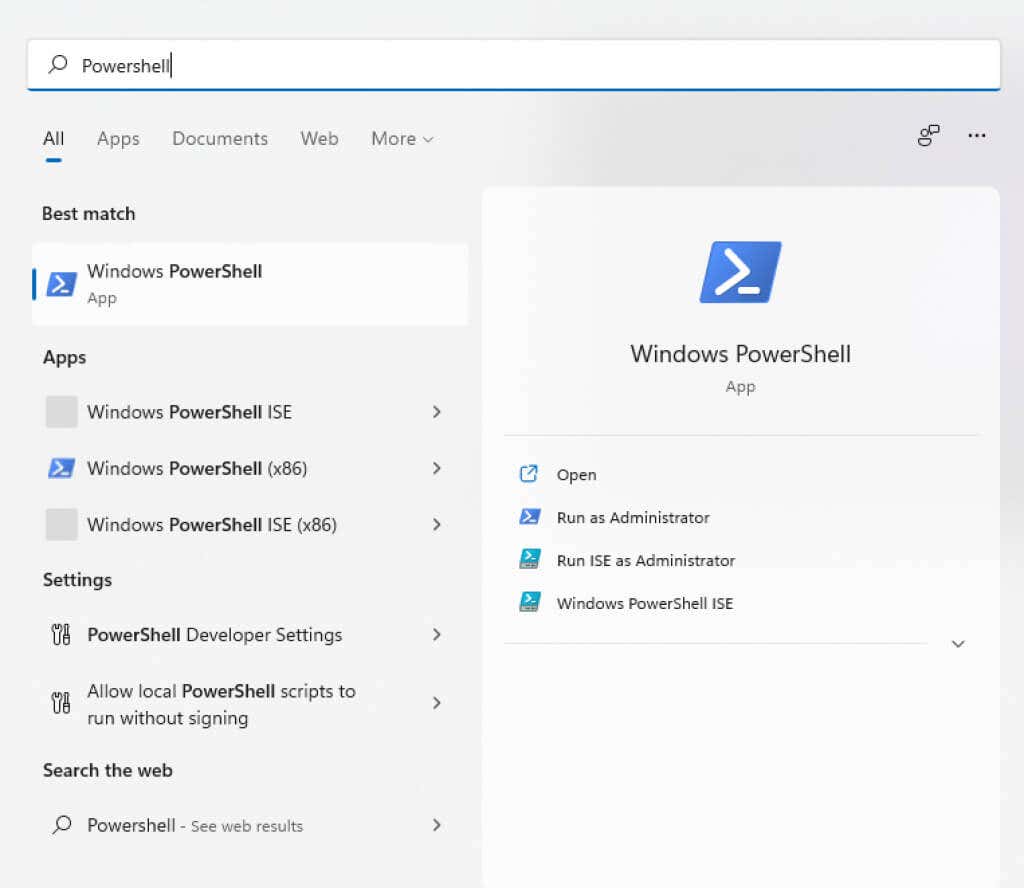
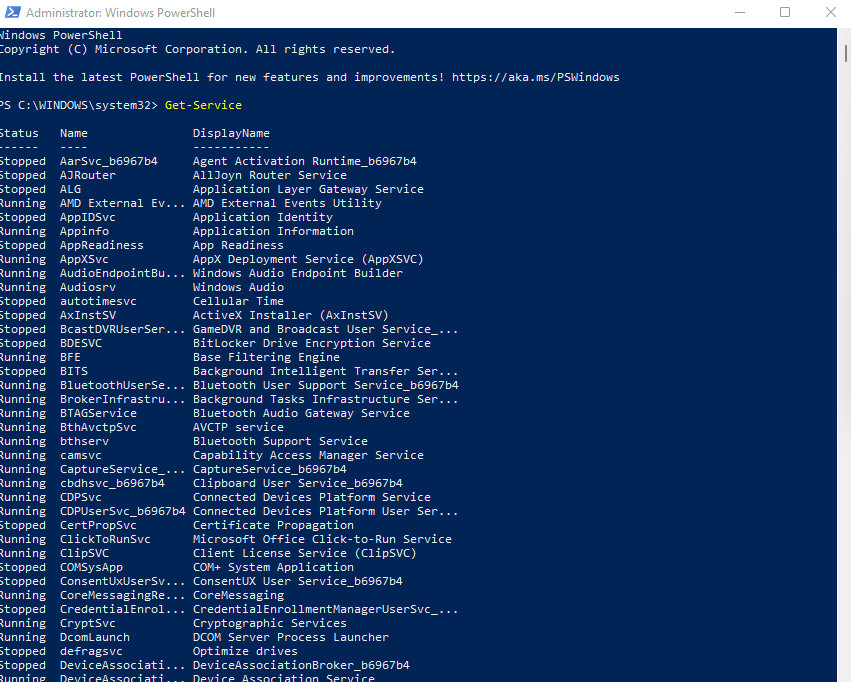
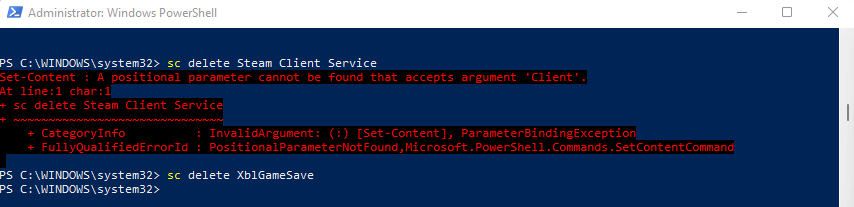
Yöntem 4: Otomatik Çalıştırma Yardımcı Programıyla
Kayıt anahtarları ve terminal komutlarıyla uğraşmak size göre değilse Otomatik Çalıştırmaları deneyebilirsiniz. Bu, hem Windows hem de üçüncü taraf uygulamalar dahil olmak üzere bilgisayarınızda otomatik başlatılan uygulamaları yapılandırma kullanılmak üzere tasarlanmış bir Microsoft yardımcı programıdır.
Tüm uzantıları, bildirimleri ve hizmetleri görüntüleyen şaşırtıcı derecede kapsamlıdır. Hizmetleri, terminal komutlarını kullanmaktan daha kolay olan Otomatik Çalıştırmalarla da kaldırabilirsiniz.
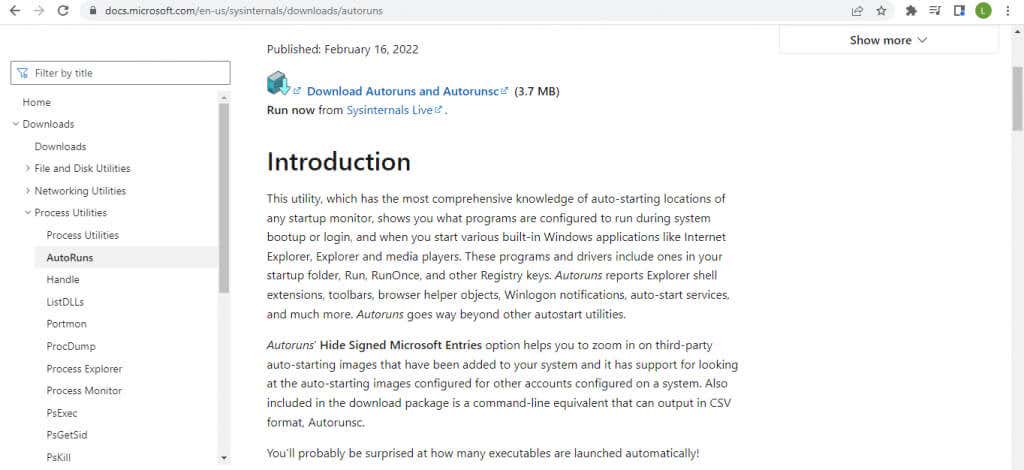
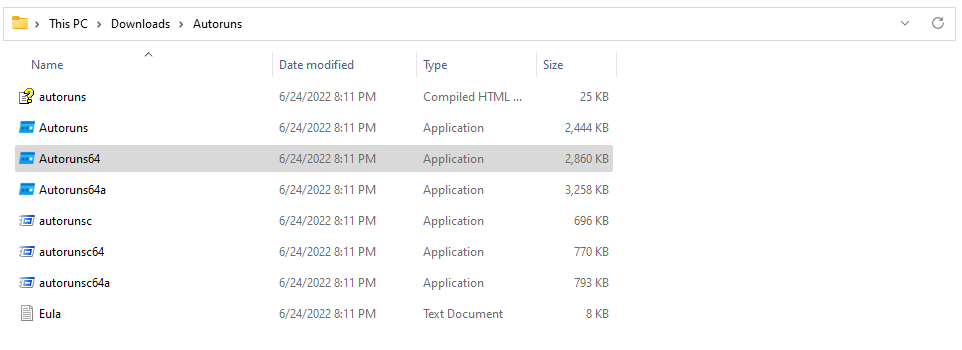

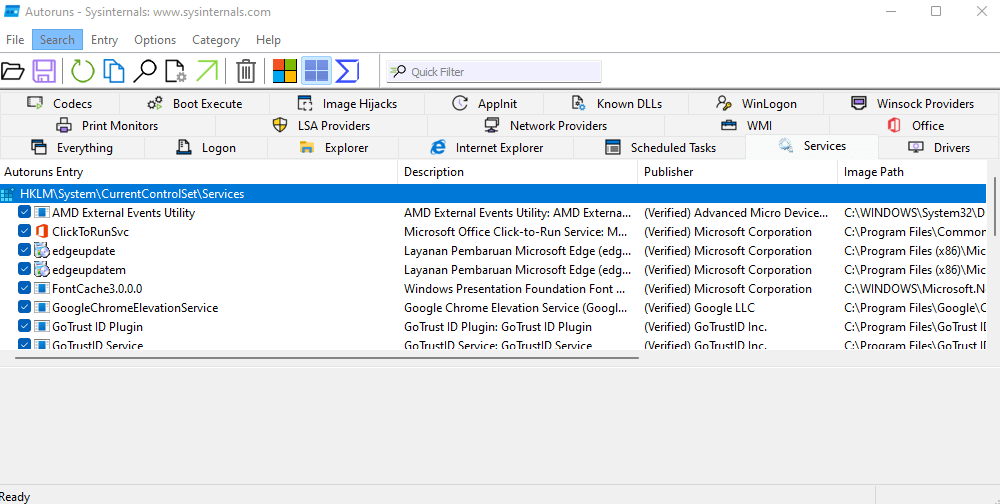
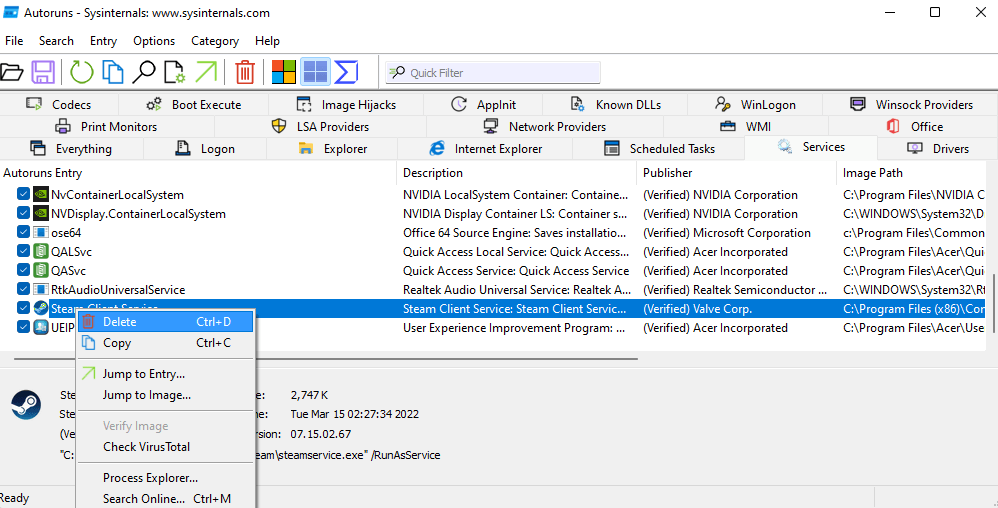

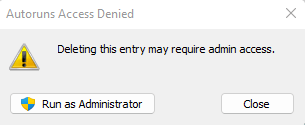
Windows'ta Hizmetleri Kaldırmanın En İyi Yolu Nedir?
Gereksiz hizmetler, işlem döngülerini ve başka yerlerde kullanılması daha iyi olan belleği kullanarak bilgisayarınızı yavaşlatabilir. Bunları bilgisayarınızdan kaldırarak sistem performansını ve başlatma sürelerini önemli ölçüde iyileştirebilirsiniz.
Ancak hizmetler tam olarak uygulama olmadığından normal yollarla kaldırılamazlar. Kayıt Defteri Düzenleyicisi'ni veya Komut İstemi veya PowerShell'deki sc delete komutunu kullanarak ilgili anahtarları kaldırmalısınız.
Ya da daha iyisi, Otomatik Çalıştırma yardımcı programını kullanın. Belki de hizmetleri Windows'tan kaldırmanın tek kullanıcı dostu yoludur ve bir cazibe gibi çalışır. Bonus olarak Otomatik Çalıştırma, Başlangıç listesini de temizlemenize olanak tanır, herhangi bir bloatware'in kaldırılması bu, önyükleme sürelerini yavaşlatıyor olabilir.
.