Microsoft Windows işlev tuşları (klavyenizin üst sırasındaki F1 - F12 tuşları), bu tuşları nasıl kullandığınıza bağlı olarak birden fazla görevi gerçekleştirebilir. Çeşitli görevleri yerine getirmelerini sağlamak için bu tuşları kilitleyebilir veya kilidini açabilirsiniz. Windows 10 ve 11'de bunu nasıl yapacağınızı size göstereceğiz.
Varsayılan olarak klavyenizin işlev tuşları, üzerlerinde yazılı olan görevleri yerine getirir. Örneğin çoğu klavyedeki F2, hoparlörlerinizin ses düzeyini azaltır. Bu tuşları kilitleyerek ve kilitlerini açarak F1, F2 vb. tuşlara atanan görevleri gerçekleştirmesini sağlayabilirsiniz.
Windows İşlev Tuşlarınızı Neden Kilitleyin veya Kilidini Açın?
Fn tuşlarınızı kilitli veya açık tutun olup olmayacağı hangi özellikleri kullanmayı tercih ettiğinize bağlıdır. Tuşların basılı işlevlerini gerçek F1 ila F12 özelliklerinden daha fazla kullanırsanız, tuşların kilidini açık tutmak iyi bir fikirdir. F1'den F12'ye kadar olan özellikleri daha sık kullanma eğilimindeyseniz, işlev tuşlarınızı kilitleyerek bu özellikleri tek bir tuş vuruşuyla kullanabilirsiniz.
klavyenizdeki Fn tuşuna tuşunu basılı tutarak ve ardından bir işlev tuşuna basarak işlev tuşu kullanımı arasında geçiş yapabilirsiniz.
Fonksiyon Düğmelerini Kilitlemek veya Kilidini Açmak için Fn Tuşunu Kullanma
İşlev tuşlarınızı kilitlemenin veya kilidini açmanın bir yolu klavyenizin Fn düğmesini kullanmaktır. Çoğu klavyede bu düğme bulunur ve işlev tuşlarınızın varsayılan davranışını değiştirmenize olanak tanır.
Örneğin, Fn+ Escdüğmelerine aynı anda basarak standart F1'den F12'ye kadar olan özelliklerin çalışabilmesi için işlev tuşlarınızı kilitleyebilirsiniz. Fntuşunun ışığı yanarak Fn kilidinizin uygulandığını gösterir. Çalışmıyorsa Esc tuşunu düzeltin yapabilirsiniz.
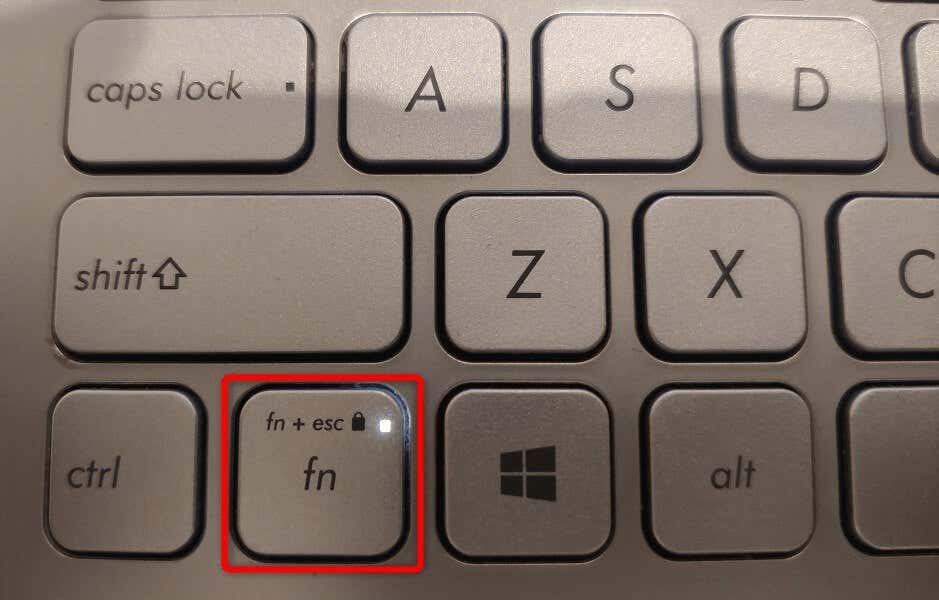
Fonksiyon tuşlarının basılı özelliklerini kullanmak istiyorsanız Fn+ Esctuşlarına aynı anda basarak tuşlarınızın kilidini açın. Asma kilit ışığı kapanarak tuşların kilidinin açık olduğunu gösterir.
Windows Mobility Center ile İşlev Tuşlarını Kilitleme veya Kilidini Açma
Windows Mobility Center, bilgisayarınızda temel görevleri gerçekleştirmek için kullanabileceğiniz yerleşik bir Windows yardımcı programıdır. Bu araç ekranınızın parlaklığını değiştirebilir, seslerinizi kapatabilir veya açabilir ve hatta işlev tuşlarınızı kilitleyebilir veya kilidini açabilir.
Bu aracı, standart F1'den F12'ye kadar görevleri veya tuşlarda yazılı görevleri işlev tuşlarınızın çalışmasını sağlayın gerçekleştirmek için kullanabilirsiniz. Tüm bilgisayarların Windows Mobility Center'da işlev tuşu seçeneğini sunmadığını unutmayın. Sizin de durumunuz buysa, bu tuşların bilgisayarınızdaki davranışını değiştirmek için alternatif bir yöntem kullanın..

Dizüstü veya Masaüstü Bilgisayarlarınızda İşlev Tuşlarının Davranışını Değiştirmek için Windows BIOS/UEFI'yi Kullanın
İşlev tuşlarınızın ne yapacağına karar vermek için Windows'un BIOS/UEFI arayüzünü kullanabilirsiniz. Klavyenizde Fn tuşu yoksa ve Windows Mobility Center'daki işlev tuşu özelliğine erişemiyorsanız bu yöntemi kullanmak isteyebilirsiniz.
Bu BIOS/UEFI yöntemi, anahtarlarınızın yazdırılan görevleri mi yoksa standart işlemleri mi gerçekleştireceğini hızlı ve kolay bir şekilde değiştirmenize olanak tanır.
1. Adım: Windows'ta BIOS/UEFI'ye erişin
İlk adım Windows sisteminizdeki BIOS/UEFI ekranına erişin 'tir. Bilgisayarınızda ilgili ekrana ulaşmak için aşağıdaki Windows sürümünüze uygun adımları izleyin.
Windows 11'de
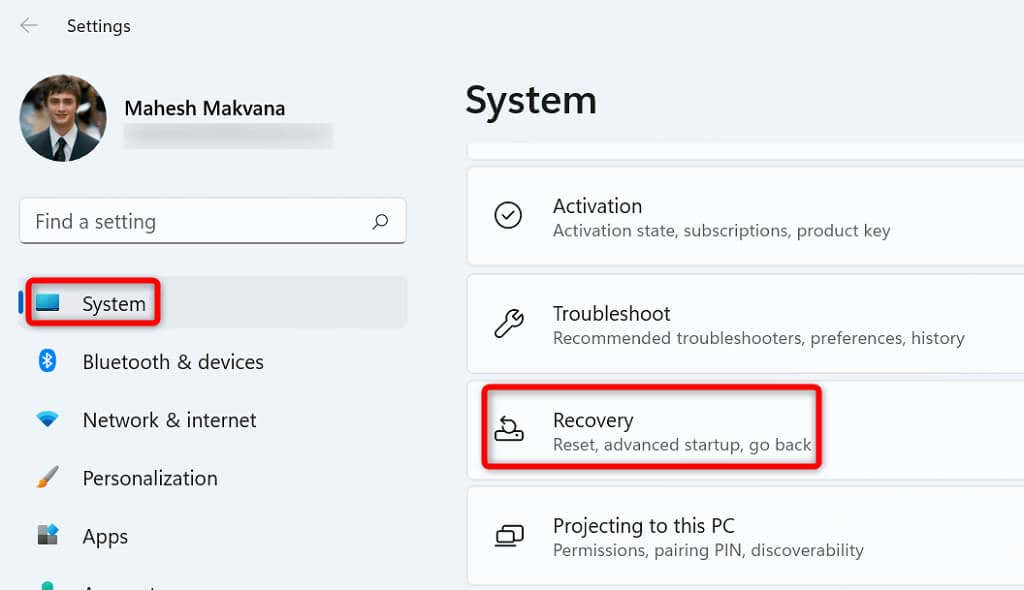

Windows 10'da
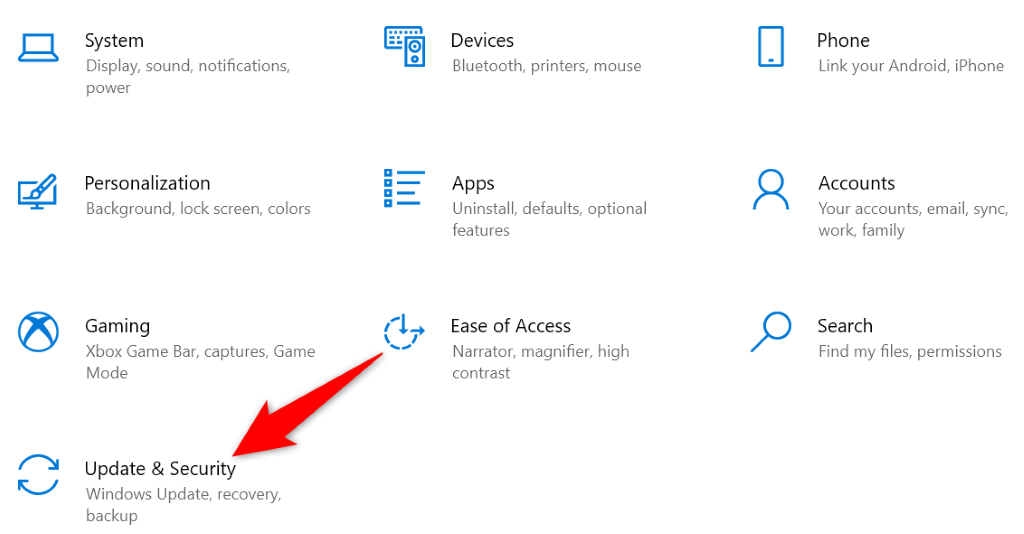
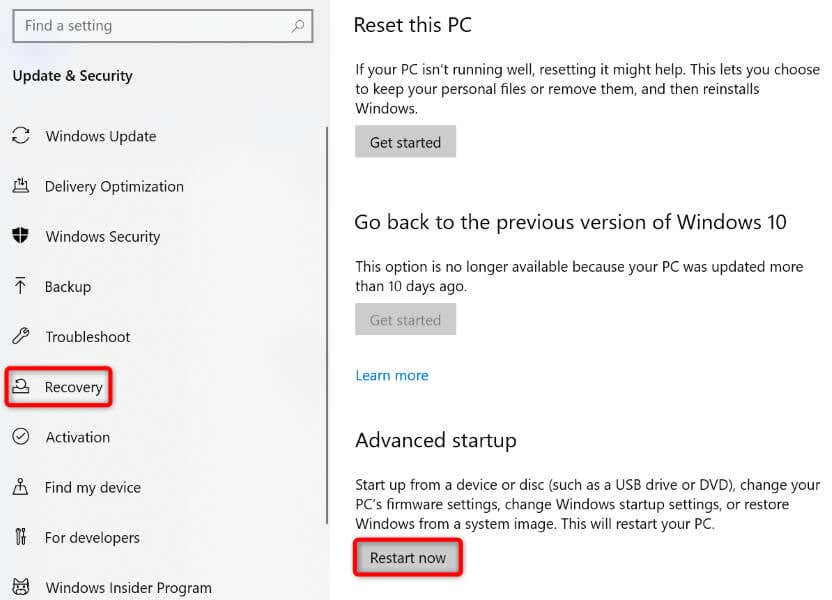
2. Adım: İşlev Tuşlarının Davranışını Değiştirin
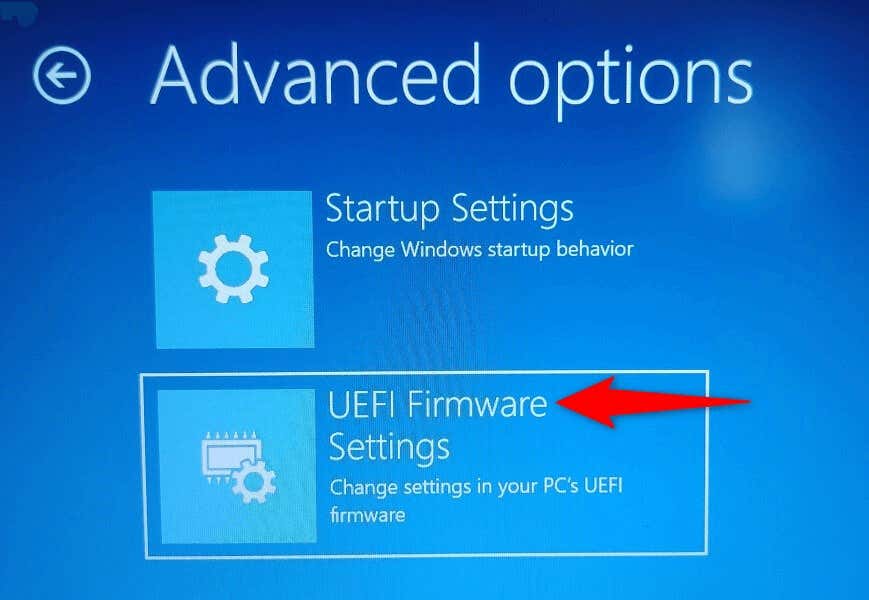

İşlev tuşlarınız artık BIOS/UEFI'nizde belirttiğiniz şekilde çalışacaktır.
İşlev Tuşlarının PC'nizde Standart veya Multimedya İşlevlerini Gerçekleştirmesini Sağlayın
Windows size klavyenizin işlev tuşlarının ne yapmasını istediğinizi seçme esnekliği sağlar. F1 tuşuyla bir uygulamanın yardım penceresini açmak gibi standart işlemleri gerçekleştirmelerini veya ses düzeyinizi azaltmak veya artırmak gibi multimedya görevlerini yürütmelerini sağlayabilirsiniz.
Yukarıda belirtilen yöntemleri Fn tuşlarınızı kilitleme veya kilidini açma kullanarak yapabilir ve ardından Dell dizüstü bilgisayarlarınızda, Lenovo makinelerinizde veya diğer Windows tabanlı bilgisayarlarınızda anahtarlarınızın varsayılan işlevlerini kullanabilirsiniz. Keyfini çıkarın!
.