Windows 11/10 masaüstü veya dizüstü bilgisayarınıza Escape anahtarını kaydetme konusunda sorun mu yaşıyorsunuz? Bunun olmasının birkaç nedeni var. Örneğin, bunun nedeni bir yazılım arızası, çakışan bir işletim sistemi ayarı veya bozuk bir klavye sürücüsü olabilir.
ESC anahtarının muhtemelen kir, fiziksel hasar veya düzenli kullanımdan kaynaklanan aşınma ve yıpranma nedeniyle arızalı olma ihtimali de vardır. Ancak bu sonuca varmadan önce aşağıdaki düzeltmeler üzerinde çalışmak en iyisidir.
1. Klavye Sorun Gidericisini kullanın
Windows 10 ve 11'de, klavyelere özgü sorunları otomatik olarak algılayan ve onaran özel bir sorun giderme yardımcı programı bulunur. Çalıştırmak için:
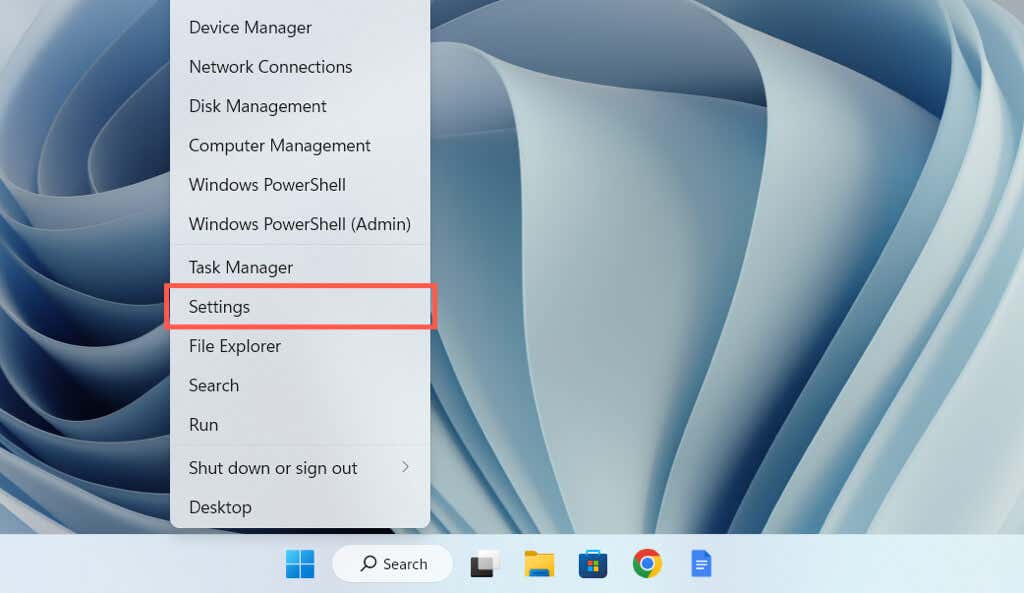
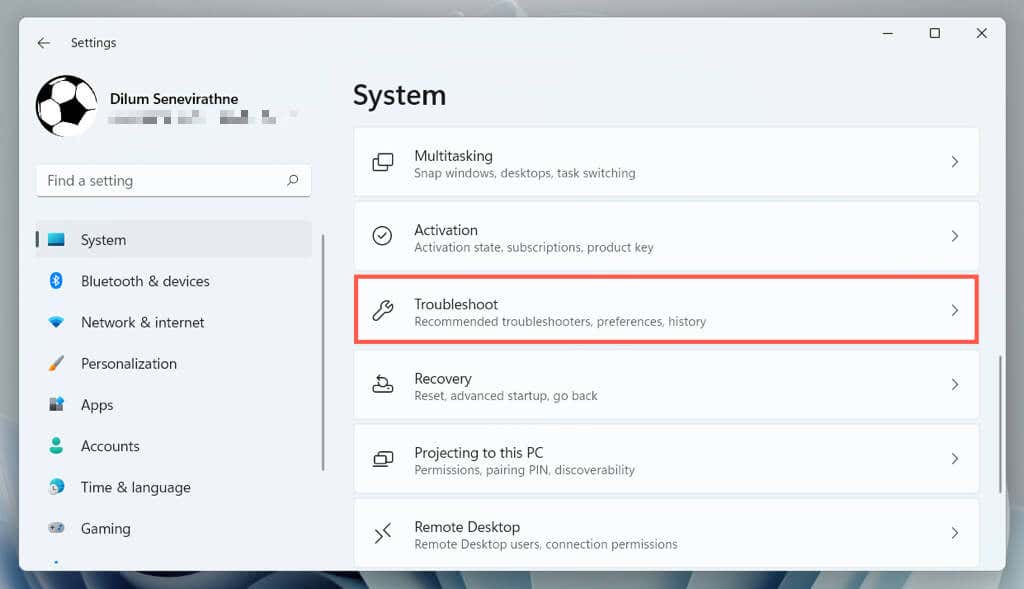
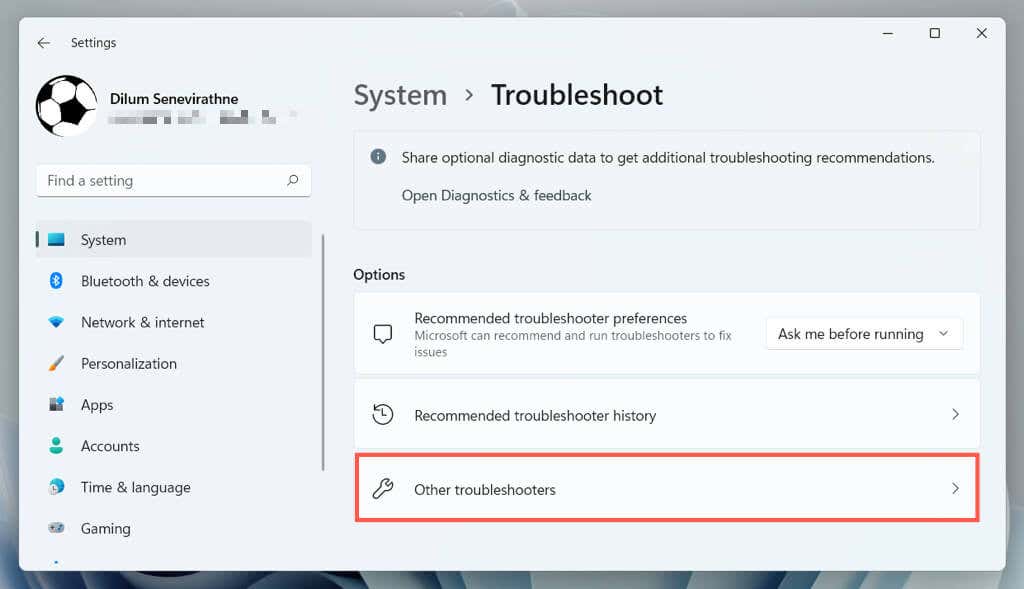
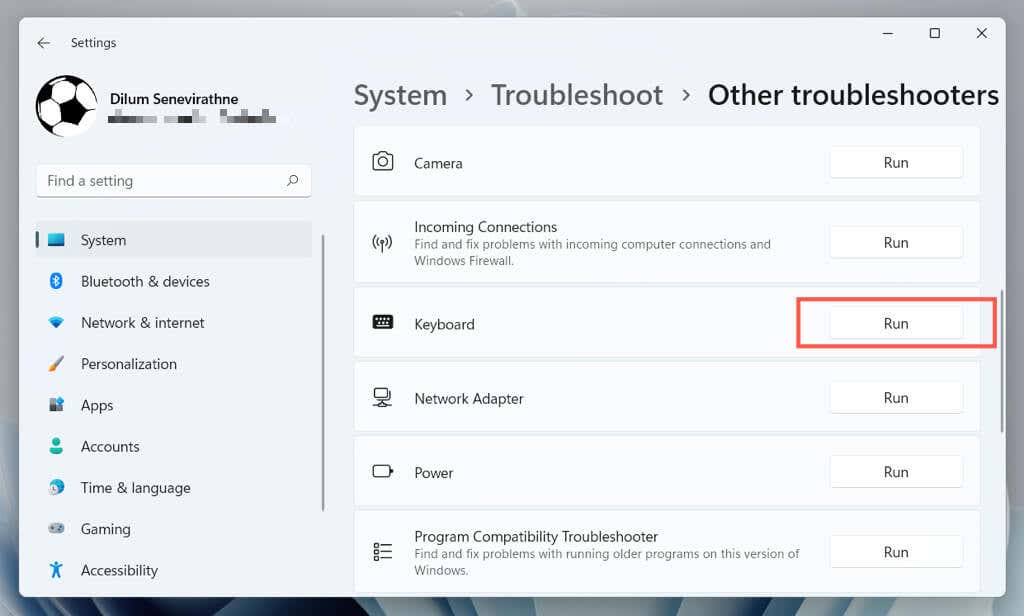
2. USB Bağlantı Noktalarını Değiştirin
USB bağlantı noktaları arızalanabilir ve bağlı cihazların düzgün çalışmasını engelleyebilir. Klavyeyi farklı bir USB bağlantı noktasına takmak ve bunun sorunu çözüp çözmediğini kontrol etmek iyi bir fikirdir. Kablosuz klavye kullanıyorsanız kablosuz alıcısı için başka bir bağlantı noktası deneyin.
Klavyeyi herhangi bir USB hub'ına bağlamaktan da kaçınmalısınız; bunun yerine doğrudan CPU kasasındaki bir bağlantı noktasına takın.
3. Bilgisayarınızı Yeniden Başlatın
Bilgisayarın yeniden başlatılması, geçici işletim sistemi verilerini ve donanım sürücüsü önbelleğini temizler 'ı silerek klavyeyle ilgili çeşitli sorunları çözer.
Başlat menüsünüaçın ve Güç>Yeniden Başlat'ı seçin. Tamamlanmamış Windows güncellemeleri varsa Güncelle ve yeniden başlatseçeneğini seçin.
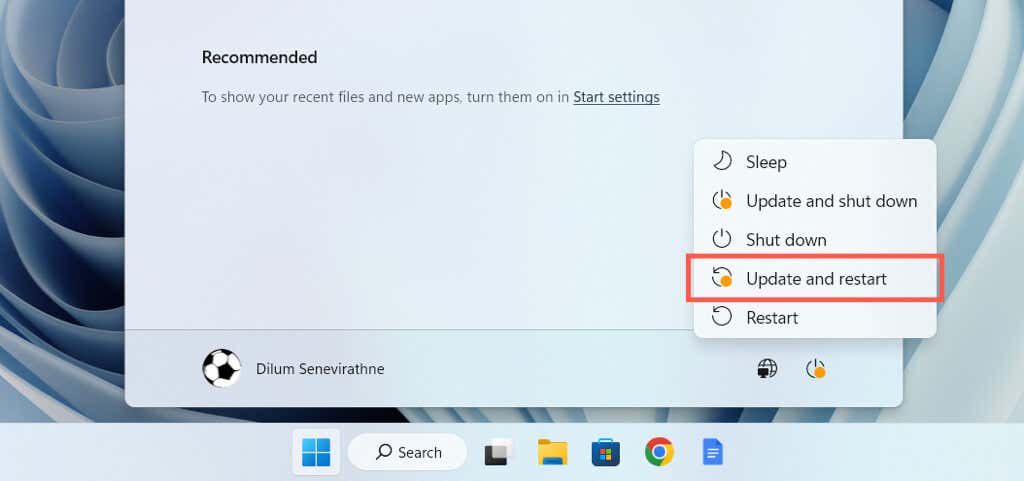
4. Filtre Tuşlarını Kapatın
Filtre Tuşları, Windows'ta yanlışlıkla basılan tuş vuruşlarını filtreleyen ancak aynı zamanda ESC tuşunun çalışmamasına da yol açabilen yerleşik bir erişilebilirlik özelliğidir. Devre dışı bırakmak için:.
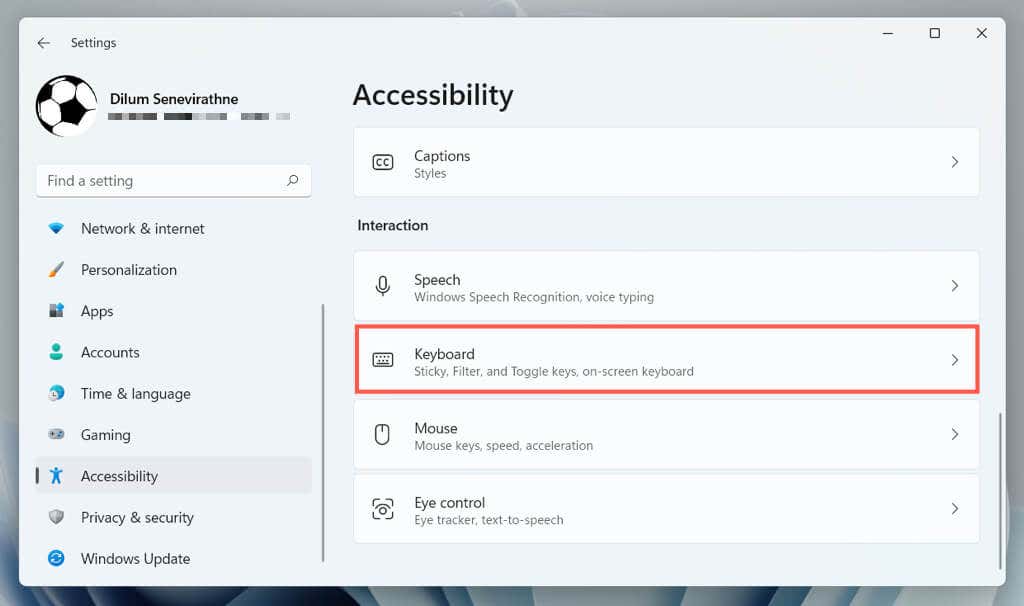
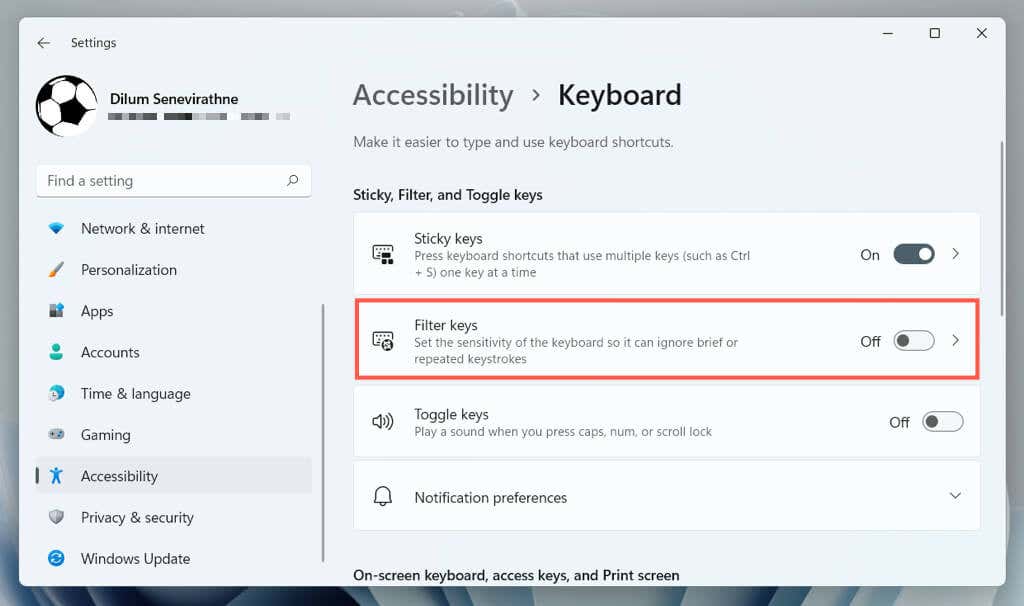
5. Yapışkan Tuşları Devre Dışı Bırak
Yapışkan Tuşlar, siz başka bir tuşa basana kadar Ctrl, Alt ve Shift tuşlarını etkinleştiren başka bir erişilebilirlik özelliğidir. İşlev tuşları gibi diğer tuşlar da dahil olmak üzere Esc tuşu hatalı yanıt veriyorsa bunu devre dışı bırakmayı deneyin.
Bunu yapmak için yukarıdaki aynı ekranda Yapışkan Tuşları Kullanseçeneğinin yanındaki kutunun işaretini kaldırın: Ayarlar>Erişilebilirlik>Klavye.
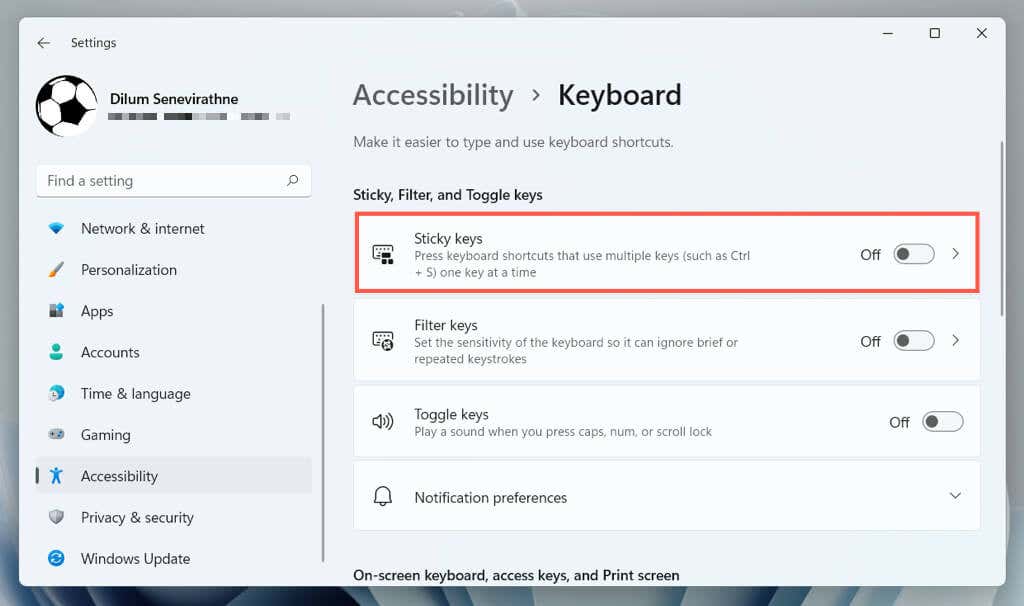
6. Filtre Tuşlarını ve Yapışkan Tuşları Devre Dışı Bırakın (Alt Yöntemi)
Windows Ayarları uygulamasını açma sorunu 'iniz varsa, bilgisayarınızdaki Kontrol Paneli 'yi kullanarak Filtre Tuşlarını ve Yapışkan Tuşları devre dışı bırakabilirsiniz. Bunu yapmak için:
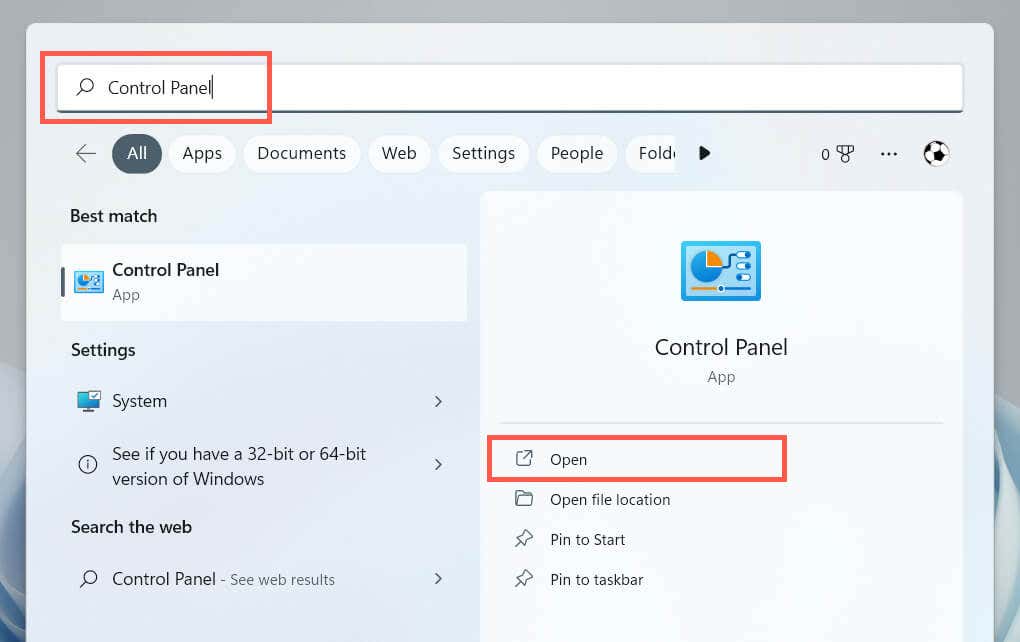
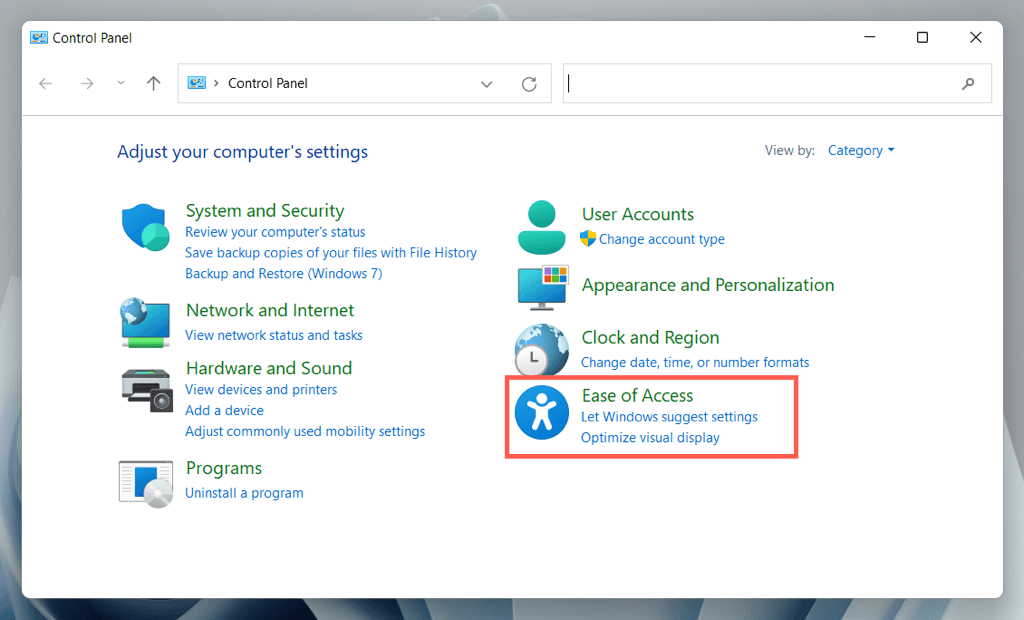
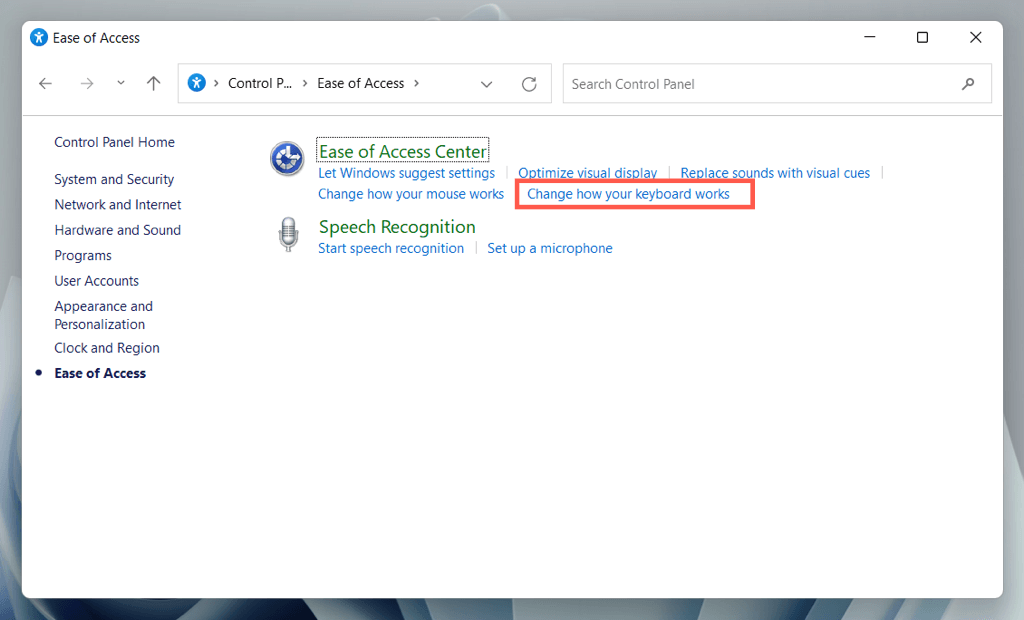
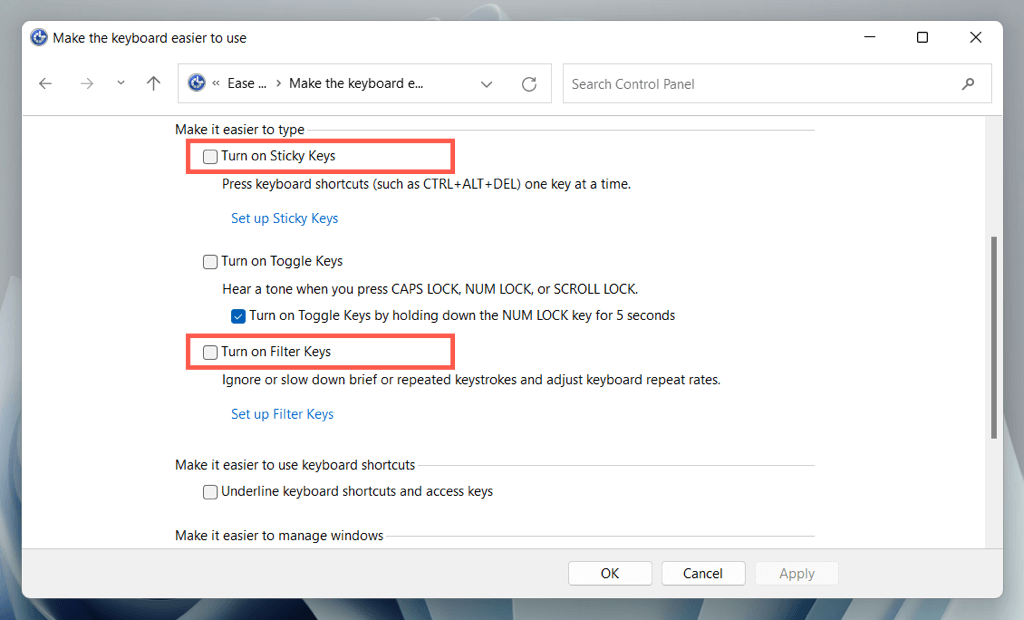
7. Klavye Üreticisi Yazılımını Yükleme
Ek sürücüler ve uygulamalar indirmediğiniz sürece bazı klavyeler normal şekilde çalışmayabilir (ör. Logitech markalı klavyeler için Logi Seçenekleri+ ). Üreticinin web sitesinde arama yapın, mevcut herhangi bir yazılımı indirin ve bunun bir fark yaratıp yaratmadığını kontrol edin.
Zaten yazılımınız varsa, yazılımı kaldırıp yeniden yüklemeyi deneyin. Bunu yapmak için:
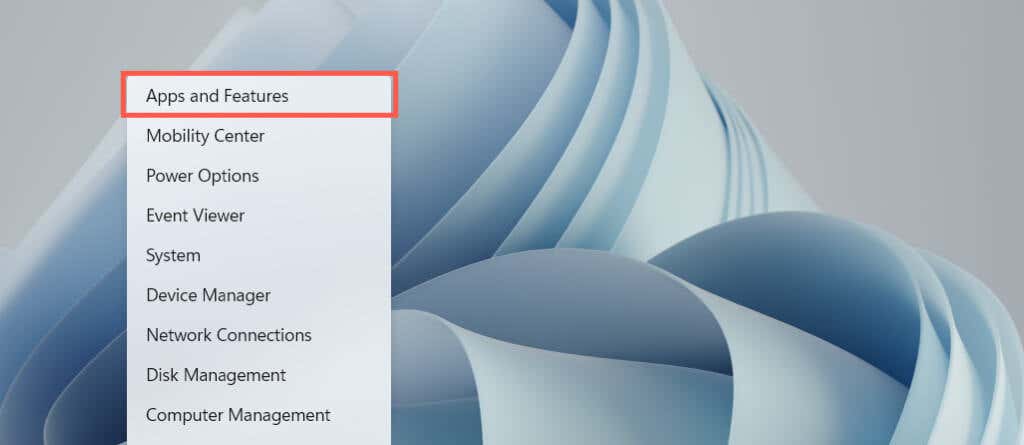
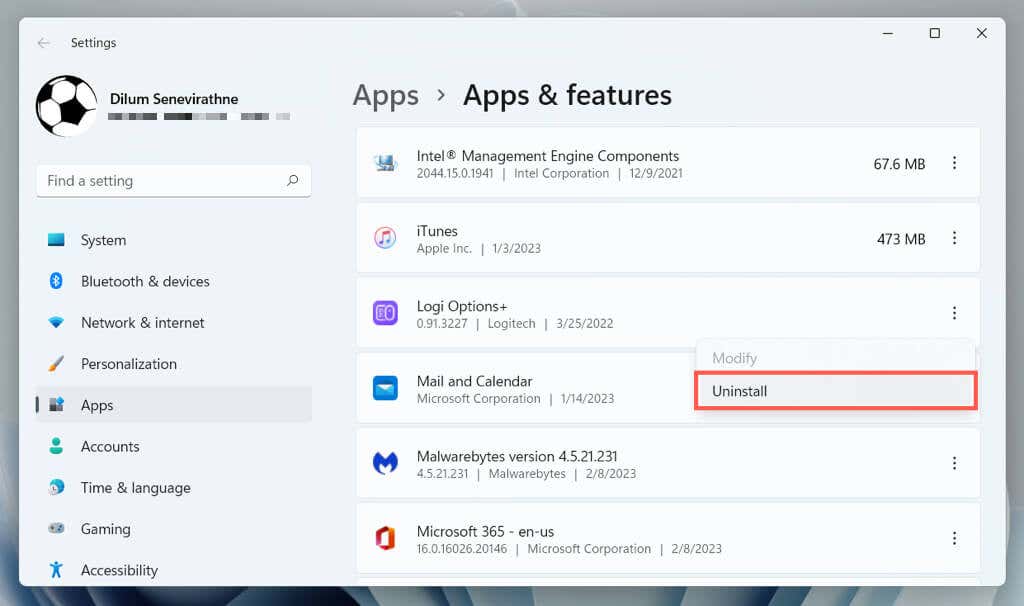
8. Kötü Amaçlı Yazılımları Kontrol Edin
Klavye ele geçirme, bilgisayar virüsleri için yaygın bir saldırı vektörüdür; bu nedenle bir sonraki düzeltme, bilgisayarınızın kötü amaçlı yazılımlara karşı kontrol edilmesini içerir. Antivirüs taraması çalıştırmak için yerleşik Windows Güvenliği yardımcı programını kullanın:
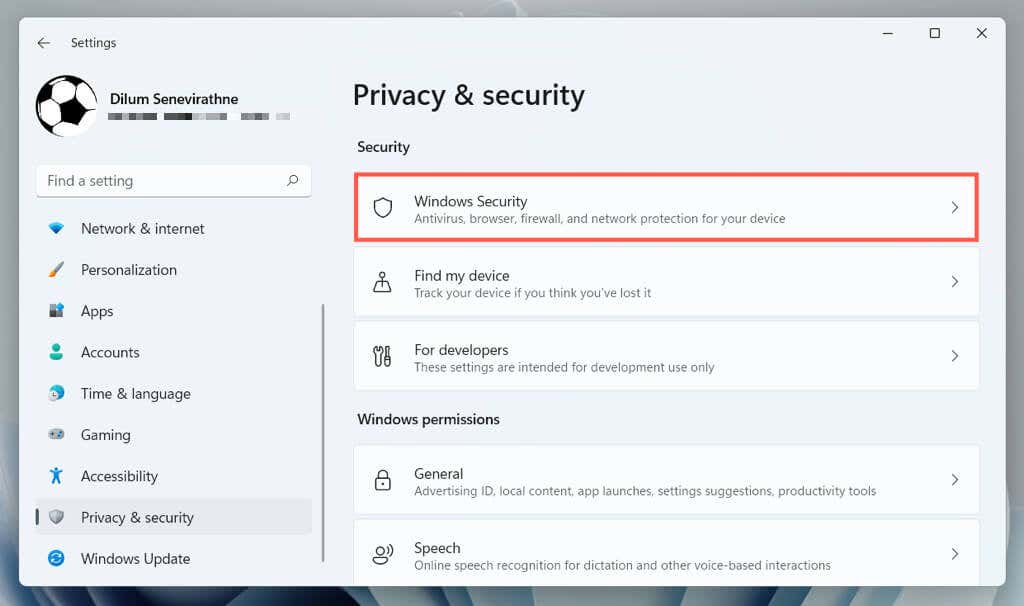
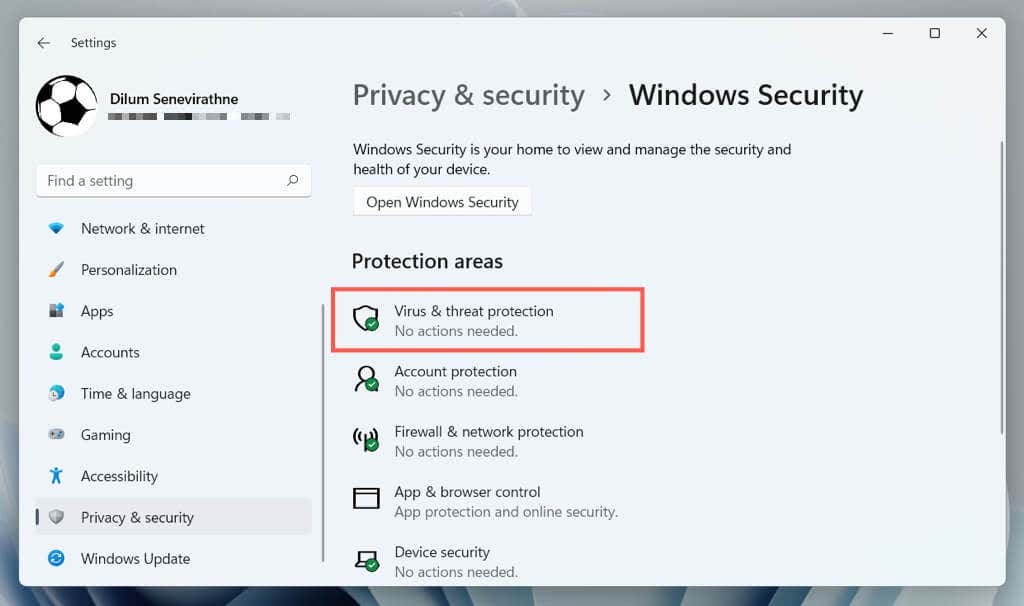
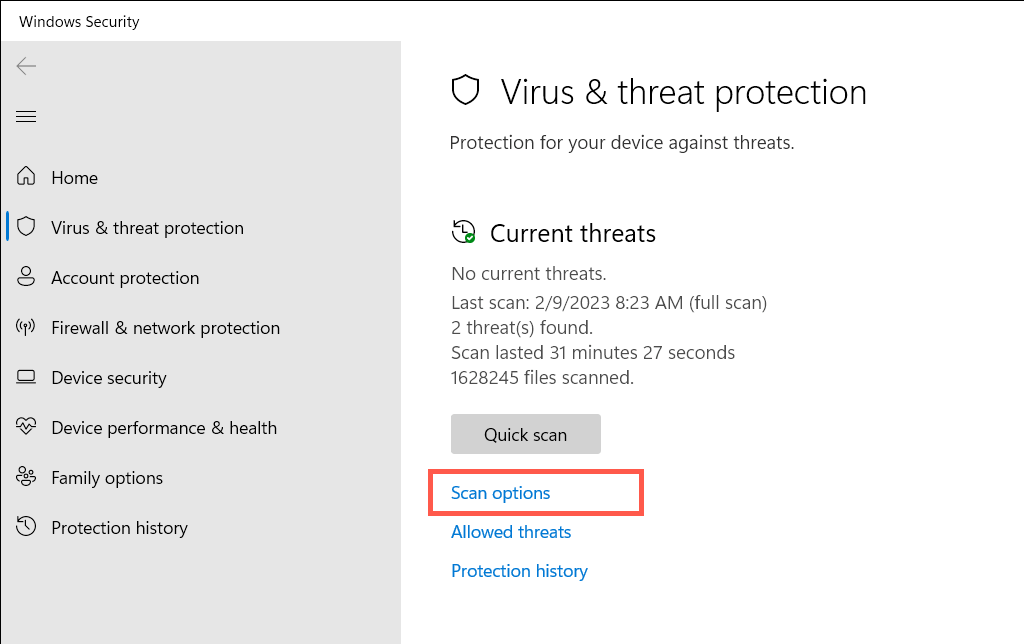
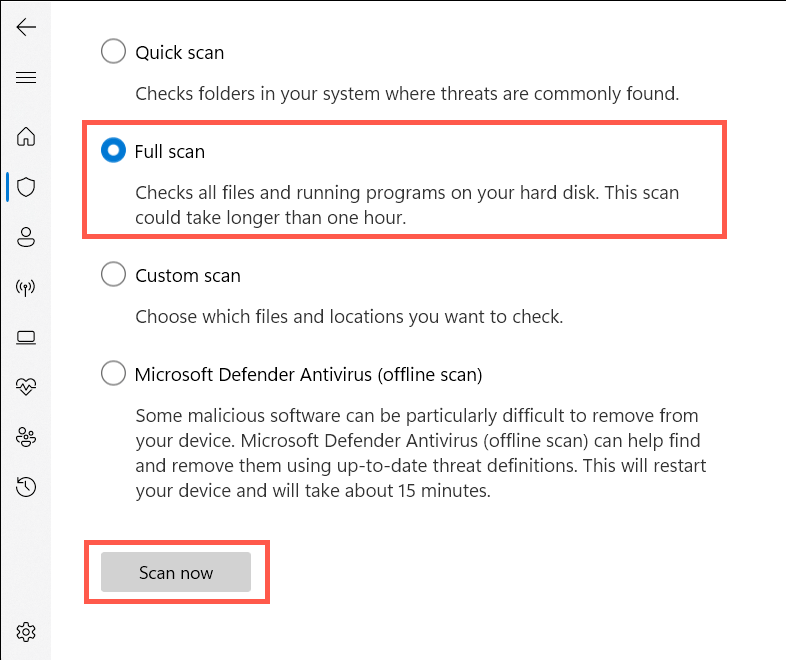
Ek kötü amaçlı yazılım türlerini taramak için üçüncü taraf kötü amaçlı yazılım temizleme yardımcı programı ile devam edin. Örneğin, Malwarebytes 'in ücretsiz sürümü truva atlarını, casus yazılımları ve tuş kaydedicileri tespit etme ve kaldırmada olağanüstü bir iş çıkarır.
9. Donanım ve Cihaz Sorun Gidericisini çalıştırın
Microsoft'un Donanım ve Cihaz sorun gidericisi, bilgisayarınızdaki donanım ve yazılım çakışmalarından kaynaklanan ek klavye sorunlarını çözebilir. Çalıştırmak için:
msdt.exe-id DeviceDiagnostic
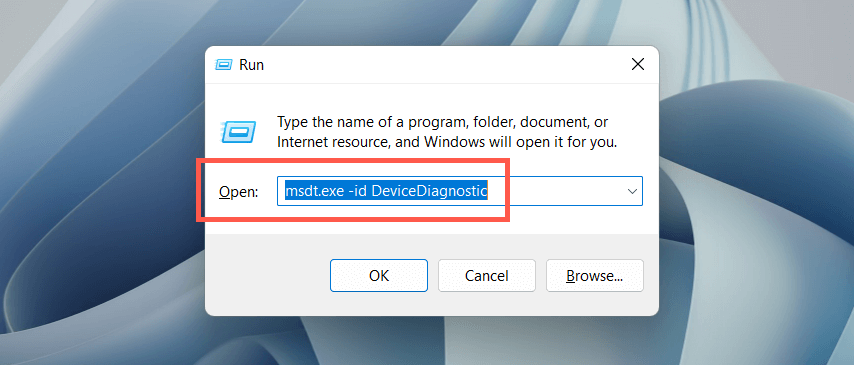
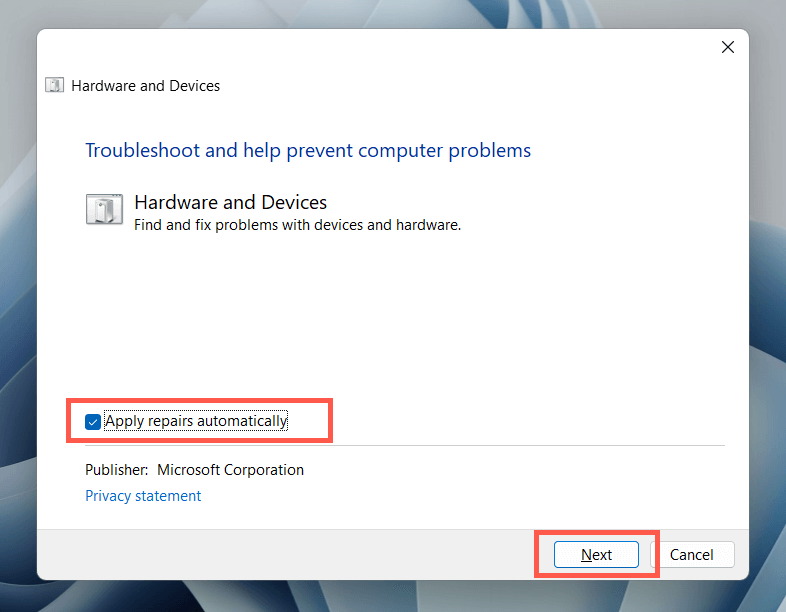
10. Klavye Sürücüsünü Güncelleyin
ESC tuşuyla ilgili sorun devam ederse klavye sürücüsünü en son sürümüne güncellemeyi deneyin. Bunu yapmak için:
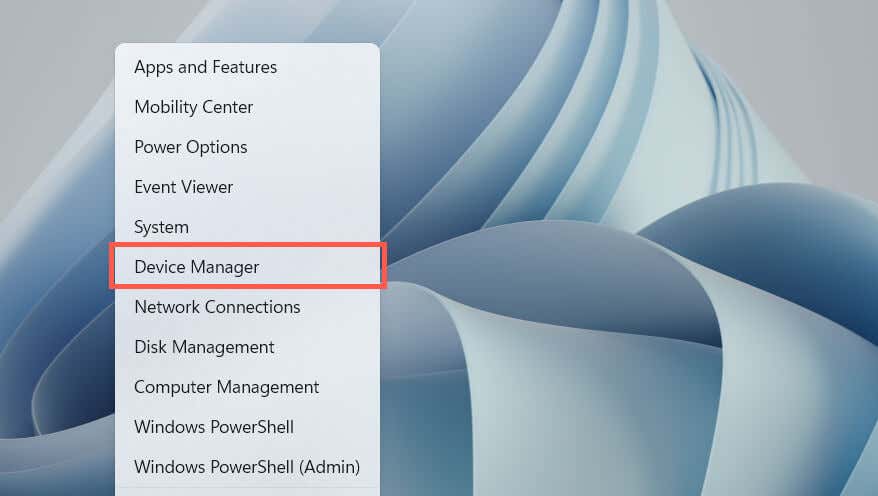
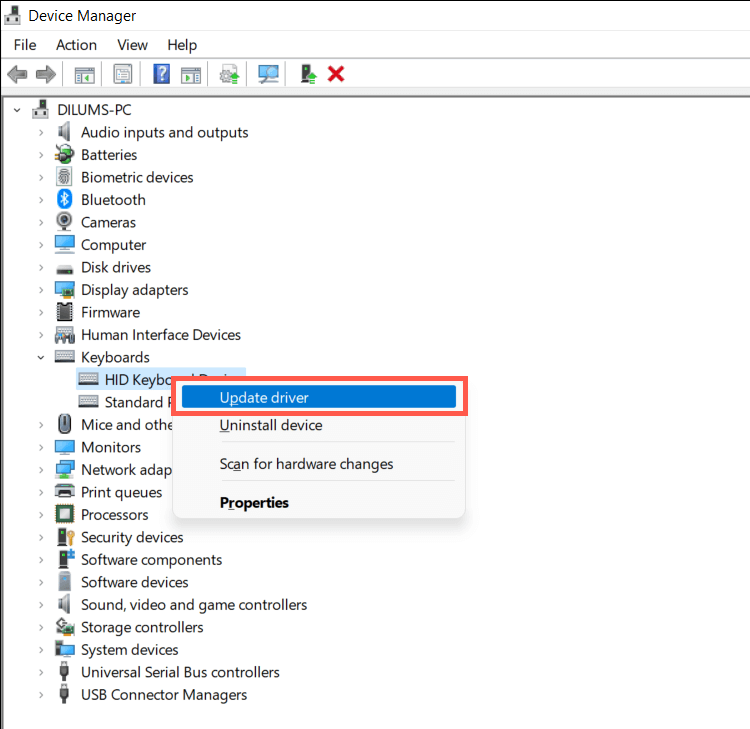
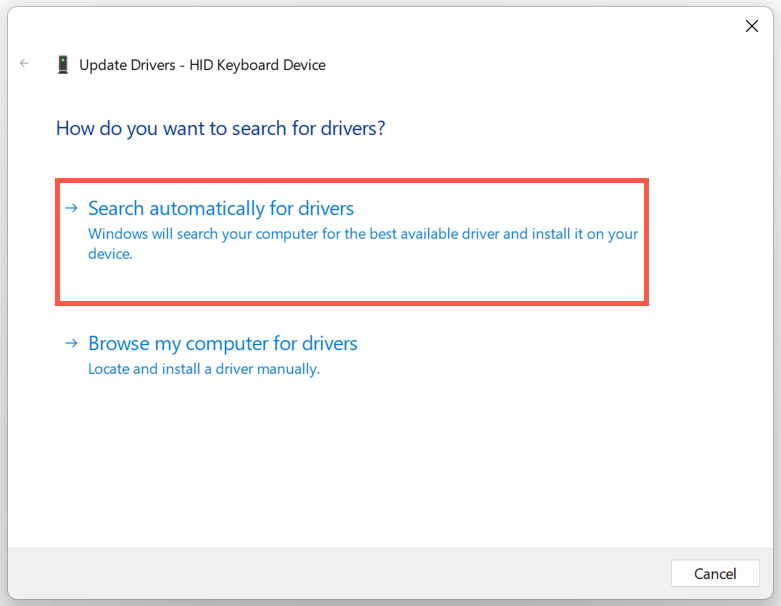
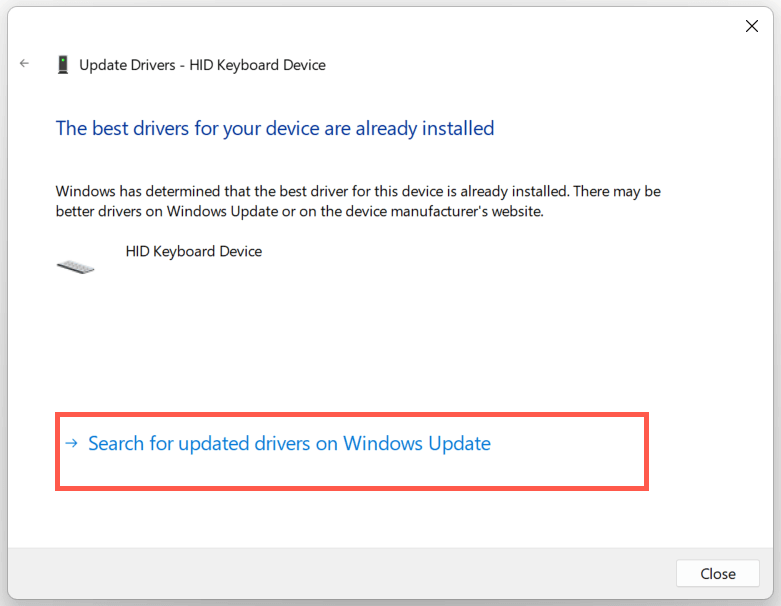
11. Klavye Sürücüsünü Yeniden Yükleyin
Bozuk bir klavye sürücüsü, ESC tuşunun Windows'ta çalışmamasının başka bir nedenidir. Sorunu çözmek için onu kaldırıp yeniden yükleyin. Bunu yapmak için:
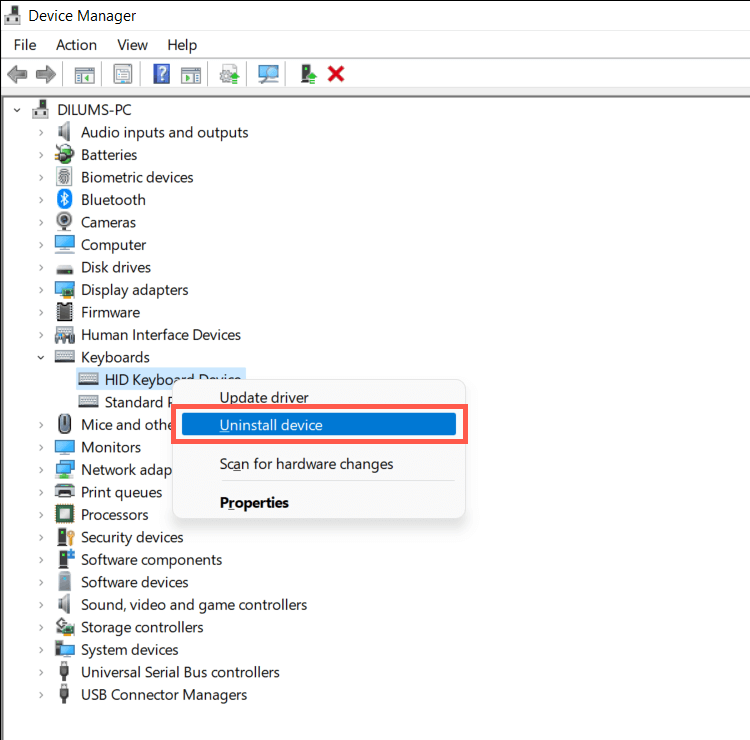
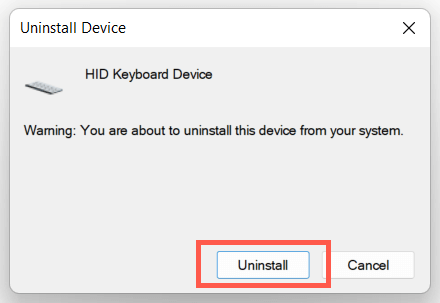
Windows, bilgisayar başlatıldığında klavye sürücülerini otomatik olarak yeniden yüklemelidir. Yeniden başlatma sonrasında klavye yanıt vermiyorsa Cihaz Yöneticisi'ni yeniden açın ve menü çubuğunda Eylem>Donanım değişikliklerini tara'yı seçin.
12. İşletim Sistemi Güncellemelerini Yükleyin
Windows'u en son sürümüne güncellemek, yazılım ve donanım uyumsuzluklarından kaynaklanan, klavyeyle ilgili beklenmeyen sorunları çözebilir.
Ayarlar uygulamasını açın, Windows Güncelleme'yi seçin ve Güncellemeleri kontrol et'i seçin. Windows Update bir güncelleme algılarsa yüklemek için İndir ve yükle'yi seçin.
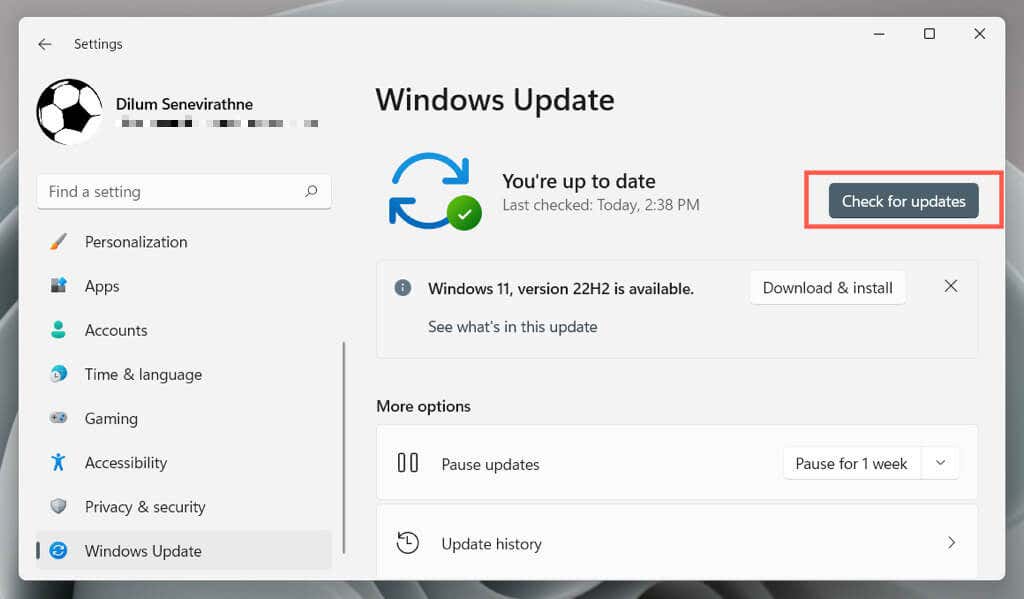
13. SFC ve DISM Taraması çalıştırın
Windows'un bozulması, ESC tuşuyla ilgili çeşitli işlevlerin ve klavye kısayollarının çalışmasını engeller; örneğin, Ctrl–Shift–Escile Görev Yöneticisini açmak aralık>kısayol tuşu. İşletim sistemini onarmak için Sistem Dosyası Denetleyicisi ve DISM (Dağıtım Görüntüsü Hizmeti ve Yönetimi) aracı komutunu çalıştırın.
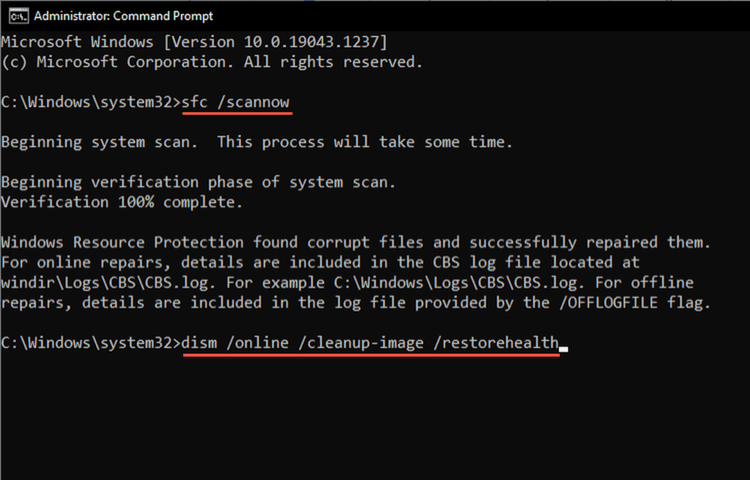
14. Sistem Geri Yükleme gerçekleştirin
Çakışan program yüklemelerinden, donanım sürücüsü güncellemelerinden ve işletim sistemindeki diğer son değişikliklerden kaynaklanan sorunları çözmek için Windows'u daha önceki bir duruma geri yükleyin. Bunu yapmak için:.
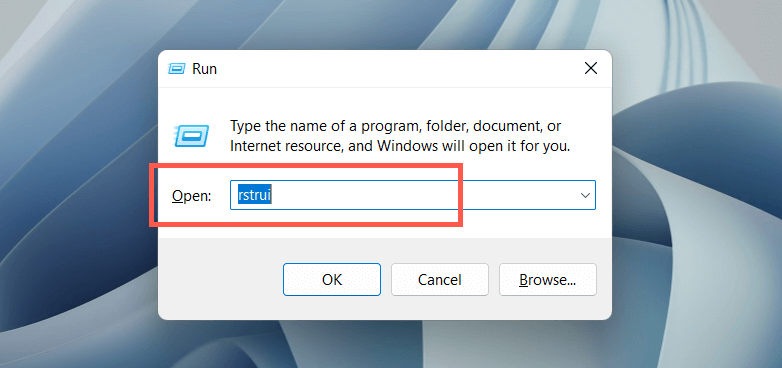
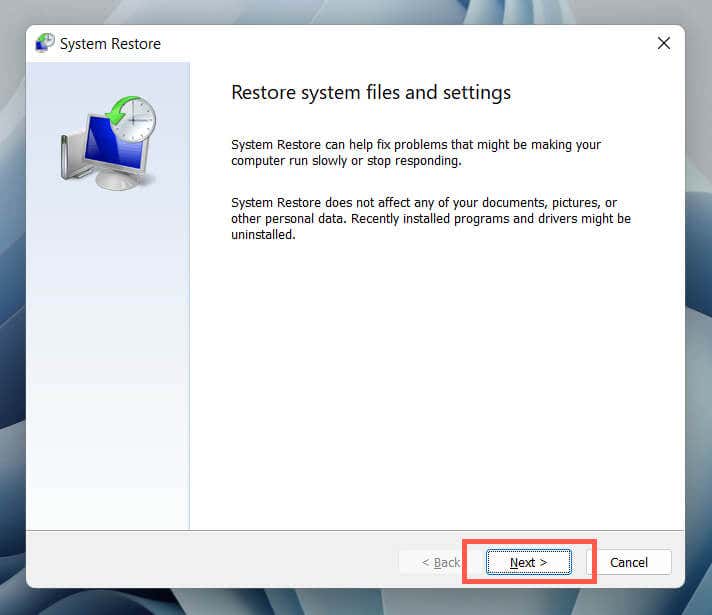
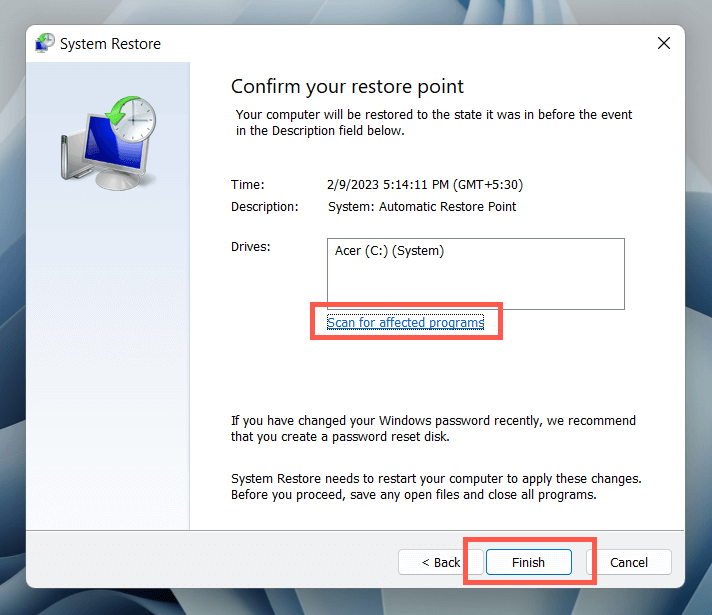
15. Donanım Sorunlarını Kontrol Edin
Yukarıdaki düzeltmelerin hiçbiri ESC anahtarının düzeltilmesine yardımcı olmuyorsa sorun büyük olasılıkla donanımla ilgilidir. Durumun böyle olup olmadığını belirlemenize yardımcı olacak birkaç yolu burada bulabilirsiniz.
Tüm işaretler Esc tuşuyla ilgili bir donanım sorunu olduğunu gösteriyorsa, anahtarı çıkarmak için bir tuş kapağı çekici kullanın ve mekanik anahtarın veya altındaki membranın hasar görüp görmediğini inceleyin. Gerekirse temizleyin veya değiştirin. Ayrıca klavyenizin bakımını bir bilgisayar teknisyenine yaptırabilir, garanti kapsamında değiştirebilir veya kendine yeni bir klavye al.
Bu arada, ESC'yi farklı bir klavye tuşuyla yeniden eşlemek için SharpKeys gibi bir üçüncü taraf klavye özelleştirme aracını kullanabilirsiniz.
.