Windows'ta yanlış bir saat, sistem genelinde anormalliklere yol açabilir ve internet bağlantısına dayalı uygulamaların bozulmasına neden olabilir. Bunu tekrar doğru tarih ve saate nasıl ayarlayacağınızı göstereceğiz.
Varsayılan olarak Windows, sistem saatini Microsoft'un zaman sunucularıyla senkronize halde tutar. Bu başarısız olursa, saati ve tarihi manuel olarak değiştirmeniz veya saati yerel bir saat sunucusuyla zorla senkronize etmeniz gerekir. Bu eğitim, Windows 11 ve 10'da saati, tarihi ve bölgeyi nasıl değiştireceğinizi öğrenmenize yardımcı olacaktır.
Windows'ta Saati ve Tarihi Manuel Olarak Değiştirme
Windows'taki varsayılan tarih ve saat yapılandırması, sistem saatini internet saat sunucusuyla senkronize tutar. Farklı saat dilimleri arasında seyahat ederken bölgenizi ayarlamak için konum hizmetlerini de kullanabilir. Ancak saat yanlışsa veya başka bir nedenden ötürü ileri ya da geri almak istiyorsanız saati, tarihi ve bölgeyi her zaman manuel olarak ayarlayabilirsiniz.
1. Görev çubuğunda Saat'i sağ tıklayın ve Tarihi ve saati ayarla'yı seçin. Veya Başlat menüsünüaçın ve Ayarlar'ı seçin. span>>Saat ve dil>Tarih ve saat.
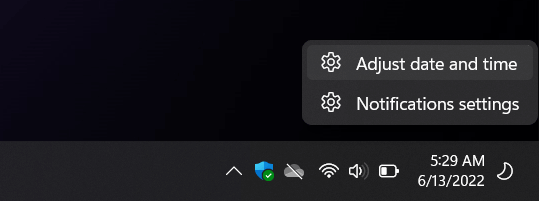
2. Açılan Ayarlar penceresinde Saati otomatik olarak ayarla'nın yanındaki anahtarı devre dışı bırakın. Ayrıca Saat dilimini otomatik olarak ayarlaayarını da kapatın (etkinse).
3. Saat dilimi'nin yanındaki açılır menüyü seçin ve doğru bölgeyi ayarlayın.

4. Tarihi ve saati manuel olarak ayarla'nın yanındaki Değiştirdüğmesini seçin.
5. Tarihve Saatalanlarını gerektiği gibi ayarlayın ve Değiştir'i seçin.
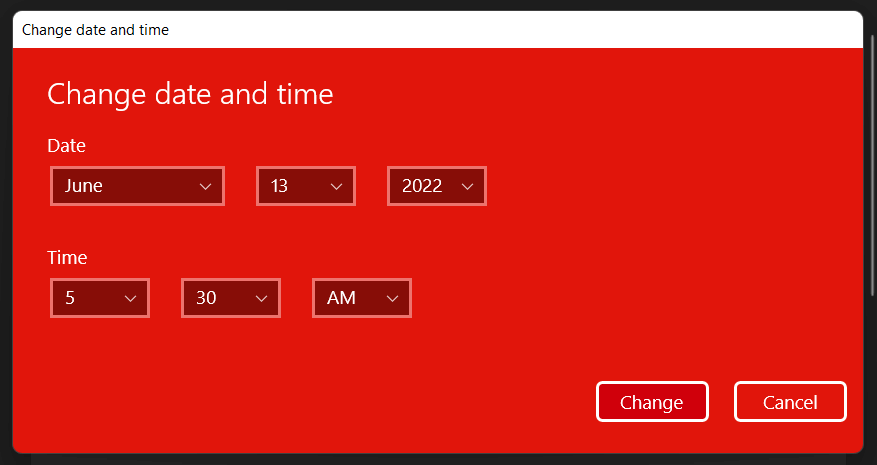
Not: Yaz saati uygulamasının uygulandığı bir bölgede yaşıyorsanız, ayarlamaları yapmanın sakıncası yoksa Yaz saati uygulamasını otomatik olarak ayarlaayarını devre dışı bırakabilirsiniz. kendiniz.
Windows'ta Saati ve Tarihi Otomatik Olarak Ayarla
Saati ve tarihi kendi başınıza ayarlayabilmenize rağmen, Windows'un tarih ve saati bir internet saat sunucusuyla senkronize etmesine izin vermek, sistem saatinin doğruluğunu sağlamanın en iyi yoludur. Otomatik zaman senkronizasyonu başarısız olduğunda aşağıdaki eylemler tekrar çalışmasını sağlayabilir..
1. Görev çubuğundaki Saat'i sağ tıklayın ve Tarihi ve saati ayarla
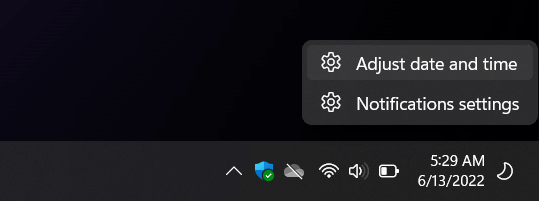 'i seçin.
'i seçin.
2. Saati otomatik olarak ayarla'nın yanındaki anahtarı devre dışı bırakın. Ardından birkaç saniye bekleyip tekrar açın. Bu, Windows'un tekrar doğru zamanı seçmesini isteyecektir.
Not: Saat dilimi her zaman yanlış görünüyorsa, Saat dilimini otomatik olarak ayarlaseçeneğinin yanındaki anahtarı devre dışı bıraktığınızdan emin olun, bölgenizi manuel olarak seçin ve ardından Saat dilimini otomatik olarak ayarlakapatıp açın.
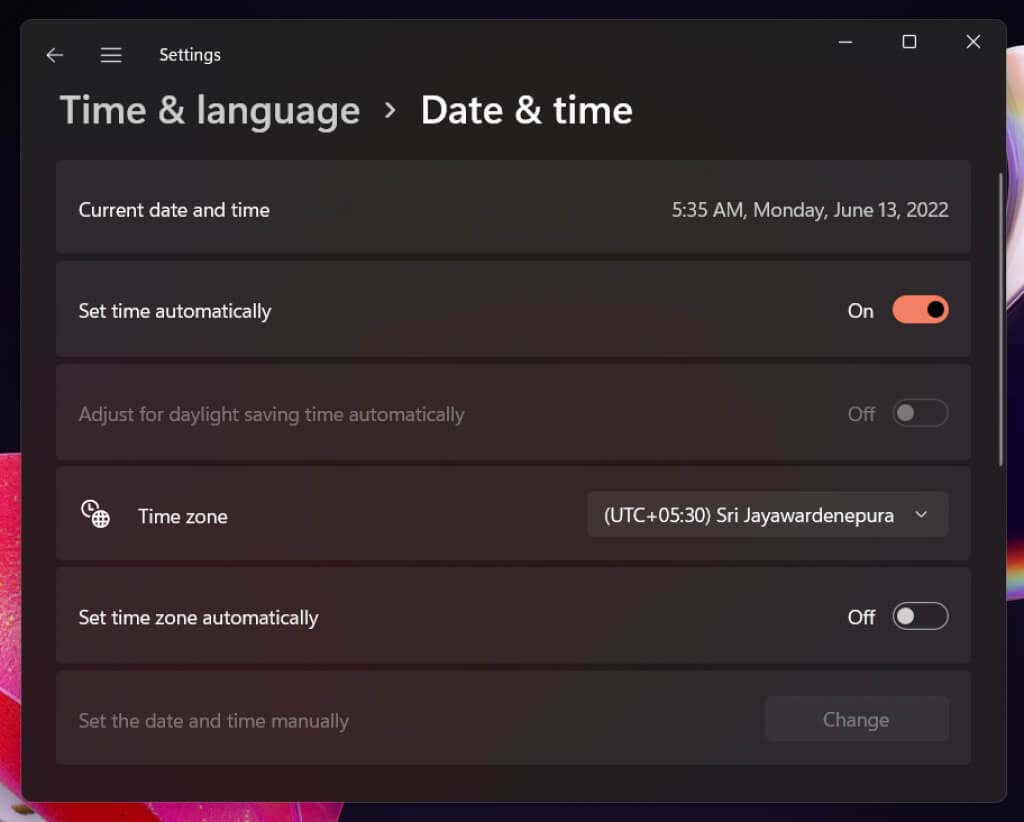
3. Sorun devam ederse Ek ayarlar(Windows 11) veya Saatinizi senkronize edin(Windows 10) seçeneğine ilerleyin ve Şimdi senkronize etdüğmesini seçin. saati ve tarihi Microsoft'un zaman sunucusuyla zorla senkronize edecek.
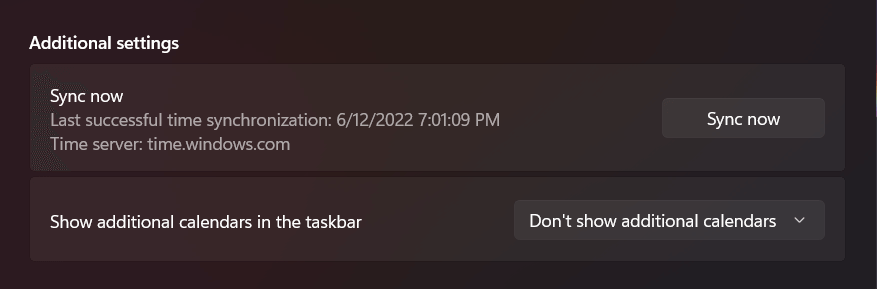
Windows'un Tarih ve Saatini Değiştirmenin Diğer Yolları
Bilgisayarınızın saatini ve tarihini değiştirmenin birkaç alternatif yolu vardır. Yöntemlerden biri geleneksel Tarih ve Saat Kontrol Paneli uygulamasını içerir, diğeri ise Komut istemi tabanlıdır. Windows'ta Ayarlar uygulamasına erişimde sorun 'niz varsa bunları kullanın.
Tarih ve Saat Uygulaması
Tarih ve Saat uygulamasını kullanarak PC saatini ve tarihini manuel veya otomatik olarak ayarlayabilirsiniz. Erişmek ve kullanmak için:
1. Windows Tuşu+ Rtuşlarına basın, timedate.cplyazın ve Entertuşuna basın.
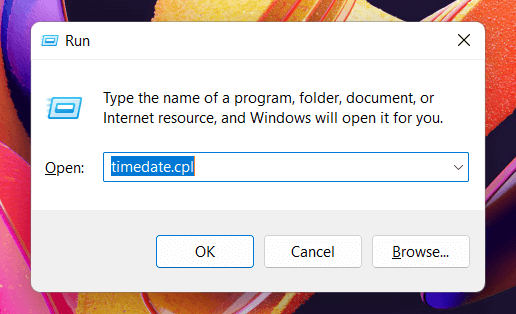
2. Doğru tarih ve saati ayarlamak için Tarihi ve saati değiştirve Saat dilimini değiştirdüğmelerini kullanın.
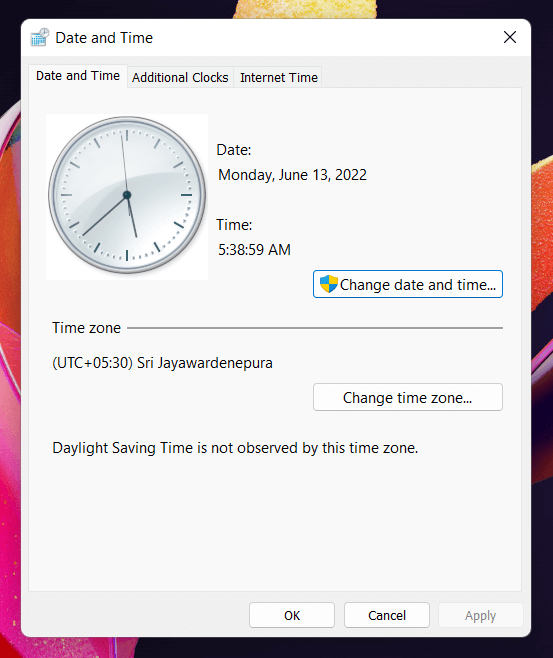
3. Tarih ve Saat penceresinin üst kısmındaki İnternet Saatisekmesini seçin ve Ayarları değiştir'i seçin. Windows'un doğru saati otomatik olarak ayarlamasını istiyorsanız İnternet saat sunucusuylaSenkronize et'in yanındaki kutunun etkin olduğundan emin olun.
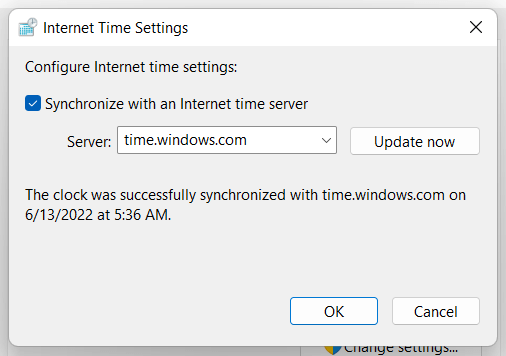
Not: Microsoft'un zaman sunucusu her zaman yanlış saati ayarlıyorsa, Sunucu'nun yanındaki menüyü açın, Ulusal Standartlar ve Teknoloji Enstitüsü'nden sunucuyu seçin—time.nist.gov—ve Şimdi güncelle'yi seçin.
Komut İstemi Konsolu
Şaşırtıcı bir şekilde, Komut İstemi konsolunu kullanarak saat ve tarihi ayarlamak nispeten basittir. Bunu yapmak için:.
1. Başlat menüsünüaçın, cmdyazın ve Yönetici olarak çalıştır'ı seçin.

2. Kullanıcı Hesabı Denetimi açılır penceresinde Evet'i seçin.

3. zamanyazın ve Enter'a basın. Ardından ss:dd:ss.msbiçiminde doğru saati girin ve Enter'a basın. Daha sonra, tarihkomutunu çalıştırın ve doğru tarihi aa-gg-yybiçiminde ayarlayın.

Not: Windows'un değişikliklerinizi daha sonra ayarlamasını önlemek istiyorsanız, Ayarlar uygulaması veya Tarih ve Saat uygulaması aracılığıyla otomatik zaman senkronizasyonunu devre dışı bırakın.
Doğru Saat ve Tarih Önemlidir
Windows sorunlarının çoğu, saat ve tarihin yanlış ayarlanmasından kaynaklanır; bu nedenle, saati Microsoft'un zaman sunucularıyla düzenli aralıklarla manuel olarak ayarlamayı veya zorla senkronize etmeyi unutmayın. Saati ve tarihi kasıtlı olarak değiştirseniz bile (eski bir programın çalışmasını sağlamak veya bir video oyununda oyun içi saati hızlandırmak gibi), işiniz bittiğinde bunu hızlı bir şekilde eski haline döndürmek en iyisidir.
Ancak Windows'taki saat ve tarih yanlış görünmeye devam ederse bunun birkaç nedeni olabilir. Örneğin, kötü amaçlı yazılım bulaşması, eski bir işletim sistemi veya BIOS/UEFI ya da bitmiş bir CMOS piliyle karşı karşıya olabilirsiniz. Sorunu gidermek için Windows'ta sistem saatini düzeltmeye yönelik eksiksiz kılavuz bölümümüze göz atın.
.