Sanal Kutu, sanal makine oturumu açamadığında “E_FAIL (0x80004005)” hata kodunu görüntüler. Hata, VirtualBox uygulamasındaki sorunlardan, yapılandırma dosyalarından veya donanımla ilgili sorunlardan kaynaklanıyor olabilir.
Bu eğitimde, Windows cihazlarda E_FAIL (0x80004005) VirtualBox hatasının olası nedenleri ve sorun giderme çözümleri vurgulanmaktadır.
1. VirtualBox'ı güncelleyin
Bazı Windows kullanıcıları, VirtualBox 6'nın en son sürümünü yükleyerek bu hatayı çözdü. geliştiricinin web sitesi 'ye gidin ve Windows hosts VirtualBox kurulum dosyasını indirin.
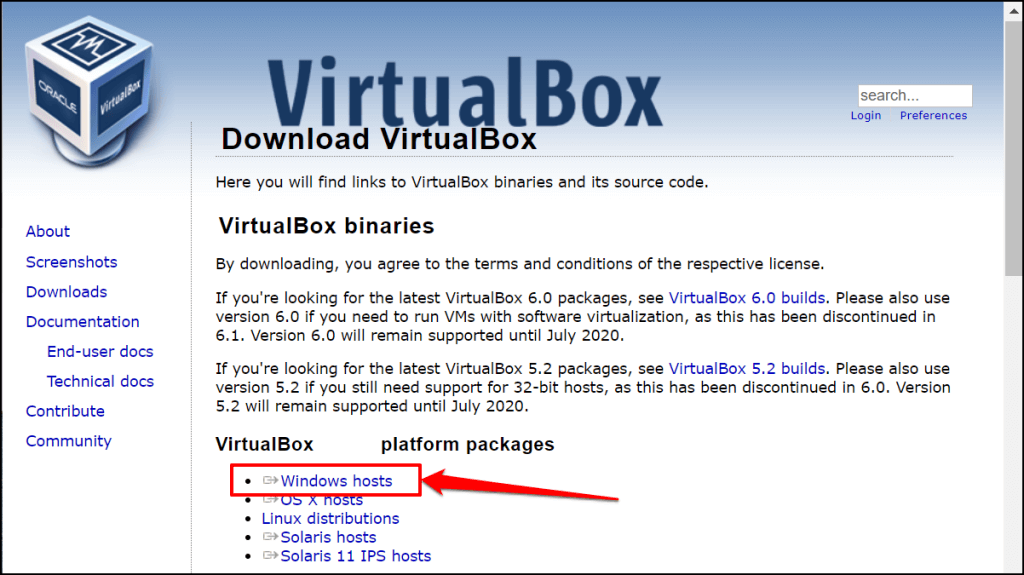
VirtualBox'ı doğrudan uygulama içinden de güncelleyebilirsiniz. VirtualBox Manager uygulamasını açın, menü çubuğunda Dosya'yı seçin ve Güncellemeleri Denetle'yi seçin.

VirtualBox'ın en son sürümünün yürütülebilir (.exe) dosyasını indirmek için sağlanan bağlantıyı seçin.
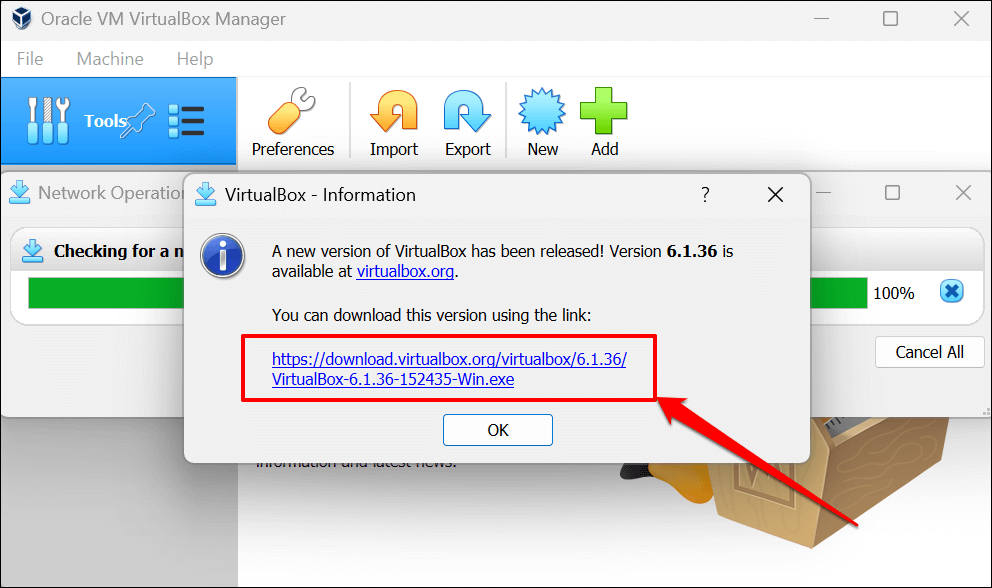
2. Windows Hypervisor'ı (Hyper-V) yeniden başlatın
Hyper-V, bilgisayarınızın birden fazla işletim sistemini sanal makineler olarak çalıştırmasını sağlayan bir Windows özelliğidir. Hyper-V'de bir aksaklık yaşanıyorsa VirtualBox'taki sanal makinelere erişemeyebilirsiniz.
Windows'ta Hyper-V'yi yeniden başlatmak (aşağıdaki adımlara bakın), VirtualBox'ın sanal makine oturumlarını çalıştırmasını engelleyen sorunları çözebilir.
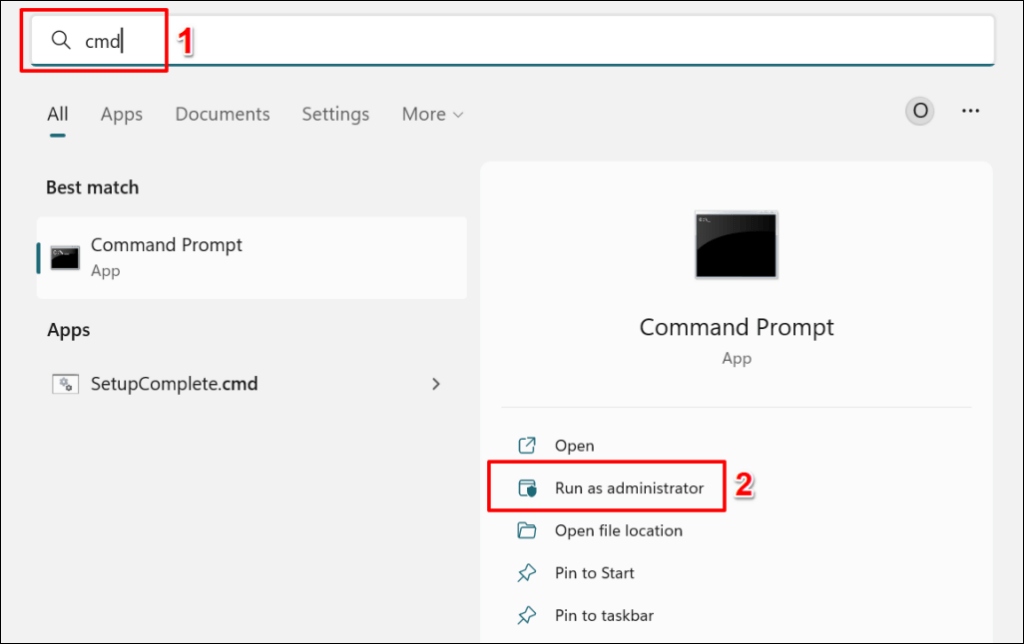

Bu komutu çalıştırmak bilgisayarınızdaki Hyper-V'yi kapatır. Bilgisayarınızda yüklü birden fazla işletim sisteminiz varsa aktif/mevcut işletim sistemi için Hyper-V'yi devre dışı bırakmak üzere aşağıdaki komutu çalıştırın.
Komut İstemi konsoluna bcdedit /set {current} hypervisorlaunchtype offyapıştırın ve Enter'a basın.
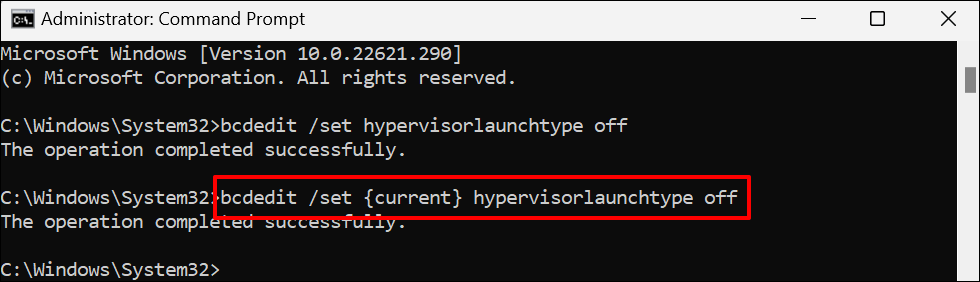
“Bu işlem başarıyla tamamlandı” mesajını aldığınızda bilgisayarınızı yeniden başlatın.
bcdedit /set hypervisorlaunchtype auto.
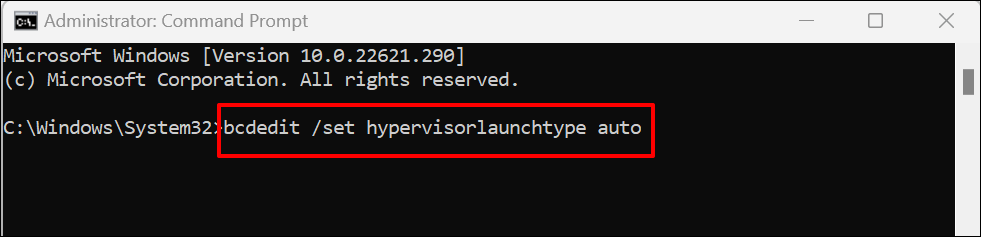
Komut İstemi "İşlem başarıyla tamamlandı" mesajını görüntülediğinde bilgisayarınızı yeniden başlatın. VirtualBox'ı başlatın ve sanal makineyi açmayı deneyin.
3. Kaydedilen Durumu Sil
VirtualBox, sanal oturumun kayıtlı durumu ile ilgili bir sorun varsa E_FAIL (0x80004005) hatasını da görüntüleyebilir. Bu nedenle, bir oturumu geri yükleyemiyorsanız kayıtlı durumu atın ve sanal makineyi yeniden açın.
Bir makinenin kayıtlı durumunu silmek, onu kapatmakla aynı etkiye sahiptir. VirtualBox'ı açın, sanal makineye sağ tıklayın, Kayıtlı Durumu Sil'i seçin (veya Ctrl+ Jtuşlarına basın) ve oturumu yeniden başlatın.p>
"Kayıtlı Durumu At" seçeneği gri renkte görünüyorsa (yani sanal makinenin kayıtlı durumu yoksa) aşağıdaki sorun giderme çözümlerini deneyin.
4. VirtualBox Yapılandırma Dosyalarını Yeniden Adlandırın
Force-quitting Sanal Kutu, önce sanal makineyi kapatmadan E_FAIL (0x80004005) hatasını tetikleyebilir. Bunun nasıl ve neden olduğunu açıklayacağız.
VirtualBox'ta “Linux PC” sanal makineniz olduğunu varsayalım. Sanal makineyi başlattığınızda, VirtualBox makinenin dosyasını "Linux PC.vbox" yerine "Linux PC.vbox-prev" olarak yeniden adlandırır. VirtualBox daha sonra etkin oturum için sanal makine dosyasının yeni/geçici bir kopyasını (”Linux PC.vbox-tmp”) oluşturur ve kullanır.
Sanal makine oturumunu sonlandırdığınızda, VirtualBox geçici dosyayı (yani Linux PC.vbox-tmp) Linux PC.vbox olarak yeniden adlandırır. "Linux PC.vbox-prev" dosyası yedek görevi görür; VirtualBox, her yeni oturum başlattığınızda dosyanın üzerine yazar.

Sanal makinenizi kapatmadan VirtualBox'ı sonlandırmak, dosya dönüştürme sürecini kesintiye uğratabilir. Bu, sanal makineyi bir sonraki başlatmayı denediğinizde "Sonuç Kodu: E_FAIL (0x80004005)" hatasını görüntüleyecektir.
PC'nizin VirtualBox klasörünü açın ve sanal makineniz için bir .vboxdosyası olup olmadığını kontrol edin. Klasörde yalnızca geçici (.vbox-tmp) ve yedek (.vbox-prev) dosyalar bulursanız, muhtemelen sanal makineyi çalıştırırken VirtualBox'ı zorla kapatmışsınızdır.
Yedekleme dosyasını yeniden adlandırmak sorunu çözebilir ve sanal makinenizin yeniden çalışmasını sağlayabilir. VirtualBox Manager uygulamasını kapatın ve işlemi gerçekleştirmek için aşağıdaki adımları izleyin..

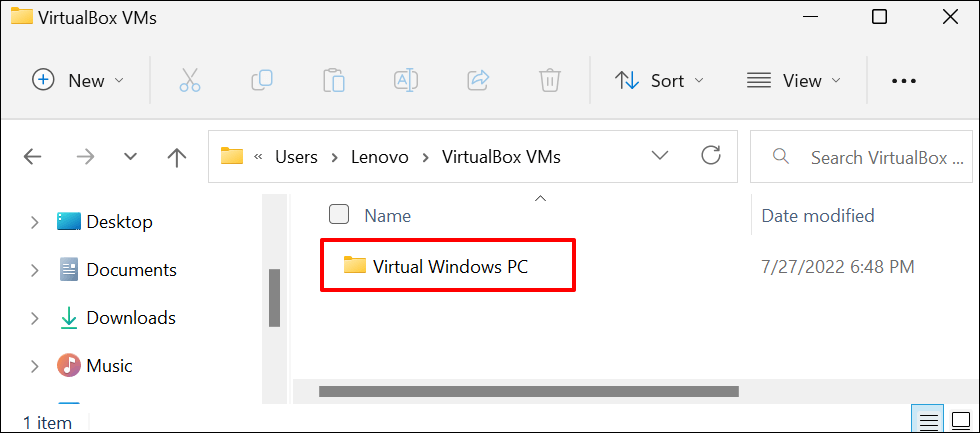

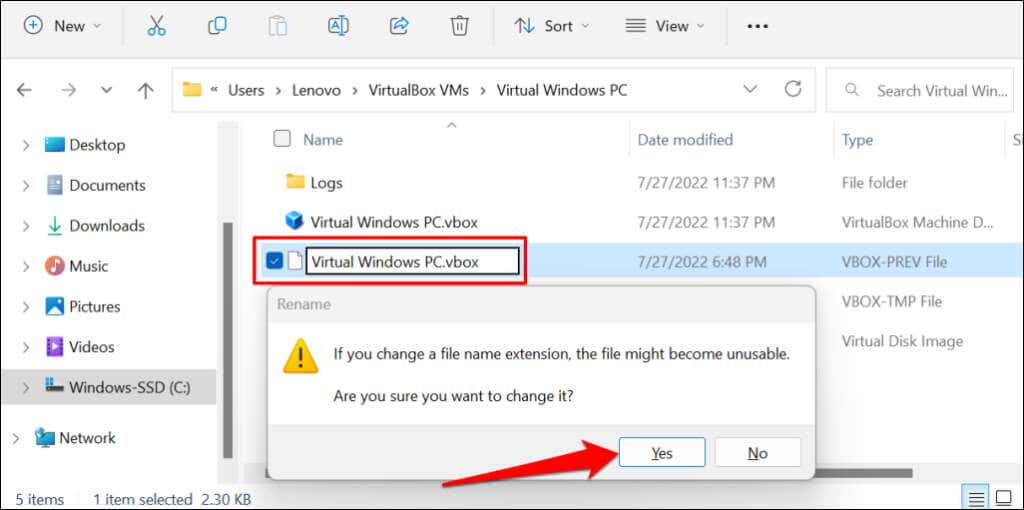
Not:Daha eski VirtualBox sürümleri (v3.2 ve daha eski), sanal makine yapılandırma dosyalarını .vboxdeğil, .xmlbiçiminde depolar. Sanal makine klasörünüzde bu uzantıya sahip dosyalar bulursanız yukarıdaki adımları izleyerek bunları yeniden adlandırın. Bu, .xml-prevveya .xml-tmpbiçimindeki dosyaları .xmlolarak değiştireceğiniz anlamına gelir.
5. BIOS Ayarlarında Sanallaştırmayı Etkinleştirin
Sanal makineleri çalıştırmak için bilgisayarınızda donanım veya CPU sanallaştırmanın etkinleştirilmiş olması gerekir. VirtualBox, hata ayrıntılarında "AMD-v" veya "VT-x" anahtar sözcüklerini içeriyorsa bilgisayarınızın donanım sanallaştırması büyük olasılıkla devre dışıdır.
Bilgisayarınızın donanım sanallaştırma durumunu doğrulamak için aşağıdaki adımı izleyin.
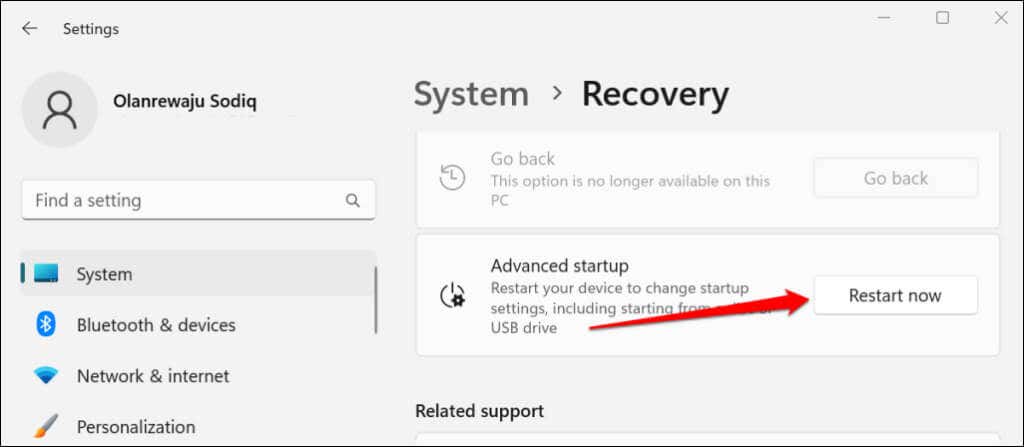
Windows 10'da, Ayarlar>Güncellemeler ve Güvenlik>Kurtarma'ya gidin ve Şimdi yeniden başlat'ı seçin. “Gelişmiş başlangıç” bölümü.
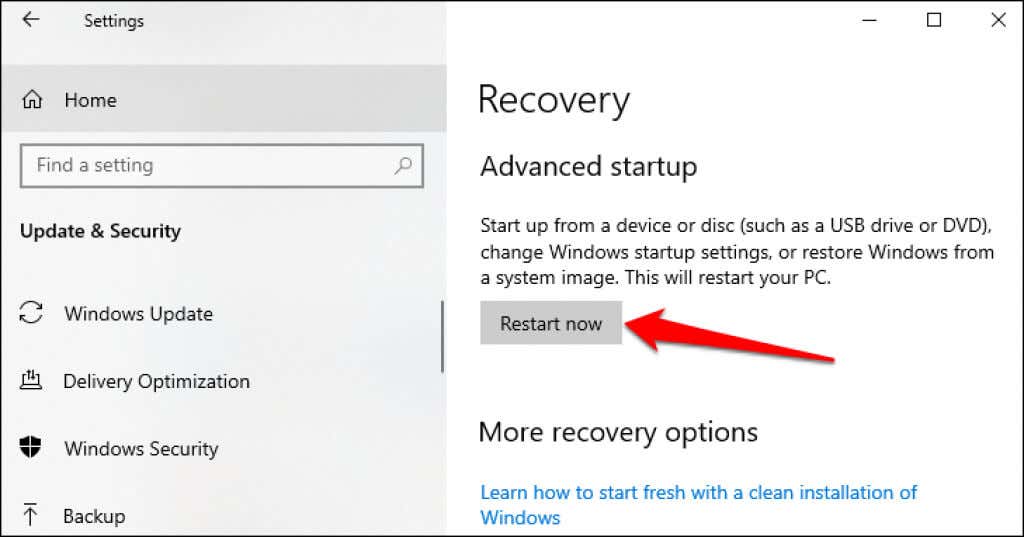
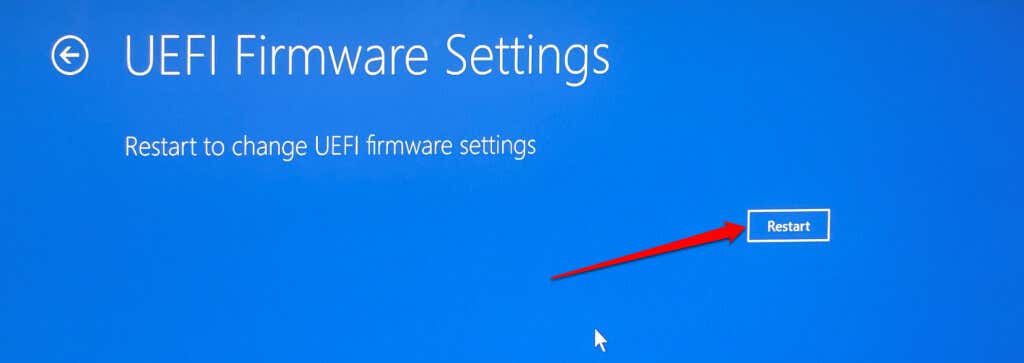
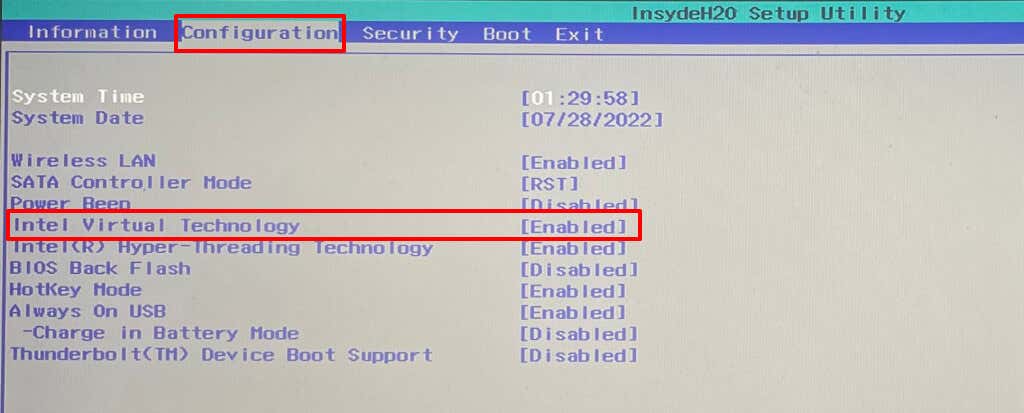
HP bilgisayarlarda Yapılandırmabölümüne gidin ve Sanallaştırma Teknolojisinietkin tutun. Bu Microsoft Destek belgesi, tüm bilgisayar üreticileri ve cihazları için sanallaştırmayı etkinleştirme talimatlarını içerir.
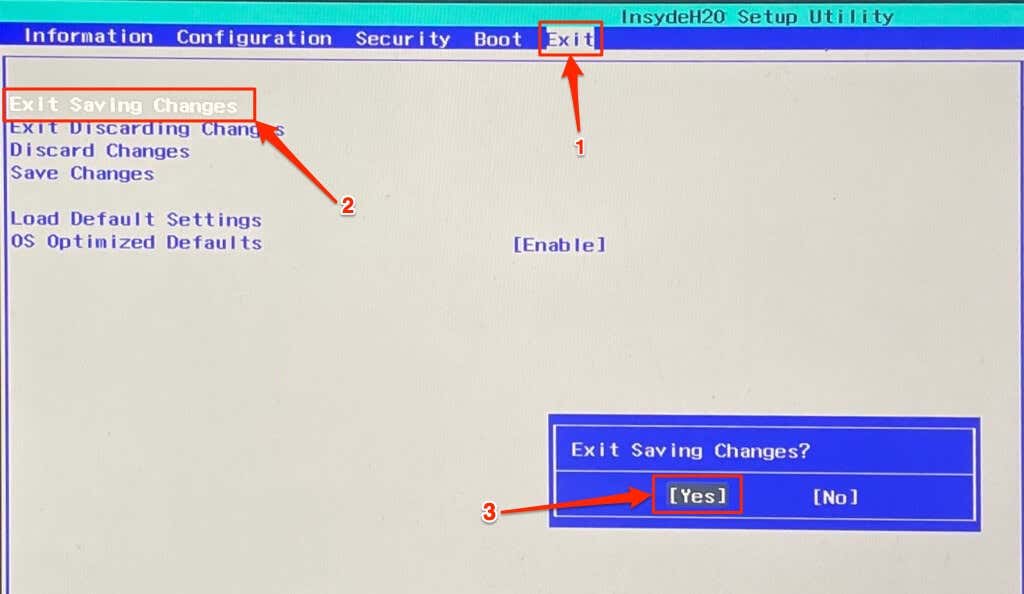
VirtualBox artık bilgisayarınızın BIOS/UEFI ayarlarında sanallaştırmayı etkinleştirdikten sonra sanal makineyi çalıştırmalıdır.
6. VirtualBox'ı yeniden yükleyin
Sorun giderme yöntemlerinden hiçbiri sorunu çözmezse VirtualBox'ı kaldırın. Daha sonra bilgisayarınızı yeniden başlatın ve en son VirtualBox sürümünü yükleyin. VirtualBox'ı yeniden yüklemek bu Microsoft Topluluğu konusu 'deki bazı Windows kullanıcıları için sorunu çözdü.
Başlat menüsü aramasına virtualboxyazın, Oracle VM VirtualBox uygulamasının altında Kaldır'ı seçin ve kaldırma istemini izleyin.
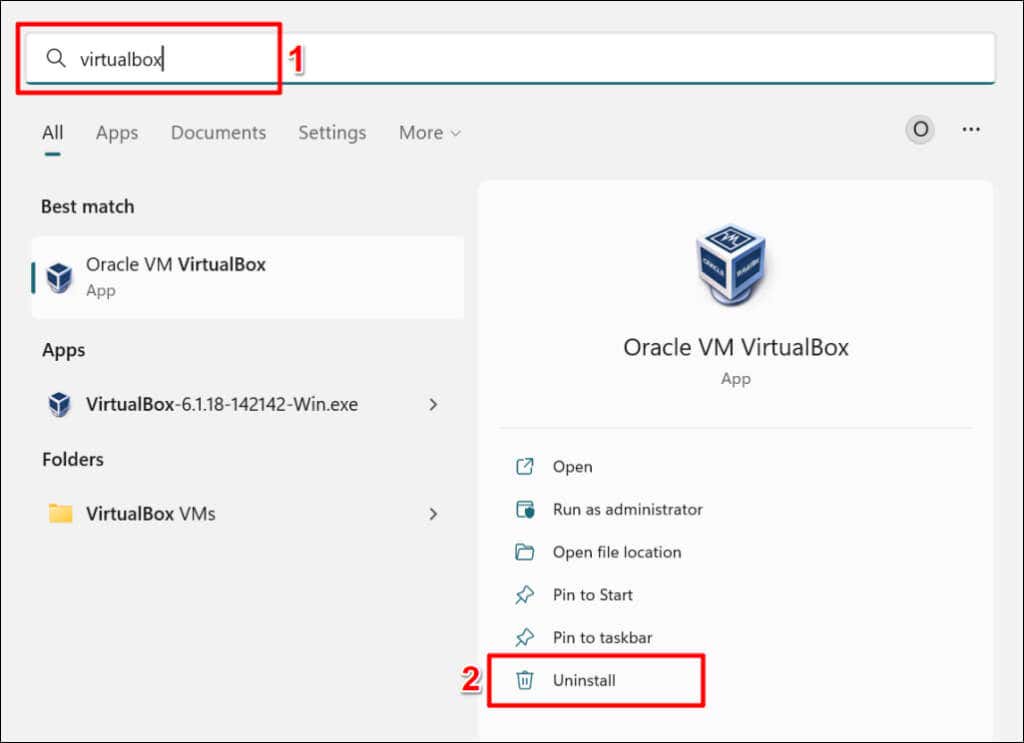
Oracle Destek ile iletişime geçin veya "Sonuç Kodu: E_FAIL (0x80004005)" hatası VirtualBox'ı yeniden yüklemenize rağmen devam ederse bilgisayarınızın üreticisine başvurun.
.