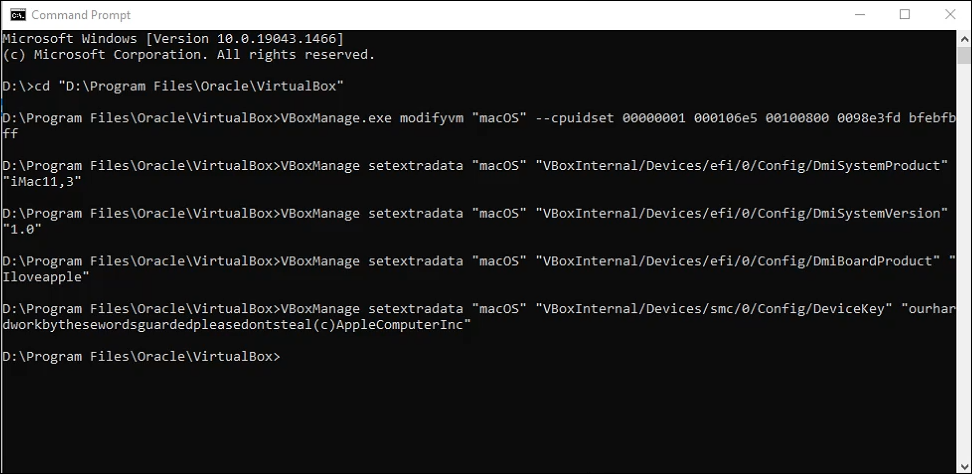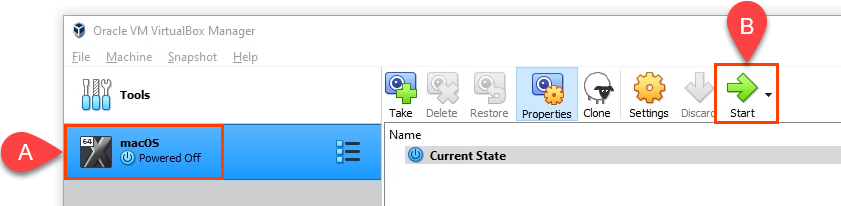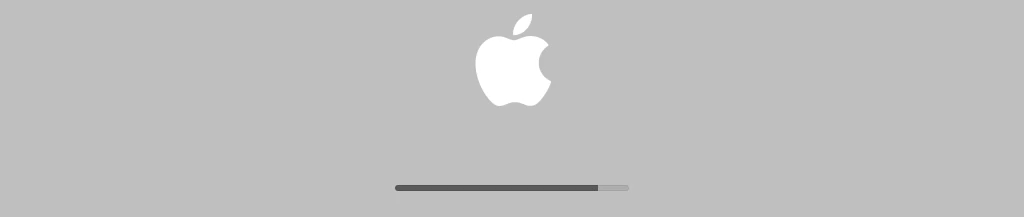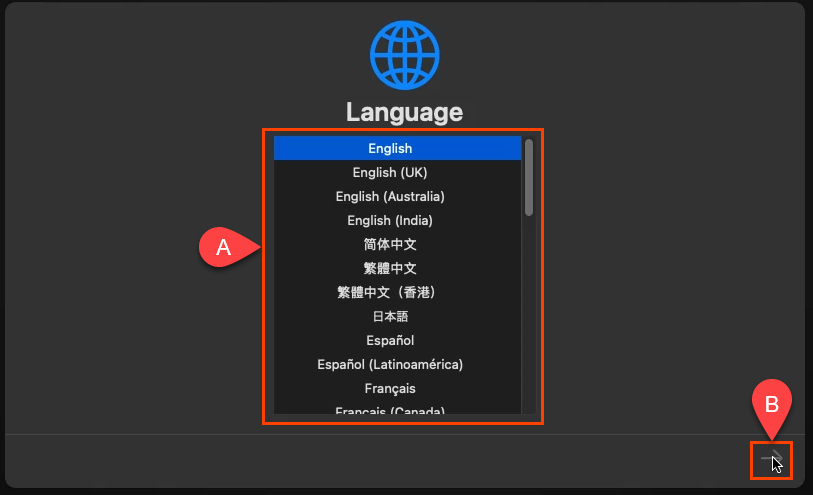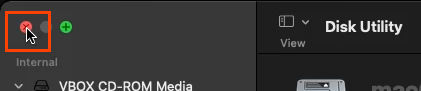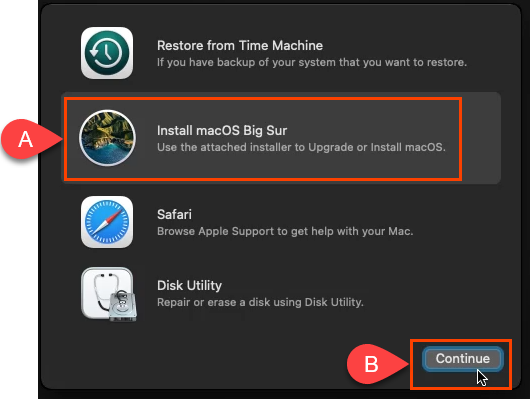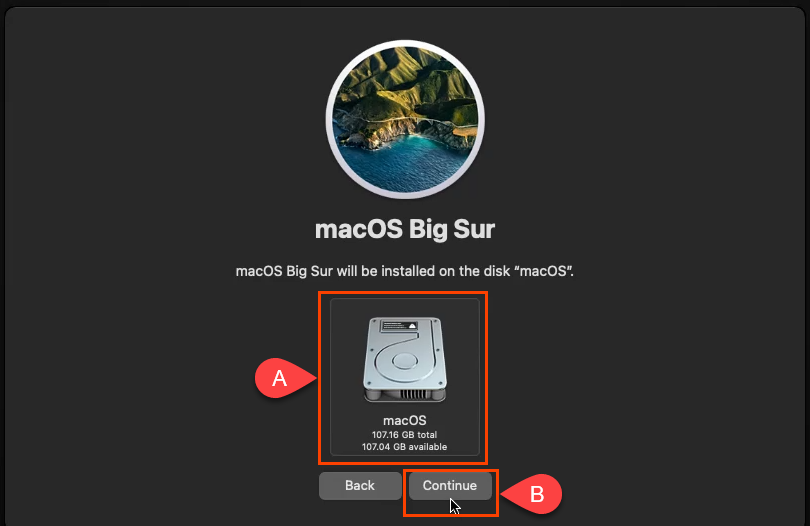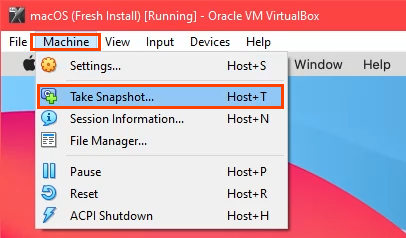Apple'ın kişisel bilgisayar dünyasında Microsoft'un açık ara ikincisi olmasından bu yana uzun zaman geçti. Yine de Windows en popüler masaüstü işletim sistemidir (OS). Öncelikle bir Windows kullanıcısıysanız, nadiren Mac dünyasına ayak parmaklarınızı daldırmanız gerekebilir. MacBook satın almak yerine Windows PC'nizdeki bir sanal makineye macOS yükleyebilirsiniz.
MacOS'u Windows'ta Çalıştırabilir miyim?
Eğer deneyimli bir Windows kullanıcısıysanız, Linux'u veya Windows'un diğer sürümlerini Hyper-V içinde çalıştırabileceğinizi biliyorsunuzdur. Uzman bir Mac kullanıcısıysanız Boot Camp veya VMWare Fusion, Parallels veya VirtualBox gibi bir sanal makineyle Mac'te Windows'u çalıştırın yapabileceğinizi biliyorsunuz. Ancak Windows'ta bir macOS çalıştırabilir misiniz? Windows'ta VMWare'de macOS'u çalıştırın kullanabilirsiniz, ancak VirtualBox'ı kullanmak ücretsizdir.
Aşağıdakilere sahipseniz Windows'ta VirtualBox'a macOS yükleyebilirsiniz:
MacOS'un yasal olarak edinilmiş bir kopyası
En az 2 GB yedek RAM
En az 4 mantıksal CPU'ya sahip 64 bit tabanlı bir CPU
PC'de yönetici erişimi
Neyse ki günümüzde birçok bilgisayar minimum donanım gereksinimlerini aşıyor.
MacOS'un bir kopyasını edinin
Apple App Store'u açın ve BigSur'un bir kopyasını indirin. Bu tam bir işletim sistemidir, dolayısıyla büyük bir indirme işlemidir. İndirmek için yeterli alan ve zamanınız olduğundan emin olun. App Store'dan macOS BigSur'u indirme erişiminiz yoksa güvenlik nedeniyle internette bulunan diğer sürümleri kullanmanızı önermiyoruz.
VirtualBox'ı Windows'a yükleyin
Bu işlemin çalıştığı görünen en yeni VirtualBox sürümü VirtualBox v6.1.26'dır. VirtualBox 6.1.26 indir sitesine gidin ve VirtualBox-6.1.26-145957-Win.exe 'yi seçin. Ayrıca Oracle_VM_VirtualBox_Extension_Pack-6.1.26-145957.vbox-extpack VirtualBox Uzantı paketini seçin.
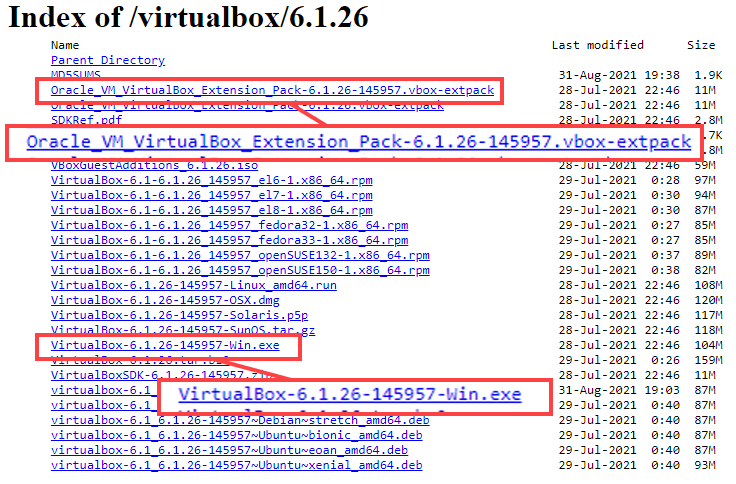
İndirilen yükleyiciyi çalıştırarak VirtualBox'ı yükleyin.
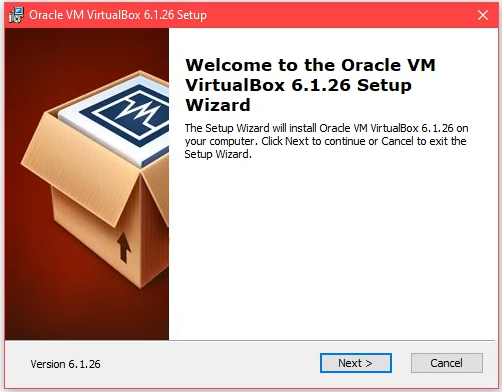
VirtualBox kurulumu tamamlandığında VirtualBox uzantı paketini yükleyin.
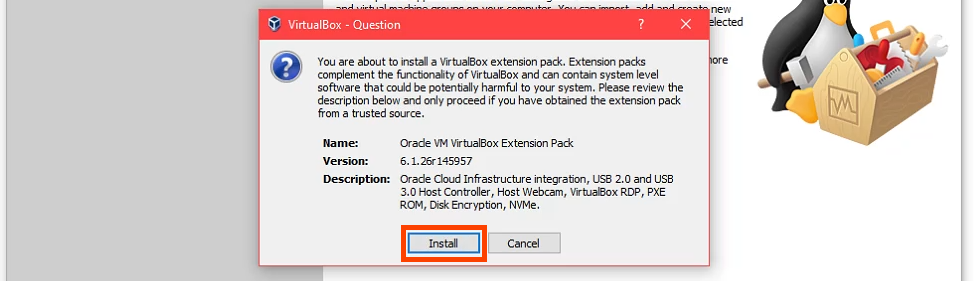
VirtualBox'ta Sanal Makine Oluşturma
Sanal makine oluşturmayı, bilgisayarınızın içine bir bilgisayar oluşturmak gibi düşünün. Bu, macOS'a kurulum için kendi yerini verir ve çalışması için ihtiyaç duyduğu kaynakları tahsis eder..
Yeni düğmesini seçin.

Ad alanına sanal makine için bir ad girin. macOS gibi basit bir adla çalışmak daha kolaydır. Makine Klasörü alanında macOS sanal makinesinin nereye kurulacağını seçin. Çok diskli bir bilgisayar için en az 100 GB boş alana sahip bir disk seçin. Mümkünse bir SSD disk seçin. Bu performansa yardımcı olacaktır. Veya varsayılan olarak bırakın. VirtualBox, Tür 'ü otomatik olarak Mac OS X 'e ve Sürüm 'ü Mac OS X (64-bit) tabanlı olarak ayarlayacaktır. sanal makine için girilen ad üzerinde.
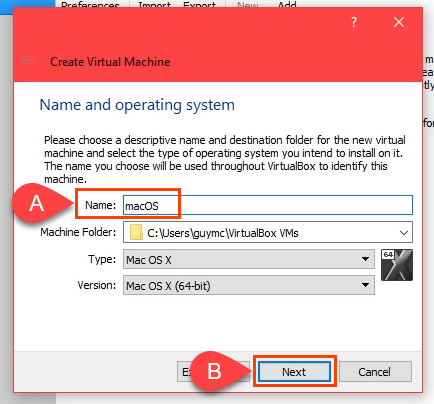
Toplam belleğin %50'sini aşmadan macOS VM için mümkün olduğunca fazla bellek ayırın. Bilgisayarınızın da hâlâ kaynaklara ihtiyacı var.

Şimdi bir sanal sabit disk oluştur 'un seçili olduğundan emin olun ve devam etmek için Oluştur 'u seçin.
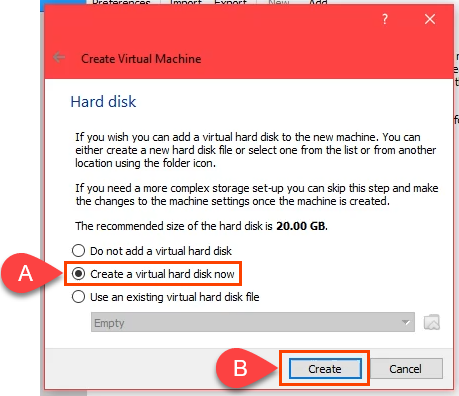
Bir sabit disk dosya türü seçin. Varsayılan VHD iyidir. Veya ihtiyacınıza göre başka bir tane seçin.
VDI (VirtualBox Disk Görüntüsü) : Yalnızca VirtualBox'ta çalışır. VM'yi Hyper-V veya VMWare gibi başka bir VM ana bilgisayarına taşıyabilecekseniz bunu seçmeyin.
VHD (Sanal Sabit Disk) : VM'yi Hyper-V'ye taşımak için iyidir.
VMDK (Sanal Makine Diski) : VM'yi VMWare'e taşımak için iyidir.

MacOS'i bir SSD veya nvMe sürücüsünde oluşturuyorsanız Dinamik olarak ayrılmış 'ı seçebilirsiniz. SSD'ler performansı fazla etkilemeden yeniden boyutlandırılabilecek kadar hızlıdır. Emin değilseniz Sabit boyut 'u seçin. Devam etmek için Sonraki 'yi seçin.

Dosya konumu ve boyutu ekranında varsayılan klasör yolunu bırakın. Sanal sabit disk için minimum 60 GB ayırın. Birkaç program yüklemeyi veya macOS'u Monterey'e yükseltmeyi planlıyorsanız en az 100 GB kullanın. Devam etmek için Oluştur 'u seçin.
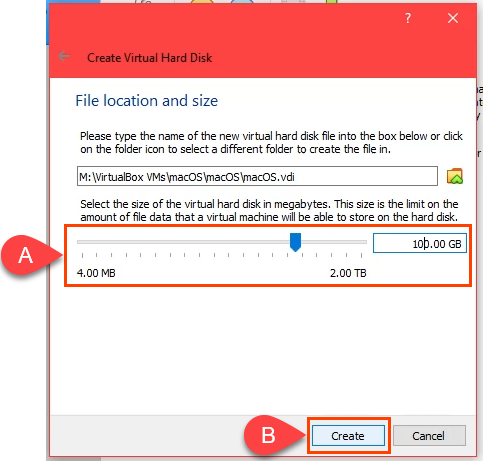
Sanal makine oluşturma işlemi sona erdiğinde macOS sanal makinesini seçin ve Ayarlar düğmesini seçin.
.

Sistem sayfasına ve ardından Anakart sekmesine gidin. Önyükleme Sırası alanında Disket 'in işaretini kaldırın. Önyükleme sırasını Optik birinci ve Sabit Disk ikinci olacak şekilde ayarlamak için yukarı ve aşağı okları kullanın. Geri kalan seçeneklere ilişkin varsayılanların olduğu gibi bırakılması uygundur.
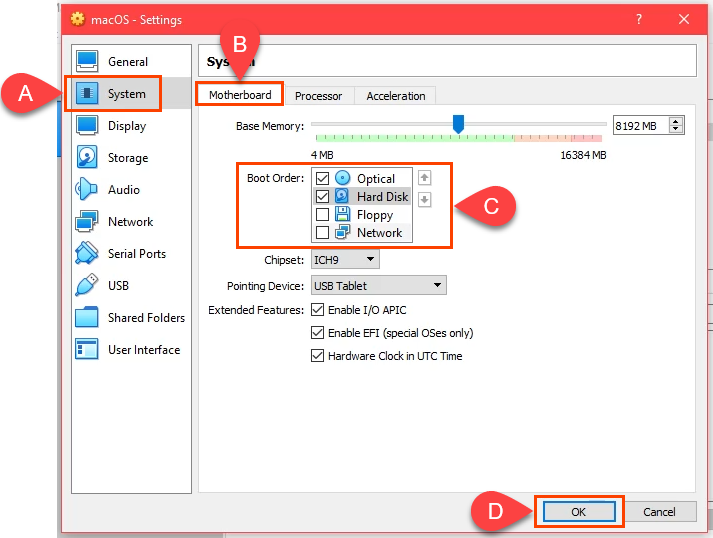
İşlemci sekmesine gidin. İşlemci(ler)i en az 2 CPU'ya ayarlayın. CPU'nuzda 4 çekirdek ve 8 mantıksal işlemci varsa VirtualBox, kullanacağınız en fazla 8 CPU'nuzun olduğunu gösterecektir. Yarısından fazlasını kullanmayın. Yürütme Sınırını %100 'de bırakın ve PAE/NX'i Etkinleştir de varsayılan olarak seçilmelidir. Devam etmek için Tamam 'ı seçin.
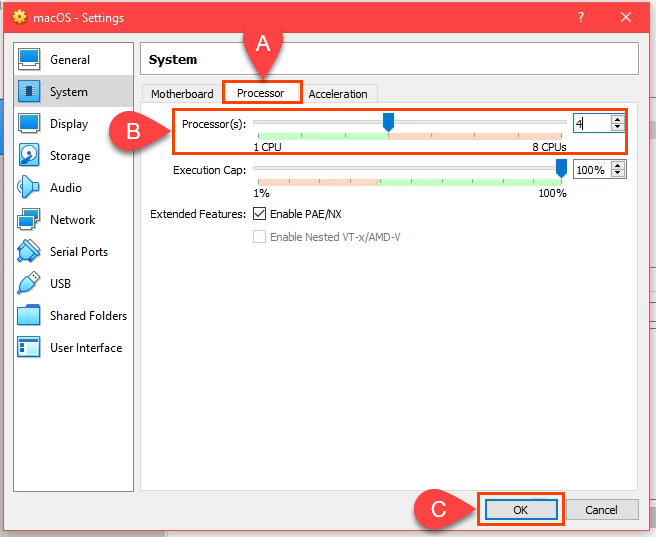
Görüntü sayfasına, ardından Ekran sekmesine gidin. Video Belleğini 128 MB 'a çıkarın. Bu sekmedeki diğer seçeneklere ilişkin varsayılanları seçili bırakın.

Depolama sayfasına gidin. Denetleyici: SATA 'yı seçin ve ardından Ana Bilgisayar G/Ç Önbelleğini Kullan kutusunu işaretleyin. Ardından Boş depolama cihazını
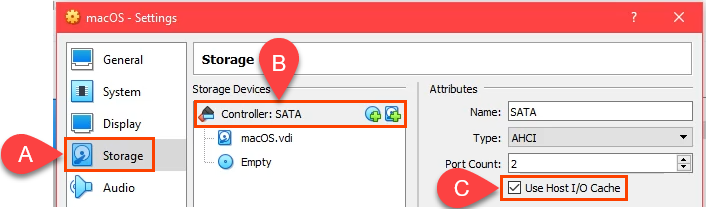
seçin.
Optik Sürücü alanının yanındaki DVD simgesini seçin. Ardından Bir disk dosyası seçin 'i seçin. macOS .iso indirmesini sakladığınız yere gidin ve onu seçin. Devam etmek için Tamam 'ı seçin.
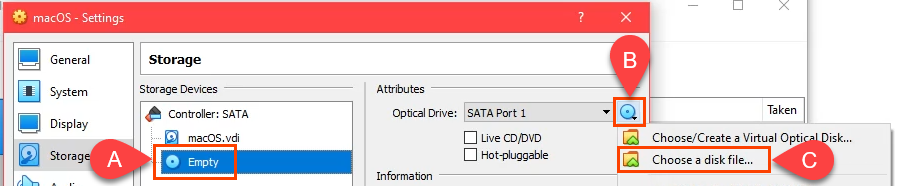
Sonraki adımı tamamlamak için VirtualBox'tan çıkın. Bir sonraki adım, eğer ondan çıkmazsanız işe yaramaz veya zombi süreci olarak çalışmaya devam eder. MacOS VM'yi oluşturamayacaksınız. VirtualBox'ı kapattıktan sonra Görev Yöneticisi 'ni açın ve işlemin listelenmediğinden emin olun.

GitHub'a gidin ve VirtualBox macOS kodları 'ü alın. Bunları oradan kopyalayıp Not Defteri'ne yapıştırın. Kodların macOS VM durumunuza uyacak şekilde düzenlenmesi gerekecektir.

VirtualBox'ı ilk satırda gösterilenden farklı bir konuma yüklediyseniz ilk satırı eşleşecek şekilde düzenleyin.

.
Kalan satırlarda Sanal Makine Adınızı, bu VM'ye verdiğiniz ad olan macOS olarak değiştirin.

Komut İstemi 'ni Yönetici olarak açın. Kodun ilk satırını kopyalayın ve girin. Bu, Komut istemindeki temel dizini VirtualBox'ı kurduğunuz yere değiştirecektir. Daha sonra Komut isteminde her satırı kopyalayın, yapıştırın ve çalıştırın.
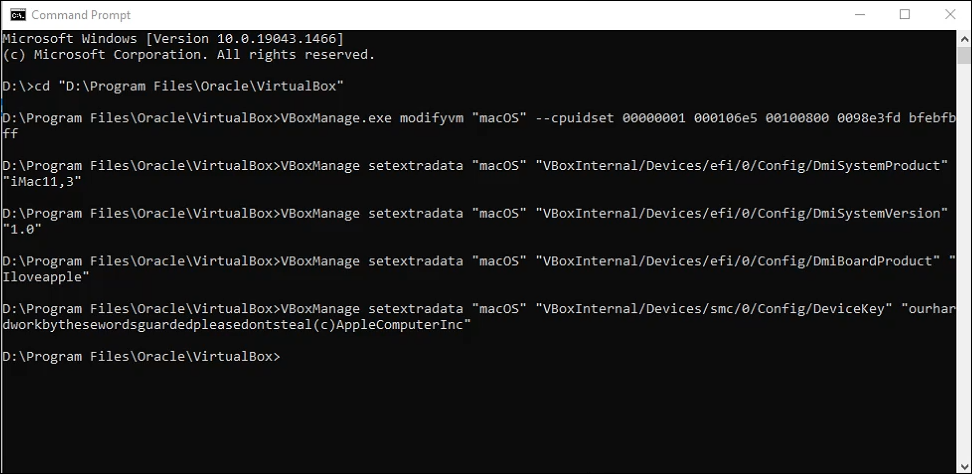
MacOS Big Sur'u yükleyin
Son komut bittiğinde Komut İstemi'ni kapatın ve VirtualBox'ı tekrar açın. macOS sanal makinenizi seçin ve Başlat 'ı seçin.
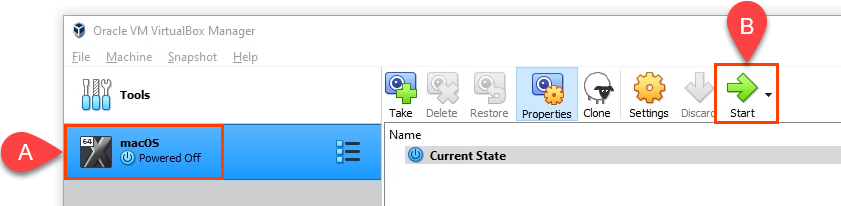
Siyah bir arka plan üzerinde çok sayıda beyaz metin göreceksiniz. Bu birkaç dakika sürebilir. Beyaz yazı ve siyah arka plan adımı 15-20 dakikadan fazla devam ederse muhtemelen işe yaramayacaktır. Apple simgesini ve bir ilerleme çubuğunu göreceksiniz. Bu kadar ileri giderseniz muhtemelen işe yarayacaktır.
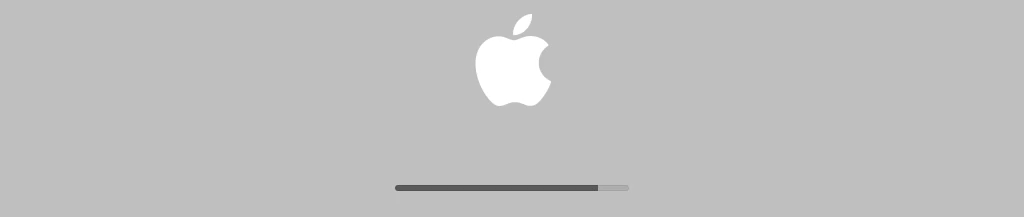
Ardından Dil ekranını göreceksiniz. Tercih ettiğiniz dili seçin ve macOS Kurtarma ekranına gitmek için sonraki oku seçin.
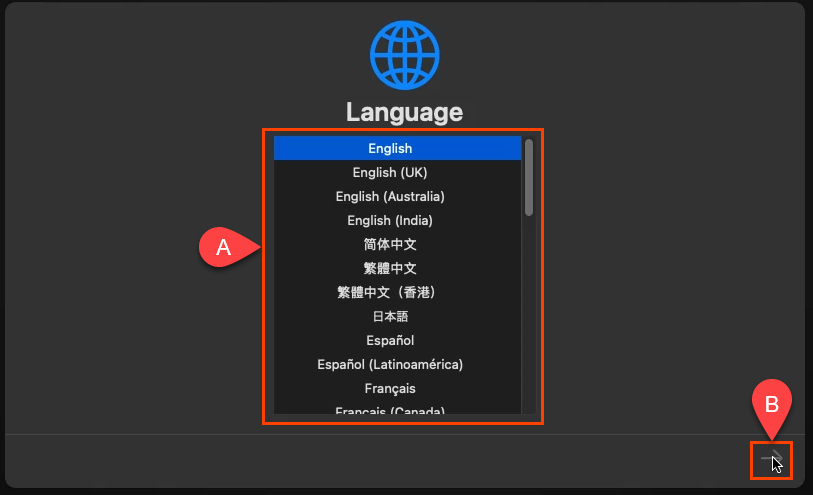
Disk İzlencesi 'ni seçin.

Disk Yardımcı Programı ekranında, sol sütundaki VBOX SABİTDİSK ORTAMI 'nı seçin ve Sil 'i seçin.

Sizden onu silmek istediğinizi onaylamanızı isteyecektir. Birime de yeni bir ad vermeniz gerekir. Herhangi bir isim işe yarayacaktır. Devam etmek için Sil 'i seçin.

Birim silinip yeniden adlandırıldığında, devam etmek için Bitti 'yi seçin.

Disk Yardımcı Programı penceresini kapatın.
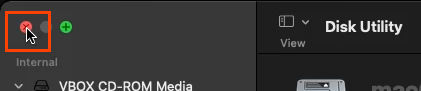
Kurtarma ekranında, macOS Big Sur'u Yükle 'yi ve ardından Devam 'ı seçin.
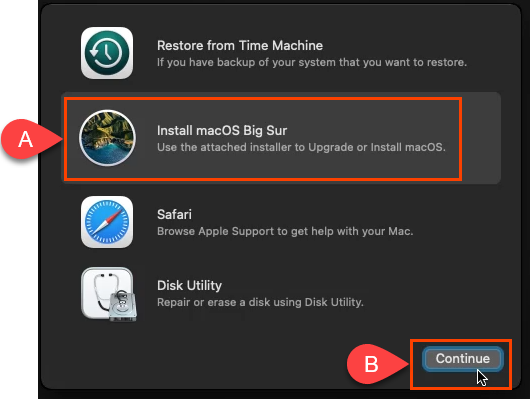
Sizden tekrar Devam etmeniz istenir. Daha sonra sizden yazılım lisans sözleşmesini (SLA) iki kez kabul etmenizi isteyecektir. Devam etmek istiyorsanız kabul edin.
MacOS Big Sur'un yükleneceği diski seçin. Yalnızca macOS diskiniz gösteriliyor olmalıdır, bu yüzden ona tıklayın. Ardından Devam 'ı seçin..
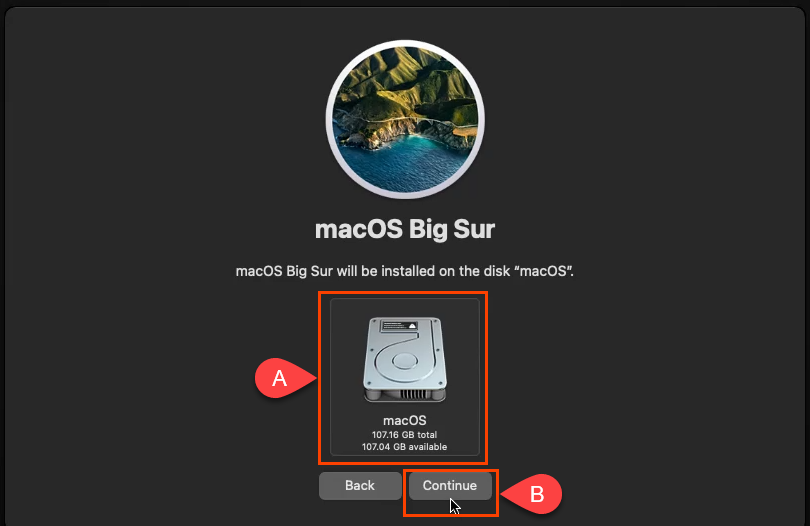
Yüklemeye başlar. Ekran yaklaşık 12 ila 18 dakikanın kaldığını söyleyebilir. Bu kısım bir saat sürebileceği için doğru değil.

Beyaz metinli siyah bir ekrana, ardından “Bir dakikadan az kaldı…” yazan Apple logosunun bulunduğu gri bir ekrana gidecek. Bir dakikadan çok daha fazlası kaldı.

Sonunda Ülkenizi veya Bölgenizi Seçin ekranını göreceksiniz. Artık yeni yüklenen macOS'unuzun kurulumundasınız. Kurulumu gözden geçirin.

Kurulumu tamamladıktan sonra yeni yüklenen durumun anlık görüntüsünü alın. Bu, gelecekte macOS sanal makinesinde bir sorun olması durumunda kolayca geri dönmenize olanak tanır.
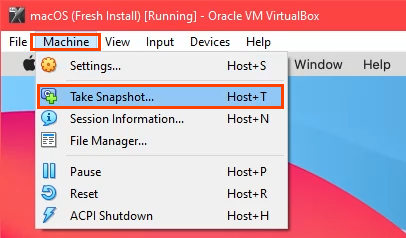
MacOS Sanal Makinesinin Çözünürlüğünü Değiştirme
VirtualBox varsayılanından daha yüksek çözünürlüğü tercih ediyorsanız bunu da yapabilirsiniz.
MacOS sanal makinesini kapatın ve VirtualBox'tan tamamen çıkın.
Komut İstemi'ni Yönetici olarak açın.
VirtualBox'ın kurulu olduğu yere gidin.
Aşağıdaki komutu girin:
VBoxManage setextradata “macOS” VBoxInternal2/EfiGraphicsResolution 1920×1080
Komutun son kısmı olan 1920×1080 çözünürlüktür. 1280×720, 1920×1080, 2560×1440, 2048×1080, 3840×2160, 5120×2880 veya 7680×4320 desteklenen çözünürlüklerden herhangi birine değiştirilebilir. Bazıları işinize yaramayabilir. Komut tamamlandıktan sonra değişikliğin çalıştığından emin olmak için VirtualBox'ı ve macOS VM'nizi yeniden başlatın.
VirtualBox'ta macOS Kullanımına İlişkin İpuçları
Yükleme sırasında park yapılmaz işaretine benzer bir daire işareti görürseniz kurulum çalışmayacaktır. Beklemenin bir anlamı olmadığından makineyi kapatın.

VirtualBox kodlarını doğru şekilde uyguladığınızdan emin olmak için tekrar kontrol edin. VirtualBox'ı tamamen kapatın ve gerekirse yeniden uygulayın.
Bu işe yaramazsa sanal makine ayarlarını daha az RAM veya CPU kullanacak şekilde değiştirin. Bazen bilgisayar daha yüksek bir ayara ayak uyduramaz.
Yükleme tamamlandıktan sonra, ana bilgisayarda başka bir şey yapmadığınız sürece performansı artırmak için VM ayarlarını daha fazla RAM veya CPU kullanacak şekilde değiştirebilirsiniz..
Yeni macOS sanal makinenizin keyfini çıkarın!
.
İlgili Mesajlar:
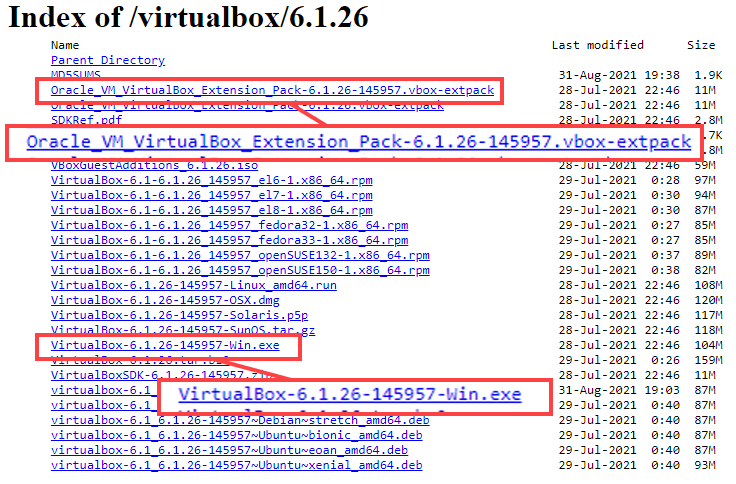
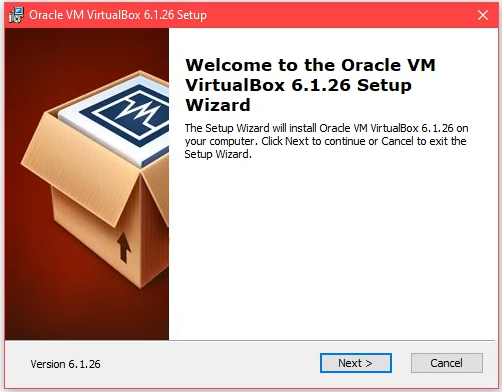
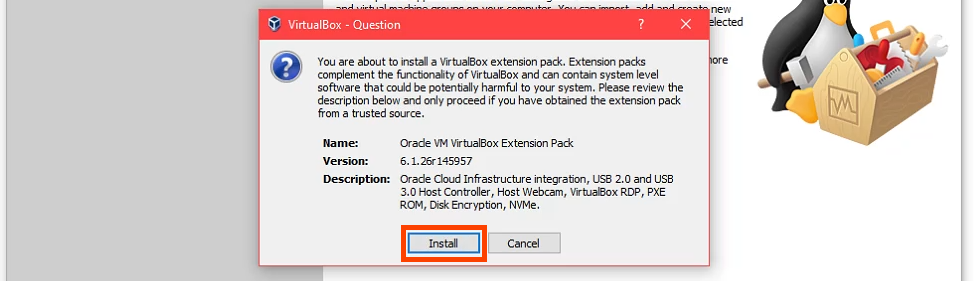

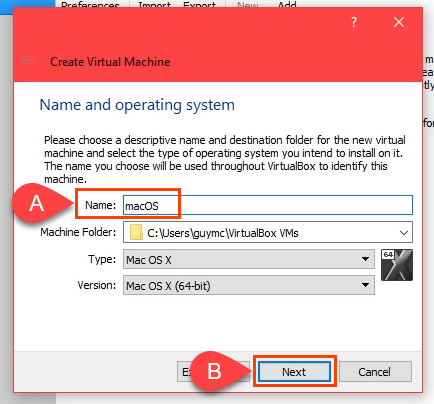

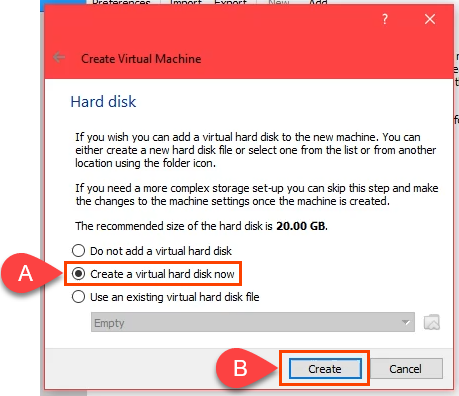


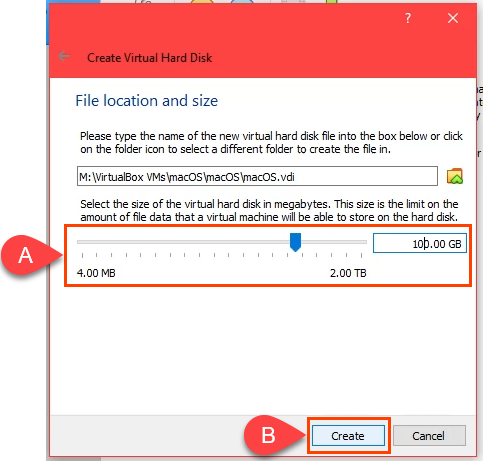

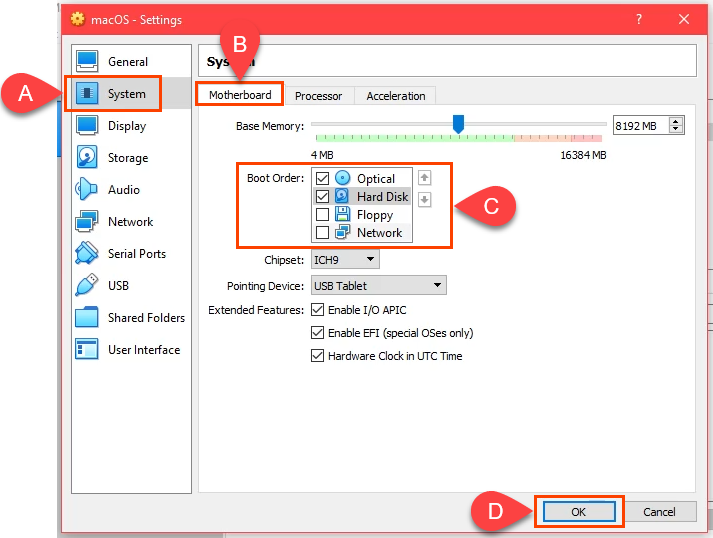
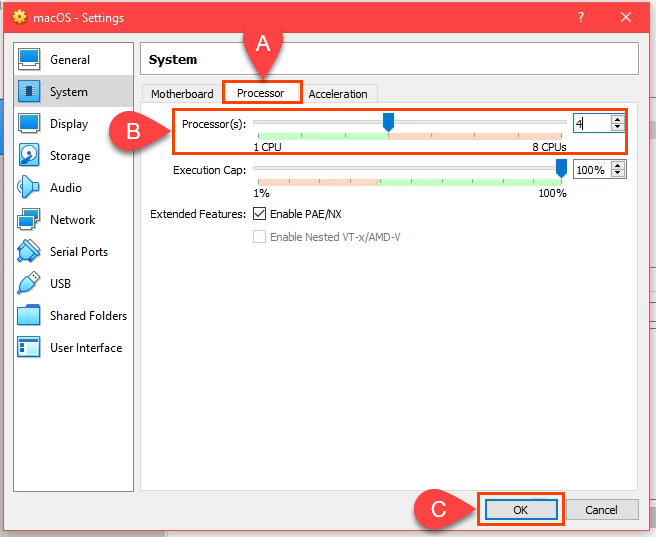

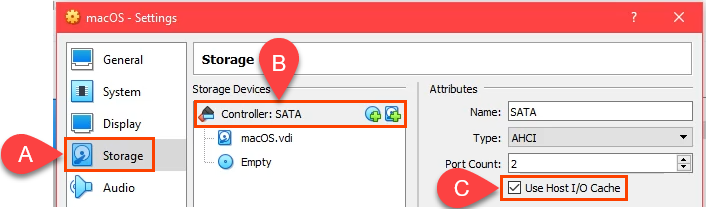 seçin.
seçin.
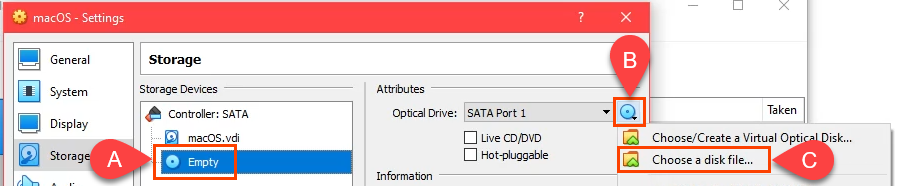


 .
.