Google Dokümanlar, arka plan özelleştirmesi için çeşitli seçenekler sunar. Arka planı rengini veya metin filigranı ve arka plan resmi ekleme 'ı yükleyerek renklendirebilirsiniz.
Varsayılan olarak metinler Google Dokümanlar'da beyaz bir arka planda durur. Ancak belgeyi düzenleme erişiminiz varsa rengi özelleştirebilirsiniz. Bu eğitimde Google Dokümanlar dokümanlarının arka plan rengini nasıl değiştireceğinizi öğreneceksiniz.
Web Tarayıcısında Google Dokümanlar Arka Plan Rengini Değiştirme
Bir Google dokümanının arka plan rengini, Google Dokümanlar ile uyumlu tüm web tarayıcılarında değiştirebilirsiniz. Google'ın önerdiği Google Chrome, Mozilla Firefox, Microsoft Edge ve Safari'nin en son sürümü. Diğer web tarayıcıları düzgün çalışabilir veya çalışmayabilir.
Tercih ettiğiniz web tarayıcısında Google Dokümanlar'da mevcut veya yeni bir belgeyi açın ve aşağıdaki adımları izleyin.
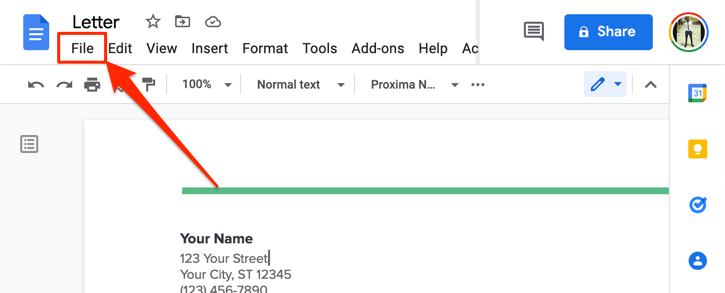
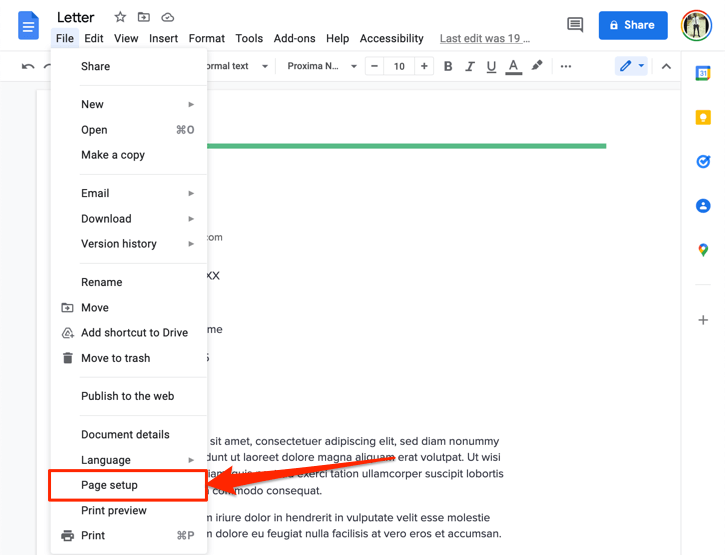
Bu, ekranınızda Sayfa düzeni menüsünü açacaktır. "Sayfa düzeni" açılır kutusunda, sayfanın görünümünü ve genel grafik arayüzünü ayarlamak için çeşitli özelleştirme seçenekleri bulunur. Aracı, sayfanın yönünü değiştirme, arka plan renklerini düzenlemek, Google Dokümanının kenar boşluğunu ve sayfa düzenini değiştirin vb. için kullanabilirsiniz.
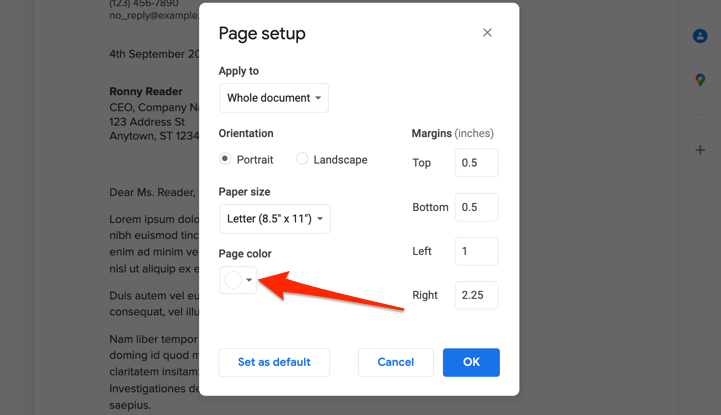
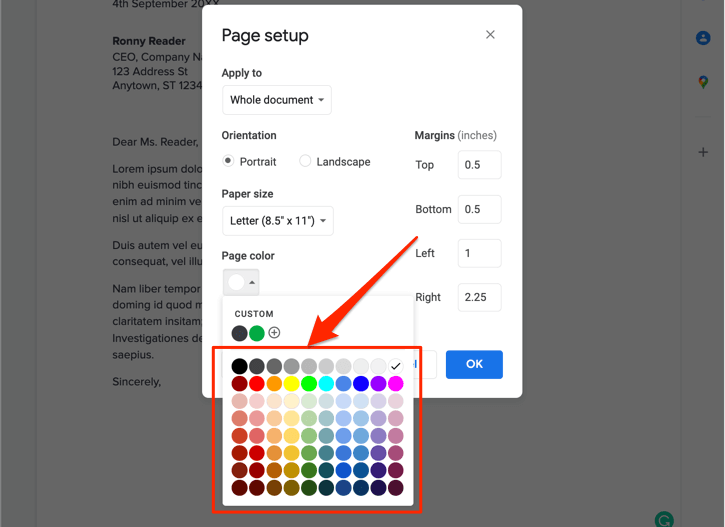
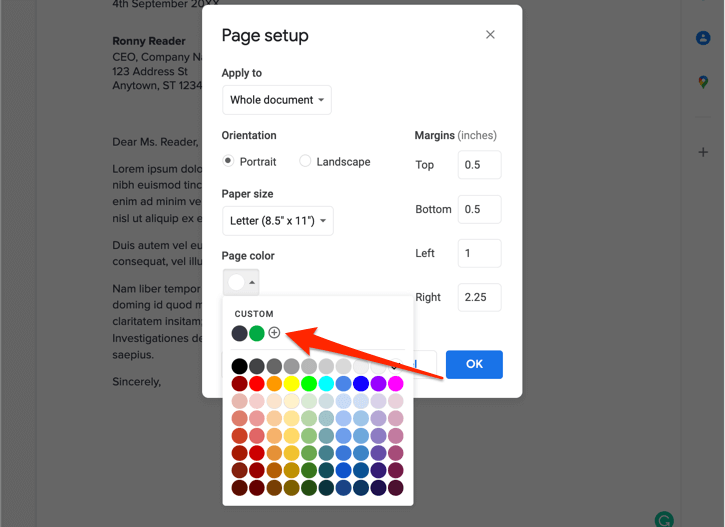
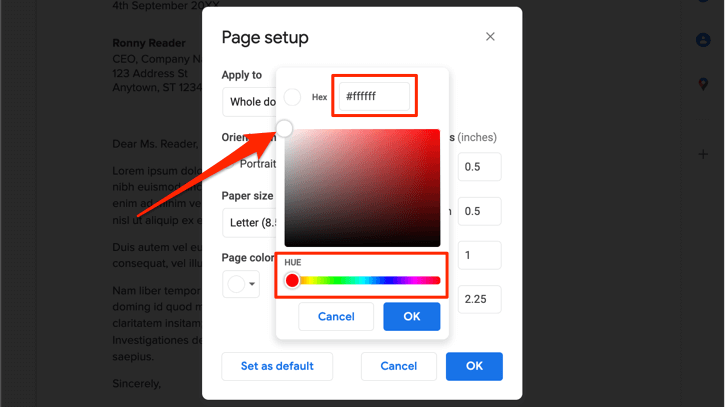
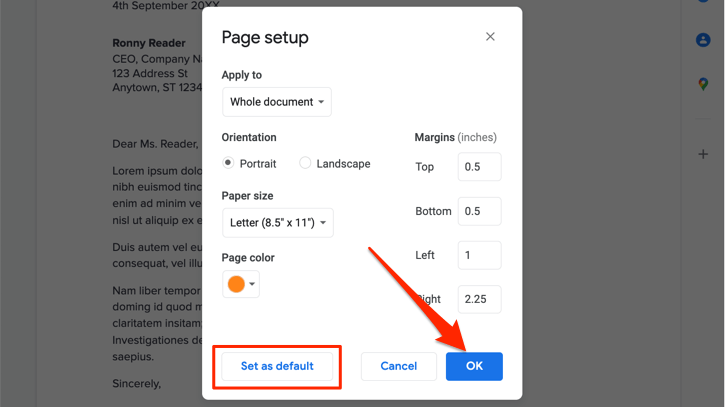
Şu anda tek bir sayfanın arka plan rengini değiştirmek veya ayrı sayfaların farklı arka plan renklerine sahip olması mümkün değildir. Böylece belgenin tamamındaki tüm sayfalar yeni bir arka plan rengine sahip olacak.
Yeni bir varsayılan arka plan rengi ayarlamanın önceden var olan belgeleri değiştirmeyeceğini unutmayın. Eski belgelerdeki arka plan rengini değiştirmek için bu adımları tekrarlamanız gerekecektir.
Bir şey daha: Yeni arka plan rengi Google Dokümanlar düzenleyicisiyle sınırlı değil. Belge, yazdırıldığında veya Microsoft Word belgesi, PDF, EPUB ve HTML metin dosyası
olarak kaydedildiğinde yeni arka plan rengini korur.Mobil Cihazda Google Dokümanlar Arka Plan Rengini Değiştirme
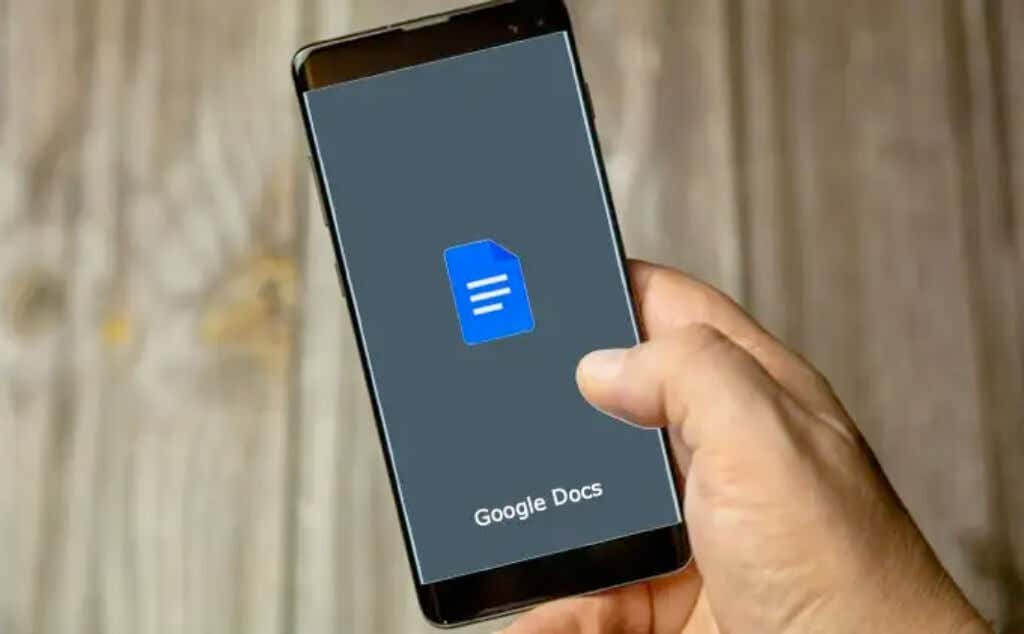
Dokümanlarınızın arka plan rengini Google Dokümanlar mobil uygulamasında da değiştirebilirsiniz. Android veya iOS cihazınızda Google Dokümanlar'ı açın ve aşağıdaki basit adımları izleyin.
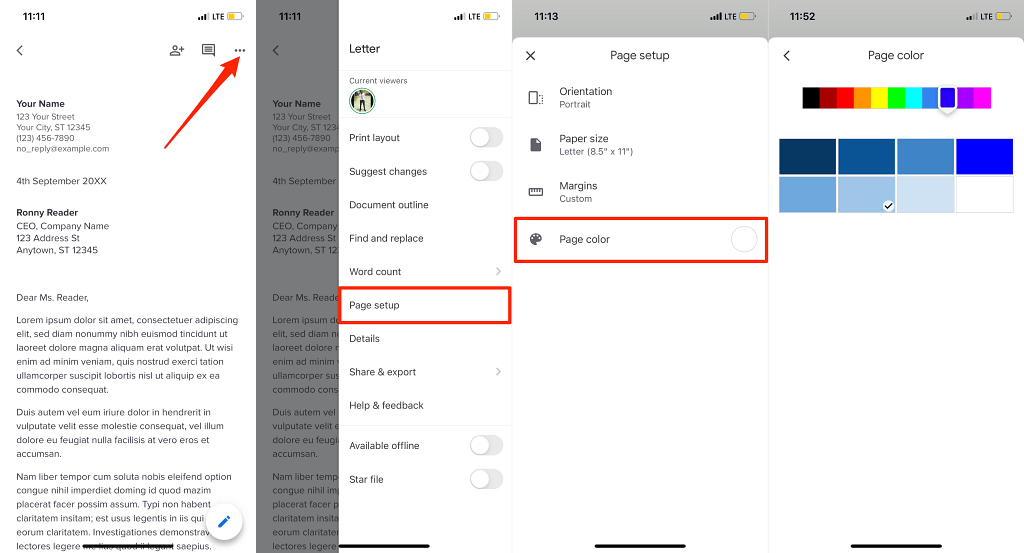
Android'de, belgeyi düzenleme moduna geçirmek için önce Düzenle (kalem) simgesine dokunun. Daha sonra menü simgesine dokunun, Sayfa düzeni 'ni, Sayfa rengi 'ni ve tercih ettiğiniz arka plan rengini seçin.
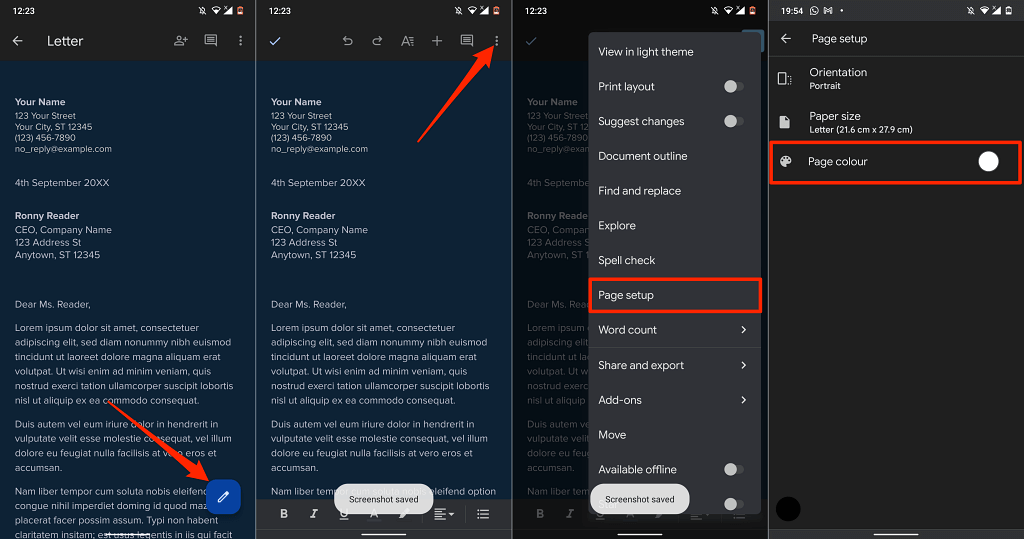
Google Dokümanlar mobil uygulamasında Hex renk kodlarını kullanarak arka plan renklerini özelleştiremezsiniz. Google Dokümanlar uygulamasında şu anda seçebileceğiniz 11 adet önceden ayarlanmış arka plan rengi bulunmaktadır ve her rengin sekiz farklı tonu vardır.
Google Dokümanlar Arka Planı Değişmiyor mu? Denenecek 5 Düzeltme
Google Dokümanlar'da bir dokümanın arka planına özel bir renk atama konusunda sorun mu yaşıyorsunuz? Bu sorun giderme düzeltmeleri sorunun çözülmesine yardımcı olacaktır.
1. Düzenleme Moduna Geç
"Salt görüntüleme" modunda bir belgenin arka plan rengini değiştiremezsiniz. Dosya sekmesinde "Sayfa düzeni" seçeneğini bulamazsanız "Düzenleme" Moduna geçin ve tekrar kontrol edin..
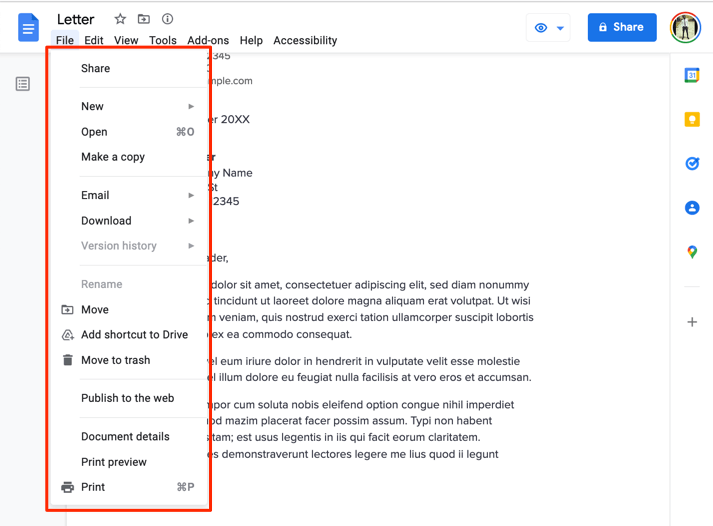
Belgeyi tarayıcınızda açın, araç çubuğunda Görüntüle 'yi seçin, Mod 'u ve Düzenleme 'yi seçin.
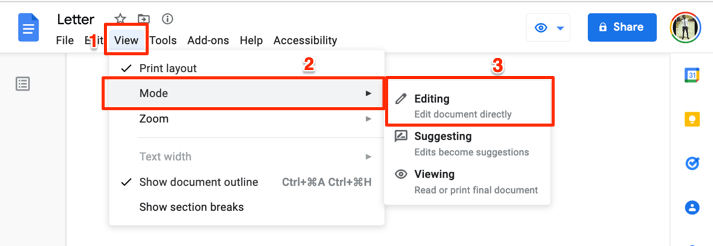
Birkaç saniye bekleyin veya belgeyi yeniden yükleyin ve Dosya menüsünde "Sayfa düzeni"nin artık mevcut olup olmadığını kontrol edin.
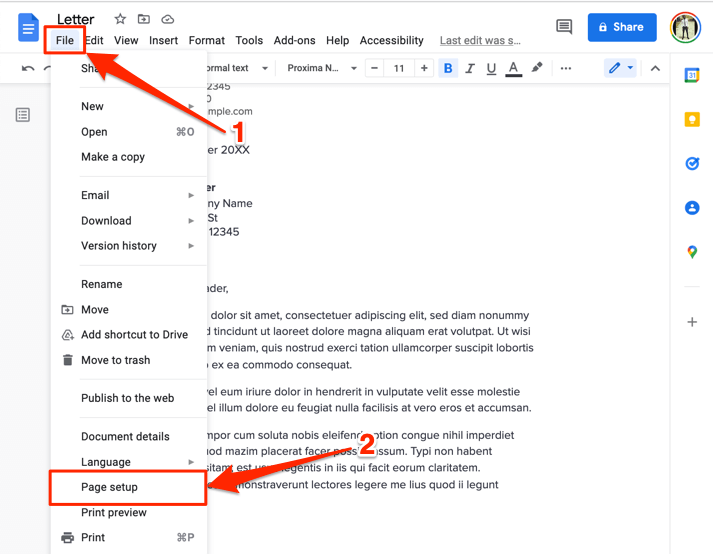
2. Düzenleme Erişimi İste
Girişte de belirtildiği gibi, yalnızca düzenleme erişiminiz olan belgelerin arka plan rengini değiştirebilirsiniz. Yalnızca bir dokümanı görüntüleyebiliyorsanız düzenleme izni isteyin ve arka plan rengini değiştirme işlemine geçin.
Belgeyi bir web tarayıcısında açın ve sağ üst köşedeki Düzenleme erişimi iste düğmesini seçin.
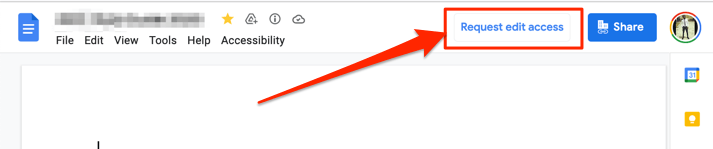
3. Uyumlu ve Güncellenmiş Bir Tarayıcı Kullanın
Tarayıcınız editörün gereksinimleri şartlarını karşılamıyorsa Google Dokümanlar veya bazı özellikleri düzgün çalışmayabilir. Google Dokümanlar, Google Chrome, Mozilla Firefox Safari (yalnızca Mac) ve Microsoft Edge'de (yalnızca Windows) kusursuz şekilde çalışır. En iyi deneyim için Google Dokümanlar'a Google Chrome üzerinden erişmenizi öneririz.
Uyumlu bir tarayıcı kullanıyorsanız ancak Google Dokümanlar'da arka plan rengini hâlâ değiştiremiyorsanız sayfayı yenileyin (F5 'e basın) ve tekrar deneyin. Sorun devam ederse tarayıcınızı en son sürüme güncelleyin.
4. Tarayıcınızda Çerezleri ve Javascript'i Etkinleştirin
Web tarayıcınızda çerezler ve JavaScript 'nin etkinleştirilmesi, Google Dokümanlar'ı ve diğer Google hizmetlerini kullanmak için bir başka önemli gereksinimdir.
Chrome'da adres çubuğuna chrome://settings/content/javascript yapıştırın, Enter /Return tuşuna basın ve Siteler Javascript kullanabilir .
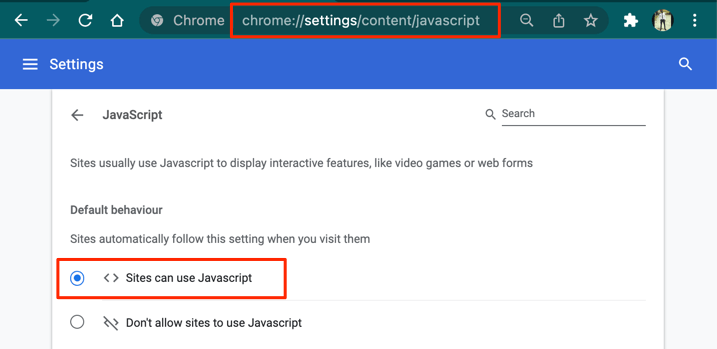
Sonra, adres çubuğuna chrome://settings/cookies 'i yapıştırın ve Tüm çerezlere izin ver 'i seçin.
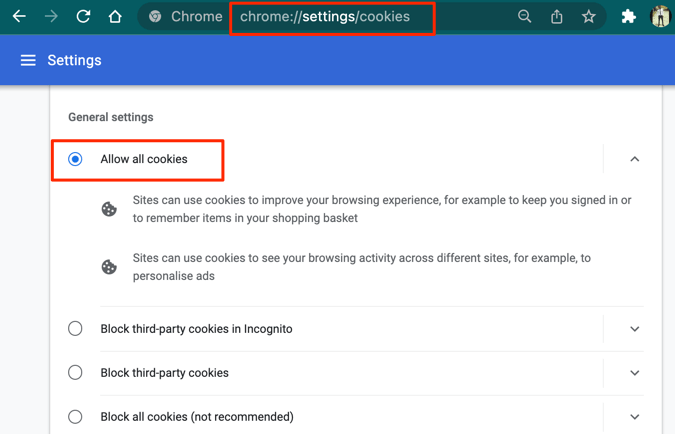
5. Karanlık Modu Devre Dışı Bırak (Mobilde)
Google Dokümanlar'ı karanlık modda kullanma belgelerinizin arka plan rengini etkiler. Bir belgenin arka plan rengini değiştirdiniz ama istediğiniz gibi gelmedi mi? Belgeyi "açık tema" ile görüntülemek veya cihazınızda sistem genelinde karanlık modu devre dışı bırakmak sorunu çözebilir.
iPhone veya iPad'de karanlık modunu devre dışı bırakmak için Ayarlar >Ekran ve Parlaklık 'a gidin ve görünüm bölümünde Işık 'ı seçin. p>.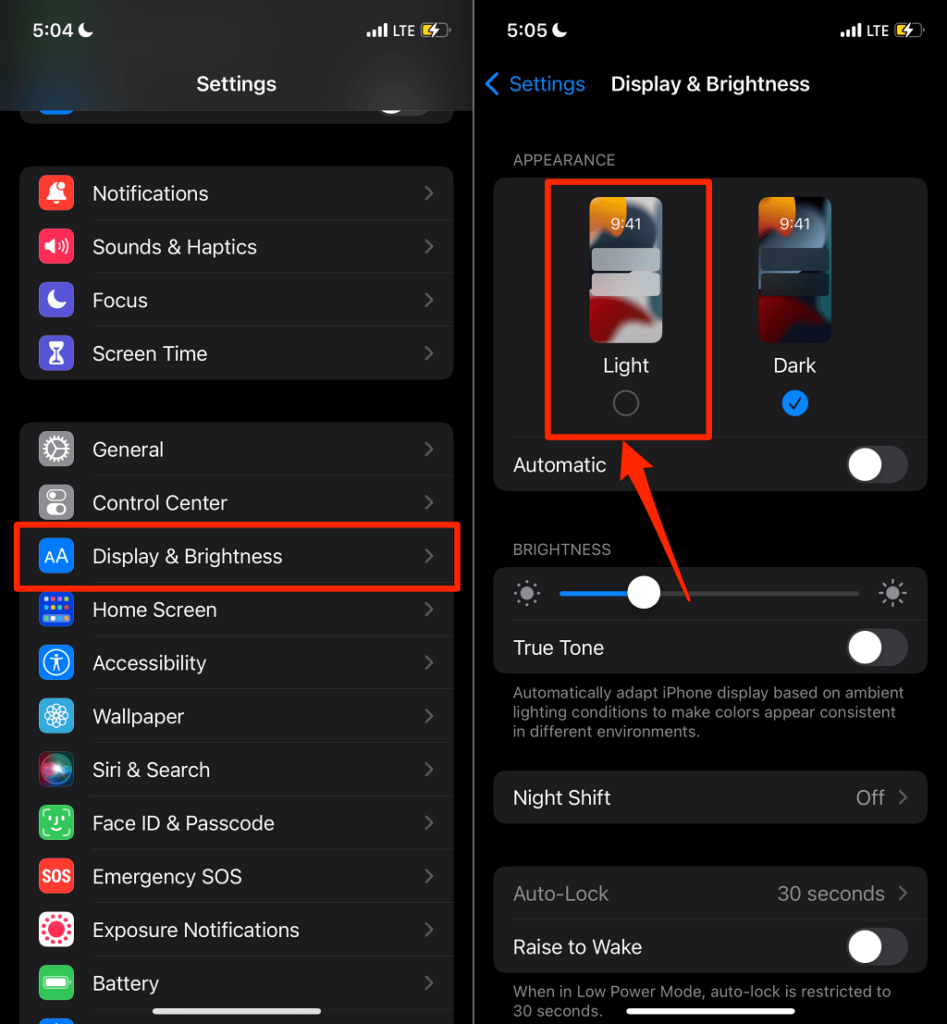
Android cihazlarda Ayarlar >Ekran 'a gidin ve Koyu tema 'yı kapatın.
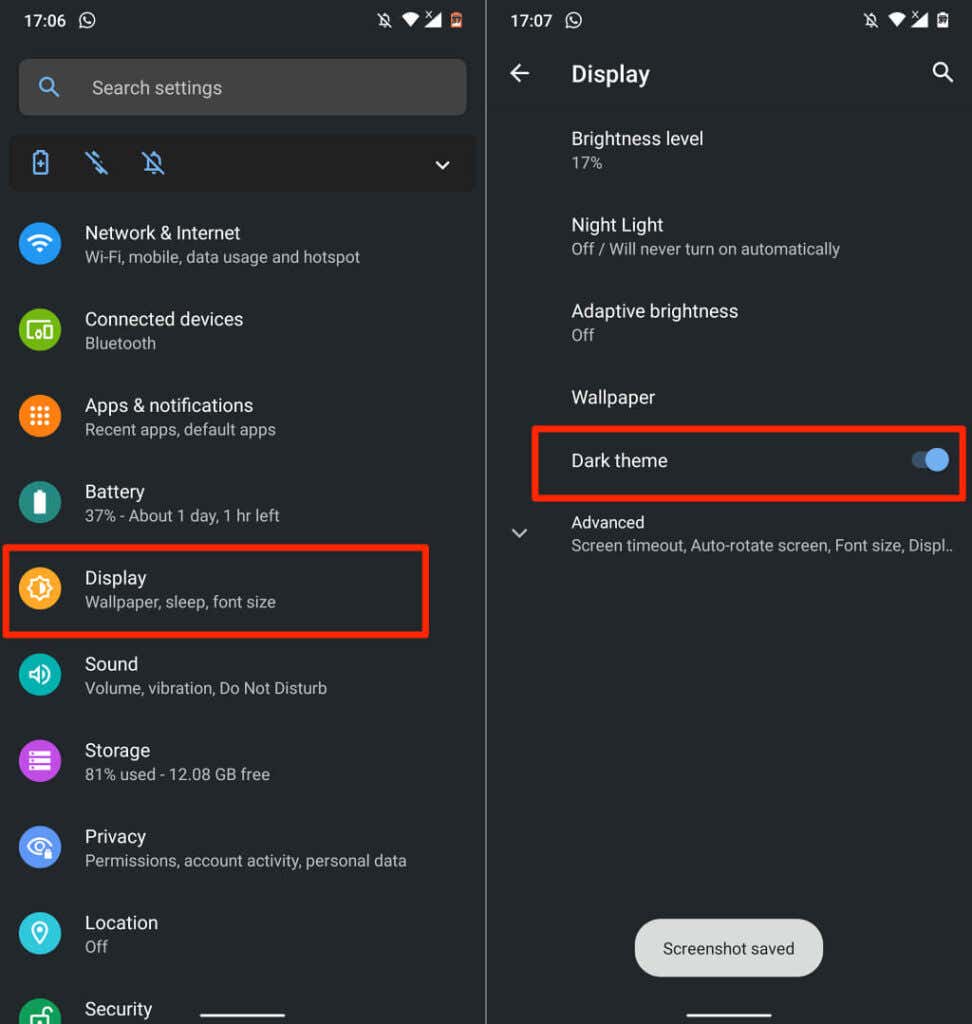
Koyu tema seçeneği gri renkteyse "Pil Tasarrufu"nu devre dışı bırakın. Ayarlar >Pil >Pil Tasarrufu 'na gidin ve Şimdi Kapat 'a dokunun.
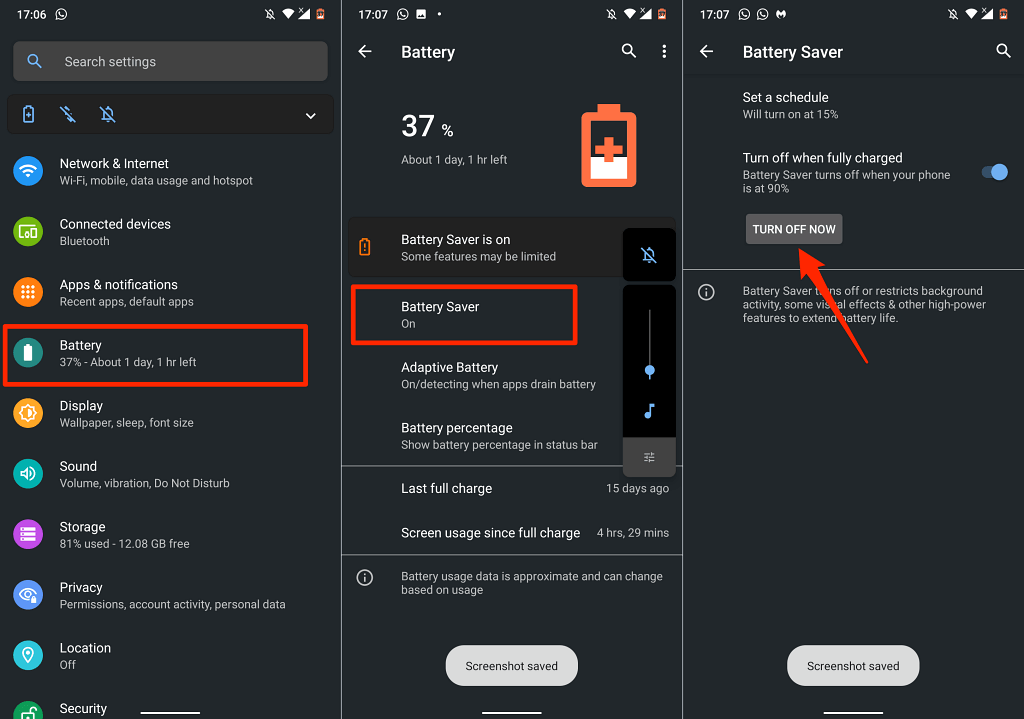
Şimdi ekran ayarları menüsüne dönün ve "Koyu tema"yı devre dışı bırakın. Sistem genelinde Koyu temanın devre dışı bırakılmasının, desteklenen tüm uygulamalarda Karanlık Modun devre dışı bırakılacağını unutmayın. Sistem genelinde karanlık modu devre dışı bırakmak istemiyorsanız belgeyi açık temada görüntüleyebilirsiniz.
Belgeyi Google Dokümanlar uygulamasında açın, üç noktalı menü simgesine ve Açık temada görüntüle 'ye dokunun.
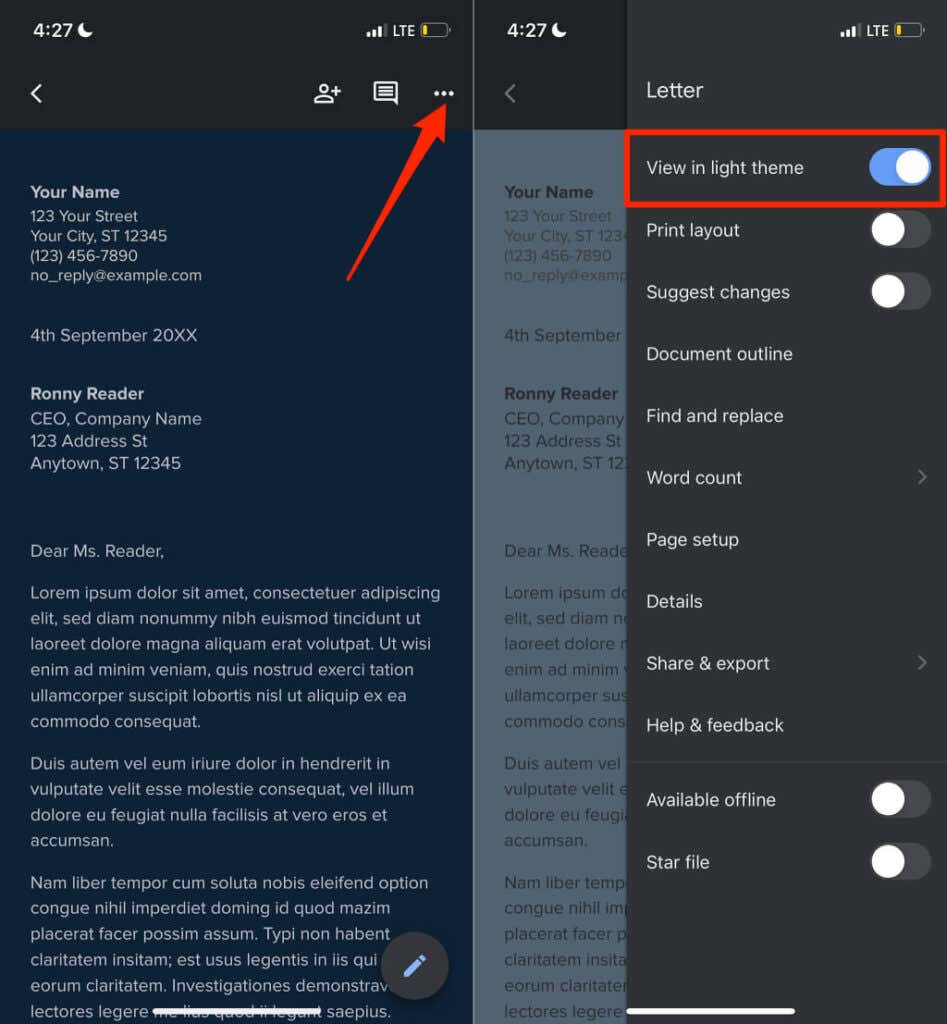
6. Google Dokümanlar'ı güncelleyin
Bir dokümanın arka plan rengini hâlâ değiştiremiyorsanız Google Dokümanlar uygulamasının en son sürümünü kullandığınızdan emin olun. Play Store (Android için) veya App Store (iOS için) 'da Google Dokümanlar sayfasını açın ve Güncelle düğmesine dokunun.
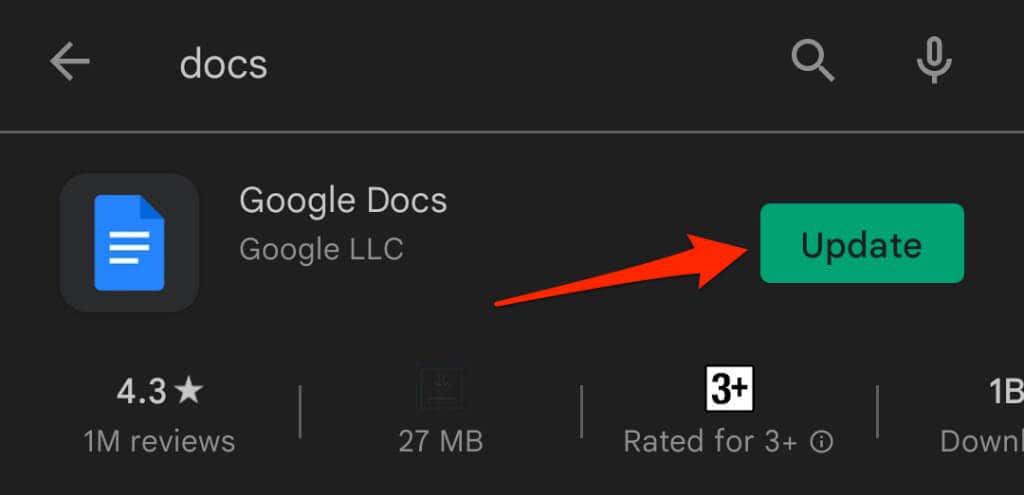
Telefonunuzun işletim sistemini güncellemek de Google Dokümanlar sorunlarını çözebilir. Daha fazla sorun giderme püf noktası ve çözümü için Google Doküman Düzenleyici Yardım Merkezi 'i ziyaret edin.
.