onedrive, dosyalarınızı saklamak için İnternet tabanlı bir platformdur. Bulutta sabit bir sürücüye sahip olmak gibidir. Sakladığınız ve eşitlediğiniz dosya ve klasörler ne kadar fazlaysa, OneDrive eşitleme sorunları yaşama şansınız o kadar yüksek olur.
Bu makalede, senkronizasyon sorunlarını çözmek için aşağıdaki yolları tartışacağız:
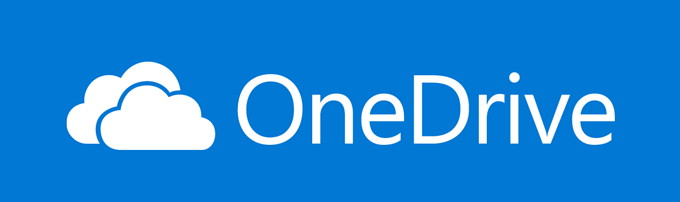
Hesabınızla mı veya Microsoft'ta Sorun mu?
Bilmek isteyeceğiniz ilk şey, sisteminizde veya OneDrive hizmetinde bir sorun olup olmadığıdır.
OneDrive simgesine sağ tıklayın ve dosyalarınızı tarayıcıda açmak için Çevrimiçi görüntüle'ye tıklayın.
dosyalar yüklenmiyor, sisteminizde değil Microsoft'ta bir sorun olabilir. Yapabileceğiniz tek şey, sorunun çözülmesini beklemektir.
Hesap Bağlantısı
Dosyalarınızın senkronize edilmemesinin olası bir başka nedeni de; OneDrive hesabı, Windows hesabınıza bağlı değil. Bağlamak için:
In_content_1 tümü: [300x250] / dfp: [640x360]->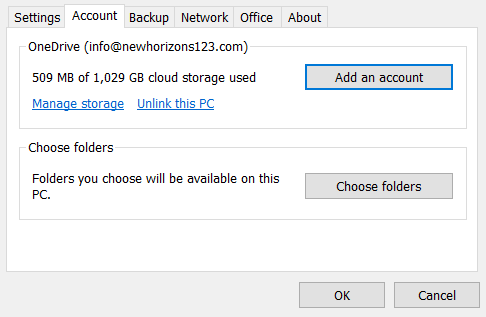
Ekranda gördüğünüz talimatları izleyerek işlemi tamamlayın. OneDrive ve Microsoft hesaplarınız şimdi bağlantılı. Dosyalarınızı tekrar senkronize etmeyi deneyin.
OneDrive'ı Linux İle Kullanma
Microsoft OneDrive'ın Linux kullanıcıları için resmi bir istemci uygulaması yoktur. Ancak, bulut dosyalarınızı Insync’in Google Drive’ı ile Linux için OneDrive üçüncü taraf senkronizasyon aracını kullanarak senkronize edebilirsiniz.
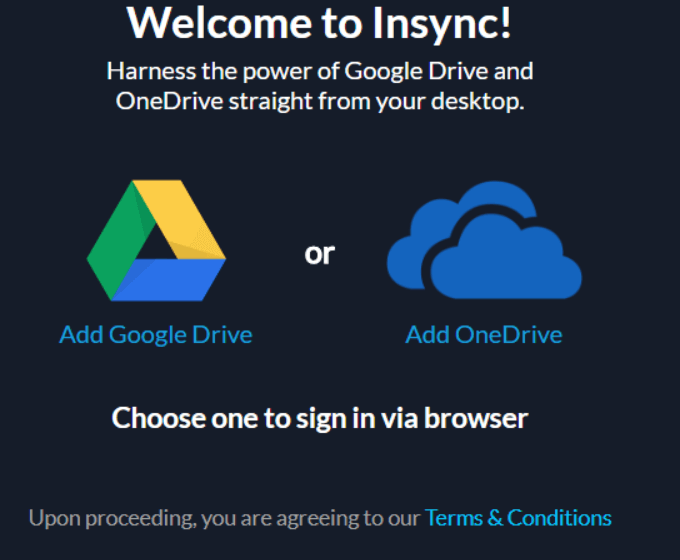
Insync, Linux Mint, Ubuntu ve diğer en yaygın 64-bit Linux dağıtımlarıyla uyumludur. OneDrive'ınızı senkronize etmek için:
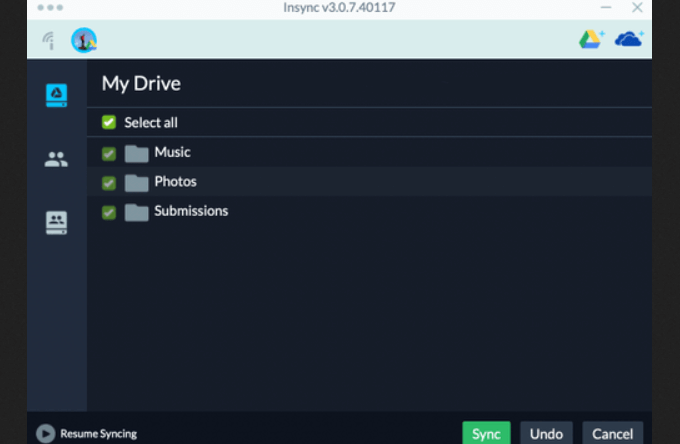
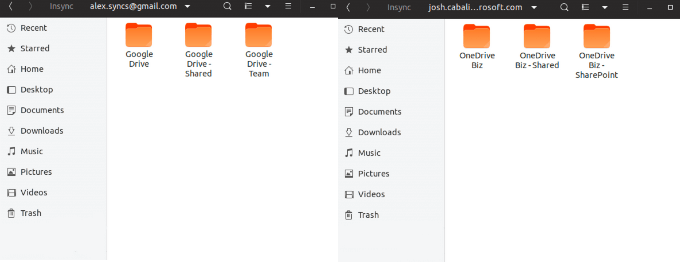
Dosya ve Klasörler Boyut
Hem ücretsiz hem de premium OneDrive planlarına yüklenebilecek en büyük dosya 10 GB'dir. OneDrive'da bir web sitesi barındırmayı düşünüyorsanız, barındırılan tüm dosyalarınızı tutmanız gereken bant genişliğine, hıza ve kaynaklara sahip olduğundan emin olmak için diğer barındırma sağlayıcılarının HostScore'larını karşılaştırın.
dosyalar bu sınırdan daha büyük, yüklemeden önce dosyayı sıkıştırın. Sağ tıklayın, ardından Gönder'i ve ardından Sıkıştırılmış (sıkıştırılmış) klasör' ü tıklayın.
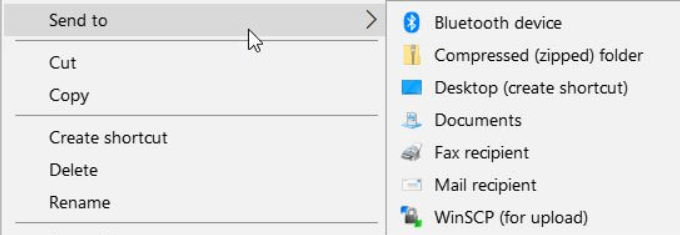
Sorunun çözülüp çözülmediğini görmek için dosyalarınızı tekrar senkronize etmeyi deneyin. Tekrar test etmek için:

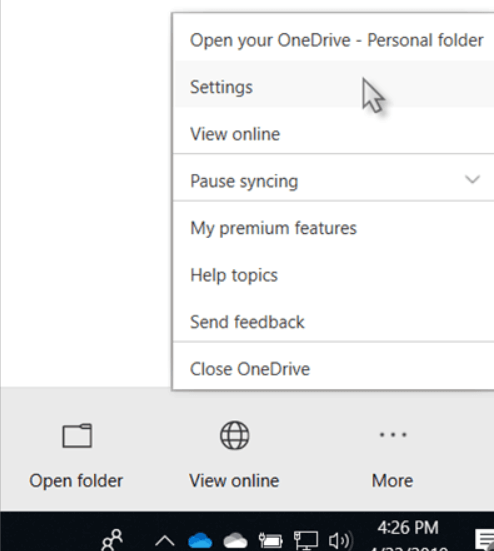
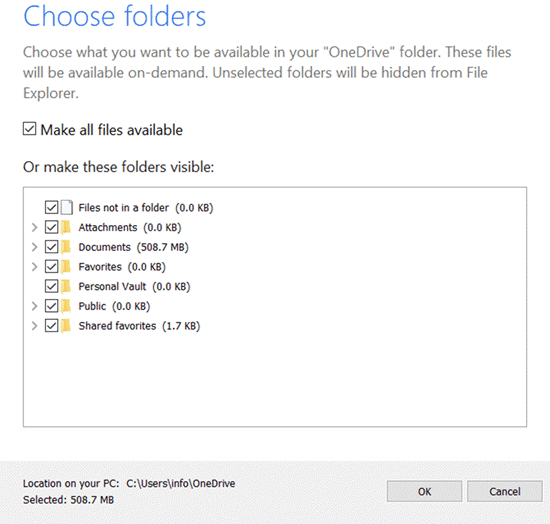
Daha fazla OneDrive senkronizasyon sorununuz yoksa, çok büyük dosyalar yüklemeye çalışıyordunuz.
Sıfırla OneDrive
Dosyalarınız senkronize edilmiyorsa, bazen kapatıp tekrar açarak sorunu çözebilirsiniz.
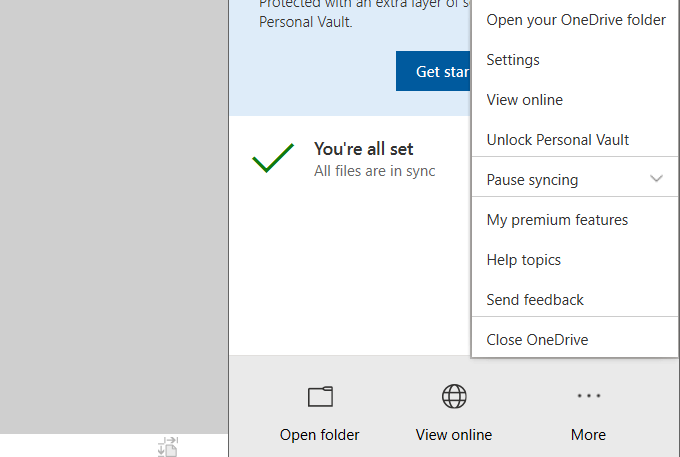
Dosya Yolunu Kontrol Et
Bir dosya senkronize edilmezse veya ortak çalışmana izin ver olmazsa, tüm yol adını kontrol edin. 255 karakterden fazla olmadığından ve dosya adını içerdiğinden emin olun. Bazen iç içe geçmiş klasörler kullanıyorsanız, yol çok uzun olabilir.
Bu sorunu çözmek için dosyayı daha üst bir klasöre taşıyın veya yeniden adlandırın. Bir dosyayı yeniden adlandırmak için, üzerine sağ tıklayın ve Yeniden Ad<
Bir dosya adındaki özel karakterler çevrimiçi olarak desteklenebilir, ancak çevrimdışı veya tam tersi olabilir. Bu, dosyaların senkronize edilmemesine neden olabilir.
Örneğin, OneDrive şunlara izin vermiyor:
”*: <>? / \ |
Dosyalarınızdan herhangi biri yukarıdaki özel karakterlerden birini içeriyorsa, kaldırın.
Dosya adı kısıtlamaları hakkında daha fazla bilgi edinmek için Microsoft’un destek makalesini okuyun: Geçersiz dosya adları ve dosya türleri.
Sorunun nedeni olup olmadığını görmek için dosyayı yeniden senkronize etmeyi deneyin.
OneDrive Hesabınızı Yeniden Bağlayın
Sorun yaşarsanız Senkronizasyon dosyalarınızdan hiçbiri, OneDrive hesap bağlantınızla ilgili bir sorun olabilir.
Senkronizasyon sorununu çözmek için hesabınızın bağlantısını açıp yeniden bağlamayı deneyin:
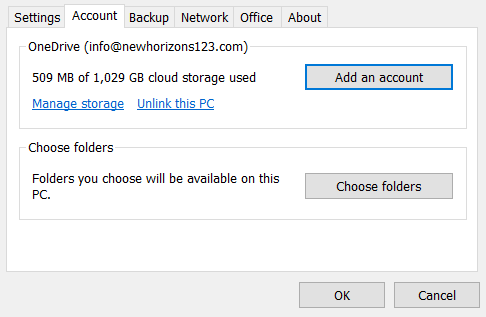
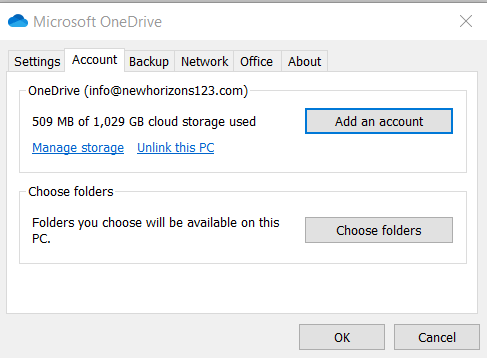
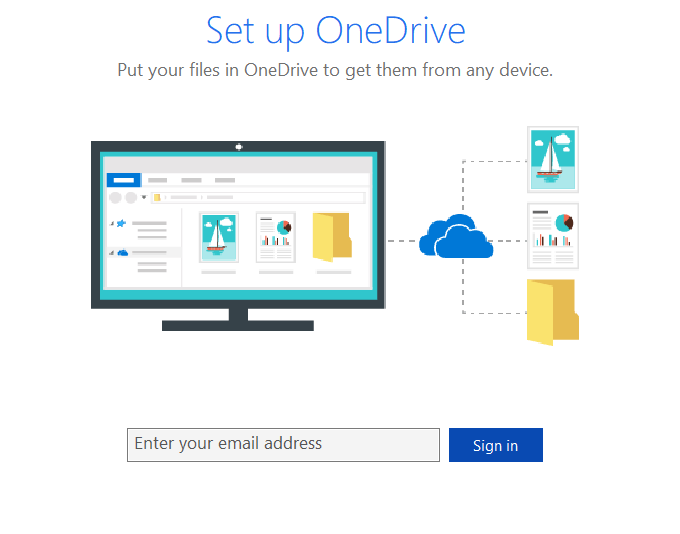
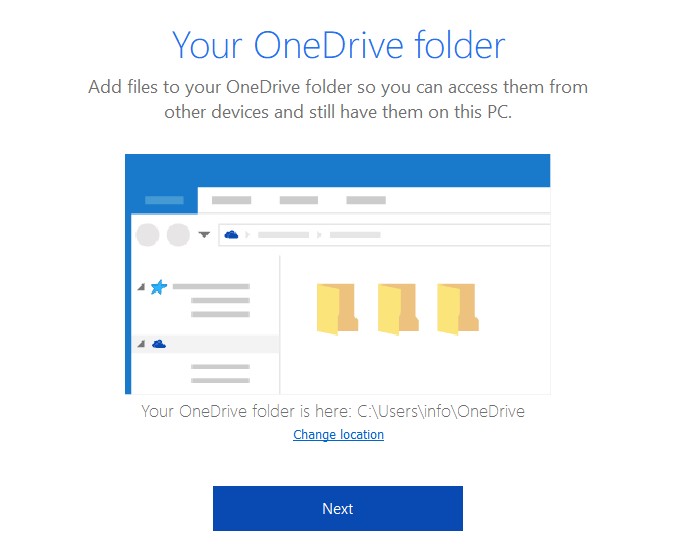
İşlemi tamamlamak için talimatları izleyin. Dosyalarınızın doğru senkronize edilip edilmediğini görmek için tekrar test edin.
Güvenlik İzinlerini Denetle
Güvenlik izinleri klasörlere ve dosyalara erişimi kontrol eder. Erişiminiz yoksa, bir dosyayı senkronize edemezsiniz.
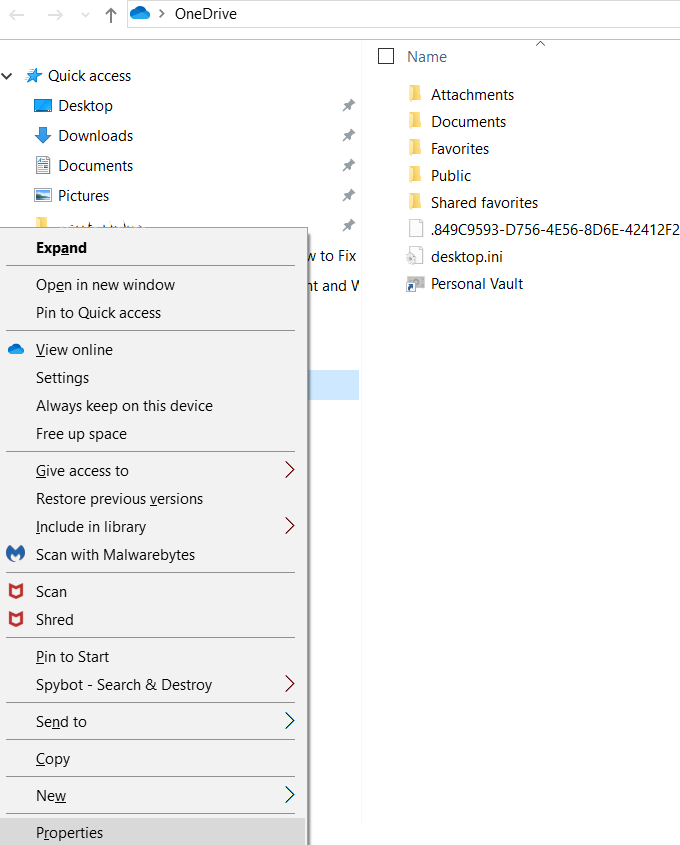
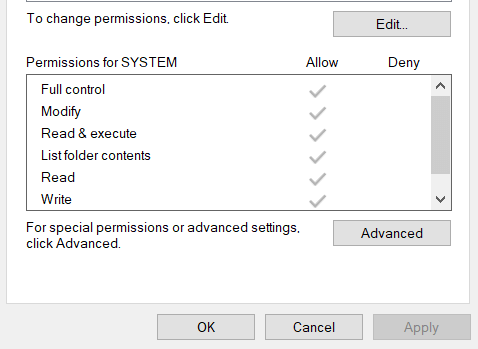
Seçmeli Senkronizasyon
Dosya ve klasörlerinizden biri veya daha fazlası senkronize edilmiyorsa, bunun nedeni sizin seçici senkronizasyon ayar seçeneğini kullanıyorsanız. Bunu düzeltmek için:
Artık tüm dosyalarınız senkronize edilebilir.
OneDrive ve Windows'un En Son Sürümünü Kullanıyor musunuz?
Programlarınızı en son sürümlere güncel tutmak önemlidir. Güncellemelerinizi otomatik olarak ayarlamadıysanız, bunu manuel olarak yapabilirsiniz.
Windows'u güncellemek için:
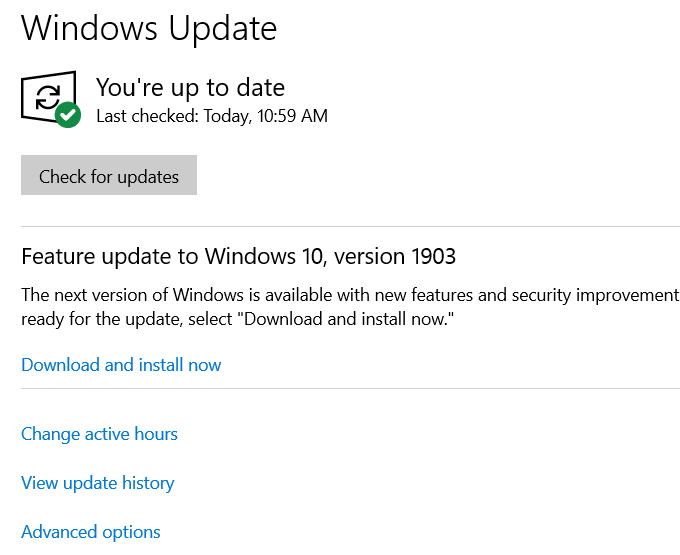
Windows'un en son sürümünü kullanmıyorsanız, bu ekrandan güncelleme yapabilirsiniz. bilgi istemlerini takip ederek.
OneDrive ayrıca otomatik olarak güncellenir. Manuel olarak güncellemek istiyorsanız:
En son sürümü kullanıp kullanmadığınızı görmek için OneDrive web sitesi 'ı da kontrol edebilirsiniz.
OneDrive Sync sorunlarını gidermek için yukarıda belirtilen çözümlerin yapılması kolaydır. . Sorunu çözüp çözmediğini görmek için her birini deneyin.