Bir süredir Windows kullanıyorsanız, “RPC Sunucusu Kullanılamıyor” hatasına tanık olmuş olabilirsiniz. Bu, Windows işletim sistemi kullanırken karşılaşabileceğiniz en yaygın hatalardan biridir ve çoğu kez daha deneyimsiz Windows kullanıcılarının ilk başta neden ortaya çıktıkları konusunda kafa karışıklığına neden olur.
Endişelenmenize gerek yok, Ancak, ciddi veya tehlikeli bir hata olmadığından, tüm programlarınız ve verileriniz güvendedir. RPC'nin amacı, bazı uygulamaların aynı bilgisayarda çalışan diğer uygulamalarla iletişim kurmak için kullanacağı bir yöntem olan Uzaktan Yordam Çağrısıdır.
Bunun anlamı, RPC, bir görevi gerçekleştirmek için farklı işlemlerin birbiriyle iletişim kurmasına izin vermesidir.

RPS sunucusunun bir bağlantı noktası açacağı, hedef hizmetten veya sunucudan bir yanıt vereceği ve gönderdiği bir ağa bağlanacak şekilde ağa benzer şekilde çalışır. Bir yanıt alındığında paket paketleyin ve ardından görev verilerini hedef servise veya sunucuya aktarın. İş bittikten sonra, tüm işlem tersine başlangıç programına veri göndermek için çalışır.
Bir RPC Sunucusu Hatası Oluştu
RPC Sunucusu hatalar Windows işletim sistemine özel değil, sadece tek bir bilgisayar için geçerli değildir. RPC yöntemi, mevcut işletim sistemlerinin çoğunda kullanılır. Bir RPC hatasının nedeni genellikle bir bilgisayarda ortaya çıkar, ancak neden aslında tüm ağda bulunabilir. Neyse ki, bu yazıda her iki olasılık da incelenecek.
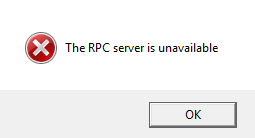
Öyleyse tam olarak bir "RPC Sunucusu Kullanılamıyor" hatasına neden olur? Bilgisayarınızdaki bir hizmetin diğeriyle iletişim kurması gerektiğinde, değişimi başlatmak için bilgisayarınızdaki RPC sunucusuyla iletişim kuracaktır.
In_content_1 tümü: [300x250] / dfp: [640x360]->RPC sunucusu, bir mesajı dinlemek ve bir tane geri göndermek için birkaç bağlantı noktası açar. RPC sunucusu bir yanıt alamazsa, belleğe yazamıyorsa, bir bağlantı noktasını açamıyorsa veya kullanılamıyorsa, hata tetiklenir.
RPC Sunucu Hatalarını Düzeltme
Bu hatalardan birini Windows 10 çalıştıran bir bilgisayarda düzeltmenin üç yolu vardır. Üçün en yaygın olanı RPC hizmetinin çalışmadığıdır. Diğer ikisi, ağ veya bozuk kayıt defteri girişleriyle ilgili sorunlar daha düşüktür, ancak yine de oluşabilir.
Bu hatalardan birini veya herhangi bir Windows hatasını aldığınızda, gerçekten denemek için ilk şey tam reboot. Yeniden başlatma, RPC sunucusuyla ilgili geçici bir sorunu çözecektir. Yeniden başlatma işlemi hatayı çözmezse, aşağıdaki düzeltmelerden birine dalmak istersiniz.
RPC Hizmeti Çalışmıyor
Yeniden başlattıktan sonra, RPC Hizmetinin soruna neden olup olmadığını kontrol edin.
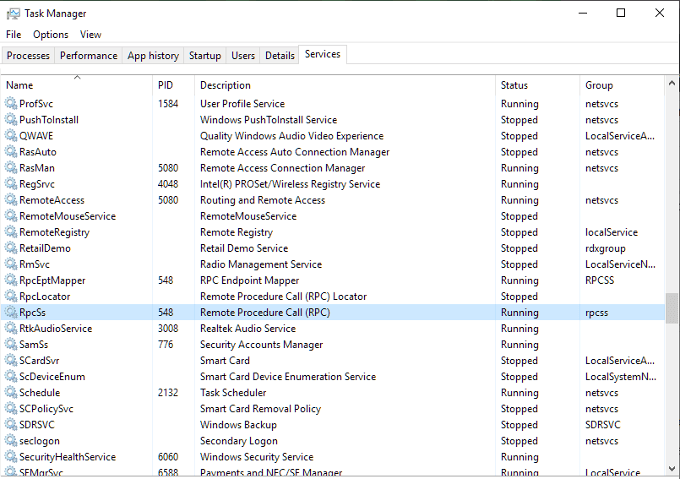
Ağ Sorunları
TCP veya güvenlik duvarınızla ilgili sorunlar RPC'nin çalışmasını durdurabilir. RPC Sunucusu hala ağ yığınını iletişim amaçlı kullanıyorsa, arama kendi bilgisayarınızda dahili yapılsa bile geçerlidir.
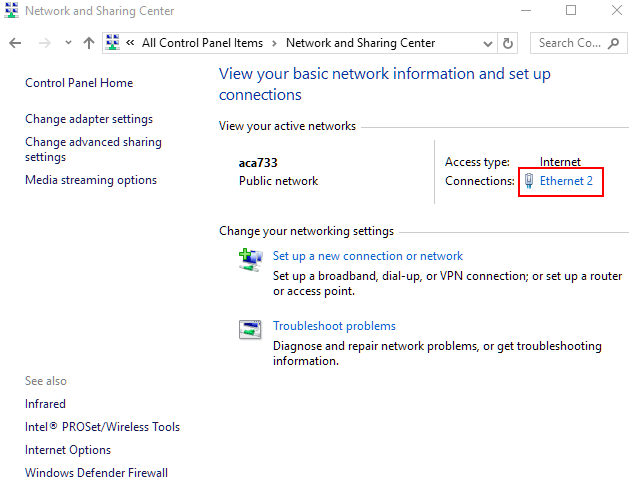
Kayıt Defteri Yolsuzluğu ve Komplikasyonlar
Her şey bu noktaya kadar geldiyse, en son bakmanız gereken kayıt defteri girişleridir. RCP ve DCOM hizmetlerini yolsuzluk açısından kontrol etmek. Özellikle yeni başlayanlar için kayıt defteri ile bağlantı kurmanızı tavsiye etmiyorum, bu yüzden güvenli olması için, herhangi bir şeyle uğraşmadan önce kayıt defterini yedekleyeceğiz.
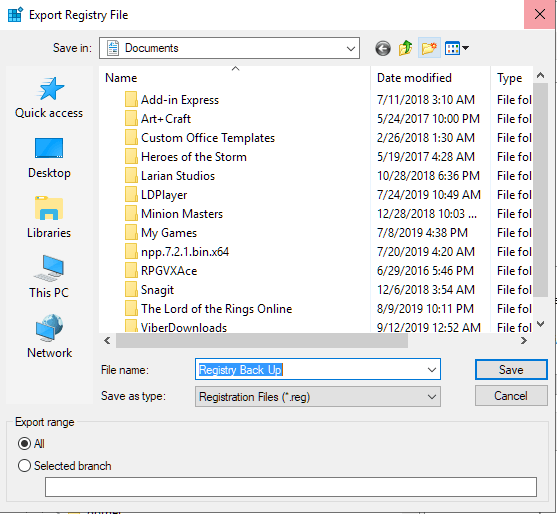
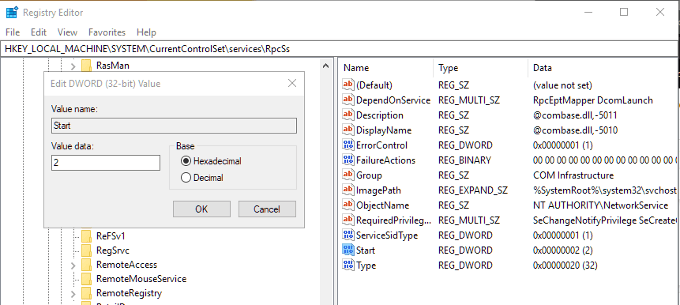
Bir kez yedekle tüm kayıt defteri dosyaları oluşturuldu, RPC ve DCOM servislerinin girişlerini kontrol edebilirsiniz.
Aşağıdaki anahtara gidin:
HKEY_LOCAL_MACHINE\SYSTEM\CurrentControlSet\services\RpcSs
Sağ tarafta bölmesinde, Başlat'ı sağ tıklayın ve ardından Değiştir… Değeri (2) olarak ayarlayın.
Sonra, siz' aşağıdaki iki tuşa da gitmeniz gerekir:
HKEY_LOCAL_MACHINE\SYSTEM\CurrentControlSet\services\DcomLaunch
HKEY_LOCAL_MACHINE\SYSTEM\CurrentControlSet\services\RpcEptMapper.
Yaptığınız şeyi Başlatile aynı şekilde yapın önceki adım.