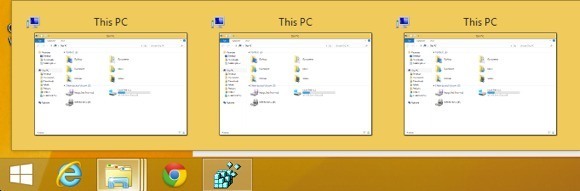Windows 8 ve 8.1 tartışmalı bir konu çünkü Windows'un temelde çalıştıkları yolu değiştirdiler ve daha sonraki her sürümle birlikte geri döndüler. Örneğin, Windows 8.1 kullanıcıların doğrudan masaüstüne önyükleme yapmasına izin verdi, ancak bu ayarı elle kendiniz değiştirmeniz gerekiyordu.
Bir sonraki güncellemede, yakında Windows 8.1 Güncelleme 1 olarak adlandırılan herhangi bir dokunma gerektirmeyen cihaz otomatik olarak masaüstüne önyükleme. Ayrıca başlangıç ekranına bir güç düğmesi ekleyecekler, böylece artık Charms menüsüne gitmek zorunda kalmayacaksınız. Her neyse, bu sadece iki dünyanın büyük bir karmaşası ve her sürümle değişiyor, bu da daha fazla insanı karıştırıp rahatsız ediyor.
Yine de, Windows 8 kullanıyorsanız, bazı yararlı kayıt defteri ayarları İşletim sistemini daha dayanılmaz kılan bir süredir kullanıyorum. Daha önce Windows 8 için 10 kayıt defteri kesmek hakkında yazmıştım, ancak aşağıdakileri günden güne daha kullanışlı buluyorum. Kendi kayıt defteri ayarlarınızdan bazılarını paylaşmak isterseniz, bunları yorumlarda paylaşabilirsiniz! Ayrıca, çalışabilmeleri için her kayıt defteri düzenlemesinden sonra bilgisayarınızı yeniden başlatmanız gerektiğini unutmayın.
Görev Çubuğu - Yığınlı Programlarda Tek Tıklama
Varsayılan olarak, eğer bir program varsa görev çubuğunda yığılmış, üzerine tıklayarak tüm açık pencereleri görebileceğiniz bir önizleme penceresi açılacaktır.
Yukarıdaki örnekte , Ben üç Explorer pencereleri açık ve ben görev çubuğunda simgesine tıkladığınızda, bu üç pencere için önizlemeleri gösterir. Sonra o pencereyi açmak için bunlardan birine tıklamam gerekiyor. Bunu her zaman işe yaramaz buldum. Evet, harika görünüyor ve hepsi, ama gerçekten bu kadar verimli değil.
Bunun yerine, tek bir tıklattığınızda tüm açık pencerelerde sizi basitçe kaydırabilecek küçük bir kayıt defteri tweak yapabilirsiniz! Hala farenizi simgenin üzerine getirebilir ve tüm açık pencerelerin önizlemesini alabilir ve istediğinizi tıklayabilirsiniz, ancak tweak ile simgeyi tıklayabilir ve önizlemeleri yüklemeden istediğiniz pencereye hızlıca taşıyabilirsiniz. . İşte tweak:
Windows Kayıt Defteri Düzenleyicisi Sürüm 5.00
; Windows 8'de görev çubuğundaki tek tıklatma davranışını değiştir
[HKEY_CURRENT_USER \ Software \ Microsoft \ Windows \ CurrentVersion \ Explorer \ Gelişmiş]
“LastActiveClick” = dword: 00000001
Ya el ile kayıt defteri ekleyin ve bunu ekleyin veya Not Defteri'ni açın ve yukarıdaki kodu kopyalayıp yeni bir dosyaya yapıştırın. Not Defteri'ni kullanarak kayıt defteri dosyasını oluşturma ve çalıştırma hakkında talimatlar için Windows 8'de içerik menüsü 'ye bazı seçenekler ekleyerek önceki yazımı okuyun.
İçerik Menüsüne Disk Temizleme Ekle
Bilgisayarımda disk temizlemeyi oldukça sık yaparım ve kullanmak istediğimde onu aramakta can sıkıcı buldum. Bir bağlam menüsü seçeneği ekleyebilirsiniz, böylece Windows 8 / 8.1'de bir disk sürücüsüne sağ tıklarsanız, disk temizleme seçeneği de elde edersiniz.
İşte bunun çalışması için anahtarları kayıt defterine ekleyecek olan kod.
Windows Kayıt Defteri Düzenleyicisi Sürüm 5.00
; İçerik Menüsünü Sürüklemek için "Disk Temizleme" Seçeneği Ekledi ..
[HKEY_CLASSES_ROOT \ Drive \ shell \ Disk temizleme]
“icon” = ”cleanmgr.exe”
[HKEY_CLASSES_ROOT \ Sürücü \ kabuk \ Disk temizleme \ komutu]
@ = ”cleanmgr.exe / d% 1 ″
Güvenli Mod İçerik Menüsü
Windows 8'i güvenli moda getirin gerekiyor mu? Bu konuyla ilgili bir yazı yazmıştım çünkü Windows 8'de güvenli moda geçmek için bir kraliyet acısıydı. Ya msconfig'i kullanmanız gerekiyorsa, charms çubuğunda Restart'ı tıklatırken veya bir sistem kurtarma diski kullanırken SHIFT'a basmalısınız.
Peki, güvenli mod seçeneklerini, aşağıda gösterildiği gibi sağ tıklama içerik menüsüne ekleyebilecekseniz:
Neyse ki, Sekiz Forum daki dahiler, Windows 8 ve Windows 8.1'e bu harika seçeneği ekleyebilmeniz için bazı komut dosyaları ile bir kayıt defteri hacki yazdı. Komut dosyalarının nasıl yükleneceği konusunda tam talimatlar vardır ve reg dosyasını doğrudan siteden indirebilirsiniz. Kesinlikle güvenli modda başlamak benim için çok daha uygun hale geldi.
IE Auto Search'e Üst Düzey Etki Alanlarını Ekleme
Windows 8'deki Internet Explorer 11'in özelliği Yazmaya başladığınızda sitelere önerilerde bulunacaksınız. Örneğin, “mi” yazdığımda bu listeyi alırım:
.com ve .net etki alanlarını fark edeceksiniz. Sonuçlar. Varsayılan olarak, eşleşecek şekilde ayarlanmış dört alan vardır: .com, .net, .org ve .edu. Ancak, isterseniz bu listeye daha fazla ekleyebilirsiniz. Diyelim ki hükümet için çalışıyorsunuz ya da Birleşik Krallık'ta ya da başka bir ülkede yaşıyorsunuz ve bunu öneri listesine eklemek istiyoruz, sonra yapmanız gereken tek şey aşağıdaki kayıt defteri kodunu çalıştırmak.
Windows Kayıt Defteri Düzenleyicisi Sürüm 5.00
; == Internet Explorer otomatik URL aramalarına ek URL'ler ekleyin ==
[HKEY_LOCAL_MACHINE \ SOFTWARE \ Microsoft \ Internet Explorer \ Main \ UrlTemplate]
“5” =”www.% s.gov”
‘6’ =”www.% s.mil”
“7” =”www.% s.co.uk”
‘8’ =”www.% s.be”
“9” = ”www.% s.de”
“10” = ”www.% s.nl”
Bu değerleri, örneğin Hindistan için .in gibi istediğiniz gibi değiştirin. Ayrıca istediğiniz kadar çok veya az ekleyebilirsiniz. Sadece 5'de başladığından emin olun ve oradan yukarı çıkın.
Varsayılan Windows Kitaplıklarını Kaldırma
Windows 8 sistemlerimde her zaman yaptığım bir başka tweak, Explorer'daki tüm varsayılan kütüphane klasörlerini kaldırıyor . Kişisel olarak içerik düzenlemek için kendi klasörlerim var ve bu yüzden onları kullanmayın.
Yine çocuklar Sekiz Forum tüm bu klasörleri sisteminizden kaldırmak için bir reg dosyası ile geldik. Böylece temiz bir Explorer pencereniz var:
Eğer masaüstünü sevdiyseniz, normalde zaten Sık Kullanılanlar altındadır, bu yüzden onu kullandığım halde bile onu genellikle kaldırırım. Artık hiçbir zaman tıklamayacağım bir sürü klasör yerine, sabit sürücülerim ve harici aygıtlarımın listesini aldım. Çok temiz!
Yani bunlar Windows 8 ve Windows 8.1 için işletim sistemi ile biraz daha üretken hale getirecek birkaç hızlı kayıt defteri tweaks'i. Kendi tweaks'iniz varsa, yorumlarda bize haber verin. Tadını çıkarın!