Windows 8 kullanıyorsanız veya yakın zamanda yeni sürüme geçirilmişseniz, bazı rahatsız edici WiFi sorunları yaşayabilirsiniz. Windows 8, Windows'un önceki sürümlerinden daha farklı bir canavardır ve yeni bir dizi sorunla birlikte gelir. Windows 7'de çok fazla kablosuz sorunla karşılaşmadım, ancak Windows 8 ile birkaç tanesine rastladım.
Bu yazıda, Windows 8'de WiFi bağlantıları ile en sık karşılaşılan sorunlardan birkaçıyla karşılaşacağız. Onları nasıl giderilir. Sorunların çoğu, Windows XP veya Windows 7'den Windows 8'e yükseltilen bilgisayarlarda gerçekleşir. Sürücü güncel değil veya bağdaştırıcı devre dışı veya böyle garip bir şey. Başlayalım.
Sınırlı Bağlantı İletisi
Windows 8’deki görev çubuğunuzda bu rahatsız edici sınırlı ileti mesajını alıyorsanız, sorunun ne olduğunu söylemek gerçekten zor. Temelde sadece birkaç şeyi denemelisin ve birisinin işe yaramasını umarsın. Nedeni, ağ bağdaştırıcısından kablosuz yönlendiriciye ve kötü bir ağ kablosuna kadar herhangi bir şey olabilir. Burada sadece önemli nedenlerden birkaçını anlatacağım, ancak bunların hiçbiri sorununuzu çözmezse Diğer Sorun Giderme İpuçları bölümüne inin.
Yöntem 1 - Sorun Giderici
İlk yapabileceğiniz şey, Windows 8'de yerleşik olarak bulunan birkaç ağ sorun gidericisini çalıştırmaktır. Çoğu zaman, sizin için kablosuz veya İnternet sorununuzu çözebilir. Sorun gidericiyi açmak için arama cazibesini açın ve sorun giderme'yi yazın. Ardından, ilk seçenek olan Sorun Giderme'ye tıklayın.
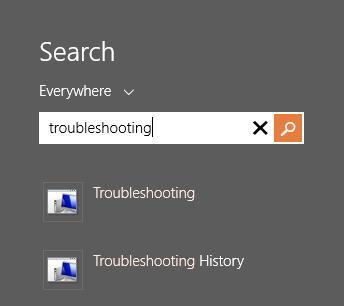
Artık Ağ ve İnternet'e tıklayın.
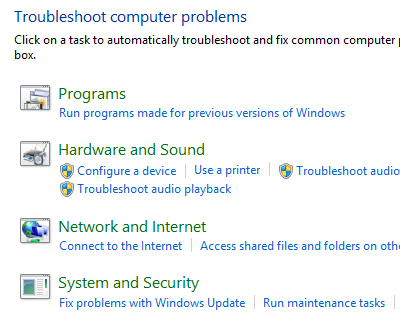
Son olarak, kablosuz ve İnternet sorunlarını gidermek için farklı sorun gidericilerini göreceksiniz. Çalışmak isteyeceğinizler İnternet Bağlantılarıve Ağ Bağdaştırıcısı
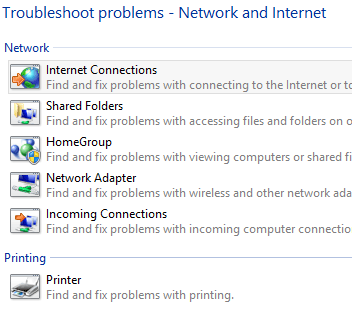
şeklindedir. Yöntem 2 - Windows 8'de TCP / IP'yi Sıfırla
Sorun gidericiyi çalıştırırken de böyle bir ileti alabilirsiniz:
WiFi'nin geçerli bir IP yapılandırması yoktur
Bu durumda, TCP / IP yığınını ve Winsock'u sıfırlayabilir ve çalışıp çalışmadığını görebilirsiniz. Bunu yapmak için, tekrar arama cazibesini açın ve komut istemineyazın. İlk listede sağ tıklayın ve Yönetici olarak Çalıştır'ı seçin.
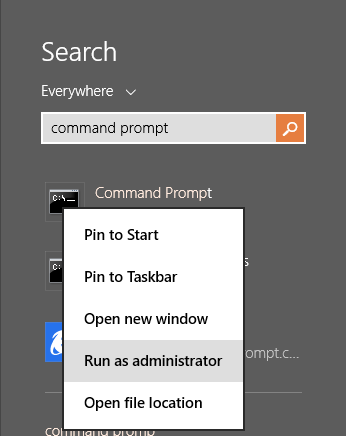
Komut isteminde Aşağıdaki iki komutu, birer birer ve her biri sonra Enter tuşuna bastığınızdan emin olun:
netsh winsock reset catalog
netsh int ip reset c:\resetlog.txt
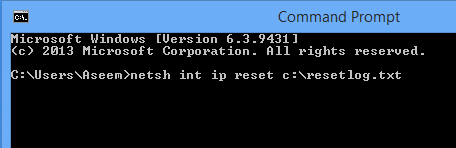
Umarız, kablosuz bağlantınız bu noktada çalışıyor. Değilse, daha fazla sorun giderme ipucuna sahip olan alt bölüme geçin.
WiFi Tekil Disable (Devre Dışı) veya Greyed Out
(), kablosuz olarak devre dışı bırakılmış bir Surface tabletim vardı. ve bunu bile etkinleştiremedim. Bazı garip nedenlerden ötürü, Kablosuz Cihazlar için Açık / Kapalı geçiş anahtarı aşağıdaki gibi grileşti:
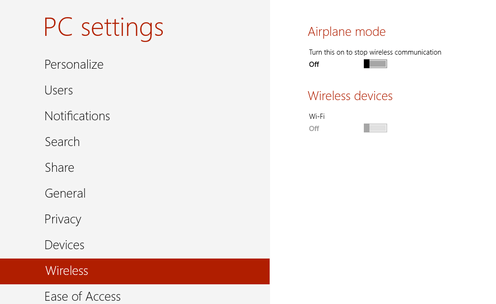
Yapabileceğiniz ilk şey denemek bağlantıyı teşhis etmek için. Bunu yapmak için Ağ ve Paylaşım Merkezi'ni açın. Görev çubuğundaki ağ simgesine sağ tıklayabilir ve onu seçebilir veya arama cazibesini açıp oraya yazabilirsiniz.
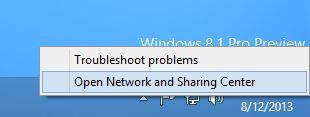
Şimdi kablosuz bağlantıyı en üstte bulun ve mavi bağlantıya tıklayın:
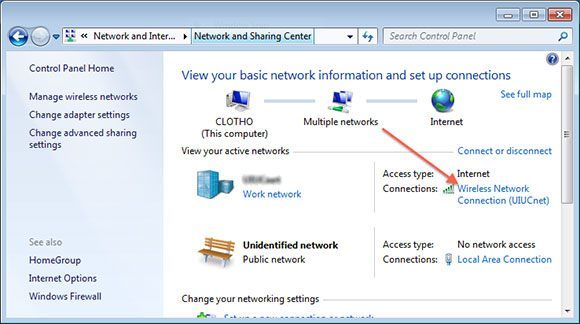
Yeni bir iletişim kutusu açılır ve burada bir Teşhisdüğmesi göreceksiniz. Devam edin ve üzerine tıklayın ve Windows'un sizin için düzeltmeye çalışmasına izin verin.
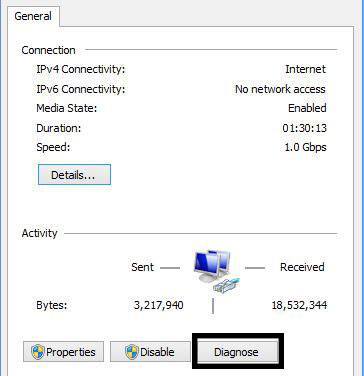
Kullanabileceğiniz bir sonraki şey Güvenli Modda yeniden başlatmaktır. , Ağ Etkin ve oradaki Kablosuz özelliğini açmaya çalışın. Bazı bilgisayarlarda bazı nedenlerden ötürü, seçenek güvenli modda grileştirilmediğinden, onu oradan etkinleştirip normal olarak yeniden başlatabilirsiniz. Bir önceki gönderiyi Windows 8'i güvenli moda getirin olarak nasıl alacağımı okuyun.
Denediğiniz diğer şey, kablosuz ağ bağdaştırıcısını devre dışı bırakmak ve yeniden etkinleştirmektir. Tekrar Ağ ve Paylaşım Merkezi'ni açın ve ardından soldaki Bağdaştırıcı ayarlarını değiştir bağlantısını tıklayın. Bu paragrafın yukarısındaki ikinci ekran görüntüsünde görebilirsiniz.
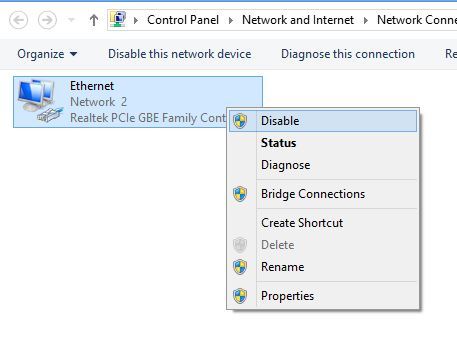
Kablosuz ağ bağdaştırıcısını sağ tıklatın (yukarıda gösterildiği gibi Ethernet değil). ) ve ardından Devre Dışı Bırak'a tıklayın. Devre dışı bırakıldıktan sonra devam edin, tekrar sağ tıklayın ve ardından Etkinleştir'i seçin. Şimdi tekrar PC Ayarları'nda Kablosuz'a gitmeyi ve WiFi'yi etkinleştirip etkinleştiremediğinizi görmeyi deneyin.
Eğer bu işe yaramazsa, daha fazla WiFi sorun giderme ipucuna sahip olan son bölüme tekrar inin.
Uyku veya Hazırda Bekletme durumundan WiFi Bağlanmıyor
Uyku veya hazırda bekletme veya başka bir bekleme durumundayken Windows 8 makineniz kablosuz iletişim şebekesinden ayrılıyorsa, sorun muhtemelen bir güç ağ kartında ayarlanan seçenek. Bunu düzeltmek için arama cazibesini açmanız ve Güç Seçenekleri'ni girmeniz gerekir.
Burada, seçilen plana tıklayın ve ardından Plan ayarlarını değiştir.
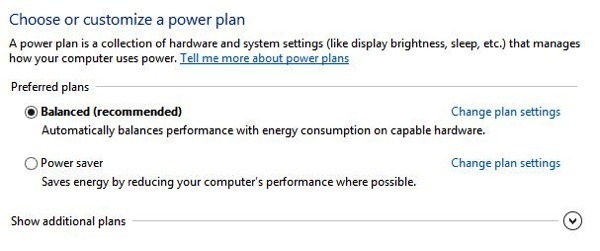
Ardından Gelişmiş güç ayarlarını değiştirbağlantısını tıklayın.
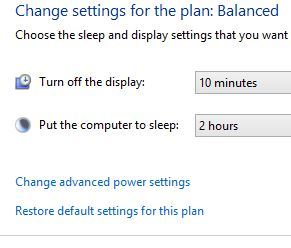
Şimdi Kablosuz Adaptör Ayarları'na ilerleyin ve Güç Tasarrufu Modu' nun Maksimum Performans olarak ayarlandığından emin olun..
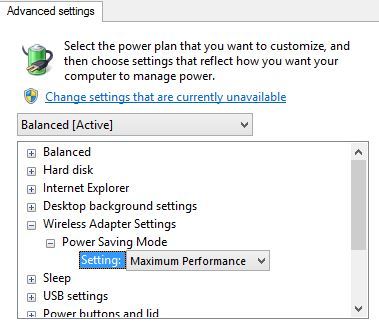
Diğer Sorun Giderme İpuçları
Uyumluluk Merkezindeki Ağ Kartını Kontrol Et
Kablosuz ağ kartınızın Yetenek Merkezi adresini ziyaret ederek Windows 8 ile uyumlu olup olmadığını kontrol edebilirsiniz. Devam edin ve kablosuz kartınızın adını yazın ve bunun gibi küçük bir rapor almalısınız:
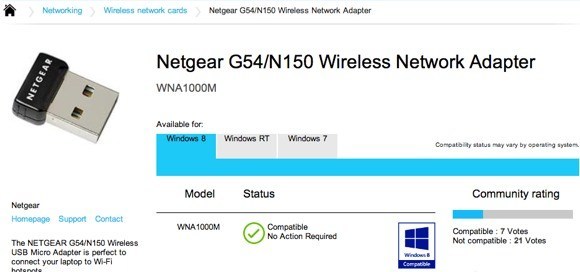
Biraz mavi olacak Logo uyumlu veya değil ise. Windows RT'yi sadece Windows 8'e ek olarak da kontrol edebilirsiniz. Bu nedenle, WiFi ağınızla ilgili sorun yaşıyorsanız, özellikle de Windows 8'de hiç görünmüyorsa veya sarı bir ünlem işareti varsa Aygıt Yöneticisi'nde.
Ağ Bağdaştırıcısı Ayarlarını Denetle
Ağ ve Paylaşım Merkezi'ni açın, Bağdaştırıcı ayarlarını değiştir'i ve ardından kablosuz ağ bağdaştırıcısını sağ tıklayın Özellikler'i seçin.
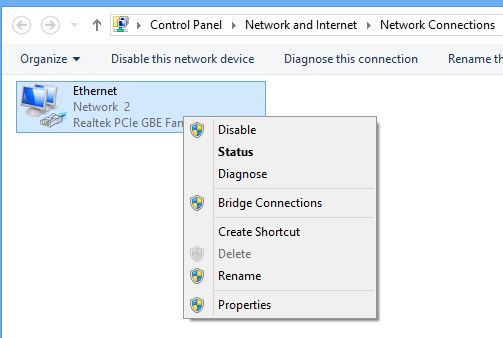
Şimdi İnternet Protokolü Sürüm 4'ü görene kadar liste kutusunda aşağı kaydırın. (TCP / IPv4)ve ardından Özelliklerdüğmesini tıklayın.
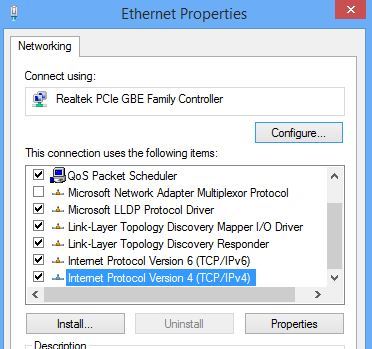
Son olarak, Otomatik olarak bir IP adresi alve DNS sunucu adresini otomatik olarak alradyo düğmelerinin olduğundan emin olun.
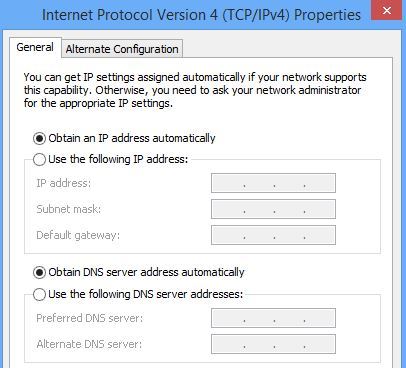
Kablosuz Anahtarı Denetle
Çoğu dizüstü bilgisayarda, değiştirilebilen bir kablosuz anahtar veya düğme vardır. açıktan kapalıya. Kablosuz düğmeyi etkinleştirmek için bu düğmenin Açık olarak ayarlandığından emin olun veya FN + F8 tuşlarına basın. Anahtar herhangi bir yerde (kenar, ön, arka vb.) Olabilir, ancak genellikle bir gösterge ışığı vardır, böylece açık olduğunda bunu anlayabilirsiniz.
Aygıt Yöneticisi'nde Kaldırma
Başka bir hızlı ipucu Cihaz Yöneticisi'ne gitmek, kablosuz ağ kartınıza sağ tıklayıp Kaldır'ı seçin. Sonra bilgisayarınızı yeniden başlatın ve otomatik olarak tespit edildi ve yeniden kuruldu. Bunu denedikten sonra hala çalışmıyorsa, sürücüyü güncelleyen bir sonraki ipucunu okuyun.
BIOS'u Güncelle & amp; Sürücüler
Her zaman olduğu gibi, ağ kartınız için en son sürücüleri indirmek ve yüklemek iyi bir fikirdir. Bu özellikle, Windows 8 çalıştırıyorsanız önemlidir. BIOS'a gelince, gerçekten gerekli olmadıkça her zaman BIOS'u güncellememenizi önerin olanı buldum. Ancak, bir bilgisayarı Windows XP veya Windows 7'den Windows 8'e yükselttiyseniz ve yukarıdaki her şeyi denediyseniz ve sürücüyü güncelleştirdiyseniz, BIOS'u güncellemek buna değer olabilir. BIOS'u güncellemenin% 99'u iyi, ancak başarısız olduğu zamanlar oluyor ve sizi önyükleme yapabileceğiniz bir bilgisayarla bırakıyor. Bunu yalnızca son çare olarak deneyin ve her durumda ilk önce bilgisayarınızın yedeğini alın.
Yönlendiriciyi Sıfırla
Sınırlı Bağlantı mesajını alıyorsanız, yönlendiriciyi sıfırlama. Sadece fişini çekerek, bir dakika kadar bekleyip tekrar takarak yeniden başlatabilirsiniz. Bu işe yaramadıysa ve yukarıdaki tüm işlemleri denediyseniz, devam edip yönlendiricinizi sıfırlayın. Bu, varsayılan ayarlara sıfırlanacak ve daha önce yaptığınız tüm güvenlik veya konfigürasyonları silecektir, bu yüzden dikkatli olun ve bunu tekrar yapmaya hazır olun. Bu son bir önlemdir, ancak sorununuzu çözebilir.
Önceki yazımı yönlendiricinizi nasıl sıfırlayabilirsiniz 'da oku.
Anti-Virüs veya Internet Security Paketlerini Kaldır
Bilgisayarınızda veya tabletinizde AVG Internet Security veya Avast veya benzeri bir yazılım gibi bir şey varsa, devam edip bu programı kaldırın ve İnternet bağlantınızın çalışmaya başlayıp başlamadığını görün. Internet Security yazılımı birçok kez suçluydu ve sorunun neden kaynaklandığını anlamaya çalışarak saçınızı çekiyor olabilirsiniz, bu yüzden denemeye değer.
Yani bu, her aklı başında ve pratikte denemek için pek çok şey. deneyebileceğin şey. Bunların hiçbiri işe yaramadıysa, kablosuz kartınızla muhtemelen bir donanım sorununuz olabilir. Sorularınız varsa, yorum göndermekten çekinmeyin. Tadını çıkarın!