Video düzenleme, zaman alan bir süreçtir. Yapmanız gerektiğini düşündüğünüz pek çok şey vardır, ancak diğer yandan bazen işlerin işlenmesini bekliyormuş gibi hissedebilirsiniz.
Bununla birlikte, video düzenleme iş akışınızı ve vaktinizi tüketen oluşturma işlemlerini etkili bir şekilde düzene sokabilecek birçok hızlı değişiklik yapabilirsiniz. Bunların çoğu, video düzenlemenizde zor olmayan çok hızlı değişiklikleri içerir.

Özellikle Adobe Premiere ile, emrinizde tonlarca özellik var. Bunlar zaman zaman bunaltıcı olsalar da, bazı zaman alıcı süreçler için kısayollar ve geçici çözümler için birçok fırsat sağlarlar.
Adobe Premiere Klavye Kısayolları
video düzenleme iş akışınızı hızlandırmak için yapabileceğiniz en kolay değişikliklerden biri, farenizi kullanmaktan klavyenize. Aslında, bu Klavye kısayolları 'yi nasıl ayarlayacağınızı biliyorsanız tamamen klavyenizi kullanarak düzenleme yapabilirsiniz .
Bunu yapmak için tek yapmanız gereken Düzenle>' ye gitmek. Klavye Kısayolları. Kısayolların zaten nasıl ayarlandığını görmenize olanak tanıyan klavye düzenine sahip bir ekran göreceksiniz. Ayrıca Klavye Düzeni Ön Ayarıaçılır listesinden seçim yaparak bu kısayollar için bir ön ayar da seçebilirsiniz.
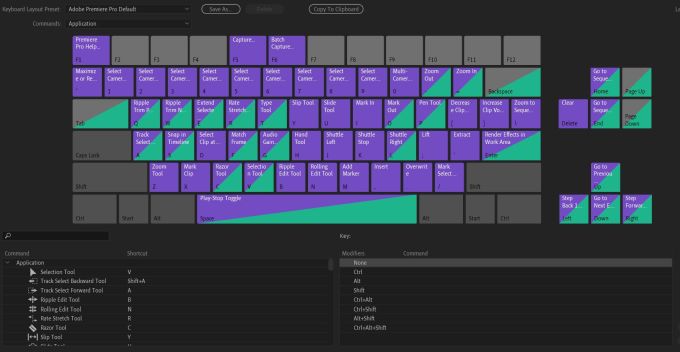
Ayrıca, kendi kısayol düzeninizi oluşturabilir ve istediğiniz zaman kullanmak üzere kaydedebilirsiniz. Belirli bir eylemi bir tuşa ayarlamak için klavye kısayolunun listelendiği alandaki listede eylemi çift tıklayın. İşleme atamak istediğiniz tuşu kullanabileceğiniz yerde küçük bir kara kutu görünmeli veya bunu temizlemek için Xtuşuna basmalısınız.
Oynatma Çözünürlüğünü Değiştirin
Üretkenlik oranınızı artırmanın bir başka süper hızlı yolu, program veya kaynak monitörde oynatma çözünürlüğü ile oynatmaktır. Bu panellerde, ayarlar simgesinin yanında küçük bir açılır kutu görmelisiniz.
Tam, ½, ¼, ⅛,ve 1/16seçeneklerini göreceksiniz. Bu, videonuzun oluşturulacağı çıktı çözünürlüğüdür. Tam çözünürlük, düzenleme sürecinizi büyük olasılıkla büyük ölçüde yavaşlatacaktır, çünkü bilgisayarınızın önizleme videosunu işlemesi çok daha fazla güç gerektirecektir.
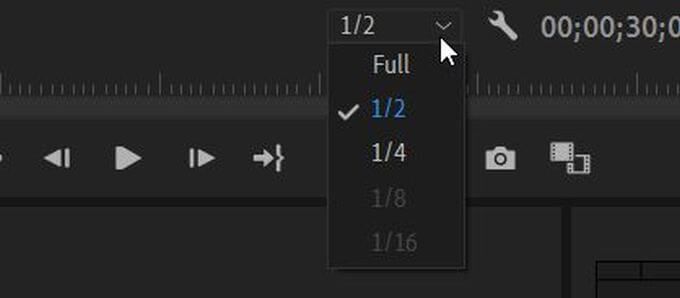
Videonuz 1080p ise seçebileceğiniz ½ veya ¼'yi seçerseniz, çözünürlüğü o miktarda azaltacak ve bilgisayarınıza yapacak daha az iş sağlayacaktır. Videonuz 4K ise yalnızca ⅛ veya 1/16 seçeneklerini kullanabilirsiniz. Bunun, videonun son işlenmesi üzerinde de bir etkisi yoktur. Sadece Premiere, siz düzenlerken videonuzun bu önizlemesini size gösterebilir.
Çekimlerinizi Yeniden Biçimlendirin
Çekiminizin biçiminin, düzenleme sürecinizin hızını gerçekten nasıl etkilediğini bilmiyor olabilirsiniz. Temel olarak, çekimlerinizin içinde bulunduğu video formatları 'nin bir kısmı, bilgisayarınızın düzenlemesini daha zor hale getirebilir.
Bununla birlikte, düzenlemenizin daha hızlı ilerlemesine yardımcı olmak için medyanızı önceden yeniden biçimlendirmenin bir yolu vardır. Düzenlemeniz gereken formatların son videoyu oluşturduğunuz şey olması da gerekmez. Aslında, düzenleme sırasında en iyi şekilde çalışan biçimlerin dosya boyutu, genellikle son dosya boyutunun olmasını istediğinizden çok daha büyüktür.
Adobe Media Encoder öğesini kullanarak medyanızı yeniden biçimlendirin. Düzenleme için kullanılacak bazı iyi biçimler şunlardır:
Videonuzda Vekilleri Kullanın
Bilgisayarınız görüntüleri düzenlemekte zorlanıyorsa ve çok yavaş yükleme süreleri yaşıyorsanız, videonuzun çözünürlüğü nedeniyle olabilir. Bu, bilgisayarınızın başa çıkamayacağı kadar yüksekse, sorunlara neden olabilir.
Premiere'de proxy'ler kullanarak, son render çıktınızda aynı çözünürlüğü korurken çekimlerinizi daha düşük kalitede düzenleyebilirsiniz. Bunları kullanmaya başlamak için, proxy oluşturmak istediğiniz klibi proje tarayıcısında bulun ve Proxy>Proxy Oluştur'u seçin.
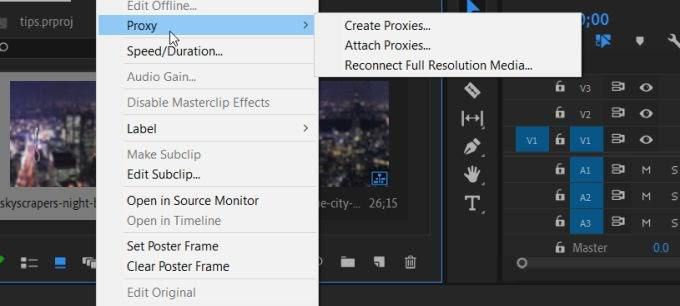
Değiştirilecek dosya için bir format seçebileceğiniz bir menü açılacaktır. Tamam'ı tıkladıktan sonra, Adobe Media Encoder seçtiğiniz klipleri açacak ve yeniden biçimlendirecektir. Bunlar, bilgisayarınızın işlemesi için çok daha kolay olmalı ve daha hızlı oluşturma ile sonuçlanmalıdır.
Ayrıca, bu klipleri düzenlerken bu proxy'leri açıp kapatabilmeniz için bir seçenek de ayarlayabilirsiniz. Önizleme panelinizin sağ alt tarafında, Düğme Düzenleyici'yi bulacaksınız. Bunu tıklayın ve aralarında oklar bulunan iki kutu olan Proxy'leri Değiştirsimgesini bulun. Bunu araç çubuğunuza sürükleyin ve kliplerinizdeki proxy'leri açmak veya kapatmak için kullanabilirsiniz.
Oynatma Yakınlaştırma Seviyesini Değiştir
Projenizin önizleme penceresinin boyutunu değiştirmek, aslında ne kadar hızlı işlendiğini etkileyebilir. Oynatma Yakınlaştırma Seviyesi'ni Program Monitörü' ün sol alt kısmında bulabilirsiniz. Bu normalde% 100 olarak ayarlanmıştır, ancak bunu ihtiyaçlarınıza göre değiştirebilirsiniz.
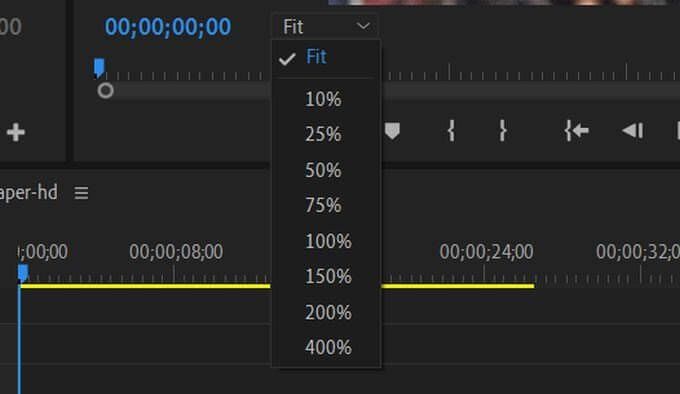
Program Monitörü ile daha küçük ölçekte çalışmak, bilgisayarınızın önizlemeyi daha hızlı oluşturmasına yardımcı olarak düzenleme sürenizi kısaltacaktır. % 75,% 50,% 25 ve daha küçük seçenekler vardır, böylece gerekirse kademeli olarak değiştirebilirsiniz. Yeniden ölçeklendirmek bile işlem sürelerini iyileştirmeye yardımcı olabilir.
Giriş ve Çıkış Noktalarını Ayarlayın
Düzenlemenizi çok daha hızlı tamamlamanın bir başka yolu, zaman çizelgenizde ayarlamadan önce kliplerinizi kesmektir. Giriş ve Çıkış noktalarını kullanarak bunu kolayca yapabilirsiniz.
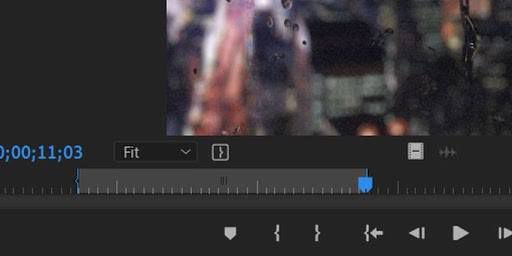
Bunları kullanmak için, medya tarayıcınızdan bir klip seçin ve kaynak önizleme panelinde görünmesi gerekir. Bu önizlemenin hemen altında bir dizi simge var. Köşeli parantez gibi görünenler, {ile bir Giriş noktası veya }ile bir Çıkış noktası ayarlamak için kullanılabilir.
Alternatif olarak, giriş noktasını ayarlamak için Ituşuna ve çıkış noktası için Otuşuna basabilirsiniz. Bu, klibinizi bu noktalar arasındaki açıklığa otomatik olarak kesecektir. Orijinal klibiniz aynı kalacak, sadece zaman çizelgenizde kesilmiş versiyona sahip olacaksınız.
Bunları ayarladıktan sonra, film gibi görünen simgeden sürükleyerek klibi zaman çizelgenize yerleştirebilir veya Ekledüğmesini seçebilirsiniz.
Zaman Tünelinizde Ayarlama Katmanlarını Kullanın
Her klibe birer birer efekt uygulamak sıkıcı olabilir. Ayrıca başka şeyler yapmak için harcanabilecek çok zaman alır. Premiere'de, aynı anda birden fazla klibe efektler koymanın bir yolu var. Bu, Ayarlama Katmanıadı verilen şeyi kullanmaktır.
Bunlara erişmek ve kullanmaya başlamak için Proje TarayıcısındanYeni Öğe>Ayarlama Katmanı'na gidin. Farklı seçenekleri ayarlayabileceğiniz, ancak oldukları gibi bırakıp Tamam'ı tıklayabileceğiniz bir pencere açılacaktır.
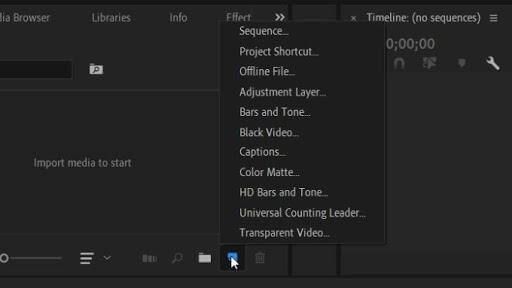
Bu katman klip kitaplığınızda görünecek ve onu normal bir klip gibi zaman çizelgenize sürükleyebilirsiniz. Efektlerin eklenmesini istediğiniz kliplerin üzerine yerleştirin. Bu katmanı, istediğiniz klibi etkileyecek şekilde uzatabilir veya kısaltabilirsiniz.
Efektleri Ayarlama Katmanına sürüklemek, efekti altındaki kliplere de yerleştirir. Bu nedenle, bunları yalnızca bir kez uygulamanız gerekir ve her klip için endişelenmenize gerek kalmaz.
Adobe Premiere Çalışma Alanınızı Değiştirin
Bazen düzenleme sürecinizi iyileştirmek için ihtiyacınız olan şey Adobe Premiere'de farklı bir kurulum olabilir. Premiere'de panelleri istediğiniz gibi kurma olanağına sahipsiniz, bu nedenle belirli bir şekilde kurulmalarını istiyorsanız, daha hızlı düzenlemenize yardımcı olabilir, denemeye değer.
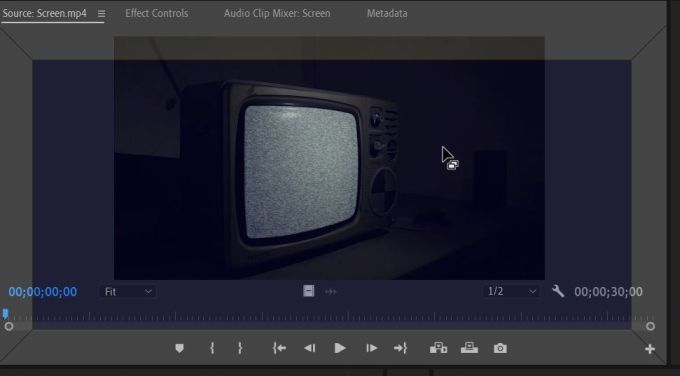
Premiere'de çalışma alanınızı değiştirmek için en üstteki çubuğu kullanarak önceden oluşturulmuş bazı çalışma alanları arasında geçiş yapabilirsiniz. kendin için yeni bir tane oluşturabilirsin. Farenizi herhangi bir panelin kenarına hareket ettirirseniz, imlecinizde bir kutu simgesi açılır. Bu, paneli tıklayıp sürükleyebileceğiniz anlamına gelir.
Bunu ekranda sürüklediğinizde, gri kutular görmelisiniz. Bunlardan birinin üzerinden tuttuğunuz paneli hareket ettirdiğinizde maviye dönecek, yani oraya yerleştirebilirsiniz. İstediğiniz gibi ayarladıktan sonra, Pencere>Çalışma Alanları>Yeni Çalışma Alanı Olarak Kaydetseçeneğine gidebilirsiniz.
İş Akışınızı Düzenleyin
Düzenleme sürecini gerçekten hızlandırmak için yapabileceğiniz en önemli şeylerden biri iş akışınıza bakmaktır. Belirli görevleri belirli bir sırayla yapmak, kesinlikle süreci kolaylaştırmanıza ve daha sonra işleri hızlandırmanıza yardımcı olabilir.
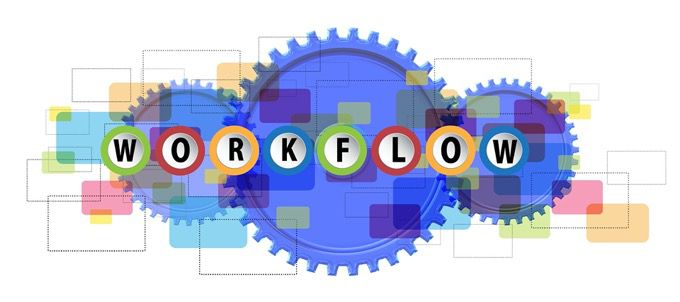
İşleri hangi sırayla yapmanız gerektiğinden emin değilseniz, buradan birçok editörün yemin ettiği örnek bir iş akışıdır:
İş akışınızı bu sırada veya yapmayı seçtiğiniz başka bir sırada tutmaya çalışın. Daha sonra sorunlara neden olabileceğinden, çekimlerinizi tamamen kesip organize edene kadar efekt veya renk düzeltme eklememeye çalışın.
Bilgisayarınızı Yükseltme
Düzenlemenizin çok yavaş gitmesi ve bilgisayarınızın bunu bir salyangoz gibi işlemesi konusunda hala sorun yaşıyorsanız hızda, bilgisayar kurulumunuzu yükseltmeye bakmak iyi bir fikir olabilir.
Konu söz konusu olduğunda, video düzenleme bazı ileri teknoloji bilgisayarların bile üstesinden gelmesi gereken çok ağır bir iş yükü olduğundan, eski bir bilgisayarla çalışıyorsanız, düzenlemeyi çok daha zor hale getirebilir. Ağır düzenleme yapabilecek bir şey elde etmek için önemli bir miktar ödemeniz gerekeceğini unutmayın.
Yeni bir bilgisayar bulurken, iyi bir işlemciye sahip bir bilgisayar aramak çok önemlidir. Bir masaüstü veya dizüstü bilgisayar isteyip istemediğinize de karar vermelisiniz, çünkü ikisinde de video düzenlemek için seçebileceğiniz seçenekler var.