Görüntüler kendi başlarına durabilir. Ancak bazen, birkaç görüntüyü tek bir PDF dosyasında birleştirmeniz ve kaydetmeniz veya paylaşmanız gerekir. Örneğin, sınıfta bir beyaz tahtanın fotoğraflarını çekebilir ve bu birden çok görüntüyü tek bir PDF dosyasına dönüştürmek için aşağıdaki araçlardan birini kullanabilirsiniz.
PDF dosyaları yaygındır ve bunları herhangi bir platformda kullanabilirsiniz. Bu nedenle, JPEG veya PNG görüntülerinin hızlı bir şekilde PDF'ye nasıl dönüştürüleceğini bilmek kullanışlı olabilir. Birden çok görüntüden bir PDF dosyası oluşturmanın en kolay yollarından bazılarını inceleyelim.
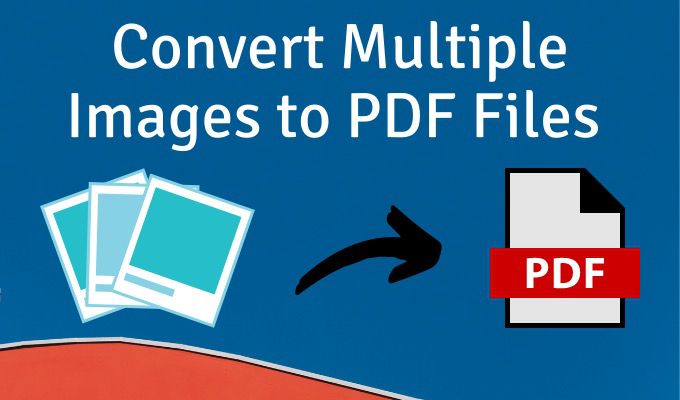
Windows'ta PDF Yazıcısını Kullanın
Microsoft Print to PDF, Windows'ta yerleşik bir araçtır. Yazdırma işlevine sahip tüm uygulamalardan erişilebilen sanal bir yazıcıdır. Şimdi bir resim klasöründe deneyelim.
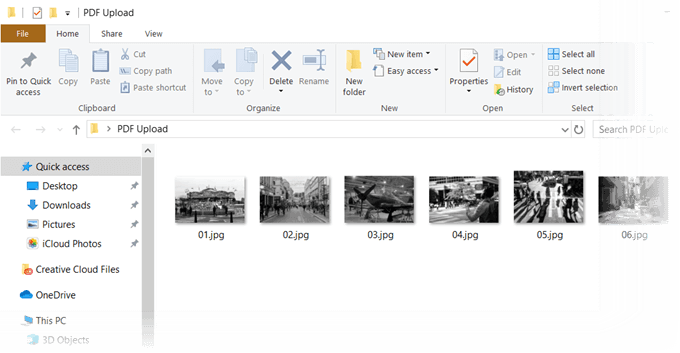
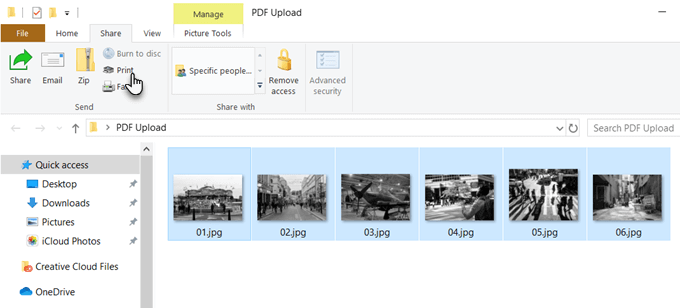
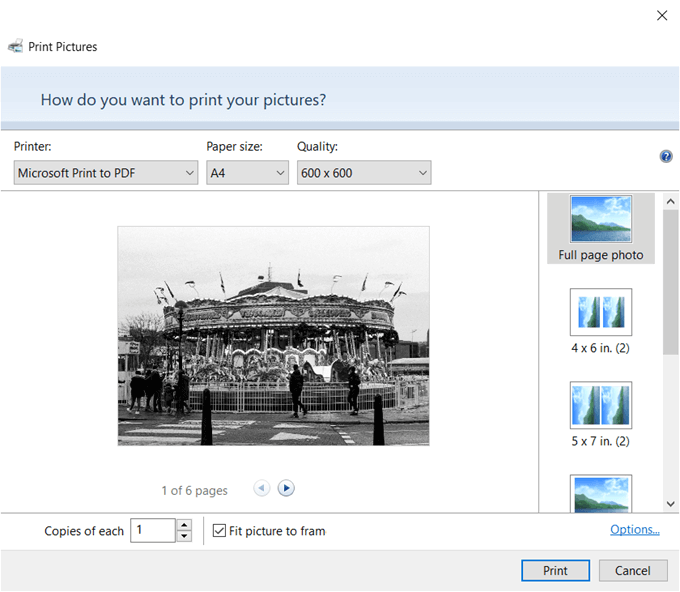
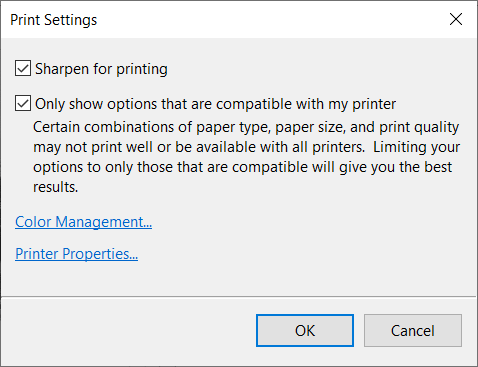
Microsoft Word Kullanın
PDF'ye Dönüştürme de Microsoft Office'in bir parçasıdır ve tek tıklamayla Office belgelerini PDF formatında dışa aktar size yardımcı olabilir. Microsoft Word ayrıca resimlerinizi yaratıcı şekillerde yerleştirmenize ve ardından bir PDF dosyası olarak dışa aktarmanıza yardımcı olabilir.
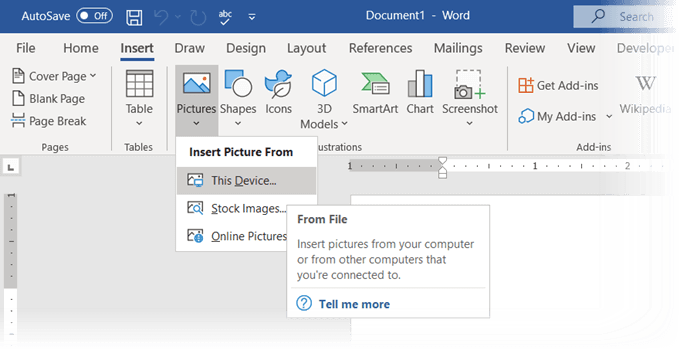
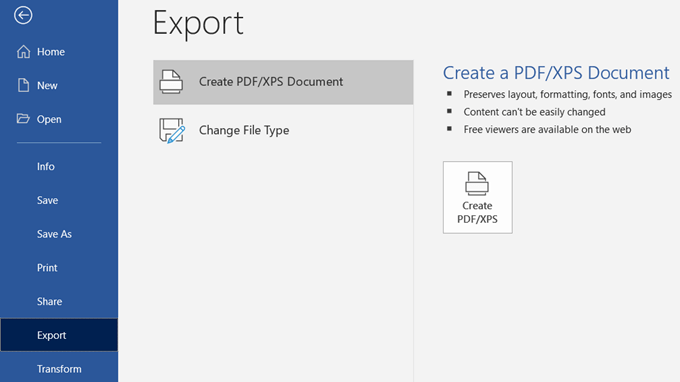
bir PDF belgesini parola ile korumak için Microsoft Word kullanın bile yapabileceğinizi biliyor muydunuz?
Bir Çevrimiçi Görüntüden PDF'e Dönüştürücü Kullanın
PDF biçimi evrensel bir biçimdir ve bu yüzden onu destekleyen birçok araç vardır. Pek çok ücretsiz ve ücretli çevrimiçi dosya dönüştürücüler bulacaksınız ve bunların neredeyse tamamı PDF işliyor.
Burada, tek bir tıklama ile birden çok görüntüyü PDF dosyalarına dönüştürebilen üç tanesi var.
JPG'den PDF'ye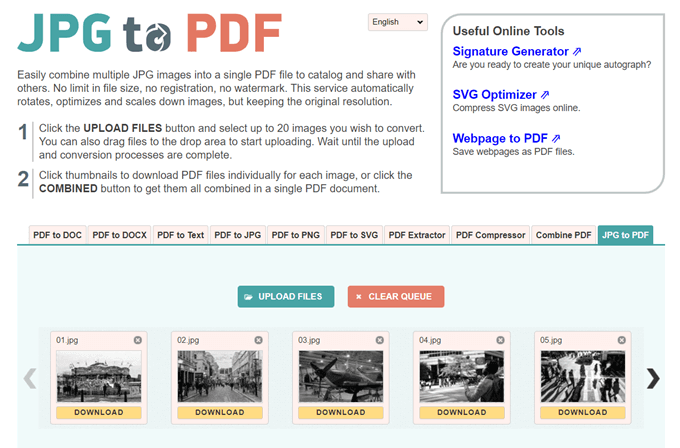
JPG'den PDF'ye filigranı zorlamak veya size başka herhangi bir kısıtlama getirmeyen güzel, küçük bir PDF dönüştürme aracıdır. Bir grupta 20 görüntüyü sürükleyip bırakın veya yükleyin. Dosya sınırı boyutu olmadığından istediğiniz kadar görüntü yükleyebilirsiniz.
Yüklemediğiniz görüntüleri sıkıştır değil. Dosyaları dönüştürmeden önce, görüntüleri döndürmek, optimize etmek veya küçültmek için düzenleme araçlarını kullanabilirsiniz. PDF dosyalarını her bir görüntü için ayrı ayrı indirin veya hepsini tek bir PDF belgesinde almak için BİRLEŞTİRİLDİdüğmesini tıklayın.
PDF'yi seviyorum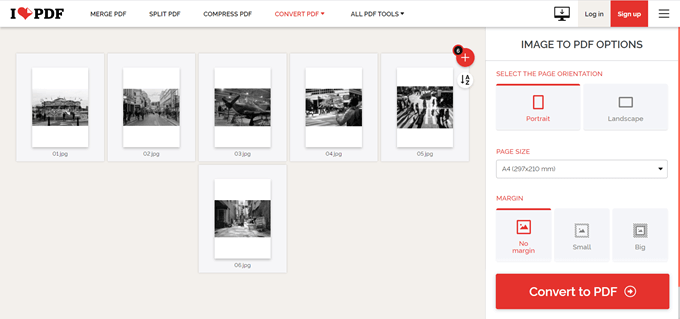
Bu, üzerinde çalışmak için birkaç seçenek daha sunan başka bir basit JPG'den PDF'ye yardımcı programıdır. Bir yön belirleyebilir, üç tipik sayfa boyutu kullanabilir ve bir kenar boşluğu ile bitirebilirsiniz.
Görüntüleri bir PDF dosyasına dönüştürdükten sonra, doğrudan masaüstünüze indirin veya bir Google Drive veya Dropbox klasöründe saklayın. Dosyayı bulut hesaplarınızdan arkadaşlarınızla paylaşın veya paylaşılabilir bağlantıyı kullanın.
Sunucu, depolanan tüm dosyaları iki saat sonra siler.
PDF Şeker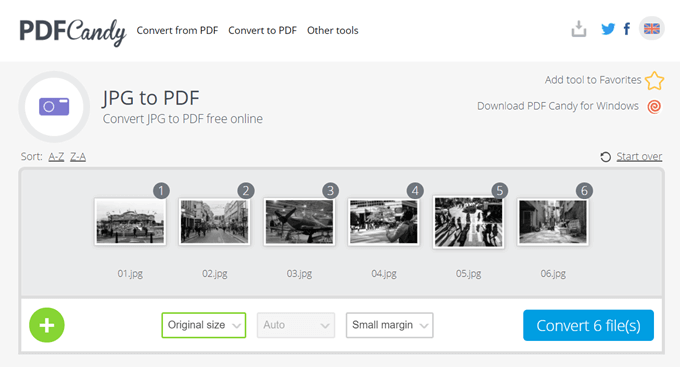
Tüm işlemleriniz için bir İsviçre bıçağı PDF'ye ihtiyaç var mı? PDF Candy, PDF dosyalarını işlemek için bir dizi araca sahiptir. JPG'den PDF'ye seçeneklerden biridir.
PDF Candy güvenlidir ve site sunucularında hiçbir dosyanın depolanmadığını söylüyor. Her araç ücretsizdir ve herhangi bir kısıtlama, sınırlama veya gizli engel yoktur. İndirip çevrimdışı kullanabileceğiniz bir Windows için PDF Candy yazılımı var.
Not:Şaşırtıcı bir şekilde, Adobe’nin çevrimiçi JPG'den PDF'ye dönüştürücü birden fazla fotoğraf yüklemenize ve bunu bir PDF’ye dönüştürmenize izin vermiyor.
Bir Chrome Uzantısı Kullanın
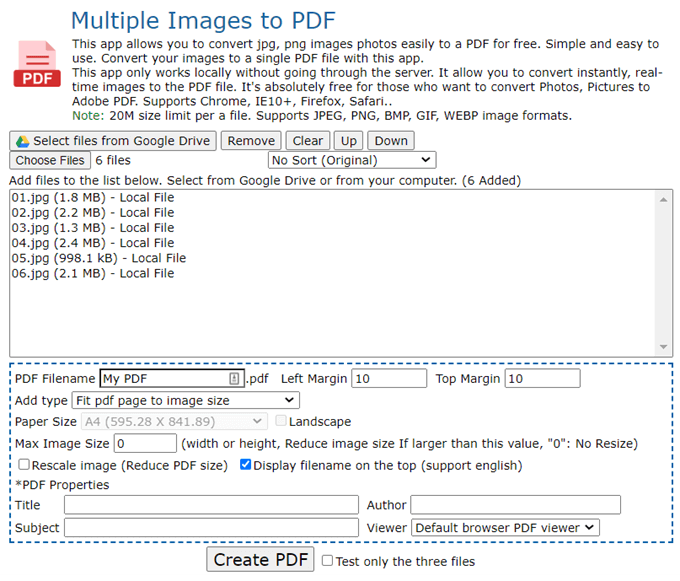
İşi de yapabilen birkaç Chrome uzantısı var. PDF'ye Birden Çok Görüntü, PNG ve JPG resimlerinizi PDF'ye dönüştürmeden önce bir sunucudan geçmeyen bir Chrome uzantısıdır.
Uzantı, aşağıdakileri yapan site için bir ön uçtur. dönüştürmek. Yukarıdaki ekranda görebileceğiniz gibi, kontrol edebileceğiniz birkaç dosya parametresi bulunmaktadır. Örneğin, görüntüyü yeniden ölçeklendirebilir ve PDF'nin dosya boyutunu azaltabilirsiniz.
Dosya başına 20 MB boyut sınırı vardır. Çevrimiçi araç JPEG, PNG, BMP, GIF ve WEBP resim formatlarını işleyebilir.
Aranabilir PDF Dosyaları Oluşturmak için Adobe Acrobat Kullanın
Bilgisayarınızda Adobe Acrobat DC yüklüyse, elinizde güçlü bir seçenek var. Adobe Acrobat ücretli bir yazılımdır ve diğer çan ve ıslıklarla birlikte gelir.
Acrobat, PDF oluşturmadan önce resimleri düzeltmenize ve geliştirmenize olanak tanır. Görüntü dosyalarının ve beyaz tahta görüntülerinin taramalarından aranabilir PDF dosyaları oluşturmak için metin tanımayı kullanabilirsiniz.
Ancak bir PDF oluşturmak üç adımlı basit bir işlemdir:
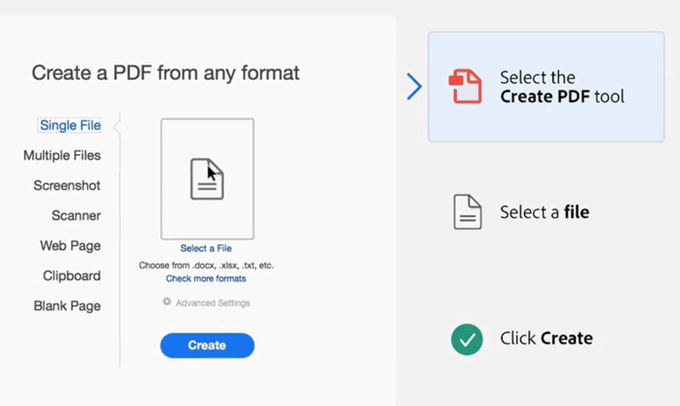
Adobe Photoshop bir anda çok sayfalı PDF dosyaları oluşturun de yapabilir, ancak siz bu çözümü özel işler için bir kenara bırakabilir.
Birden Çok Görüntü İçeren PDF Dosyalarını Yaratıcı Kullanımlara Yerleştirin
Birden çok görüntüyü bir PDF dosyasına dönüştürmenin faydası yoktur. Sadece şişkinliğe katkıda bulunacaktır. Ancak yapabileceğiniz şey, bazı yaratıcı kullanımlar için bu biçimi kullanmaktır.
PDF formatında resim kullanmanın daha yaratıcı kullanımlarını düşünün ve aşağıda bize bildirin.