Hatalı bir Wi-Fi bağlantısı, gününüzü mahvetmek zorunda değildir. Kayıp bir internet bağlantısını saklamanın birçok yolu vardır. Bu ağ sorunlarını giderme ipuçlarını izleyin; hemen çalışmaya başlayacaksınız.
1. Ayarlarınızı Kontrol Edin
İlk önce, Wi-Fi ayarlarınızı kontrol edin. Ayarlar>Ağ ve İnternet>Wi-Fi'e gidin. Wi-Fi'yi Açıkkonumuna getirin.
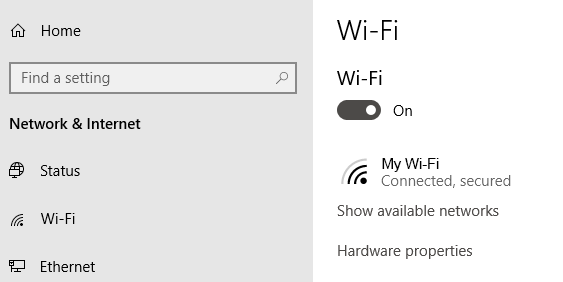
Telefonlar ve tablet bilgisayarlar aynı zamanda Wi-Fi özelliğini açıp kapatan ayarlara sahiptir. Ağa bağlanabildiğinizden emin olun.
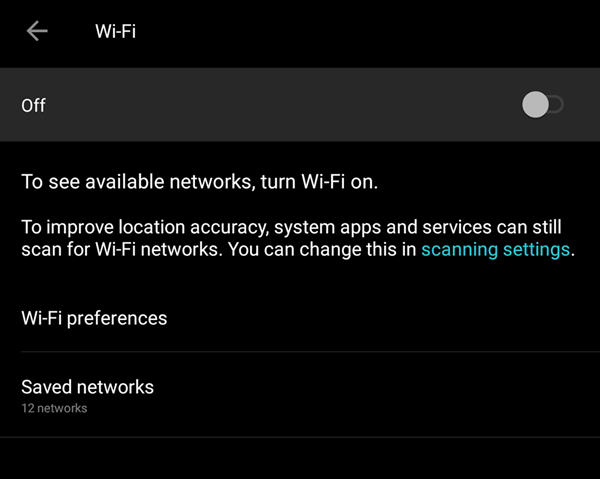
Uçak Modu'nun açık olup olmadığını da kontrol etmek istersiniz.
2. Erişim Noktalarınızı Kontrol Edin
WAN (geniş alan ağı) ve LAN (yerel alan ağı) bağlantılarınızı kontrol edin. Uzmanlar’da, bunlar yönlendiricinize gelen ve yönlendiren Ethernet kablolarıdır.

Kablolardan şüpheleniyorsanız suçlu, onları yenileriyle değiştirmeyi deneyin.
In_content_1 tümü: [300x250] / dfp: [640x360]->3. Etrafında Gezin Engeller
Duvarlar, mobilyalar ve diğer engeller çevrimiçi olamadığınızın nedeni olabilir. Kapatıcıyı yönlendiriciye taşımak bağlantıyı yeniden kurabilir. Yönlendiriciye yaklaştırmak sorunu çözmezse, en azından şüpheliler listesinden çıkarılabilir.
4. Yönlendiriciyi Yeniden Başlatın
Bazen yönlendiriciyi yeniden başlatmak bağlantı sorunlarını çözmenize yardımcı olabilir. Bu, yönlendiricinin bir süredir kapatılmadığı durumlarda daha da ortaya çıkar. Hızlı bir yeniden başlatma yönlendiriciyi eskisi gibi çalışmaya geri döndürür.
Bu işe yaramazsa, yönlendiriciyi sıfırlamayı da düşünebilirsiniz. Ancak bunu yalnızca fabrika ayarlarına geri döndürülmeden yaparsanız yapın. SSID ve şifre dahil her şeyi yeniden yapılandırmanız gerekecektir.
5. Wi-Fi Adını ve Şifreyi Kontrol Edin
Ağ adını (aksi halde SSID olarak bilinir) ve ağ bağlantısının şifresini kontrol edin. Bir yönlendirici menzili içindeyken otomatik olarak bağlanmaya alışkınsanız ancak bunu yapamazsanız, siz uzaktayken ağda değişiklikler yapılmış olabilir.
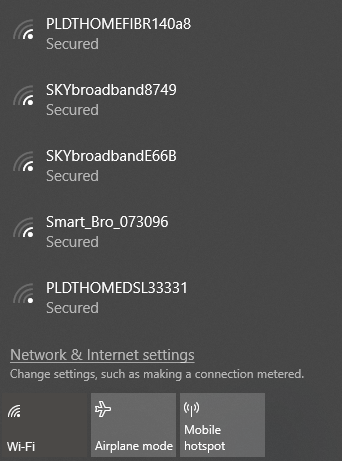
Şifreyi güncelleyen yöneticiler veya SSID'ler farklı bir tane olarak değiştirilebildiklerinden daha kolay olabilir.
6. DHCP Ayarlarını Kontrol Et
Yönlendiriciler genellikle DHCP sunucusu olarak kurulur. Bu ayar, bilgisayarların ağlara otomatik olarak katılmasını sağlar. DHCP açıkken, kullanıcıların artık IPAdresi ve DNS Sunucusu ayarlarını elle karıştırmaları gerekmeyecek.
DHCP'nizi düzenlemek içinayarları, Windows Ayarları>Ağ ve İnternet>Wi-Fi'ye gidin. Wi-Fialtında, Bilinen Ağları Yönet'i tıklayın. Bir ağ seçin ve Özellikler'i tıklayın.
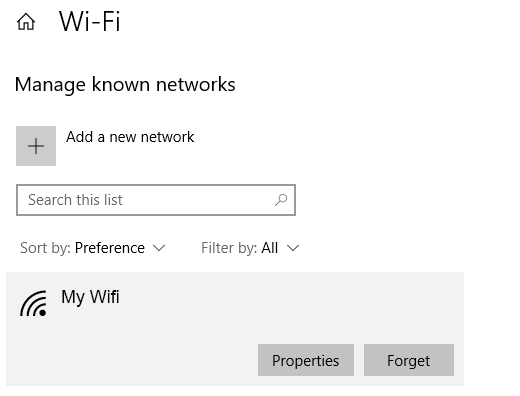
IP Ayarlarıaltında, Düzenle'yi tıklayın. Açılır menüden Otomatik (DHCP)seçeneğini seçin.
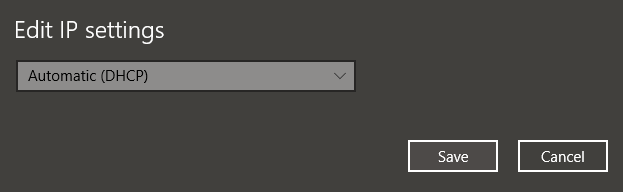
Not:Manuel’in seçilmesi, DNS Sunucusu Adresinizive IP Adresiniziayarlarınızı manuel olarak yapmanıza izin verir.
7. Windows'u Güncelleyin
Ağ sorunlarınız sisteminizden kaynaklanıyor olabilir. Bu durumda, Windows muhtemelen bir düzeltme yayınlamış olabilir. Windows makinenizi en son sürümle güncellemeyi deneyin.
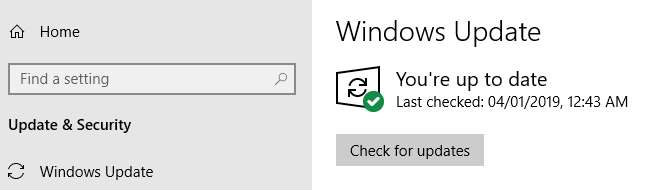
Windows Ayarları>Güncelleme ve Güvenlik>Windows Güncelleme'ye gidin. Güncellemeleri Kontrol Et'i tıklayın. Güncelleştirmeler varsa, Windows bunları indirir ve yükler.
8.Windows Ağ Tanılama'yı Açın
Windows, kullanıcıların bağlantı sorunlarını gidermelerine olanak sağlayan Windows Ağ Tanılama adlı bir araç kullanıyor.
Windows Ayarları>Ağ ve İnternet>Durum'a gidin. Ağ Ayarlarınızı Değiştirinaltında, Ağ Sorun Giderici'yi tıklayın.
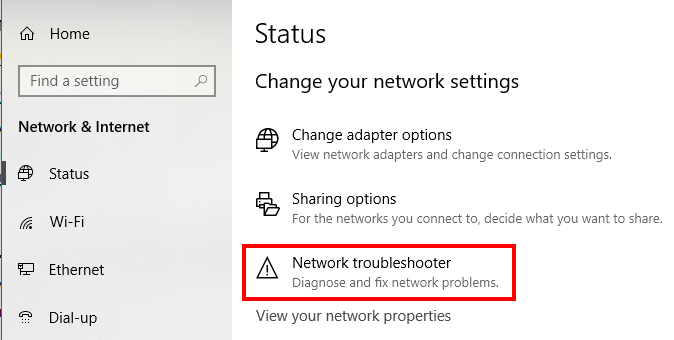
Windows NetworkDiagnostics, Wi-Fi sorunlarınıza neyin sebep olduğunu görmek için birkaç test gerçekleştirecek.
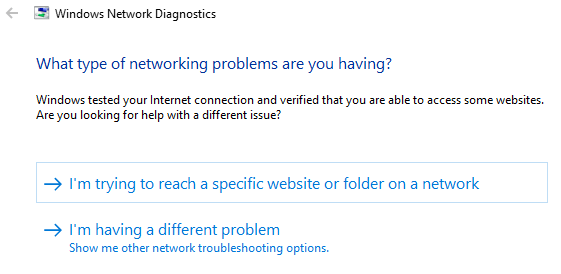
Windows herhangi bir sorun bulamazsa size haber verir. Aksi takdirde, sorunu çözmek için gerçekleştirmeniz gereken eylemlerin bir listesi verilecektir.
Bu araç veya bunun geri çevrilmesi, Windows 7 - Windows 10'da kullanılabilir olmalıdır.