Zoom, iş toplantılarına ev sahipliği yapmak için kullanın, aileniz ve arkadaşlarınızla konuşabileceğiniz ve çevrimiçi dersler alabileceğiniz bir telekonferans ve görüntülü sohbet çözümüdür.
Bir Zoom toplantısına nasıl katılacağınızı biliyor musunuz? tanıdığınız biri bir konferans görüşmesi ayarlayıp sizi davet etti mi?
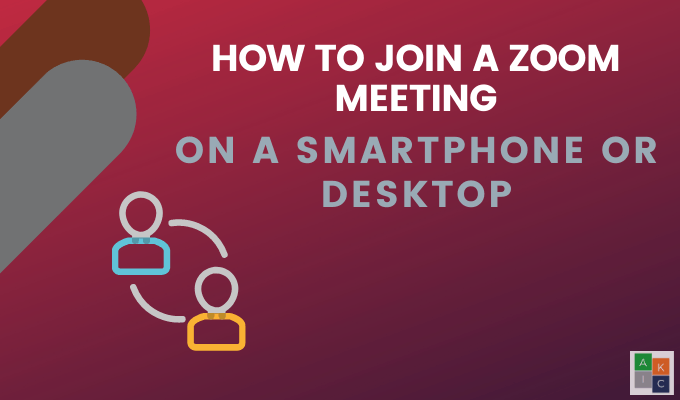
Yakınlaştırma Toplantısına Katılmak için Gerekenler
Yapmıyorsunuz bir Zoom toplantısına katılmak için bir hesaba ihtiyacınız var. Ancak toplantı kimliğine veya davet URL'sine ihtiyacınız var.
Toplantı sahibi oturumu başlattığında, toplantı sahibi gelmeden katılmanıza izin verecek bir seçenek ayarlanmadığı sürece katılabilirsiniz. Veya iletişim bilgilerinizi içeren Zoom hesabı için kaydolun. Daha sonra bir toplantı sahibi bir konferans görüşmesi ayarladığında, davet URL'sine ihtiyaç duymadan doğrudan Zoom ile iletişime geçebilirsiniz.
Masaüstünüzde Bir Yakınlaştırma Toplantısına Katılmak İçin Uygulamayı İndirin
Bir Zoom toplantısına katılmak basittir. Bir davetiye bağlantısı açabilir veya bir telefon görüşmesini kabul edebilirsiniz. Davetiyeden, bağlantıyı veya URL'yi tıklayarak toplantıya girin.
Bu noktada size PC'niz veya Mac'iniz için Zoom masaüstü uygulamasını indirin bağlantısı sunulur.
In_content_1 tümü: [300x250] / dfp: [640x360]->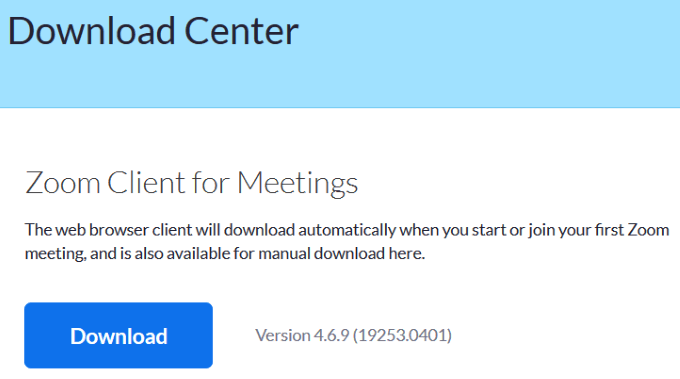
Windows ve Mac'te Yakınlaştırma Toplantısına Katılma
Yakınlaştırma masaüstü istemcisini açın ve aşağıdaki yöntemlerden biriyle toplantıya katılın .
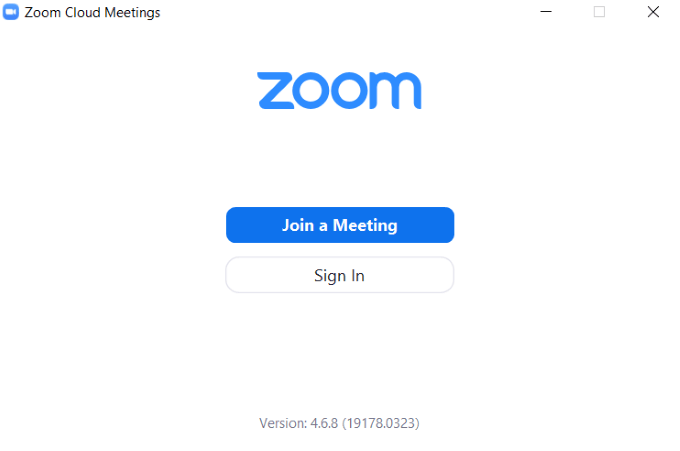
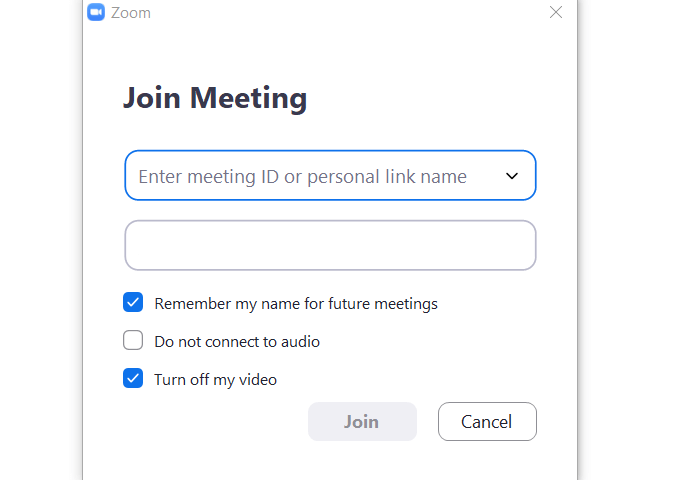
Masaüstünde Bir Toplantıda Diğer Herkes Nasıl Görülür
Yaklaştırdığınız Zoom masaüstü uygulamasını açın yukarıdan yüklendi. Sağ üst köşeden Galeri Görünümü'nü tıklayın.
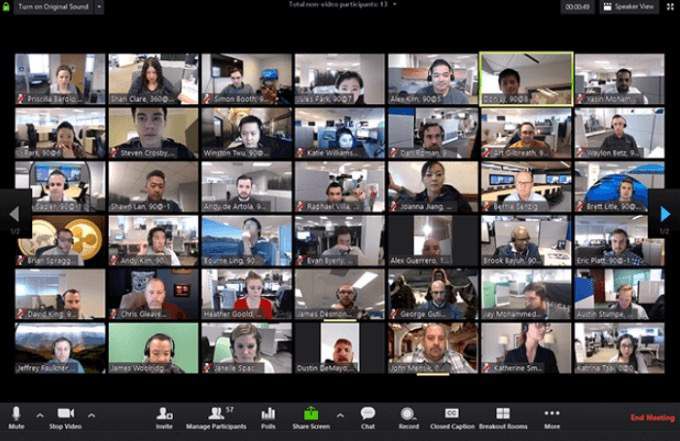
49'dan fazla katılımcısı olan bir Zoom toplantısına katılırsanız, aşağıdakileri yapmak için okları kullanın: diğer sayfalar. Tek bir sayfaya yalnızca 49 kişi sığabilir.
Mobil Uygulamanızdaki Herkes Nasıl Görülür
Uygulamayı açın ve Katıl'ı tıklayın.
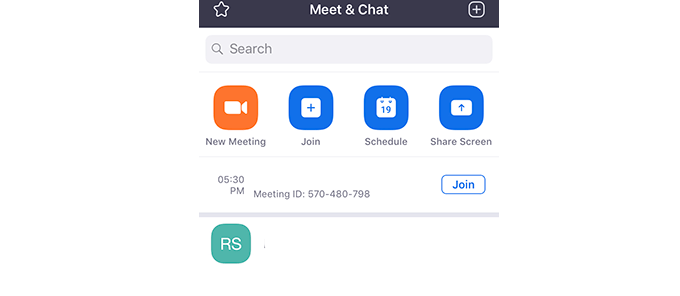
Varsayılan olarak Aktif Hoparlör Görünümügörüntülenir. Galeri Görünümünü görüntülemek için sola kaydırın. Dört katılımcının küçük resimleri aynı anda mobil cihazlarda gösterilecek. Bir Zoom toplantısında daha fazla kişi görüntülemek için hızlıca sola kaydırmaya devam edin.
Telefonla Bir Yakınlaştırma Toplantısına Katılma
Yakınlaştırma uygulamasını indirdiyseniz, toplantı sahibi sizi doğrudan arayabilir.
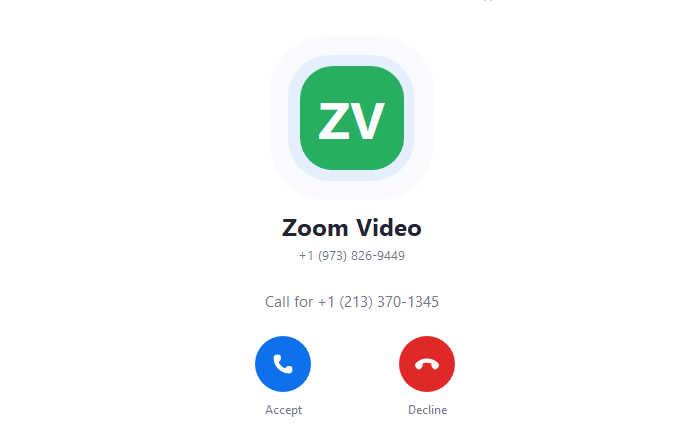
Bir pop-up, bilgisayarınızın video ve ses işlevlerine erişmek için izin ister. İzin verin ve canlı aramaya katılın.
Yakınlaştırma Web Sitesinden Toplantıya Nasıl Katılırsınız
Uygulamayı indirmek istemiyorsanız, Zoom web sitesindeki hesabınızdan bir toplantıya katılabilir. Hesabınıza giriş yapın ve üst çubuk gezinme bölmesinde BİR BULUŞA KATIL'ı tıklayın.

İstendiğinde, Kişisel Bağlantı Adı veya Toplantı Kimliğini girin ve Katılın.
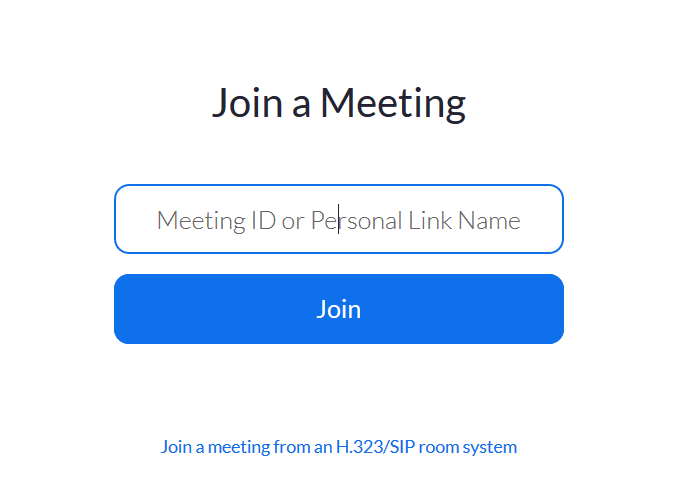
Linux'ta Bir Zoom Toplantısına Katılın
Zoom masaüstü istemcisini açın. Oturum açmadan Toplantıya Katıl'ı tıklayın veya oturum açın ve toplantı sahibinden Toplantı Kimliğinigirinve adınızı görünmesini istediğiniz şekilde yapın. Görünen adınızı değiştirmek için, Zoom'da oturum açarak bunu yapabilirsiniz.
Sese bağlanmave Videomu kapat'ın yanındaki kutuları işaretleyerek veya işaretlerini kaldırarak toplantıya nasıl katılmak istediğinizi seçin.
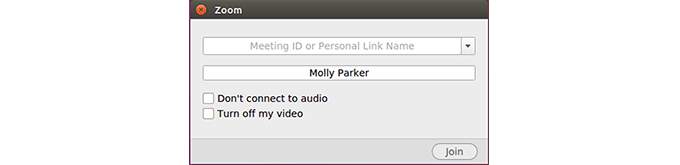
Bir Akıllı Telefonda Yakınlaştırma Toplantısına Nasıl Katılırsınız
İşlem mobilde masaüstünde olduğu gibidir. Toplantı sahibi size metin veya e-posta yoluyla bir bağlantı gönderir. Ya da Zoom kişi ayrıntılarını toplantı sahibiyle paylaştıysanız, davet uygulamadan gönderilir.
Ardından toplantıya katılmak için davetiyedeki URL'yi tıklarsınız. Akıllı telefonunuzda Zoom mobil uygulaması yüklüyse, toplantı bağlantısına dokunmak Zoom Cloud Meetings'i başlatır ve sizi otomatik olarak bağlar.
Yakınlaştırma uygulamasını indirmediyseniz, uygulamayı indirip çalıştırmak için bir istem görürsünüz. Herhangi bir toplantıya katılmak için bir Yakınlaştırma hesabı açmanız gerekmez.
Android'de Yakınlaştırma Toplantısına Katılma
Yakınlaştırma uygulamasını Android cihazınızdan açın . Henüz indirmediyseniz, Google Oyun mağazası 'e gidin ve alın.
Bir toplantıya katılmak için:
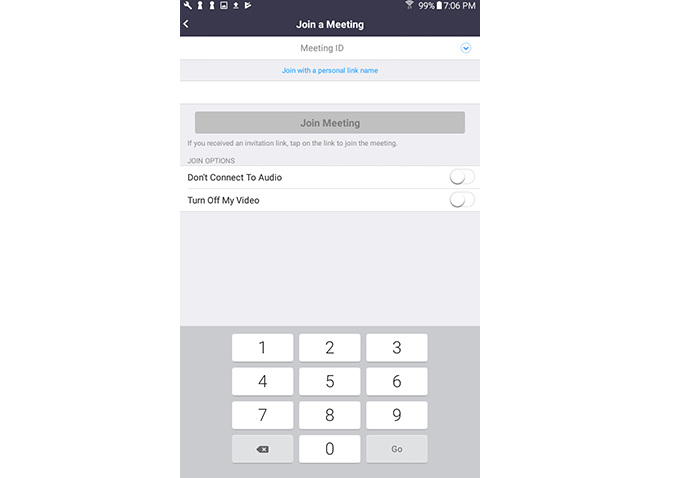
Nasıl yapılır İOS'ta bir Zoom Toplantısına katılın
Zoom mobil uygulamasını açın. Henüz indirmediyseniz, Uygulama mağazası 'e indirin. Oturum açmadan bir toplantıya katılmak için Toplantıya Katıl'ı tıklayın.
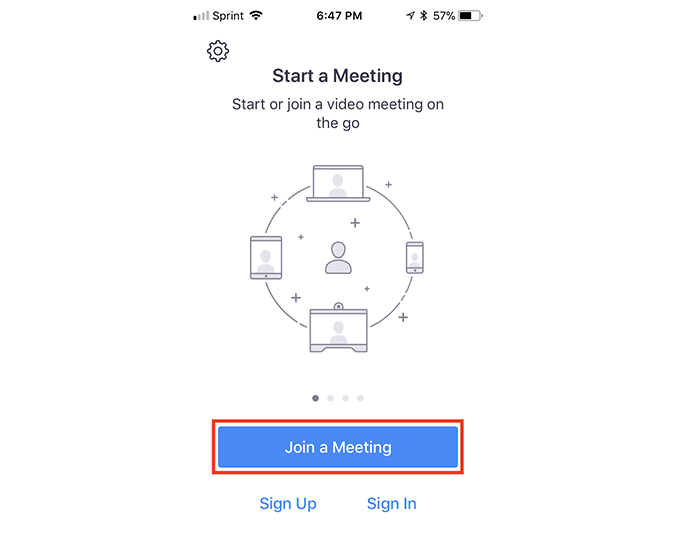
Zoom'da oturum açtıktan sonra Katıl'a dokunarak bir toplantıya katılın. Toplantı Kimliği'ni ve görünen adınızı girin. Oturum açtıysanız ve varsayılan isim ’inizi göstermek istemiyorsanız değiştirebilirsiniz.
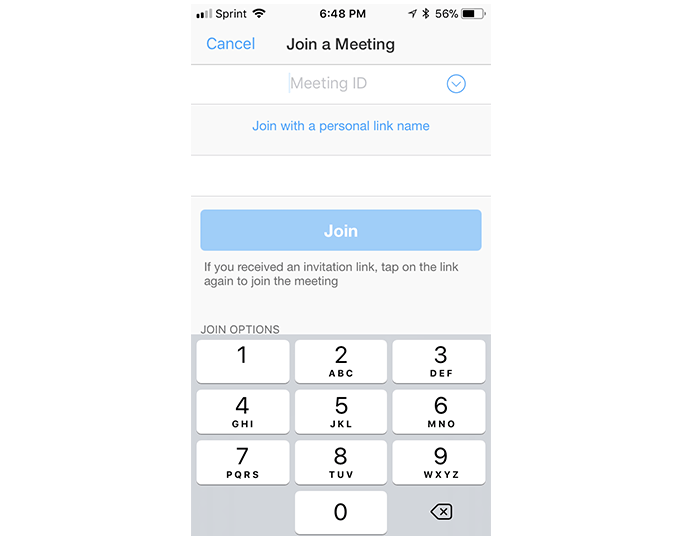
Yakınlaştırma Toplantısını Katılımcı Olarak Kaydetme
Varsayılan olarak, yalnızca toplantı sahibinin video toplantıları kaydetmesine izin verilir. Katılımcıların toplantı sahibinin iznini alması gerekir.
Toplantı sahibiniz Zoom konusunda yeniyse, toplantı kaydetmenize izin vermenin ne kadar kolay olduğunu paylaşın. Toplantı sahibinin tek yapması gereken:
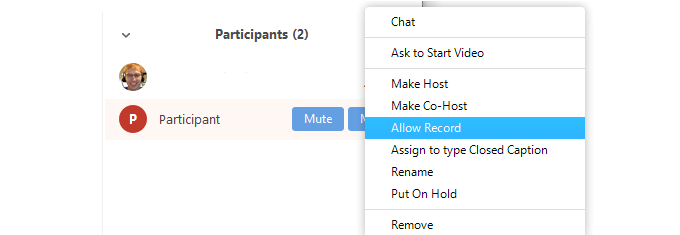
Sorunuz mu var? Yakınlaştırma Toplantısında Elinizi Yükseltme
Yakınlaştırma Elini Kaldırma işlevi toplantı sahibine toplantıyı kesmeden bir sorunuz olduğunu bildirmenin en iyi yoludur.
Bilgisayar ekranınızın alt ortasından Katılımcılar'ı seçin ve El Kaldır' ı tıklayın.

Sunucu, sanal makinenizi sanal olarak el. Elinizi bırakmak için şimdi Alt Elolarak adlandırılacak düğmeyi tıklayın.

Mobil cihazlarda El Kaldır'a hafifçe vurun ekranınızın sol alt köşesinde. El simgesi, altında Alt Elyazan metinle maviye dönüşecektir.
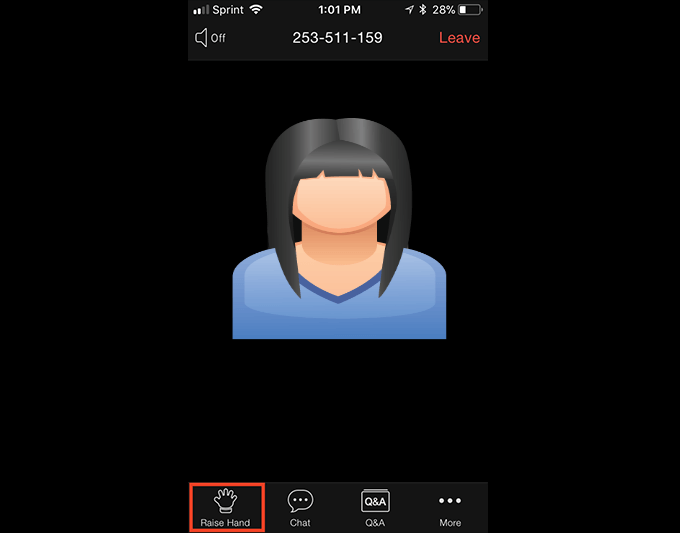
Zoom, kullanıcıların herhangi bir yerden herhangi bir yerden bir toplantıya katılmasını sağlayan çok yönlü bir araçtır. saati. En iyi yanı, bir toplantıya katılmak için hiçbir ücret ödememesidir.