Üretken ve başarılı ekipler, video konferans yazılımı 'ın başarılarının temel taşı olduğunu bilirler.
Ücretsiz Zoom Bulut Toplantıları gibi araçlar, insan gruplarının çalışmasını sağlar sanal bir yüz yüze toplantıda.
yakınlaştırma, işbirliği, canlı sohbet, sesli ve görüntülü konferans, toplantı kayıtları ve web seminerleri için bulut tabanlı bir video iletişim çözümüdür. tüm cihazlarda.

Bu makale, masaüstünüzde veya akıllı telefonunuzda bir Zoom bulut toplantısının nasıl oluşturulacağını ve barındırılacağını gösterecektir.
Masaüstünüzde Zoom Cloud Toplantılarına Başlayın
Bir Zoom toplantısı düzenlemek istiyorsanız önce bir hesap oluşturmanız ve uygulamayı indirmeniz gerekir ,
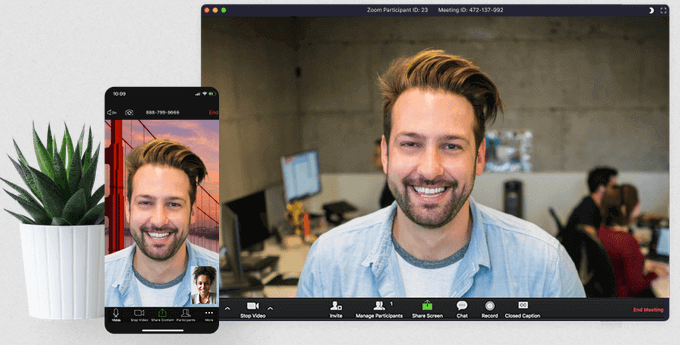
Yakınlaştırma Hesabına Kaydolun
Web sitesini yakınlaştır 'e giderek kaydolun, kaydolun ve hesap aç. Hesabınızı e-posta adresinizle ayarlayabilir veya Google veya Facebook ile oturum açabilirsiniz.
In_content_1 tümü: [300x250] / dfp: [640x360]->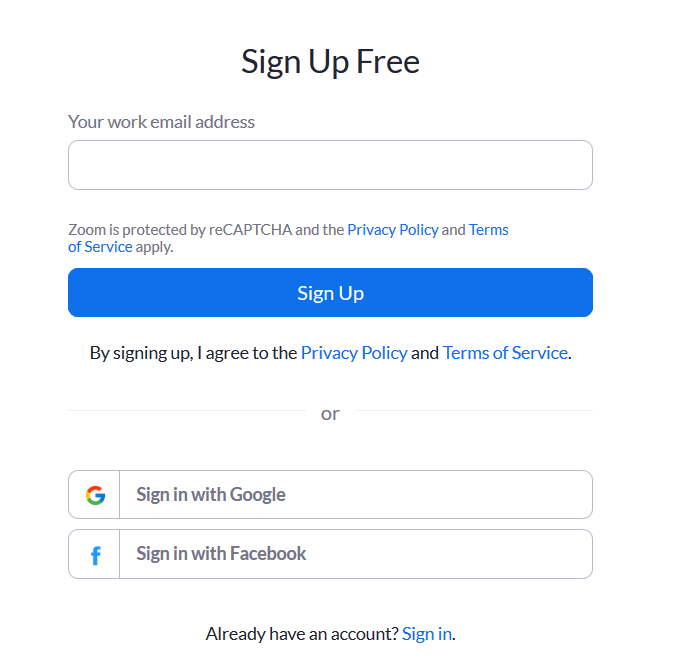
Zoom, hesabınızı etkinleştirmeniz için bir onay e-postası gönderir. Etkinleştirildikten sonra, adınızı girdiğiniz, bir şifre seçip devam ettiğiniz Karşılama ekranını göreceksiniz.
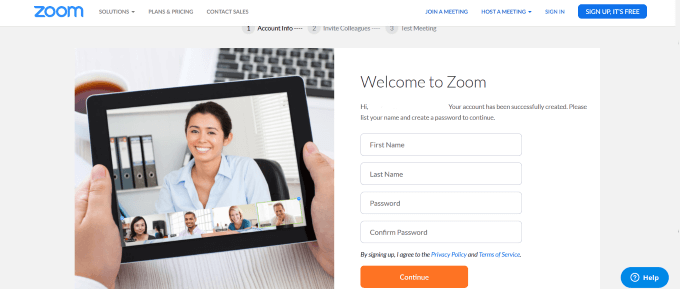
Şimdi geri dönmek için sol üst köşedeki Yakınlaştır logosuna tıklayın bir toplantıya katılabileceğiniz veya ev sahipliği yapabileceğiniz sayfaya gidin.
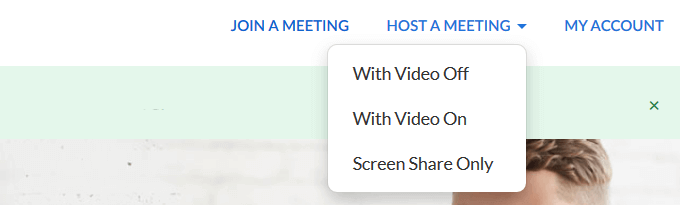
Yakınlaştırma Uygulaması Nasıl İndirilir
Yakınlaştırma uygulaması girin.
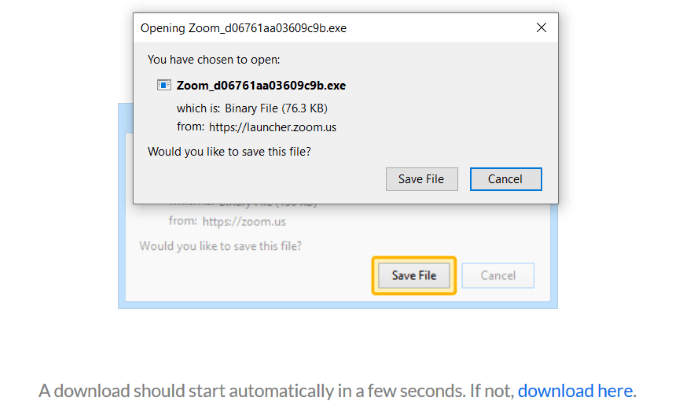
Bu, bir paketi bilgisayarınıza veya PC'nize bağımsız bir uygulama olarak indirir. İndirmeyi başlatmak için Dosyayı Kaydet'i tıklayın.
.exe dosyasını başlatın.
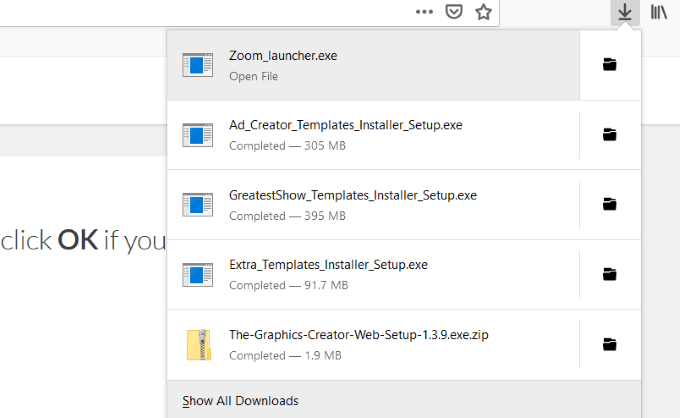
Ana Sayfa bölümüne geri dönmek için Home.
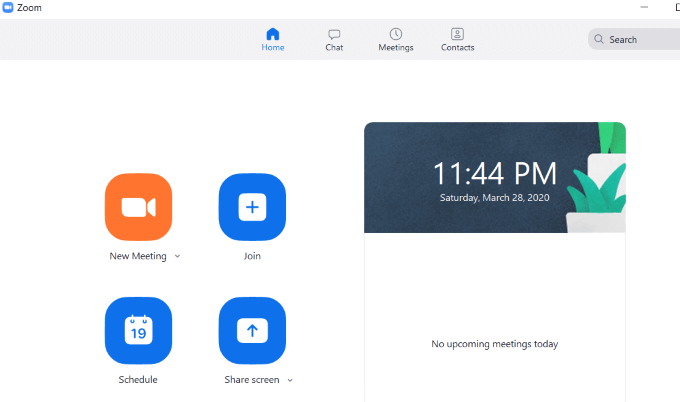
Yakınlaştırma Toplantıları Nasıl Barındırılır Masaüstünüzde
Zoom'un 100 katılımcıya kadar sağlam ve zengin özelliklere sahip ücretsiz bir sürümü vardır. Ücretli sürüm, herhangi bir toplantı için 1000'e kadar ziyaretçiye izin verir.
Bilgisayarınızda Yakınlaştırmayı başlatmak için ana ekrandan Yeni Toplantı'yı tıklayın. Bilgisayar Sesiyle Katıl
'ı seçin.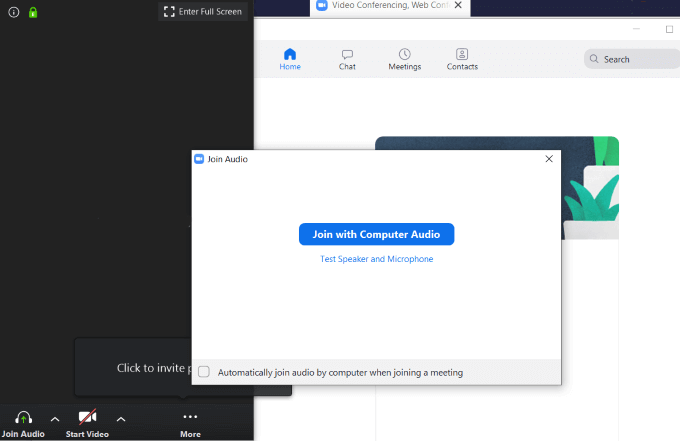
Yakınlaştırma toplantıları için aşağıdaki ekran görüntüsünde görebileceğiniz birkaç seçenek vardır. Her birini soldan sağa doğru açıklayacağız.

Seçenek
Bir toplantı yürütüyorsanız ve istemiyorsanız Sessizdüğmesi kullanışlı olur katılımcılar sizin ucunuzdan yabancı bir ses duyuyorlar.
Diğer seçenekleri görmek için Sessiz'in yanındaki yukarı oku tıklayın.
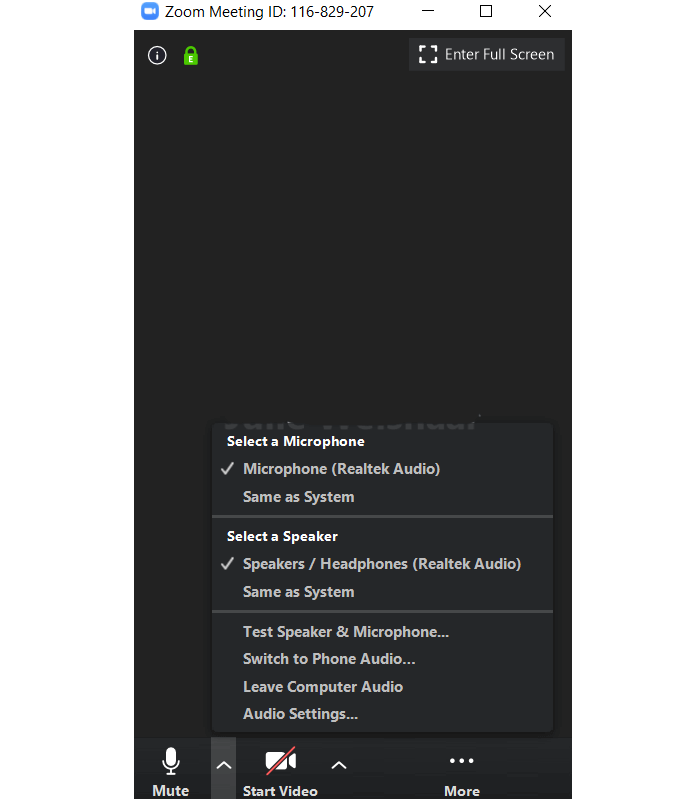
Kullanmak istediğiniz mikrofonu ve hoparlörü seçin mevcut seçeneklerden toplantınız için.
Videoyu Kullan
Kendinizi toplantıda göstermek için Videoyu Başlat'ı tıklayın. Videoyu durdurmak için Videoyu Durdur'u tıklayın.

Videonun durdurulmasının toplantıyı sona erdirmediğini veya sesi durdurmadığını unutmayın. Ayrıca, bir kamera, sanal arka plan ve diğer video ayarlarını seçebileceğiniz Videoyu Başlatve Videoyu Durdur'un yanında bir yukarı ok vardır.
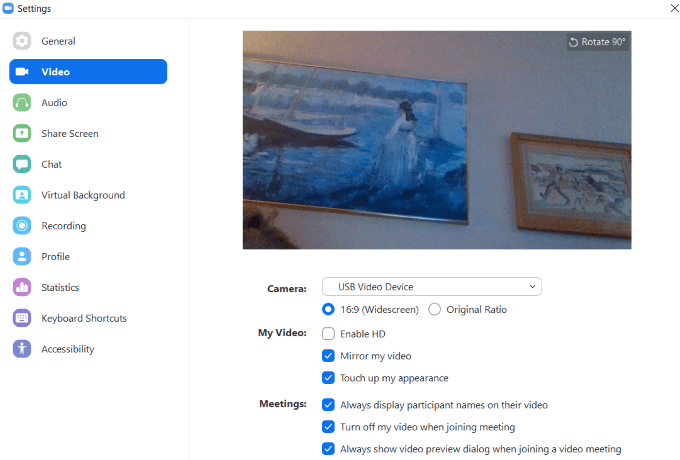
Katılımcıları Davet Etme
Ses ve videonuzu ayarladıktan sonra, insanları toplantınıza katılmaya davet edebilirsiniz. Davet et'i tıklayın.Manuel olarak göndermek üzere bir URL almak için kişilerinizi, e-postanızı kullanabilir veya Bağlantıyı Kopyala'yı tıklayabilirsiniz.
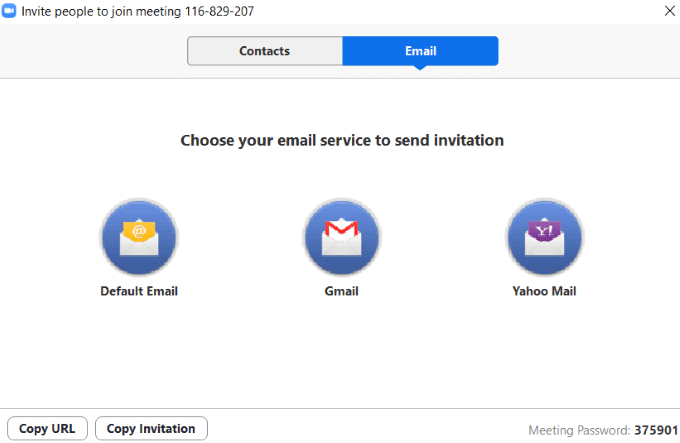
E-posta seçeneği çok basittir.
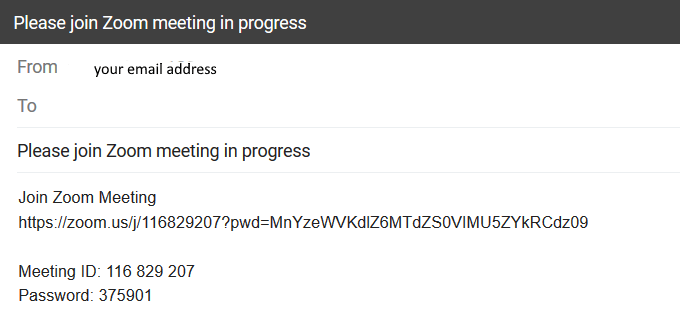
URL, Toplantı Kimliği ve Şifre dahil toplantıya nasıl katılacağını gösterecektir.
Katılımcıları Yönet
Toplantınızdaki kişileri yönetebilmek özellikle çok sayıda katılımcınız varsa yararlıdır. Her katılımcıyı tek tek veya grup olarak kontrol edebilirsiniz.
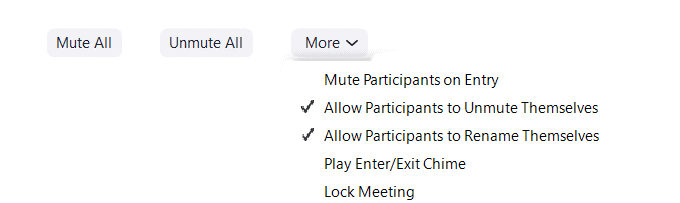
Sunuyorsanız ve başkalarının etkileşimde bulunmasını istemiyorsanız Tümünü Kapat'ı tıklayın. Kendilerini sessize almayı hatırlamıyorlarsa, Giriş Yapanları Sustur'a yardımcı olur.
Paylaşma
Üç tane var paylaşabileceğiniz kategoriler.
Temel
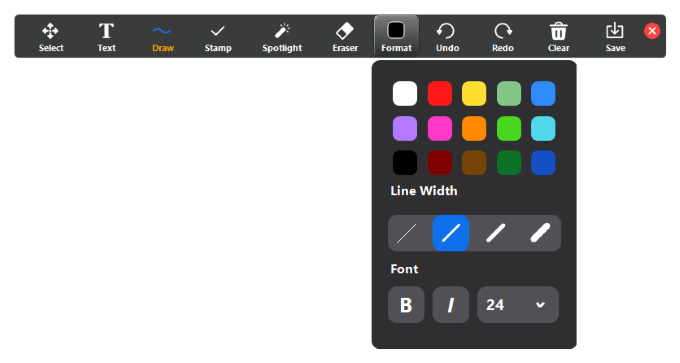
Gelişmiş
Bir paylaşın ekranın bir kısmı, yalnızca müzik veya bilgisayar sesi veya ikinci bir kameradan gelen içerik.
Dosyalar
Dosyaları sabit sürücünüzdeki katılımcılarla paylaşın Dropbox , Microsoft OneDrive, Google Drive veya Box.
Gelişmiş paylaşım seçenekleri de vardır. Bunları görmek için Ekranları Paylaş'ın yanındaki yukarı oku tıklayın.
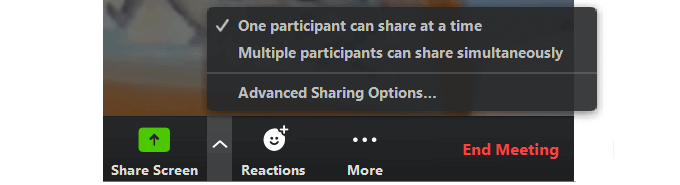
Sohbet Nasıl Yönetilir ve Toplantınız Nasıl Kaydedilir
Sohbet özelliği üç noktanın altındaki Diğersekmesinde bulunur.
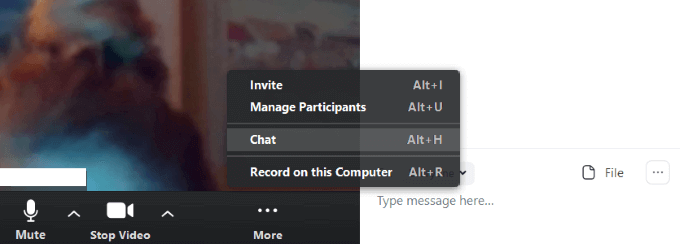
Bu, tüm katılımcıların sohbet etmesine ve dosya paylaşmasına olanak tanır. Herkesin sohbet özelliğini kullanmasını istemiyorsanız, Dosya'nın yanındaki üç noktayı tıklayın.
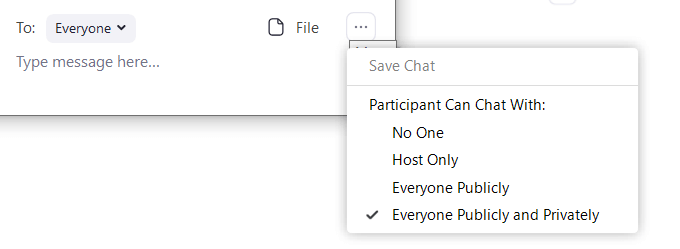
Şunlardan birini seçin:
toplantınızı kaydedin seçeneği de Diğersekmesinin altındadır. Kaydı durdurup toplantıyı bitirdiğinizde, masaüstünüzdeki bir MP4 dosyasına dönüştürülür.
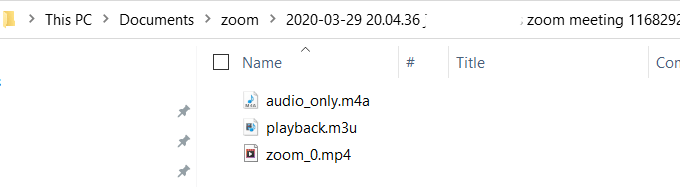
Toplantınız bittiğinde Toplantıyı Sonlandır'a basın. İki seçenek elde edeceksiniz. Bunlardan biri toplantıdan ayrılmak ve başkalarının sensiz devam etmesine izin vermektir.
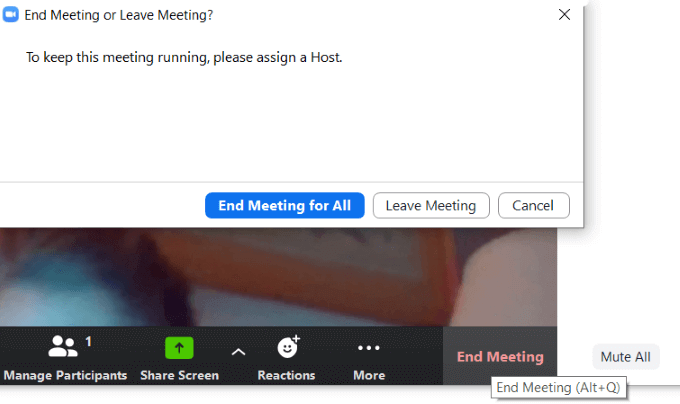
Diğer seçenek toplantı sahibi sizseniz toplantıyı bitirmektir. Toplantıyı kaydediyorsanız, MP4 dosyasının nerede olduğunu gösteren pop-up'a dikkat edin.
Daha sonra yeni bir toplantı planlayabileceğiniz veya mevcut bir toplantıya katılabileceğiniz ana sayfaya döneceksiniz.
Yakınlaştırma Toplantıları için Kimliğinizi Nerede Bulabilirsiniz
Uygulamadan Kişisel Toplantı Kimliğinizi bulmak için Toplantılar'ı tıklayın. ana ekranınızdaki üst gezinme çubuğunu tıklayın.
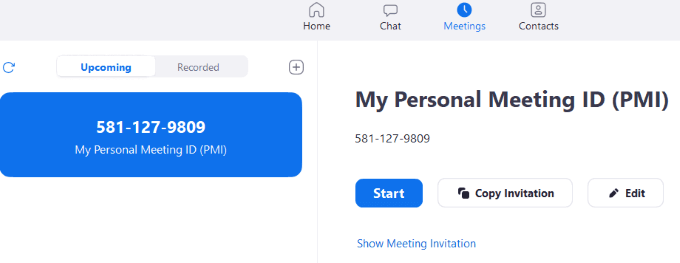
Zoom Cloud Toplantı URL'nizi Nerede Bulabilirsiniz
Toplantı URL'sini almak için tıklayın Uygulamanın ana bölümünden Toplantı. Ardından Toplantı Davetini Göster'i tıklayın.
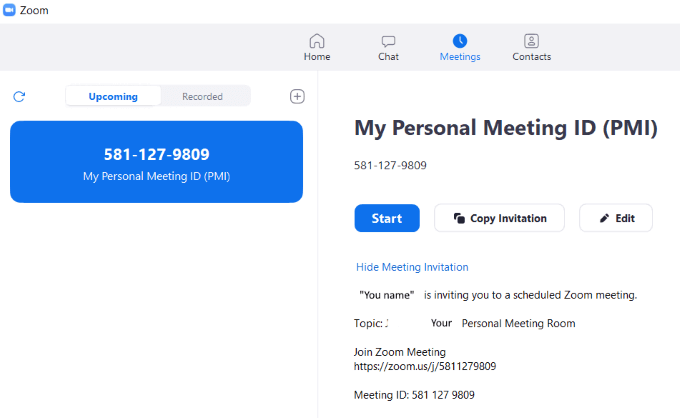
Akıllı Telefonunuzda Yakınlaştırma Toplantısı Nasıl Oluşturulur ve Barındırılır
Android, iPhone ve iPad'deki Zoom uygulamasının mobil sürümü çevrimiçi platformun basitleştirilmiş bir sürümüdür.
Birincil sekmeler ekranınızın altındadır. Mobil cihazlardaki kurulum, sınırlı alan nedeniyle masaüstünden farklı.
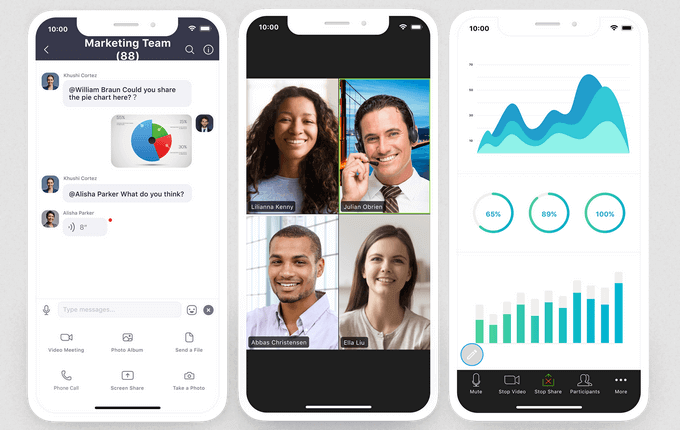
Uygulamayı mobil cihazınıza indirin. Bu makale için bir iPhone kullanacağız.
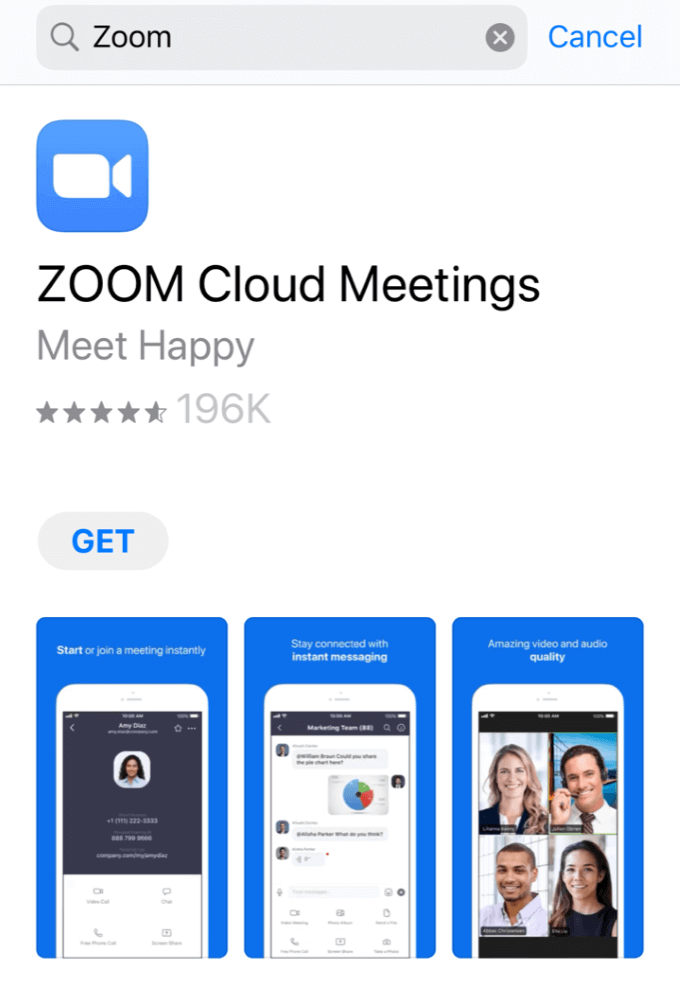
Giriş Yap'ı seçin veya Kaydol' u tıklayarak bir tane oluşturun.
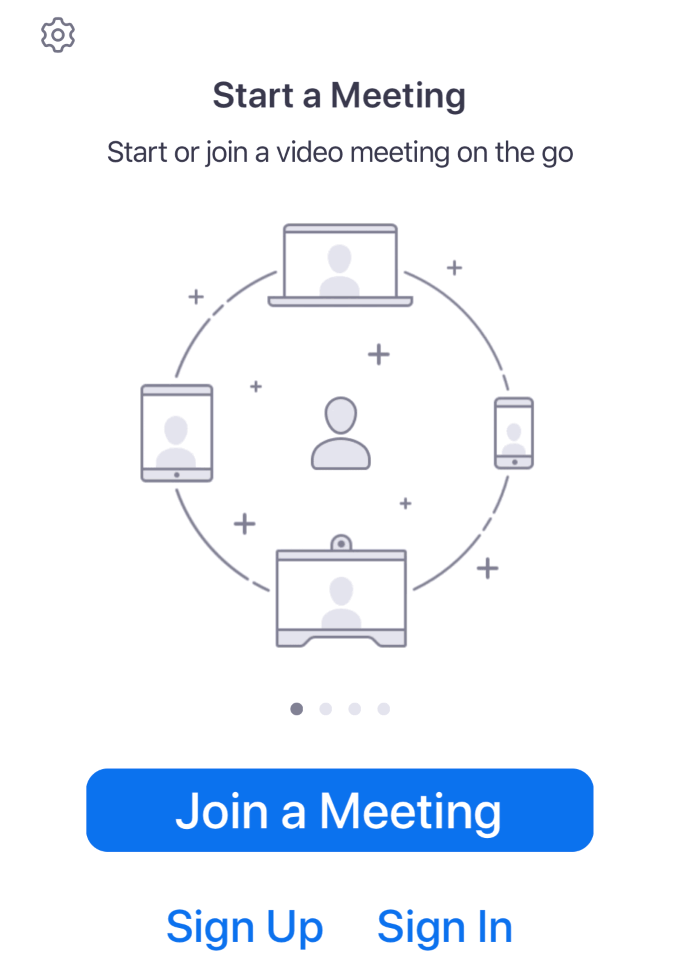
Artık Yakınlaştırma uygulamasının Tanışma ve Sohbet Etme alanındasınız. Açıldığında, Giriş ve Sohbet sekmesinde açılır.
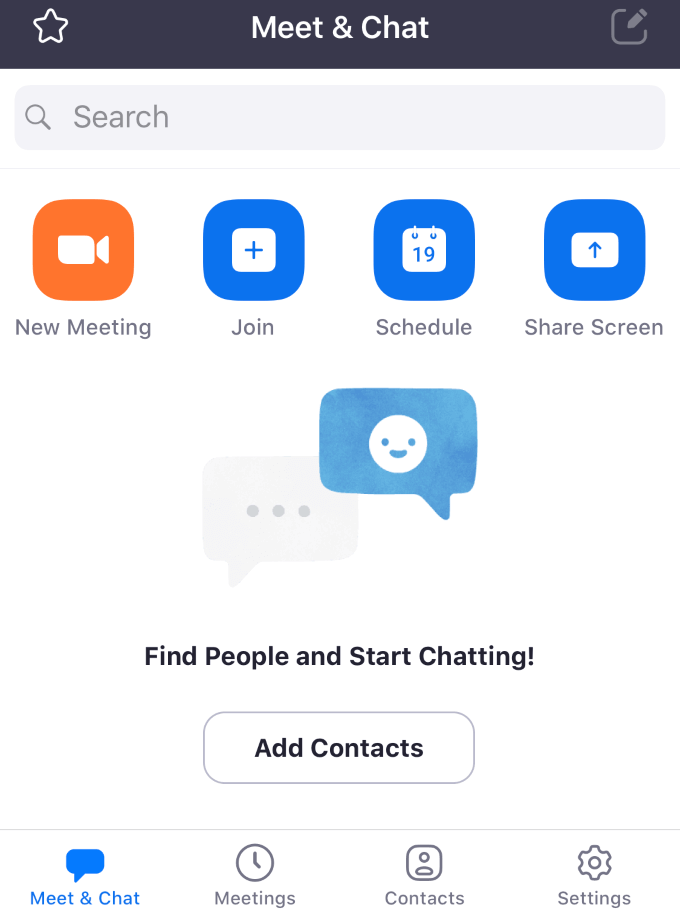
Alt çubuktaki Toplantılarsekmesinde yaklaşan etkinlikler ve Kişisel Toplantı Kimliğiniz gösterilir. Bu ekrandan bir çağrı başlatabilir, davet gönderebilir veya bir etkinliği düzenleyebilirsiniz.
Yaklaşan bir toplantınız varsa, katılımcı eklemek ve kişilere kısa mesaj veya e-posta yoluyla davet göndermek için üzerine dokunun.
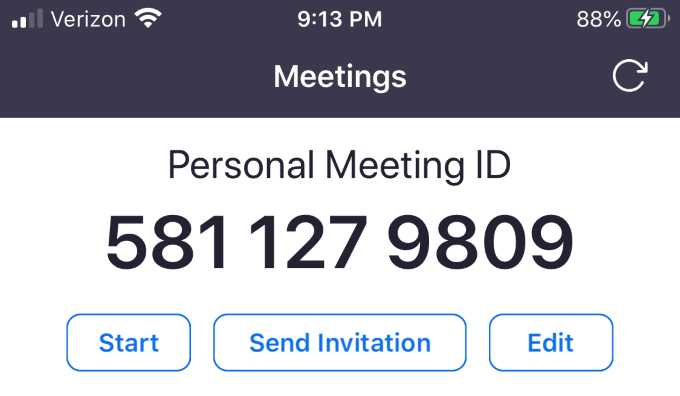
Kişilersekmesi masaüstü sürümüne benziyor. Kişi listenizdeki favorilerinizi ve diğerlerini listeler.
Kişi eklemek için sağ üst köşedeki artı sembolüne dokunun. Bu, yeni bir kişi eklemeniz, genel bir kanala katılmanız veya yeni bir kanal oluşturmanız için bir açılır menü açar.
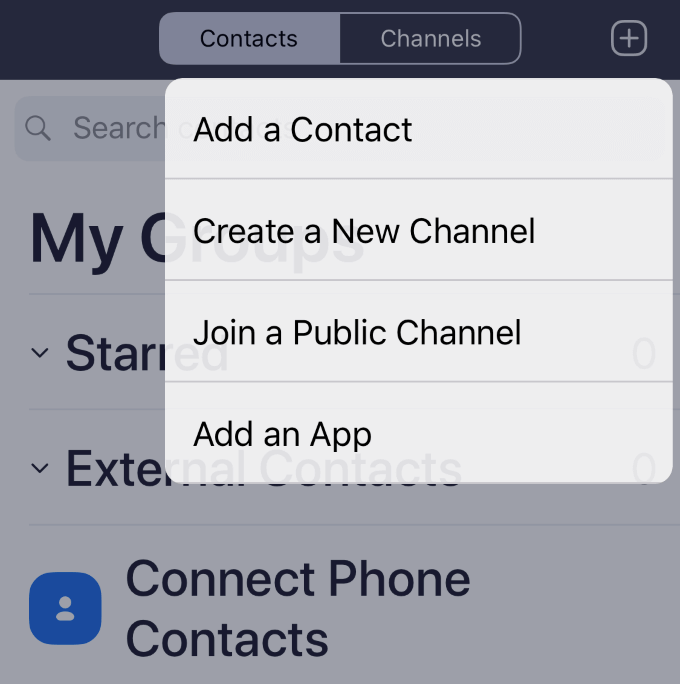
Kişiler ayrı ayrı insanları ifade eder, Kanallar ise kişi gruplarıdır .
Hesabınızda değişiklik yapmak için Ayarlarsekmesini kullanın. Yakınlaştırma ayarları:
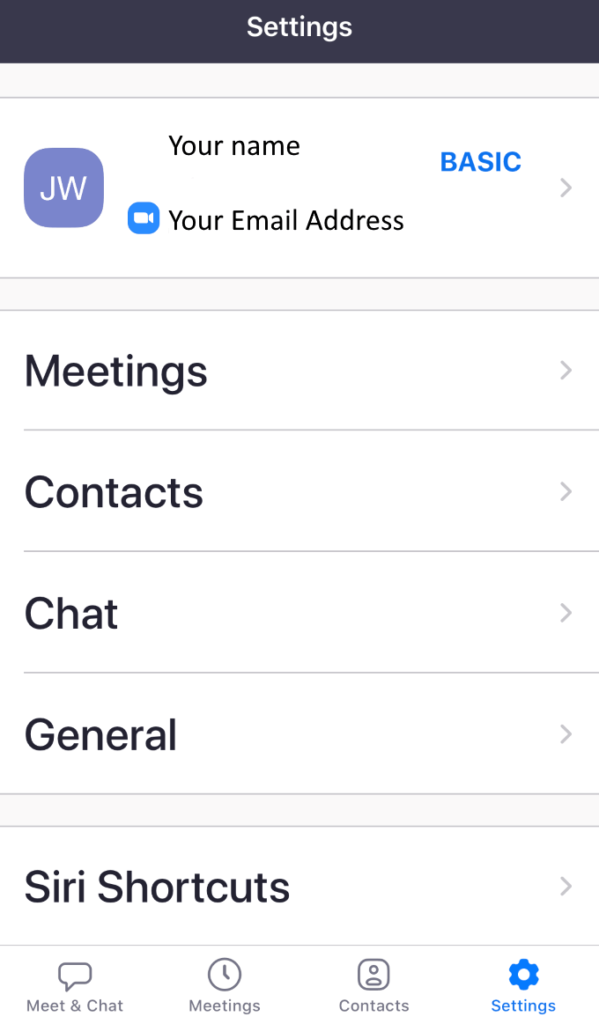
Profil resminizi, görünen adınızı veya şifrenizi güncellemek için ekranın üst kısmındaki adınıza hafifçe vurun.
Nasıl Mobil Cihazda Toplantı Başlatmak için
Toplantı başlatmak için Yeni Toplantı>Toplantı Başlat'ı tıklayın.
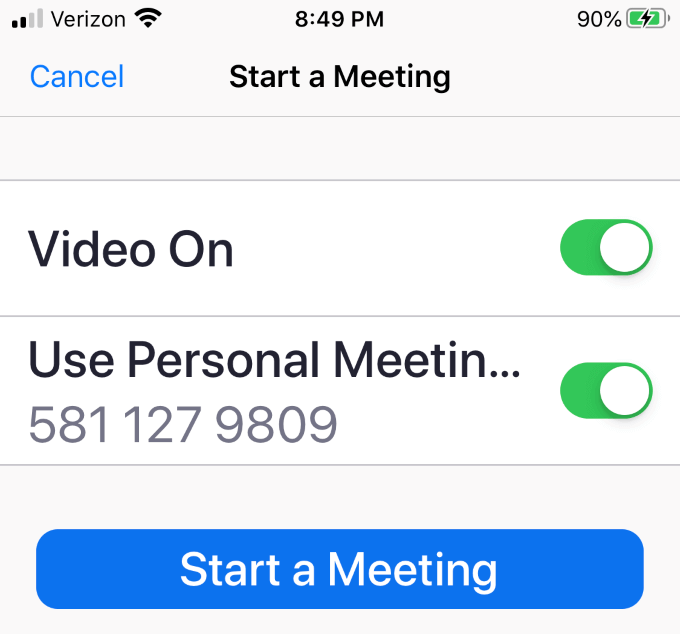
Alt çubuk menüsünü görüntülemek için ekranınızın ortasına hafifçe vurun.

Başkalarını toplantınıza davet etmek için Katılımcılar>'davet edin.
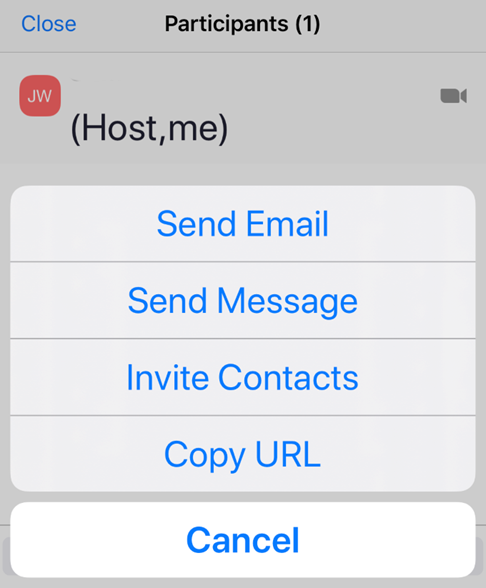
E-posta, mesaj, kişiler veya toplantının URL'sini göndererek davet gönderebilirsiniz.
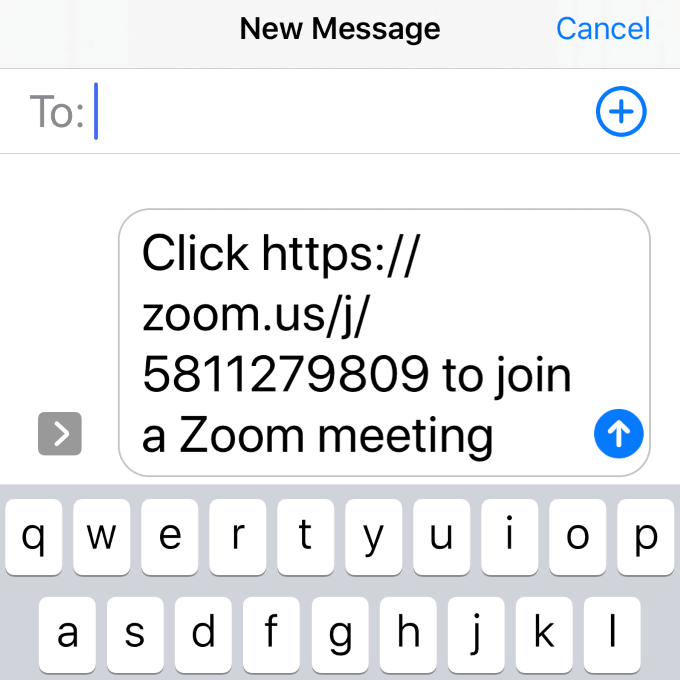
Mesajınız, alıcıların toplantınızı tıklayıp toplantıya katılmaları için bağlantı içeriyor.
Bir Zoom Bulut Toplantısına Ev Sahipliği Yapmaya Hazır mısınız?
Gördüğünüz gibi Zoom, kullanımı kolay ve neredeyse her yerde herkesle tanışmak için sayısız seçenek sunan sağlam ve ücretsiz bir sanal toplantı aracıdır.
Zoom kullanıcılarının sayısı 2020'de şu ana kadar 2.22 milyon. Oysa 2019'da Zoom'un 1,99 milyon kullanıcısı vardı.
İşletmeniz için veya neredeyse ailenizi ve arkadaşlarınızı ziyaret etmek için Zoom bulut toplantılarını kullanmayı denediniz mi? En iyi Zoom toplantı ipuçlarınızı bize bildirin.