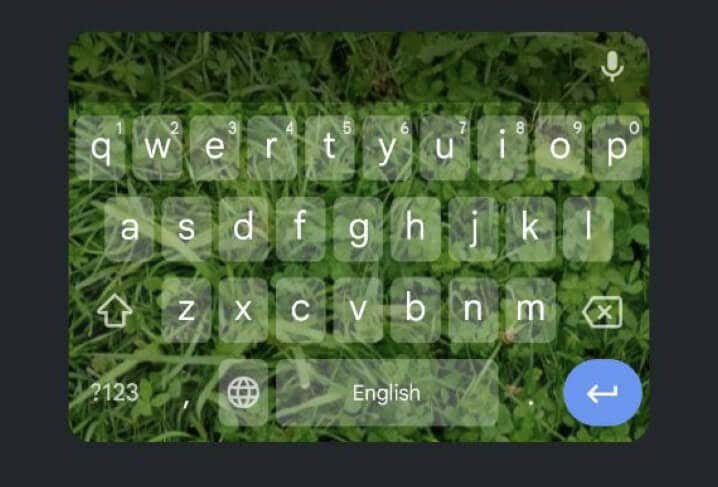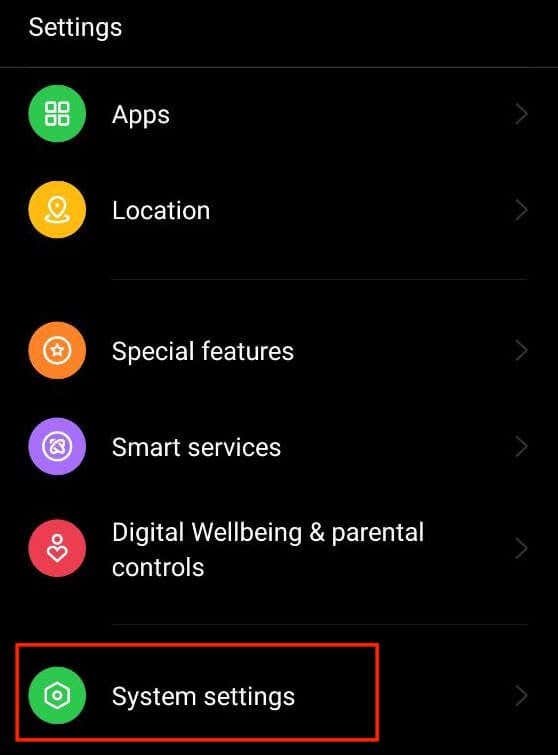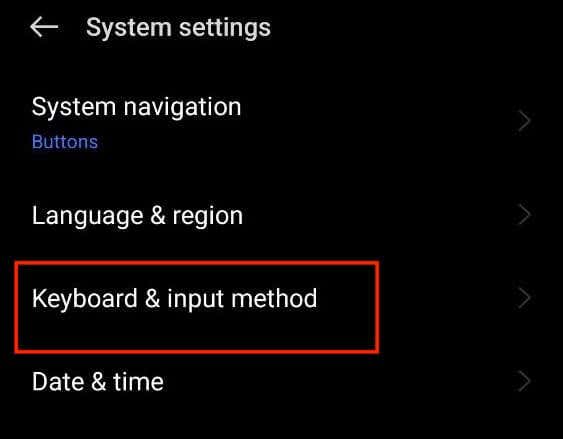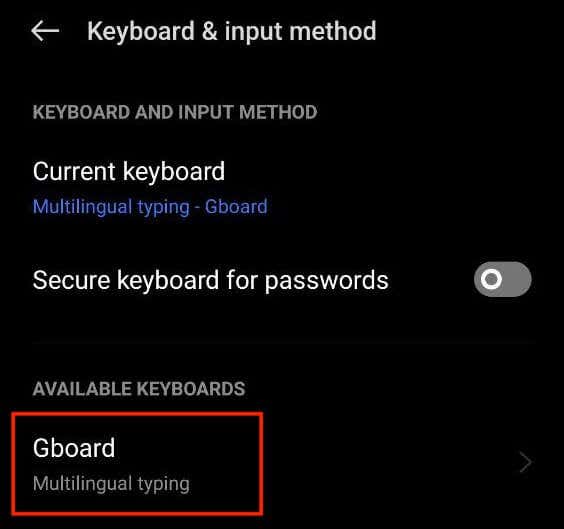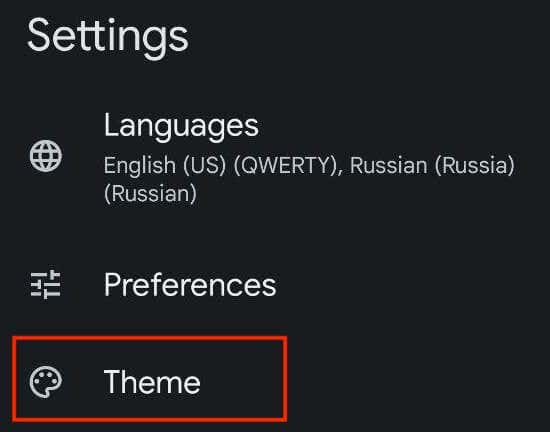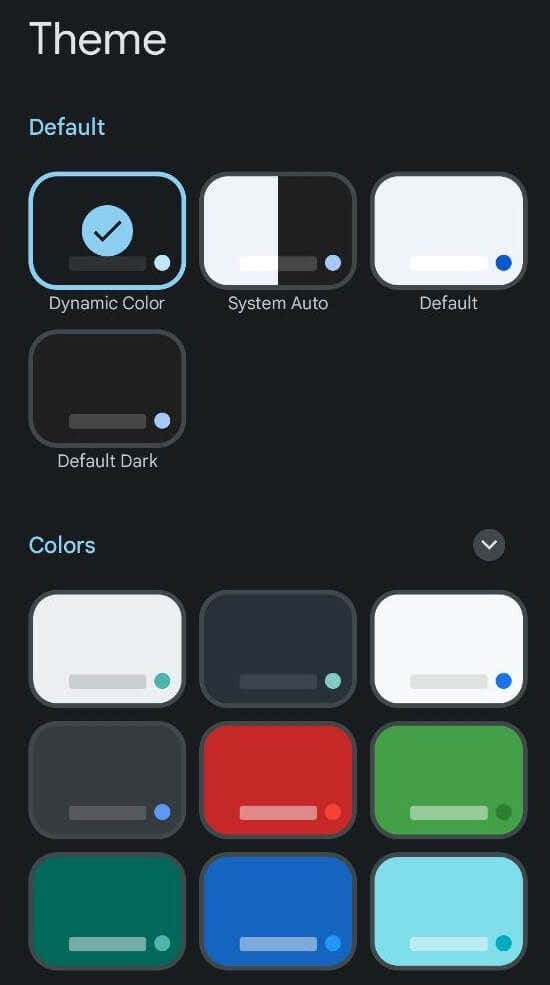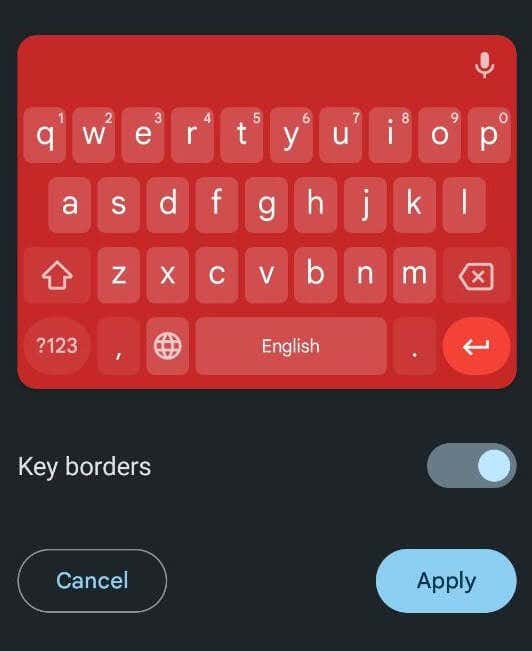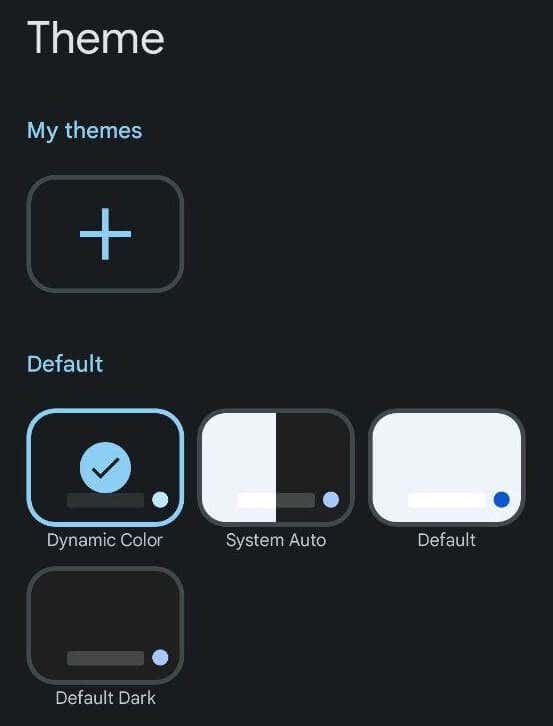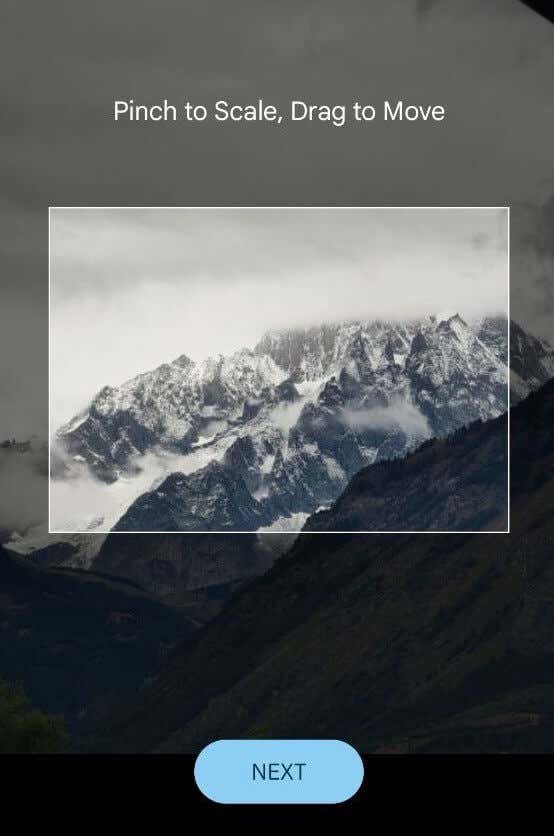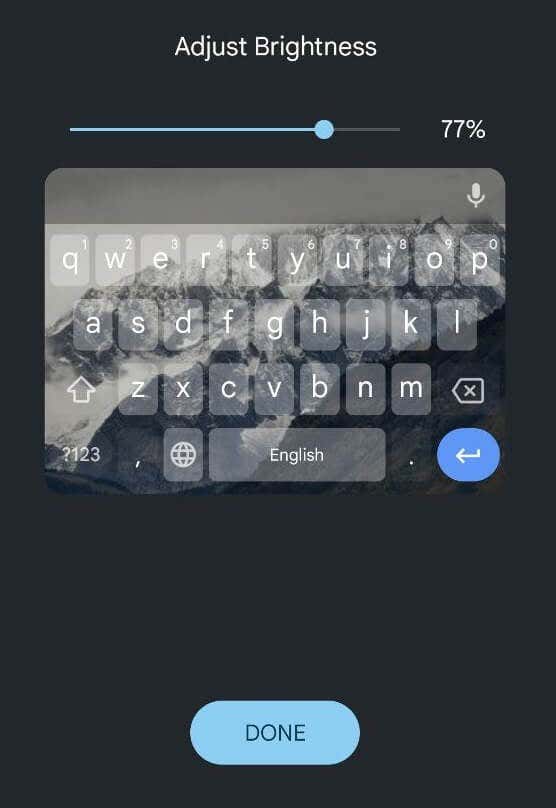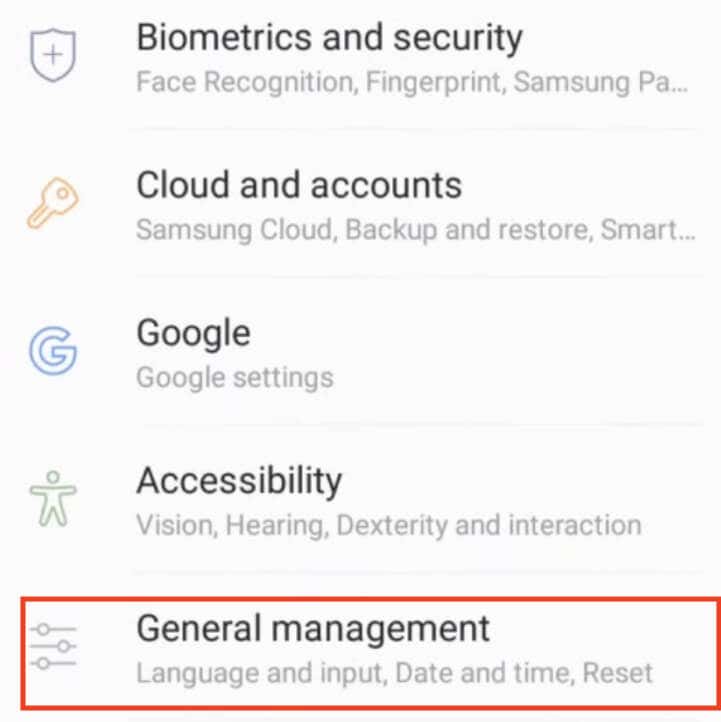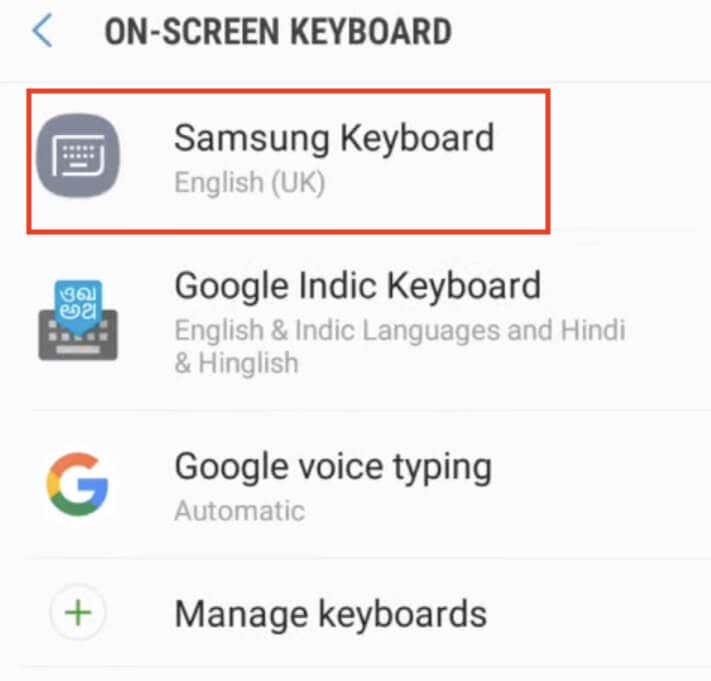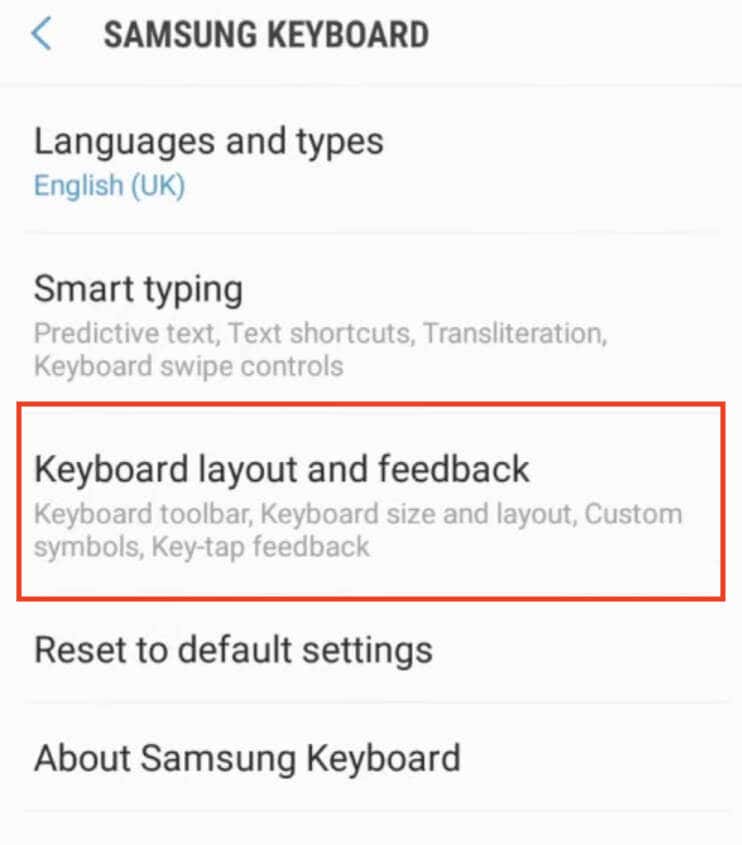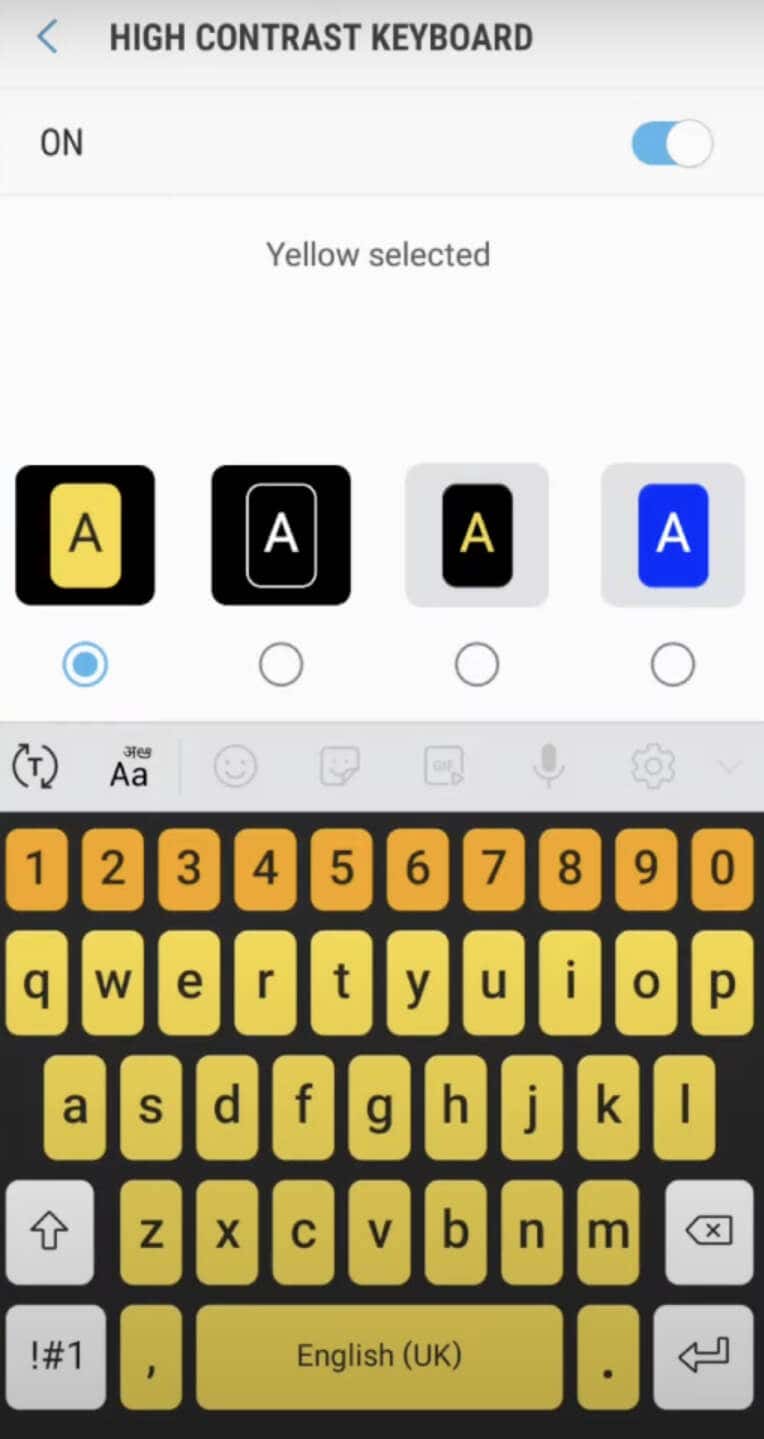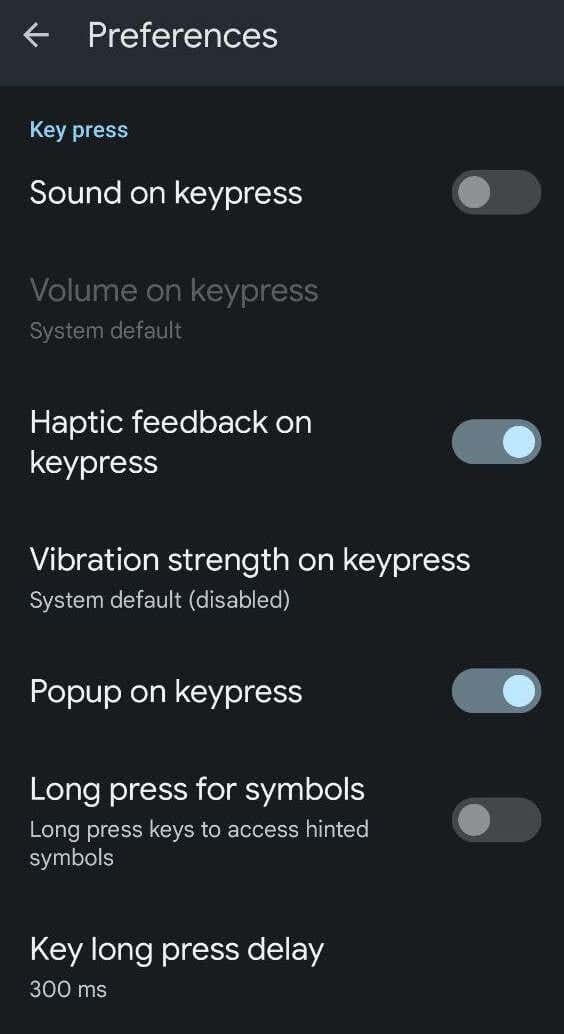Kişiselleştirmenin canlı dünyasında, Android cihazınızın klavyesi bile benzersiz tarzınızı yansıtabilir. Klavye rengini değiştirmek, cihazınızın arayüzüne kişisel bir dokunuş eklemenizi sağlar.
İster ince bir değişiklik ister cesur bir dönüşüm arıyor olun, Android'de klavye renginizi değiştirme adımlarını keşfetmek, dijital etkileşimlerinize canlandırıcı yeni bir görünüm getirebilir. Bu eğitimde, Android'in yerleşik seçeneğini veya üçüncü taraf bir uygulamayı kullanarak klavye renk düzeninizi nasıl özelleştireceğinizi göstereceğiz.
Android Cihazınızda Klavye Rengini Neden Değiştirmelisiniz
Birinin Android telefonundaki klavye temasını neden değiştirmek isteyebileceğini hiç merak ettiniz mi? Birinin cihazındaki klavyenin rengini değiştirmek istemesinin birkaç olası nedeni aşağıda verilmiştir.
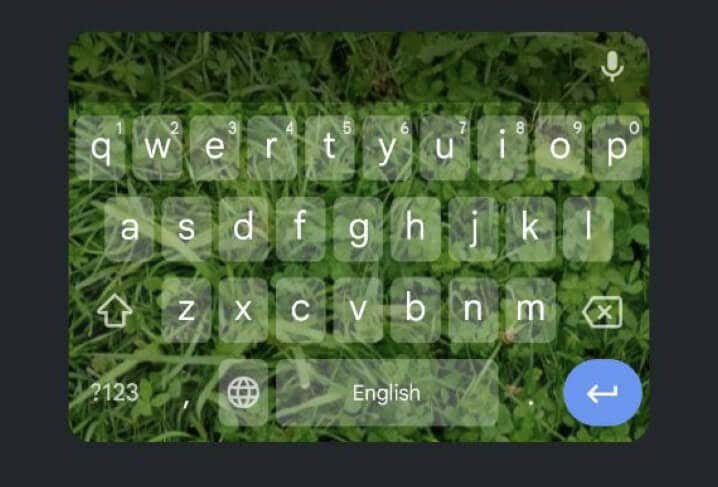 Görmeyi Kolaylaştırın. Özellikle karanlık yerlerde iyi görmede sorun yaşıyorsanız veya belirli renkleri göremiyorsanız klavye rengini değiştirmek daha iyi görmenize ve yazmanıza yardımcı olabilir.
Özelleştirin. Telefonunuz size özel bir şey gibidir. Muhtemelen benzersiz olmasını ve tarzınıza uymasını istiyorsunuz. Klavye rengini veya klavye arka planını değiştirmek bunu yapmanın başka bir yoludur.
Görsel Estetiği Geliştirin.Farklı renkler kendinizi farklı hissetmenize neden olabilir. Klavyeniz için beğendiğiniz bir rengi seçmek, telefonunuzu kullanmayı daha keyifli hale getirebilir ve genel kullanıcı deneyiminizi geliştirebilir.
Göz Yorgunluğunu Azaltın. Telefonunuza uzun süre bakmak, özellikle varsayılan klavye rengi optimum kontrast sunmuyorsa göz yorgunluğu 'a yol açabilir. Klavye rengini gözlerinizi rahatsız etmeyecek bir renge ayarlayarak daha rahat ve keyifli bir ekran deneyimine katkıda bulunabilirsiniz.
Kendinizi İfade Edin. Kelime ve emoji seçiminiz düşüncelerinizi ve duygularınızı yansıttığı gibi, klavye rengi seçiminiz de ruh halinizi ve duygularınızı yansıtabilir. Renkleri değiştirmek, mesajlarınıza ekstra bir ifade katmanı ekleyerek dijital iletişiminizi daha ilgi çekici ve dinamik hale getirebilir.
Görmeyi Kolaylaştırın. Özellikle karanlık yerlerde iyi görmede sorun yaşıyorsanız veya belirli renkleri göremiyorsanız klavye rengini değiştirmek daha iyi görmenize ve yazmanıza yardımcı olabilir.
Özelleştirin. Telefonunuz size özel bir şey gibidir. Muhtemelen benzersiz olmasını ve tarzınıza uymasını istiyorsunuz. Klavye rengini veya klavye arka planını değiştirmek bunu yapmanın başka bir yoludur.
Görsel Estetiği Geliştirin.Farklı renkler kendinizi farklı hissetmenize neden olabilir. Klavyeniz için beğendiğiniz bir rengi seçmek, telefonunuzu kullanmayı daha keyifli hale getirebilir ve genel kullanıcı deneyiminizi geliştirebilir.
Göz Yorgunluğunu Azaltın. Telefonunuza uzun süre bakmak, özellikle varsayılan klavye rengi optimum kontrast sunmuyorsa göz yorgunluğu 'a yol açabilir. Klavye rengini gözlerinizi rahatsız etmeyecek bir renge ayarlayarak daha rahat ve keyifli bir ekran deneyimine katkıda bulunabilirsiniz.
Kendinizi İfade Edin. Kelime ve emoji seçiminiz düşüncelerinizi ve duygularınızı yansıttığı gibi, klavye rengi seçiminiz de ruh halinizi ve duygularınızı yansıtabilir. Renkleri değiştirmek, mesajlarınıza ekstra bir ifade katmanı ekleyerek dijital iletişiminizi daha ilgi çekici ve dinamik hale getirebilir.
Android klavyenizin renklerini değiştirerek telefonunuzun sizin için daha iyi çalışmasını sağlarsınız. Bu, bazı şeyleri görmeyi kolaylaştırmaktan kendinizi eğlenceli bir şekilde ifade etmeye kadar büyük bir fark yaratabilecek basit bir şeydir.
Android'de Klavye Rengi Nasıl Değiştirilir?.
Klavyenizin rengini değiştirmeye hazırsanız bunu Android cihazınızda nasıl yapacağınızı burada bulabilirsiniz. Talimatlar, telefon modeline ve cihazınızda bulunan Android sürümüne bağlı olarak biraz farklılık gösterebilir.
Akıllı telefonunuzda Ayarlaruygulamasını açın.
Aşağı kaydırın ve Ek ayarlarveya Sistem ayarları'nı seçin.
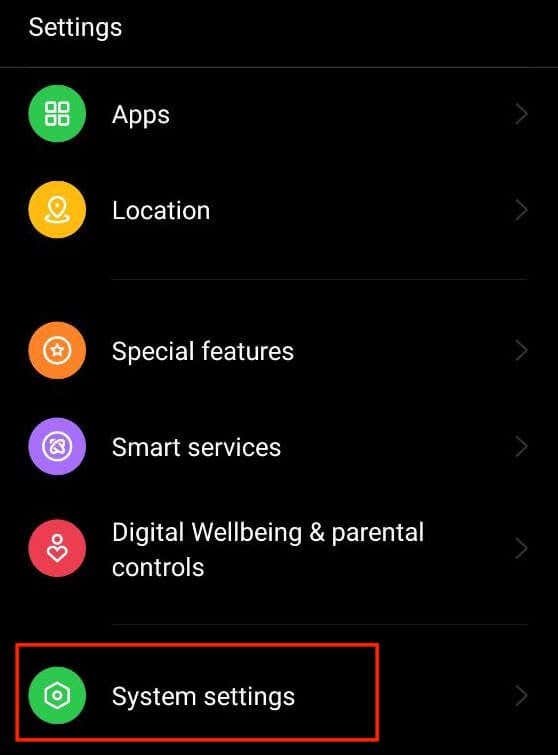
Menüden Klavye ve giriş yöntemiveya Diller ve giriş'i seçin.
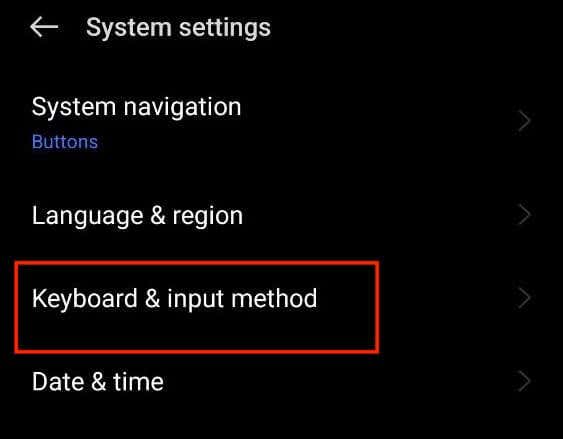
Sonraki sayfada Gboard'u seçin. Gboard seçeneğini görmüyorsanız Ekran klavyesi>Gboard'u seçin veya kullandığınız klavyenin adını bulup onun yerine seçin.
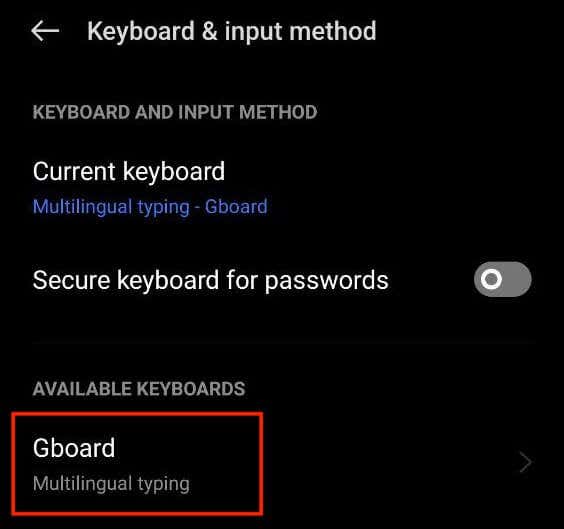
Özelleştirme seçeneklerini açmak için Google klavye ayarlarında Tema'yı seçin.
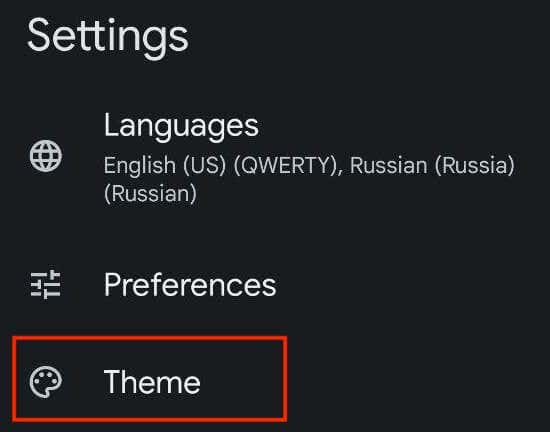
Burada çeşitli Gboard temalarının mevcut olduğunu göreceksiniz. Yeni klavye temanız olarak herhangi bir rengi ve hatta bir resmi seçebilirsiniz. Renkler, Manzara, Açık degradeve Koyu degradearasından seçim yapabilirsiniz.
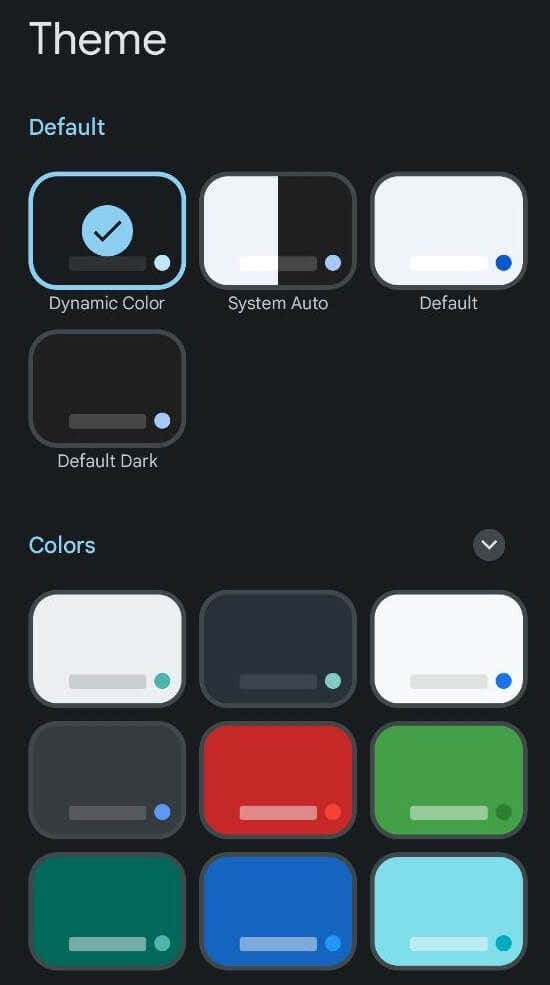
Beğendiğiniz renk temasını seçtikten sonra yeni klavye düzeninizin ve renginizin önizlemesini göreceksiniz. Değişiklikleri kaydetmek için Uygula'yı seçin.
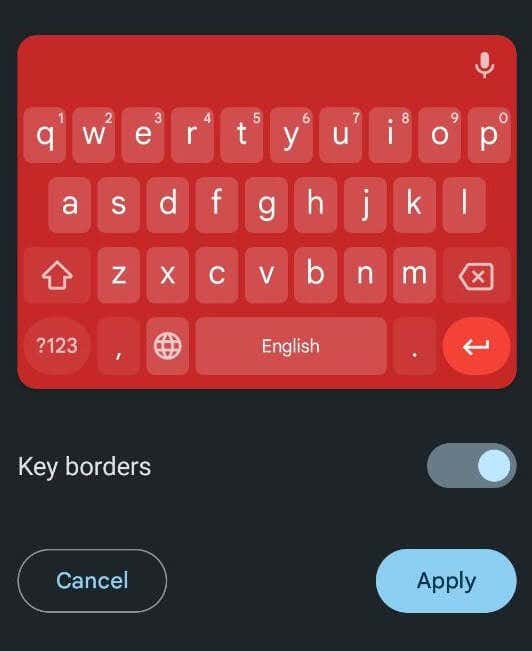
Kendi Fotoğrafınızı Nasıl Kullanabilirsiniz? Android'de Klavye Arka Planı Olarak
Android, telefonunuzda kayıtlı herhangi bir resmi veya galerinizdeki bir fotoğrafı klavye arka planı olarak kullanmanıza olanak tanır. Fotoğrafınızı klavye renk teması olarak ayarlamak istiyorsanız aşağıdaki adımları izleyin.
Android'inizde Ayarlar'ı açın veya ana ekranınızı aşağı kaydırıp Ayarlar simgesiniseçin.
Ayarlarmenüsünde aşağı kaydırın ve Ek ayarlarveya Sistem ayarları'nı seçin.
Ardından Klavye ve giriş yöntemiveya Diller ve giriş'i seçin.
Gboard'u veya klavyenizin adını >Tema'yı seçin.
Temalarımaltında, artı simgesiniseçin.
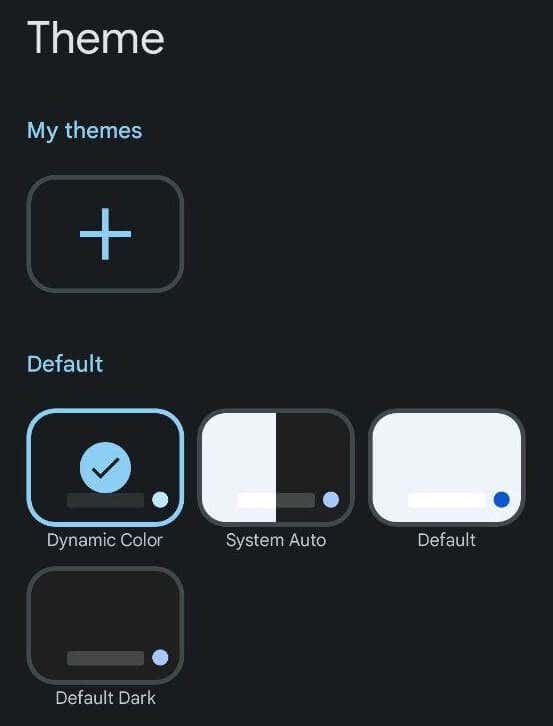
Galerinizden klavye arka planınız olmasını istediğiniz resmi seçin. Ardından görselin kullanmak istediğiniz bölümünü seçin ve devam etmek için İleri'yi seçin..
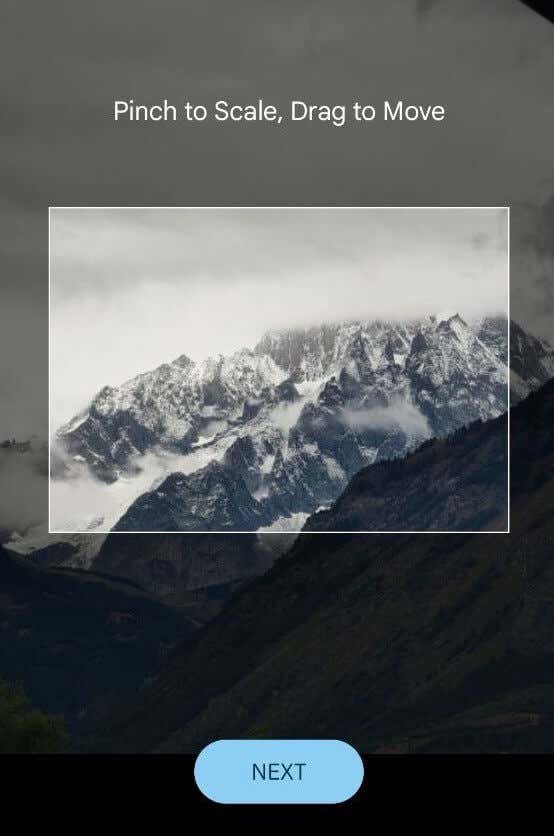
Görüntüyü daha fazla veya daha az şeffaf hale getirmek için parlaklığı ayarlayın.
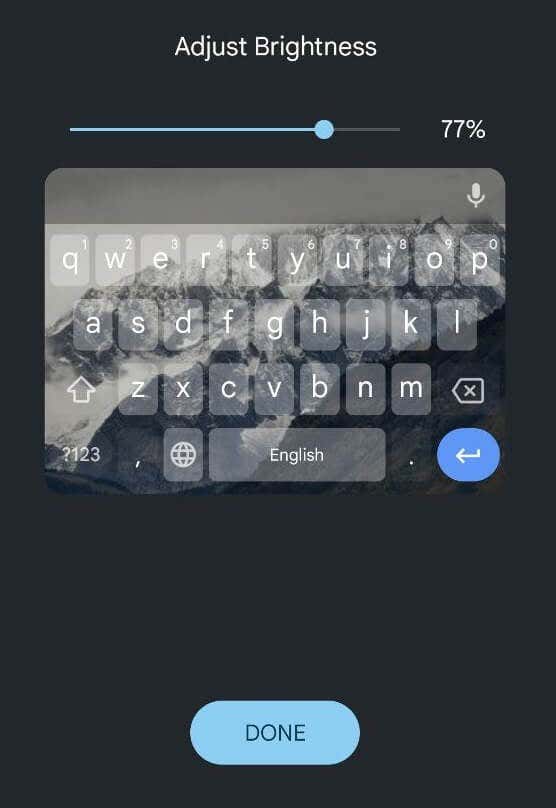
Resimden memnun olduğunuzda değişiklikleri kaydetmek için Bitti'yi seçin.
Samsung'da Klavye Rengi Nasıl Değiştirilir
Samsung telefonlar diğer akıllı telefonlardan biraz farklıdır ve Samsung Galaxy telefonunda klavye temasını değiştirmek için özel talimatlara ihtiyacınız vardır.
Açıktan karanlığa değiştirmek istiyorsanız en kolay yol, Samsung telefonunuzun temasını değiştirmektir. Bu durumda klavye otomatik olarak siyaha dönecektir. Samsung Galaxy telefonunda karanlık modu etkinleştirmek için Ayarlar>Ekran>Koyuyolunu izleyin.
Bu yöntem sizin için yeterli değilse Samsung klavyenin sunduğu yerleşik yüksek kontrastlı temaları kullanabilirsiniz. Sarı, Siyah 1, Siyah 2ve Mavitemaları arasında seçim yapmanıza olanak tanır. Samsung klavye temasını değiştirmek için aşağıdaki adımları izleyin.
Samsung telefonunuzda Ayarlar'ı açın.
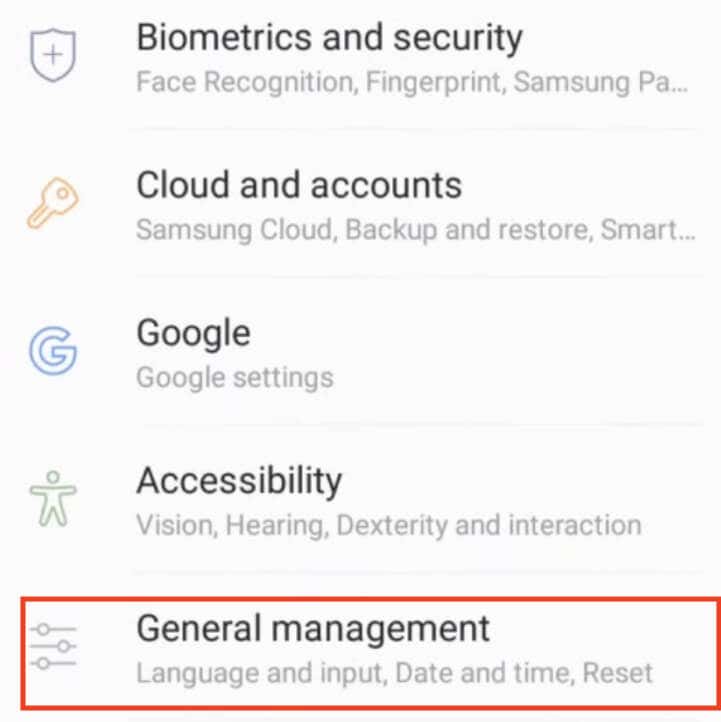
Genel Yönetim>Dil ve giriş>Ekran klavyesi>Samsung Klavyeyolunu izleyin.
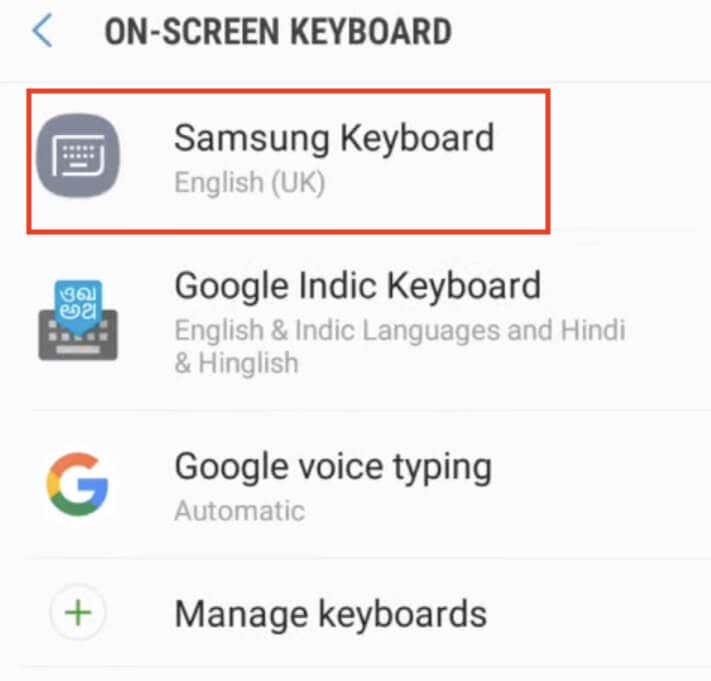
Samsung Klavye ayarları menüsünden Klavye düzeni ve geri bildirim'i seçin.
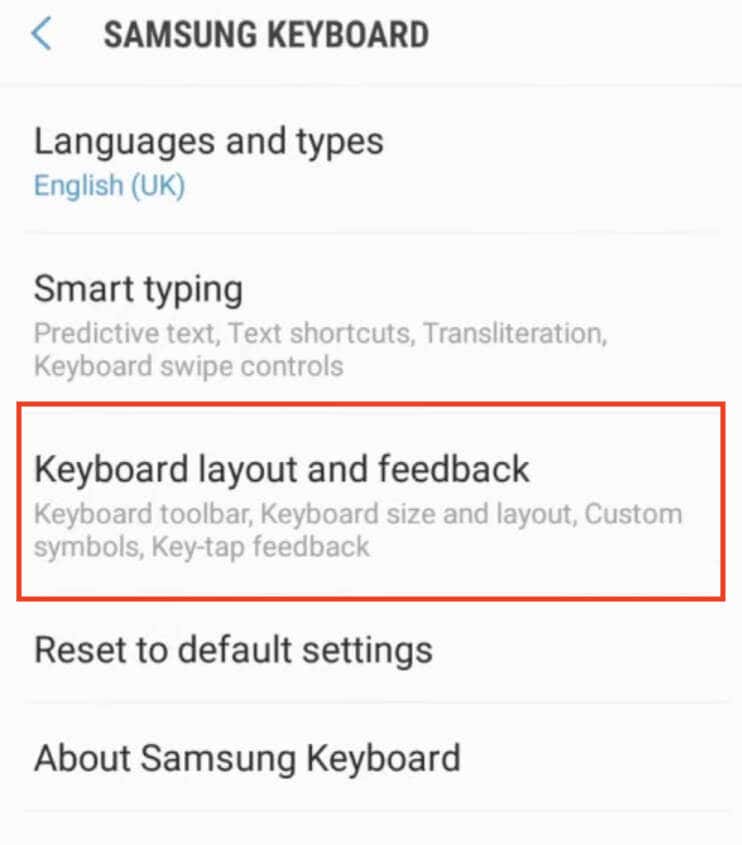
Ardından Yüksek kontrastlı klavye'yi seçin ve seçeneği etkinleştirmek için açma/kapatma düğmesini açın.
Yüksek kontrastlı klavyeaçıkken mevcut tüm temaları göreceksiniz. Klavyeniz için temayı seçin.
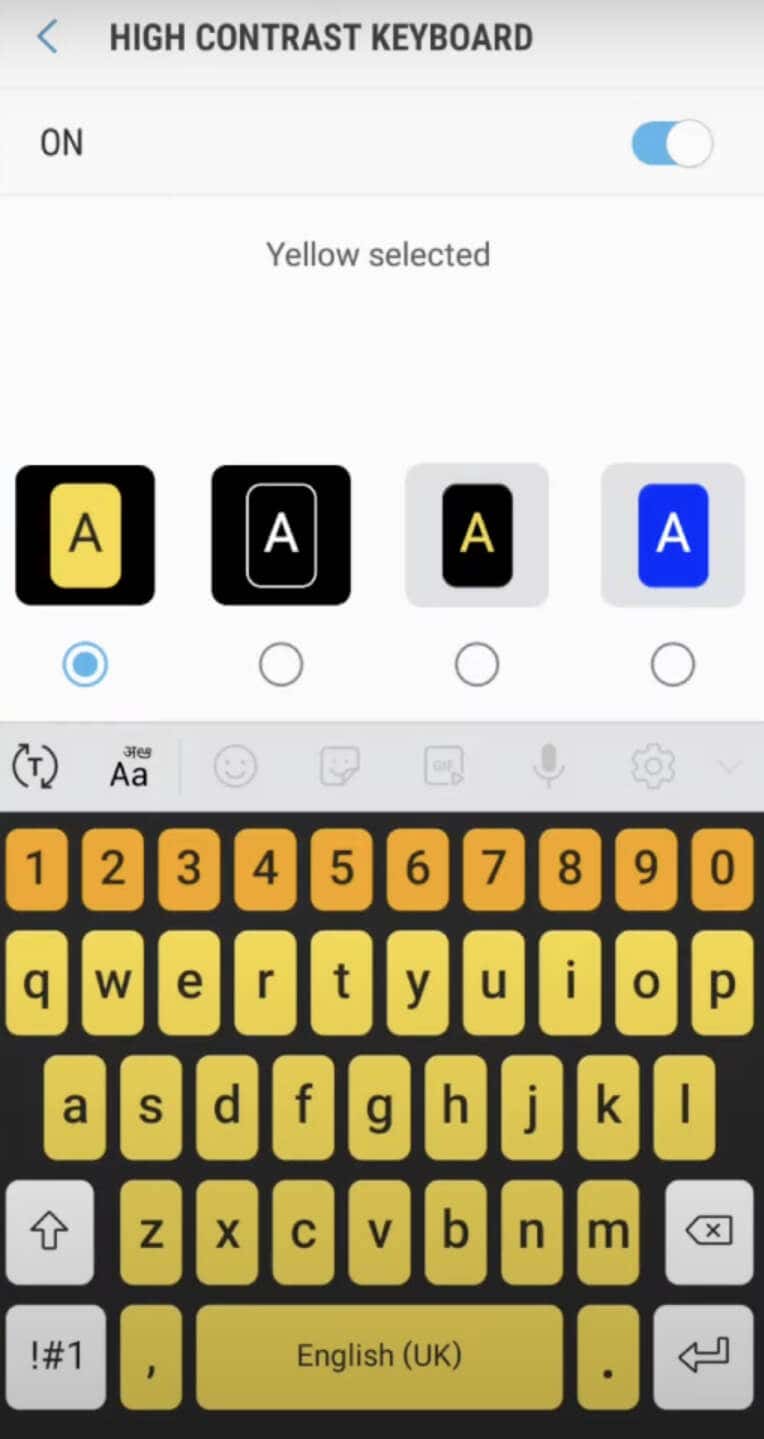
Önizlemeyi görmek için ekranın altındaki Klavyeyi gösterseçeneğini seçin. Seçeneklerden herhangi biri gri renkteyse bu, önce telefonunuzda karanlık mod seçeneğini devre dışı bırakıp tekrar denemeniz gerektiği anlamına gelir.
Android'inizde Klavye Temasını Değiştirmek için Üçüncü Taraf bir uygulama kullanın
Cihazınızın varsayılan klavyesi renk değiştirme seçeneğini sunmuyorsa bunu sağlayan üçüncü taraf klavye uygulamalarına başvurabilirsiniz. Bunu nasıl yapabileceğinizi burada bulabilirsiniz.
Google Play Store'a gidin ve özelleştirilebilir renk seçenekleri sunan bir klavye uygulaması arayın. Böyle bir uygulamaya iyi bir örnek Microsoft SwiftKey AI Klavye'dir..
İstediğiniz klavye uygulamasını indirip yükleyin. Kurulum talimatlarını izleyin ve gerekirse cihazınızın ayarlarında bunu varsayılan klavyeniz olarak ayarlayın.
Klavye uygulamasını kurduktan sonra açın ve klavyenin görünümünü kişiselleştirmenize ve arka plan rengini değiştirmenize olanak tanıyan seçeneğe gidin. Tam konum uygulamaya göre farklılık gösterebilir ancak genel olarak uygulamanın ayarlarında bulabilirsiniz. Klavye temalarını veya renklerini değiştirmeyle ilgili özellikleri arayın.
Başka bir alternatif, benzersiz renk ve stillere sahip, önceden tasarlanmış çeşitli klavye temalarına erişmenizi sağlayan üçüncü taraf bir klavye teması uygulamasını kullanmaktır. Bunu yapmak için aşağıdaki adımları izleyin.
Google Play Store'a gidin ve FancyKey veya LED Keyboard gibi bir klavye teması uygulaması arayın.
Seçilen tema uygulamasını indirip yükleyin. Uygulamayı başlatın ve gözünüze çarpanı bulana kadar mevcut tema çeşitlerini keşfedin.
Seçilen temayı indirip klavyenize uygulamak için sağlanan talimatları izleyin. Adımlar, uygulama içindeki ayarların yapılmasını veya temanın cihazınızın klavye ayarlarından seçilmesini içerebilir.
Bu üçüncü taraf çözümler, Android cihazınızda klavyenizin görünümünü değiştirmeniz için birçok yaratıcı seçenek sunar.
Klavyenizi Özelleştirmenin Diğer Yolları
Android cihazlar, klavyenizin rengini değiştirmenin yanı sıra, klavyenizin sesini ve titreşimini değiştirerek klavyenizi daha da özelleştirmenize olanak tanır.
Klavyenizin ses mi yoksa titreşim mi çıkaracağını ve bunların ne kadar yüksek ve güçlü olacağını burada nasıl değiştirebileceğinizi öğrenin.
Android cihazınızda Ayarlar'ı açın.
Aşağı kaydırın ve Ek ayarlarveya Sistem ayarları'nı seçin.
Klavye ve giriş yöntemiveya Diller ve giriş'i seçin.
Gboard'u (veya Sanal klavye>Gboard) seçin ve Tercihler'i açın.
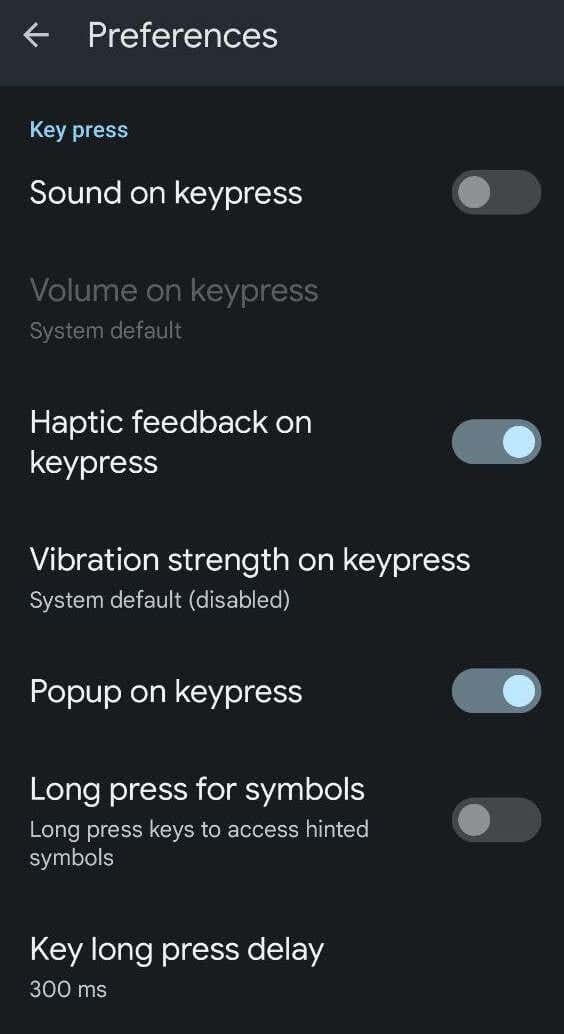
Tercihlermenüsünde, Tuş basımı'nı görene kadar aşağı kaydırın. Burada farklı seçenekler bulacaksınız: Tuşa basıldığında ses, Tuşa basıldığında ses seviyesi, Tuşa basıldığında dokunsal geri bildirim,Tuşa basıldığında titreşim gücüve diğer seçenekler. Özelleştirme düzeyinden memnun kalana kadar ayarları değiştirin..
iPhone'da Klavye Rengi Nasıl Değiştirilir
Android'den farklı olarak iPhone'da klavye rengini veya temasını değiştirme seçeneği yoktur. İOS'ta yerleşik olan tek yol, iPhone'unuzda karanlık mod veya iPad'i etkinleştirmek ve klavyeyi beyazdan siyaha değiştirmektir.
Daha fazla özelleştirme seçeneğine ihtiyacınız varsa klavye renginizi değiştirmek için Gboard gibi bir üçüncü taraf uygulamasını yüklemeniz gerekecektir..
İlgili Mesajlar: