Android'in erişim noktası özelliği, telefonunuzun internetini çevrenizdeki diğer uyumlu cihazlarla paylaşmanıza olanak tanır. Bazen diğer cihazlar erişim noktanıza bağlanabilir arkadaşınızın sahip olması gereken internet erişimine sahip olmadığını fark edebilirsiniz.
Bunun gerçekleşmesi, telefonunuzun erişim noktasının çalışmadığını gösterir ve bunun birçok nedeni vardır. Burada, telefonunuzdaki Android'in erişim noktası sorunlarını çözmenin birkaç hızlı yolunu gösteriyoruz.
Mobil Veri/Wi-Fi Sorunlarını Düzeltmek için Uçak Modunu Değiştirin
Mevcut sorununuz gibi ağla ilgili bir sorunla karşılaştığınızda, uçak modu seçeneğini açıp kapatın ve bunun sorununuzu çözmenize yardımcı olup olmadığına bakın. Bunu yaptığınızda telefonunuzun tüm kablosuz ağlarla bağlantısı kesilir. Daha sonra modu devre dışı bıraktığınızda telefonunuz yeni ve yeni bağlantılar kurar.
Bu, bağlantılarınızda, erişim noktanızın çalışmamasına neden olabilecek aksaklıkların giderilmesine yardımcı olur.
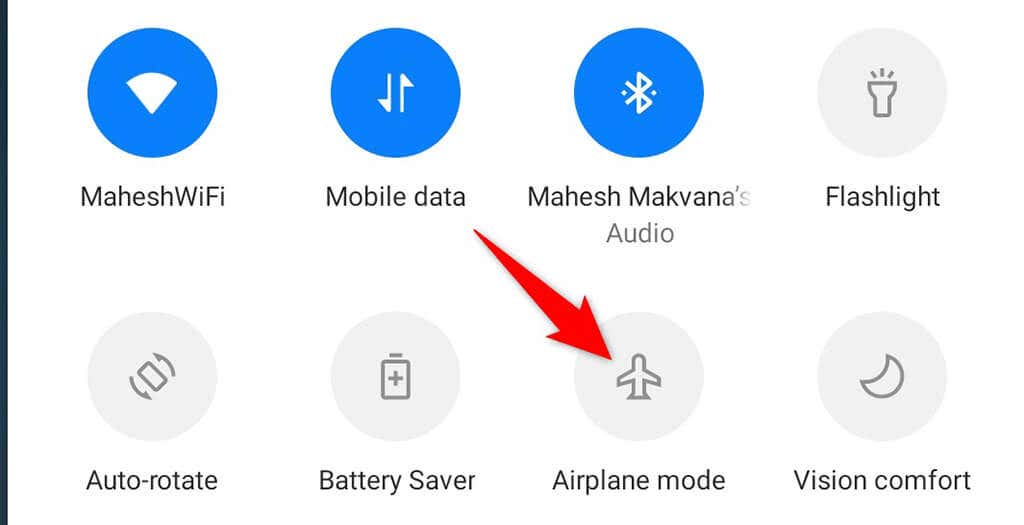
Android Telefonunuzu Yeniden Başlatın
Uçak modunu etkinleştirip devre dışı bırakmak sorununuzu çözmediyse telefonunuzu yeniden başlatıyorsunuz 'yi deneyin ve bunun işe yarayıp yaramayacağını görün. Telefonunuzu yeniden başlattığınızda tüm uygulamalarınızı, hizmetlerinizi ve geçici dosyalarınızı tamamen kapatırsınız. Telefonunuz tekrar açıldığında tüm bu öğeler yeniden yüklenir.
Bu, erişim noktası sorunları da dahil olmak üzere telefonla ilgili birçok sorunun çözülmesine yardımcı olur. Güç düğmesini basılı tutup menüden Yeniden Başlat 'ı seçerek Android telefonunuzu yeniden başlatabilirsiniz.
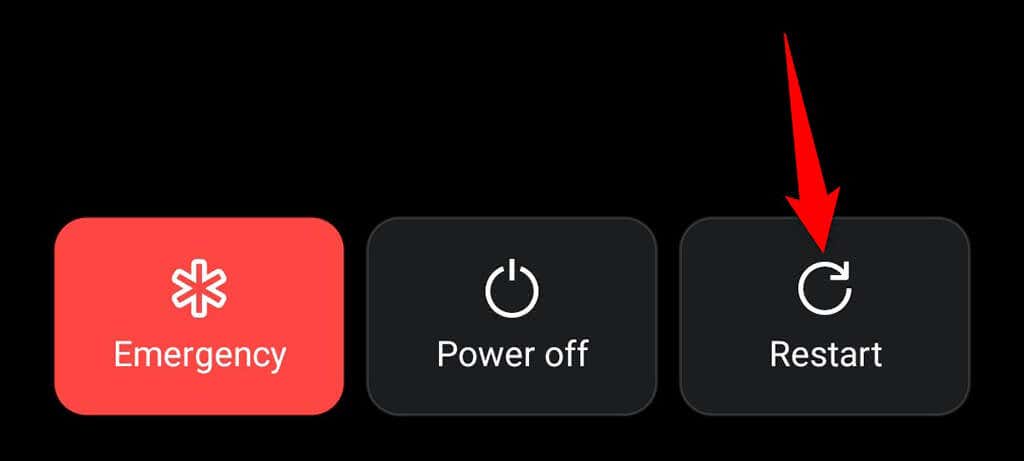
Telefonunuz tekrar açıldığında ortak erişim noktasını etkinleştirin; çalışması gerekir.
Android'in Pil Tasarrufu Modunu Devre Dışı Bırakın
Android, telefonunuzda pil kullanımından tasarruf edin 'e pil tasarrufu modu sunar. Mod, pilden tasarruf etmenin yollarını akıllıca tespit etse de bazen çeşitli Android özelliklerinde sorunlara neden olabiliyor.
Telefonunuzun ortak erişim noktasının çalışmaması sorunu, pil tasarrufu modunun getirdiği kısıtlamalardan kaynaklanabilir. Bu sorunu doğrulamanın ve düzeltmenin bir yolu, modu devre dışı bırakmak ve erişim noktanızın çalışıp çalışmadığını kontrol etmektir..
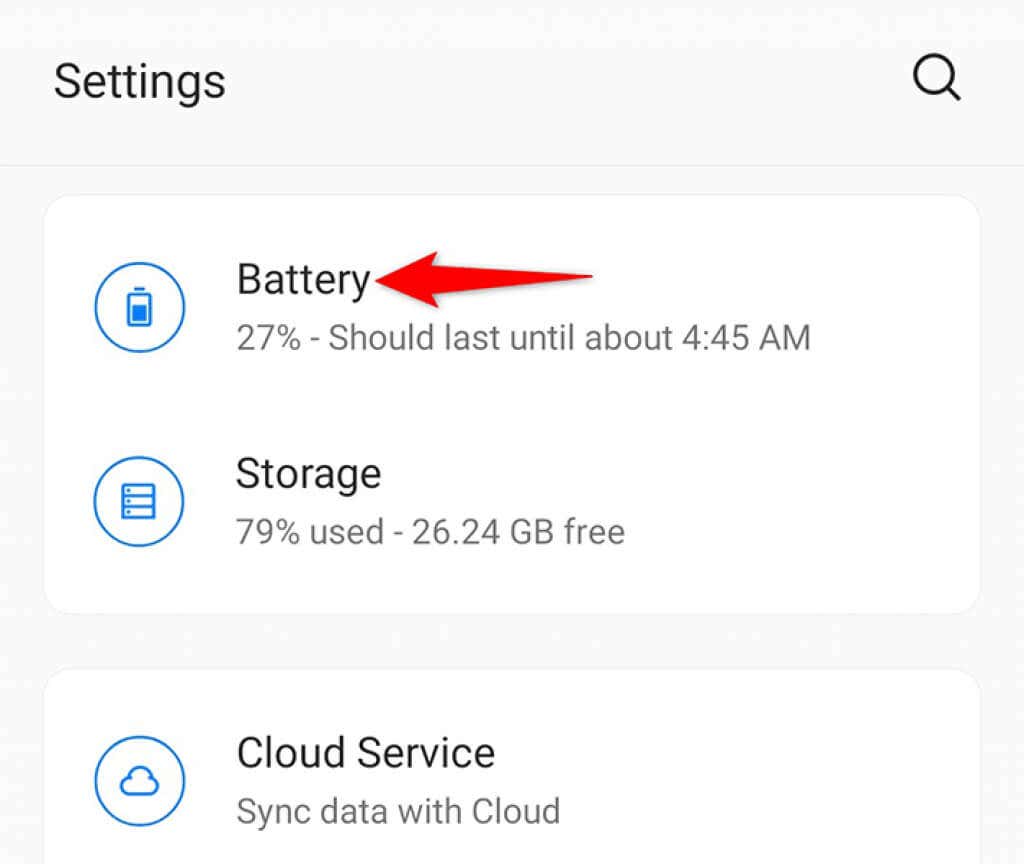
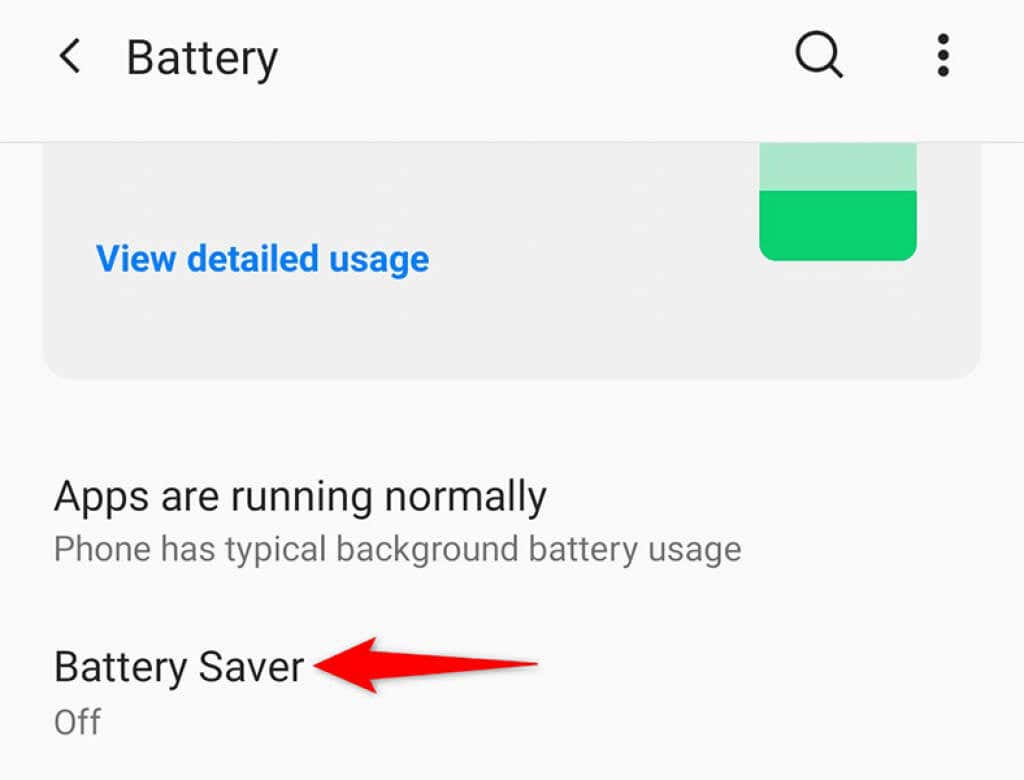
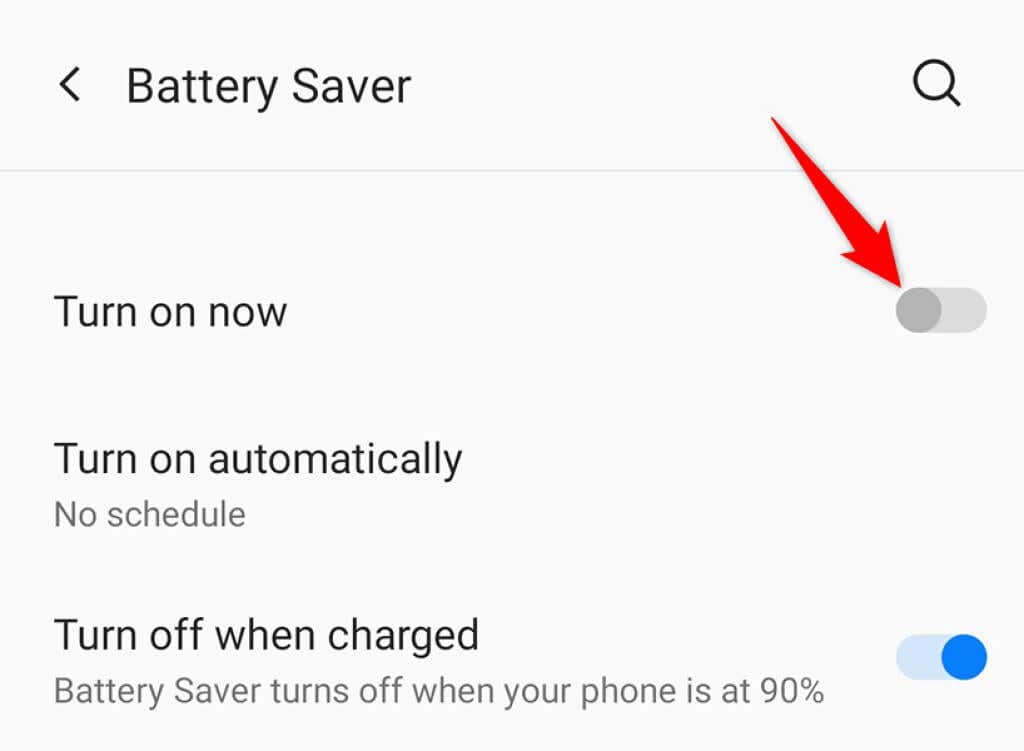
VPN Uygulamanızı Kapatın
Telefonunuzda VPN (sanal özel ağ) hizmeti kullanıyorsanız, erişim noktasının Android'inizde çalışmaması sorununu çözmek için bu hizmeti kapatmanız faydalı olacaktır. Bunun nedeni, VPN'in ağ bağlantınızda aracı görevi görmesi ve bunun telefonunuzdaki belirli bağlantılar üzerinde olumsuz etkileri olabilmesidir.
Bir VPN'i devre dışı bırakmanın tam adımları kullandığınız uygulamaya göre değişir. Ancak genellikle VPN uygulamanızın ana arayüzünde
hizmeti devre dışı bırakma seçeneğini bulacaksınız.Erişim Noktası Bağlantınız için AP Bandını Değiştirme
Birçok Android telefon, Wi-Fi erişim noktanız için kullanılan AP bandını özelleştirmenize olanak tanır. Belirli bir bandı desteklemeyen bir cihazınız varsa erişim noktanızın mevcut bandını değiştirin. Bu muhtemelen sorununuzu çözecektir.
Erişim noktanız için 2,4 GHz ve 5 GHz arasında geçiş yapın bant kullanabilirsiniz.
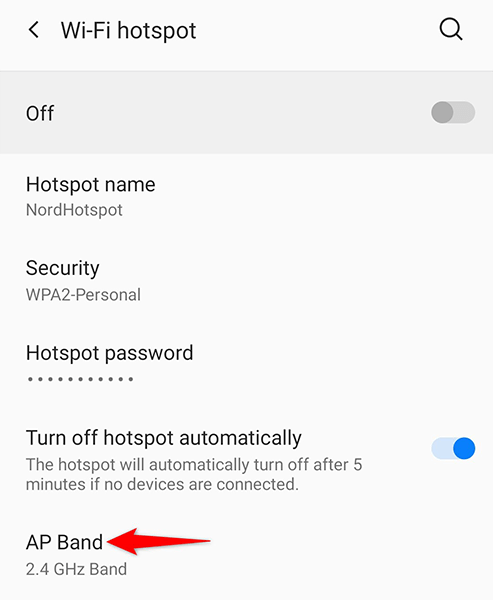
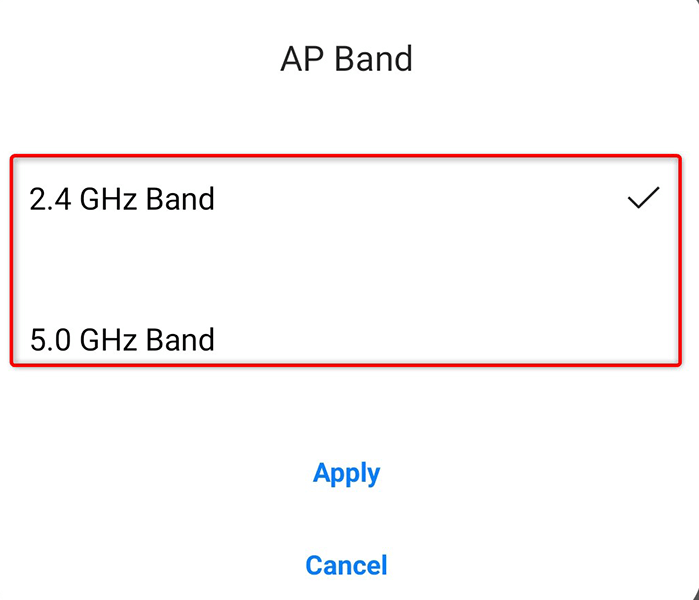
"Otomatik Olarak Kapat" Seçeneğini Devre Dışı Bırakın
Çoğu Android telefonda, cihazlarınızı belirtilen zaman dilimi içinde bağlamazsanız erişim noktanız otomatik olarak kapatılır. erişim noktanızla ilgili sorunlar 'ye neden olan özellik bu olabilir, çünkü cihazlarınız bağlanma şansı bulamadan bile erişim noktanız devre dışı bırakılır..
Neyse ki bu seçeneği kapatabilirsiniz, böylece erişim noktanız her zaman açık kalır.
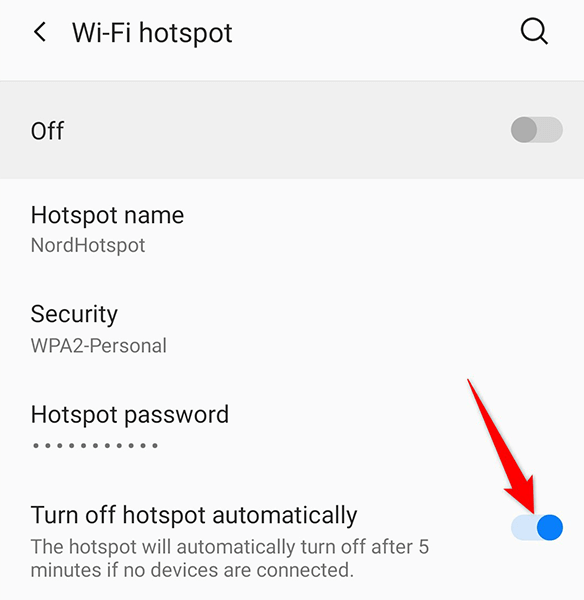
Android'de Bluetooth Bağlantısını Kullanma
Bir Android telefona sahip olmanın iyi yanlarından biri, çoğu telefonun birden fazla bağlama seçeneği sunmasıdır. Bu, telefonunuzda bir Wi-Fi erişim noktası kullanamıyorsanız Bluetooth bağlantı paylaşımını etkinleştirebileceğiniz ve bu şekilde diğer cihazlarınızda internete erişebileceğiniz anlamına gelir.
Kablosuz ortak erişim noktanızla sürekli sorunlarla karşılaşıyorsanız, bir Bluetooth "ortak erişim noktasına" geçmeniz faydalı olacaktır. diğer cihazlar Bluetooth özelliklidir cihazınızın telefonunuza bağlandığından emin olun.
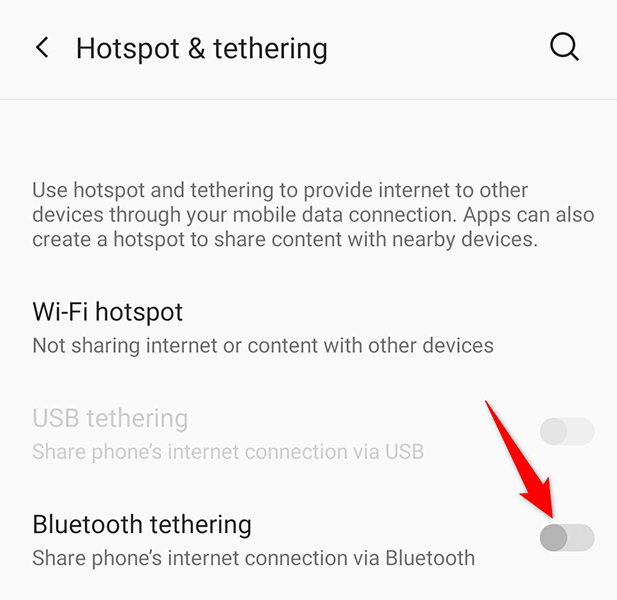
Android'in Ağ Ayarlarını Sıfırlayın
Telefonunuzdaki ağ ayarları 'u yanlış belirttiyseniz veya hatalıysa, bu durum telefonunuzun erişim noktasının çalışmamasına neden olabilir. Durumun böyle olup olmadığından emin değilseniz telefonunuzun ağ ayarlarını varsayılana sıfırlayın; bu, tüm sorunları çözecektir.
Ayarlar sıfırlandıktan sonra ihtiyaçlarınıza göre yeniden yapılandırabilirsiniz.
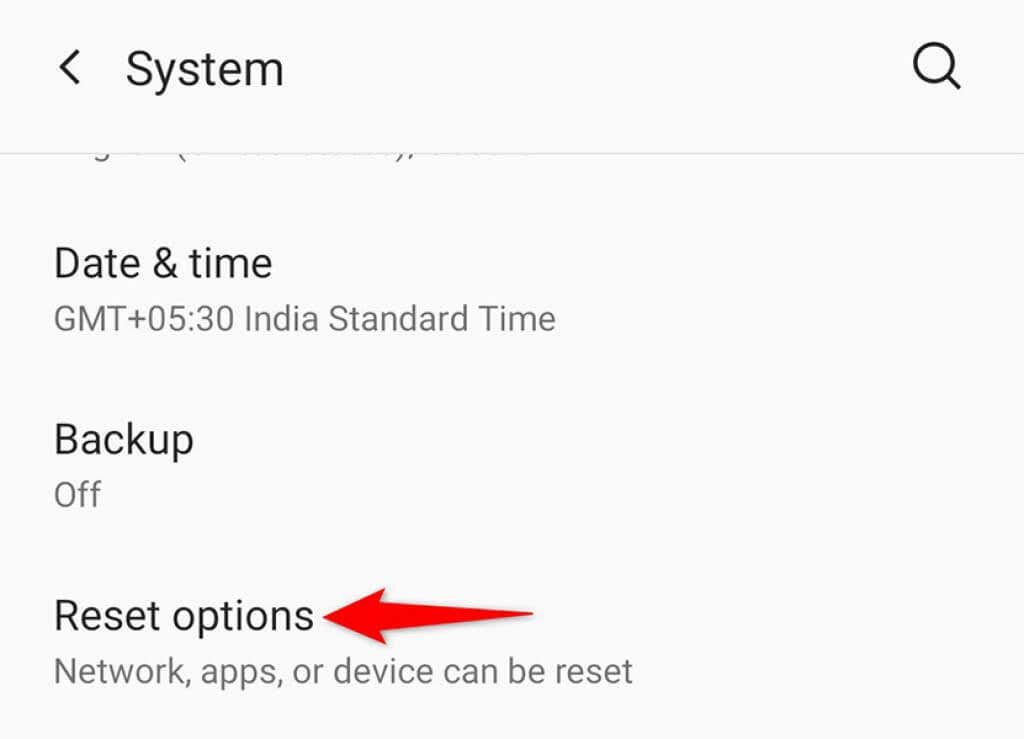
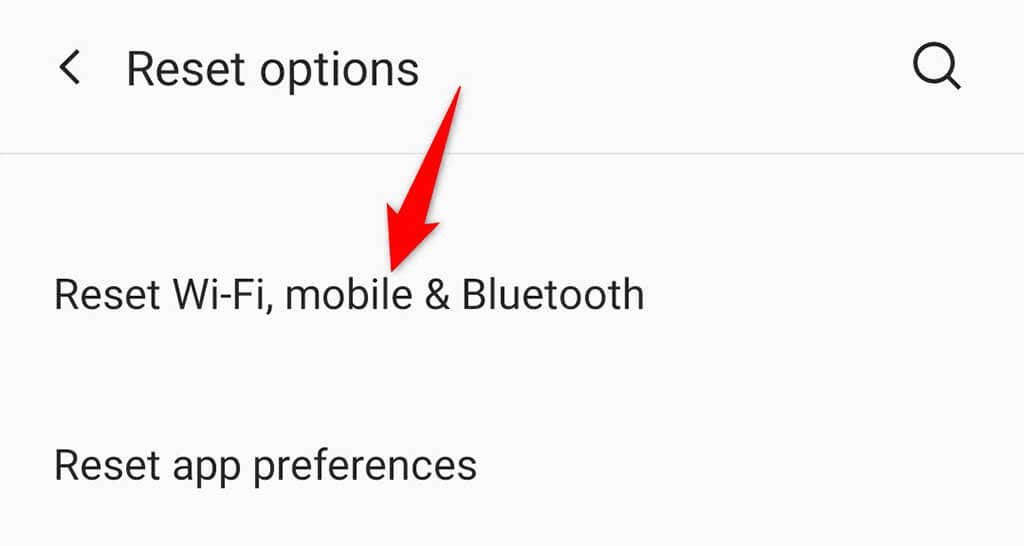
Nükleer Seçenek: Android Telefonunuzu Fabrika Ayarlarına Sıfırlayın
Android erişim noktanız hâlâ çalışmıyorsa sorun muhtemelen telefonunuzun sisteminden kaynaklanıyordur. Bu durumda telefonunuzu fabrika ayarlarına sıfırlayın; bu, sorunu çözecektir.
Telefonunuzu sıfırladığınızda tüm dosyalarınızı ve ayarlarınızı kaybedeceğinizi unutmayın. Bu nedenle, devam etmeden önce verilerinizi yedekleyin yaptığınızdan emin olun.
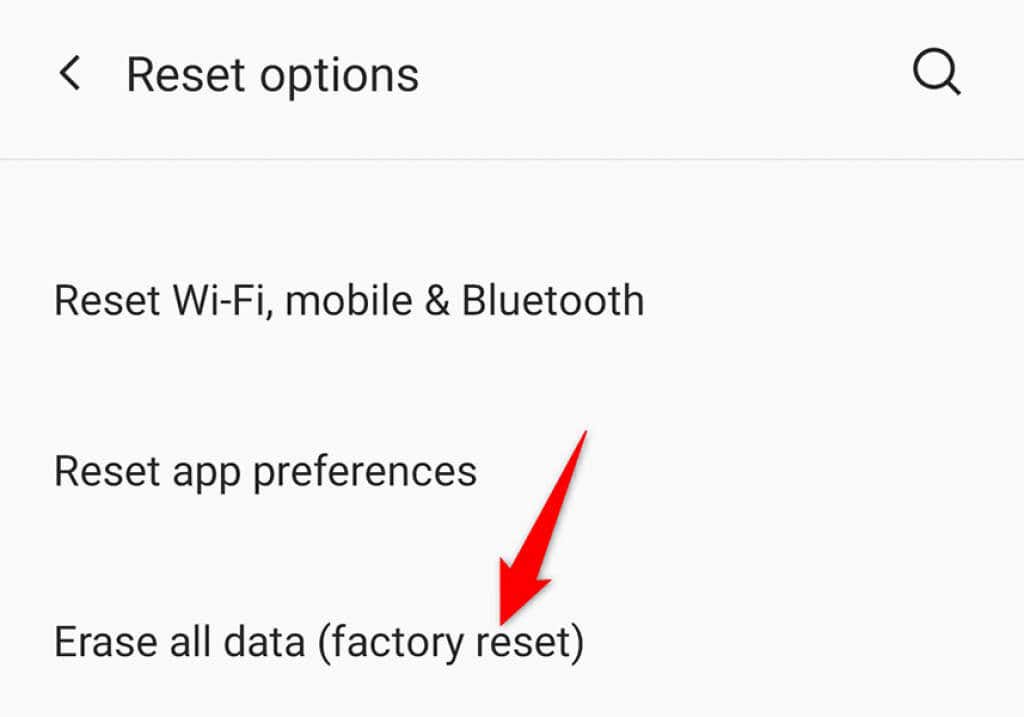
Android'in Çalışmayan Erişim Noktasını Çalışan Erişim Noktasına Dönüştürün
Birçoğu insanlar Android telefonlarının erişim noktasına güveniyor internete bilgisayarlarından erişebiliyor. Erişim noktanız çalışmayı durdurursa, kişisel ve profesyonel yaşamınızda sorunlara neden olabilir. Neyse ki, artık soruna takılıp kalmanıza gerek yok, çünkü yukarıdaki yöntemler sıcak noktanızı tekrar çalışır hale getirmenize yardımcı olacaktır. İyi şanslar!
.