Bilgisayarınız arada bir donacaktır, özellikle de Microsoft Windows 10/11 veya Windows'un daha eski bir sürümünü çalıştırıyorsanız. Tüm bilgisayar çökmeleri işletim sisteminiz tarafından kaydedilir; bu, neyin düzeltilmesi gerektiğini anlamanıza yardımcı olabilir. Ancak önemli olan bu kayıtları nerede arayacağınızı bilmektir.
Windows'ta, bilgisayar ekranınızın çökmeden önce bir süreliğine maviye döndüğünü fark edeceksiniz. Kötü şöhretli "ölümün mavi ekranı" (BSOD), bilgisayarınızda bir şeyin düzeltilmesi gerektiğinin kesin bir işaretidir.
Ancak bazı durumlarda mavi ekran çok çabuk kayboluyor. Sorun giderme amacıyla hata kodunu kaydedemezsiniz ancak yine de çökmeye neyin sebep olduğuna ilişkin ayrıntıları bulabilirsiniz. Bu kılavuzda tam da bunu tartışıyoruz.
Bilgisayarınızın Kilitlenmesinin veya Donmasının Olası Nedenleri
Artık sistem çökmelerine neden olabilecek olası nedenleri bildiğinize göre, Windows 10'a neyin sebep olduğunu nasıl belirleyeceğiniz hakkında konuşalım. Yalnızca nedeni belirledikten sonra Windows'u düzeltebilir ve gelecekte çökmesini önleyebilirsiniz.
Güvenilirlik Monitöründe Kritik Olayları Arayın
Windows, Windows 7'den başlayarak Güvenilirlik Monitörü 'i piyasaya sürdü ve o zamandan beri sistem ve uygulama çökmelerini bulmanın en hızlı, en kullanıcı dostu yolu oldu.
Ancak Güvenilirlik İzleyicisi'nin kilitlenmeye neyin sebep olduğunu açıkça belirtmediğini unutmayın. Kazadan önce veya kaza sonrasında meydana gelen olaylara bakmak daha yararlı olur; böylece olası nedeni daraltmaya çalışabilirsiniz.
Güvenilirlik İzleyicisi'ni Başlat Menüsü'nde arayarak açabilirsiniz. Başlat Menüsü arama çubuğuna güvenilirlik yazın ve Windows 10 veya 11'de Güvenilirlik geçmişini görüntüle 'yi seçin.
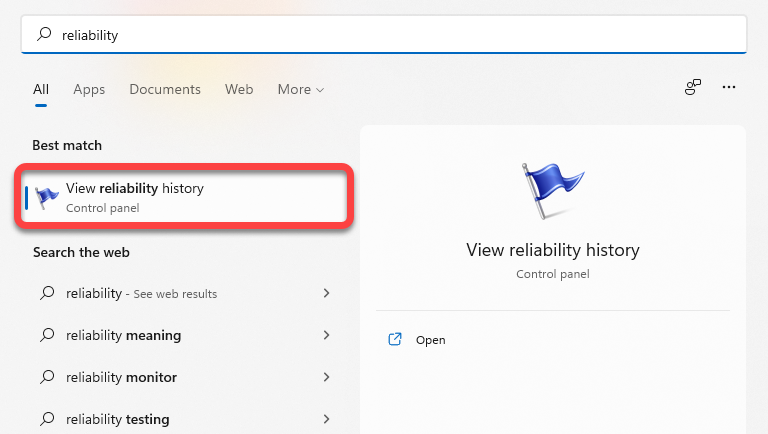
Güvenilirlik Monitörü açıldığında, en sağda geçerli tarihin yer aldığı günlük sütunları ve o günlerin her birindeki etkinlikleri görebileceksiniz. Ayrıca sol üst kısımdan Haftalar 'ı seçerek haftalık görünümü de seçebilirsiniz..
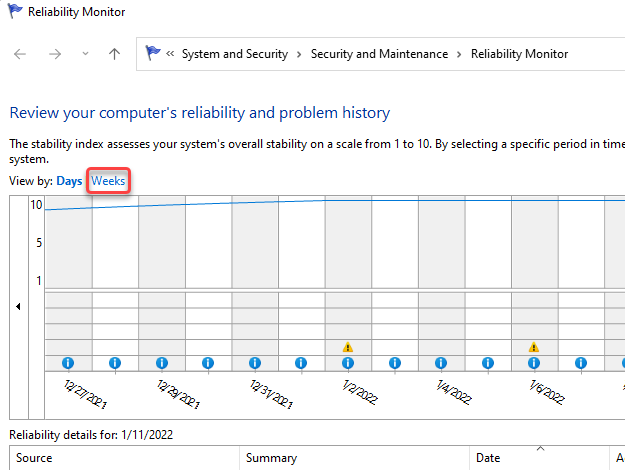
Donmalar ve çökmeler kırmızı daire içinde bir X ile temsil edilir. Bunlar, çökme sorununa neyin sebep olduğunu bulmaya çalışırken Güvenilirlik İzleyicisi'nde aradığınız kritik olaylardır.
Ayrıca altta listelenen kritik olayları da göreceksiniz; buna neyin sebep olduğu hakkında daha fazla bilgi edinmek için bir etkinliği çift tıklayın. Örneğin, aşağıdaki durumda olay günlüğünde Windows'un OneDrive nedeniyle yanıt vermeyi durdurduğu belirtiliyor.
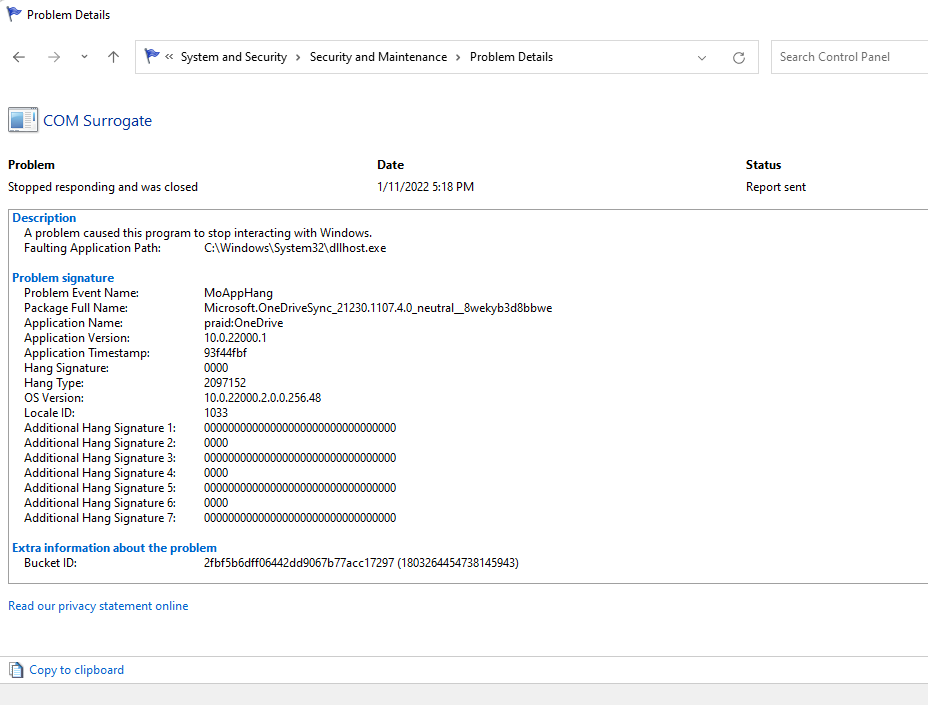
Bilgisayarınızın neden kilitlendiğini kontrol etmek için Olay Görüntüleyiciyi de görüntüleyebilirsiniz. Ancak Olay Görüntüleyicide Güvenilirlik İzleyicisi ile aynı bilgileri alırsınız.
Olay Görüntüleyicide Kilitlenme Günlüklerini Görüntüleme
Windows 10 çökmesinden hemen önce oluşturulan hataları, uyarıları ve sistem mesajlarını kontrol etmek için Olay görüntüleyiciyi kullanabilirsiniz. Olay Görüntüleyici, etkinlikleri şu şekilde kategorilere ayırır:
Hem Windows 10 hem de 11'de Olay Görüntüleyiciye erişmek için, Başlat Menüsü arama kutusuna olay görüntüleyici yazın ve En İyi Eşleşmeyi seçmek için Enter tuşuna basın.
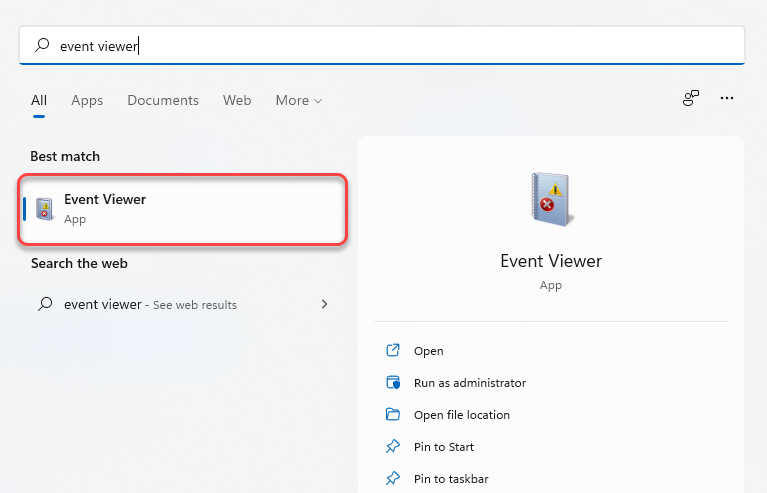
Olay Görüntüleyiciyi başlattığınızda sol kenar çubuğunda bir liste göreceksiniz. Windows Günlükleri >Sistem bölümünde, bir BSOD olayı veya bilgisayarınızın başka nedenlerden dolayı çökmesine ilişkin kilitlenme günlüklerini bulacaksınız.
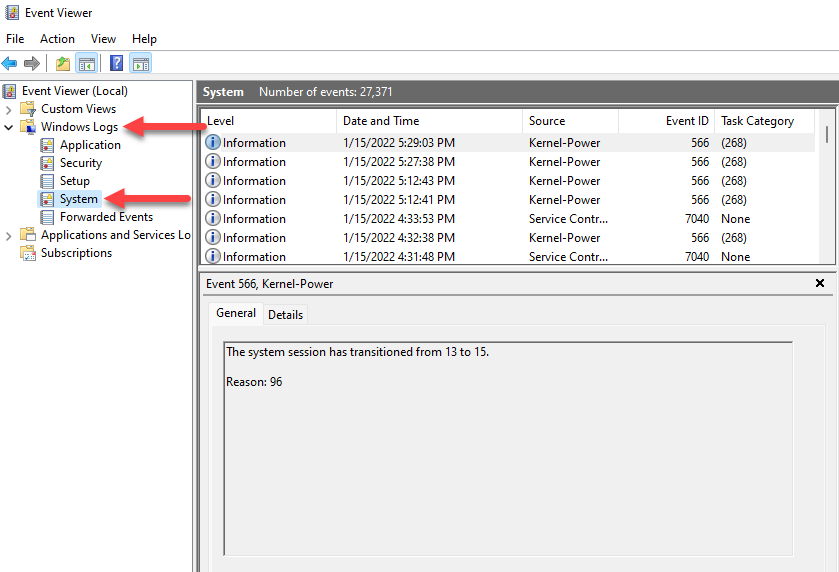
Artık tüm etkinliklerin listelendiğini göreceksiniz, ancak yüzlerce etkinliği incelemek istemiyorsanız ilk sütunun üst kısmındaki Seviye etiketini seçmeniz yeterlidir; tüm kritik olaylar üstte.
Alternatif olarak, kritik olayları filtrelemek ve bulmak için özel bir görünüm oluşturabilirsiniz. Bunu, Olay Görüntüleyici'nin sağ kenar çubuğundan Özel Görünüm Oluştur 'u seçerek yapabilirsiniz. Yeni bir pencerenin açıldığını göreceksiniz.
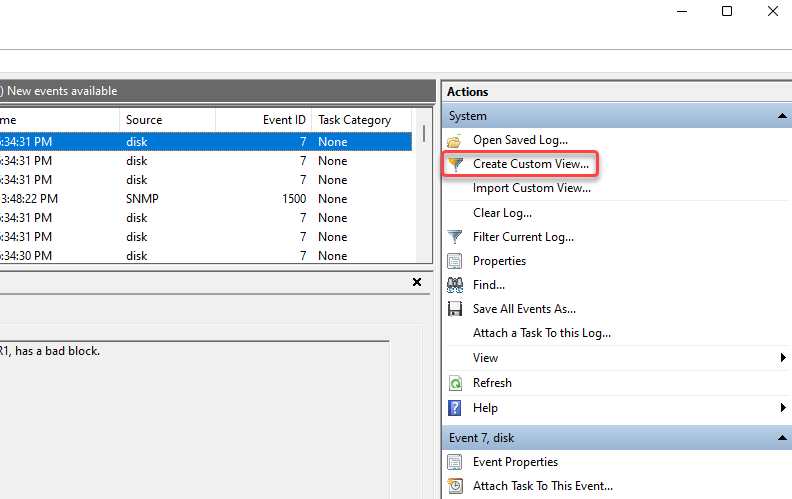
Günlüğe Kaydedildi seçeneğinin yanındaki açılır menüden, kilitlenme olayının ne zaman gerçekleştiğine bağlı olarak ilgili süreyi seçin. Etkinlik düzeyi seçeneklerinde Hata kutusunu işaretleyin ve Günlüğe göre yanındaki açılır menüden Sistem 'i seçin. >seçeneği..
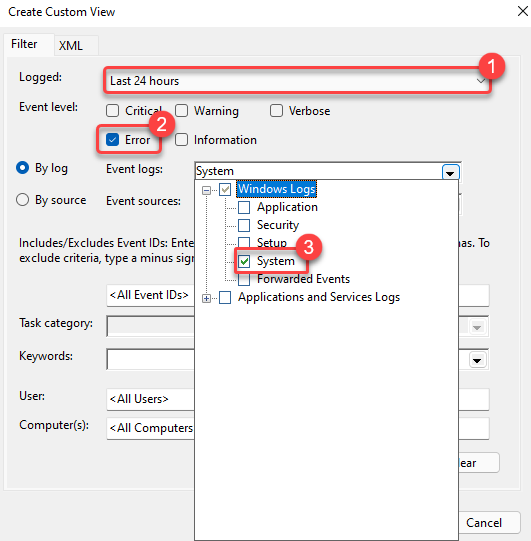
İşiniz bittiğinde Tamam 'ı seçin.
İsterseniz görünüme bir ad verin ve bir açıklama ekleyin. Görünümü oluşturmak için tekrar Tamam 'ı seçin.
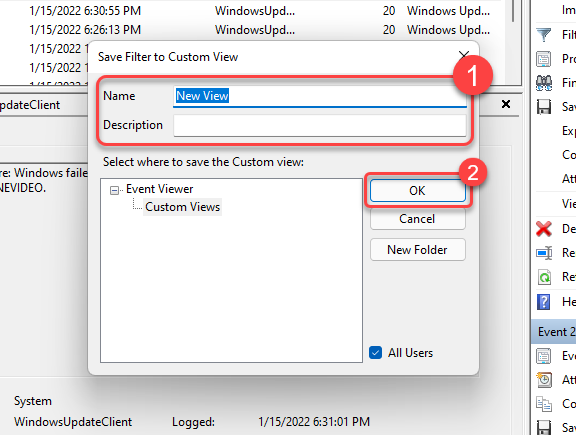
Artık filtrelenen etkinlikleri Olay Görüntüleyici'de göreceksiniz. Soruna neyin sebep olduğunu görmek için mavi ekran hatası veya bilgisayar çökmesiyle ilgili olayları arayın.
PowerShell Kullanarak Hata Günlüklerini Görüntüleme
Ayrıca PowerShell'i kullanarak Windows'ta hata günlüklerini ayıklama seçeneğiniz de vardır. Başlat Menüsünde powershell 'i arayın ve Windows PowerShell'i başlatın.
Aşağıdaki komutu kopyalayıp PowerShell'e yapıştırın:
Get-EventLog -Log sistemi | burada {$_.entryType -eşleşme “Hata”
Komut olay günlüğünün tamamını alacaktır. Ancak yalnızca 30 girişi sürdürmek istiyorsanız aşağıdaki komutu kullanın:
Get-EventLog -LogName System -En Yeni 15 -EntryType Hatası
Her iki komut da Olay Görüntüleyicide Hata olarak kategorize edilen sistem olaylarını getirecektir.
Windows 10 veya 11'de Kilitlenme Sorunu Nasıl Düzeltilir?
Çökme sorununun çözümü, nedene bağlıdır. Yukarıda belirtilen yöntemlerden birini kullanarak nedeni belirledikten sonra bilgisayarınızdaki kilitlenme sorununu onarmak için uygun bir düzeltme seçin:

Ancak, Windows'a hiç önyükleme yapamıyorsanız veya kilitlenme başlangıçta gerçekleşirse ilk önce Güvenli Mod'da önyükleme yapın önyükleme yapmanız gerekir.
Kaza Hakkında Endişelenmeli miyim?
Tek seferlik bir kaza, endişelenmeniz gereken bir şey değildir. Yeni Windows güncellemesinde bir hata veya hatalı sürücü kazaya neden olabilir, ancak her zaman olmasa da çoğunlukla münferit bir olaydır. Ancak bilgisayarınız sürekli olarak çöküyorsa sorun giderme şapkanızı takmak isteyebilirsiniz.
bilgisayarınız donuyor veya kilitlenmeler olduğunda genel düzeltmeleri uygulamak, çoğu zaman bir sorunun çözümüne yönelik önemli bir ilerleme kaydedilemeden, çok fazla zaman kaybına neden olur. Bu kılavuzda ele alınan araçlar olası nedenleri özetlemenize yardımcı olacaktır, böylece en azından deneyip uygun bir çözüm bulabilirsiniz.
.