Audacity piyasadaki en iyi ses düzenleme paketlerinden biridir ve bu da tamamen ücretsiz olduğu gerçeğini mucize yapar. Hem profesyoneller hem de amatörler tarafından kullanılan Audacity, kayıt mühendisleri, podcast'ler, ses restorasyon uzmanları ve ses verileriyle çalışması gereken herkes için tercih edilen bir yazılımdır.
İhtiyacınız olan her şeyin nerede olduğunu öğrendikten sonra kullanmak o kadar da zor değil. Sorun, Audacity'nin çok sezgisel olmaması ve genel eylemlerin nasıl gerçekleştirileceğini anlamayı zorlaştırmasıdır. Sesi bölme, böyle bir işlevdir. Bu makalede, Audacity'de sesi bölmenin birkaç farklı yolunun yanı sıra bilmeye değer bazı önemli püf noktalarına bakacağız.

Klavye Kısayolları Üzerine Bir Kelime
Fotoğrafta ve video düzenleme yazılımı 'de olduğu gibi, fareyi kullanmak yerine en önemli klavye kısayollarını öğrenmeniz daha iyi olur. Birçok ses düzenleme işi düzinelerce hatta yüzlerce tekrarlayan eylemi içerir ve bunlar için fareyi kullanmak işinizi ciddi şekilde yavaşlatabilir. Bu nedenle size hem fare menüsü adımlarını hem de uygun olan durumlarda klavye kısayollarını vereceğiz.
Ses Kliplerini Bölme
Audacity'de bir klibi bölmek, sürekli bir iki parça halinde ses dosyası. Bunu yapmak için epeyce neden var:
Audacity'de bir ses klibini bölmenin asıl eylemi basittir:

Artık, bağımsız olarak yeni klip bölümleri.
In_content_1 all: [300x250] / dfp: [640x360]->Kliplere Katılma
Klipleri tekrar bir araya getirmek isterseniz ne olur? Temelde aynı süreçtir:

Artık tüm klipler yine tek bir ses parçası olacak.
Stereo Parçayı Mono Parçalara Bölme
Çoğu mikrofonlar mono kayıt, yani sadece tek bir ses kanalı vardır. Ancak, iki ayrı mikrofon kullanan stereo mikrofonlar veya kaydediciler tek bir stereo parça oluşturabilir.
Diyelim ki iki mikrofon kullanarak bir podcast kaydettiğinizi ve her hoparlörün sesi artık tek bir stereo parçaya hapsedildi. İki mono parçaya bölerek her birini ayrı ayrı düzenleyebilirsiniz.
Bu seçenek, Audacity'nin ana menü yapısında bulacağınız bir seçenek değildir, bunun yerine onu parça açılır menüsünden seçmeniz gerekir:
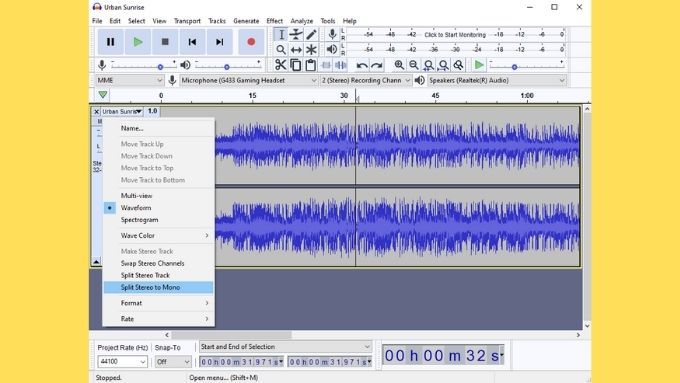
Her kanalın kendi mono kanalı olduğunu göreceksiniz.

Buradan, bunları kendi düzenleme ve efektlerine sahip ayrı parçalar olarak ele alabilirsiniz.
Audacity’de Etiketlerle Ses Parçalarını Bölme
Bu Audacity'yi vinil veya kaset bantları gibi eski medya kaydetmenin ve korumanın bir yolu olarak kullanmak isteyenler için bir araçtır. Bu ortamlar tek bir uzun ses parçası olarak kaydedilir, ancak muhtemelen bunları parçalara bölmek istersiniz.
Bu mega kaydın bölümlerini sıkıcı bir şekilde bölmek ve dışa aktarmak yerine, her bir parçanın başlangıcını etiketleyebilir ve ardından her bir etiketli izi otomatik olarak kendi dosyası olarak dışa aktarın. Sesi önceden temizleyip istediğiniz şekilde geri yüklediğinizi varsayarsak, etiketleri kullanarak dışa aktarılan parçalara nasıl ayıracağınız aşağıda açıklanmıştır:




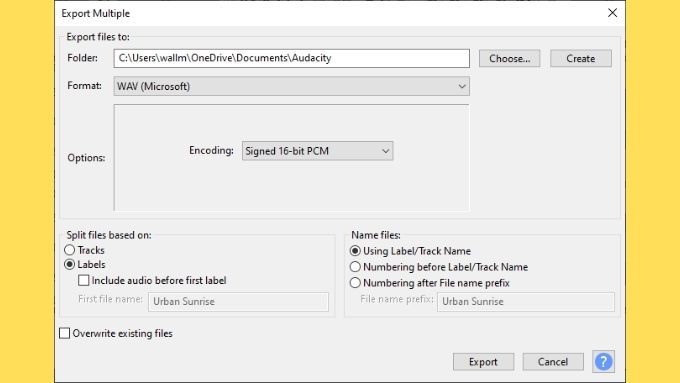
Artık etiketlenen her bölüm ayrı bir dosya olarak kaydedilecek. Her biri için meta verileri sırayla eklemeniz istenir, her parçanın ayrıntılarıyla işiniz bittiğinde Tamam'ı ("Kaydet" değil) seçmeniz yeterlidir.
Ums ve Aahları Kaldır Sessizlik
Bir kaydı hazırlarken en önemli (ve en sıkıcı) işlerden biri istenmeyen seslerin giderilmesidir. Bu, özellikle podcast'ler veya eğitici videolar gibi bir ses kaydı söz konusuysa geçerlidir.
Konuştuğumuzda, kayıtla sonuçlanan pek çok eser olabilir. Umm ve ahs gibi sözlü tikler, birisi senaryodan okumadığında çok yaygındır. Bunlar dinleyicinin dikkatini dağıtabilir ve kaydınızın üretim kalitesini düşürebilir. Ayrıca, çoğu insanın kulaklık aracılığıyla doğrudan kulaklarına ışınlanmasını istemeyeceği aşırı nefes sesleri, dudak şapırtıları, yutkunma ve diğer insan seslerini de ortadan kaldırmak isteyeceksiniz.
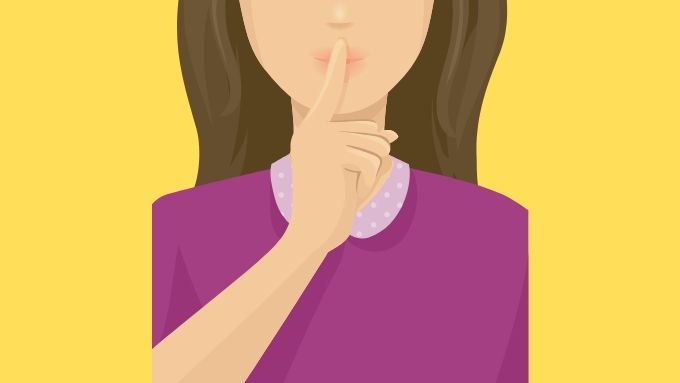
o bölümü seçin ve silin, bu aynı zamanda parçanızdaki sesin kapladığı zamanı da siler! Bu, parçayı kısaltmanız ve tutmak istediğiniz sesin bölümleri arasındaki boşluğu kaldırmanız anlamına gelir. Bu, yapmak isteyebileceğiniz bir şey olabilir, ancak yapmazsanız, bunun yerine bu bölümleri susturabilir ve parçadaki tüm ses örneklerinin göreceli konumlarını koruyabilirsiniz:
Hepsi bu kadar, parça gidecek sustuğunuz bölümlerde sessiz. Bu, çok fazla arka plan gürültüsü olan kayıtlarda sorun olabilir. Bu durumlarda sessizlikler çok açık olacaktır. Neyse ki, Audacity'nin arka plan gürültüsünü azaltmanıza izin veren düzgün bir işlevi vardır. Bu da üretim kalitenizi yükseltmenin hoş bir yan etkisine sahiptir!
Arka Plan Gürültüsünü Hızla Kaldır
Arka plan gürültüsünü kaldırma gerçekten yalnızca tutarlı gürültü kaynakları için geçerlidir. Bunlar, kayıt cihazındaki parazit uğultusu, klimanın tıslaması ve diğer benzer gürültüleri içerir.
Bunu Audacity ile kaldırmak basitliktir:
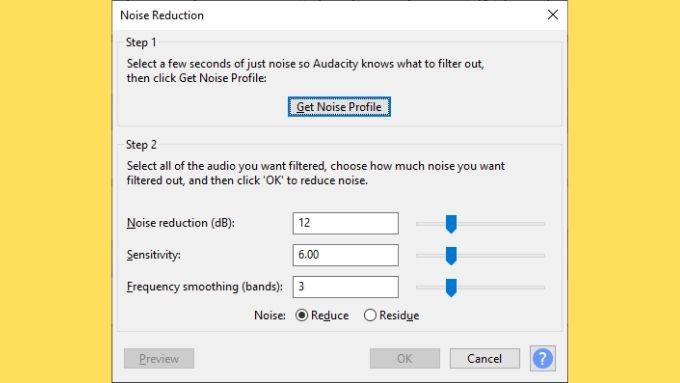
Parçada artık çok daha az (varsa) arka plan gürültüsü olmalıdır. Dinlemeyi daha keyifli hale getiriyor.
Sesi Anlama
Audacity'de sesi kemerin altına bölmek için kullanılan bu kısayollar ve ortak işlevler sayesinde, verimli olma yolunda ilerliyorsunuz ses editörü. Podcast'leriniz daha sıkı olacak, ses kaliteniz daha iyi ve nihai ürün bunun için daha iyi olacak.
Ses mühendisliği trenini devam ettirmek istiyorsanız, neden Bu Hızlı Audacity İpuçları ile Sesinizi Profesyonel Hale Getirin 'e göz atmıyorsunuz? / p>