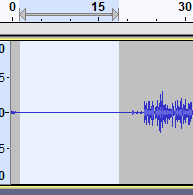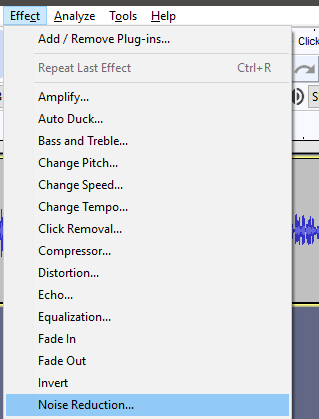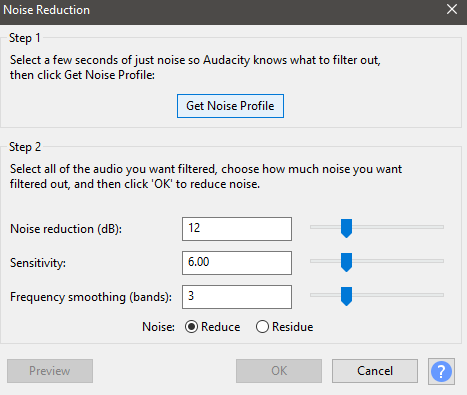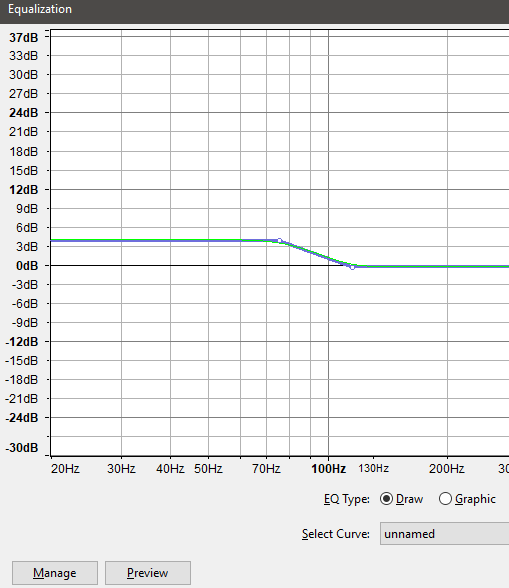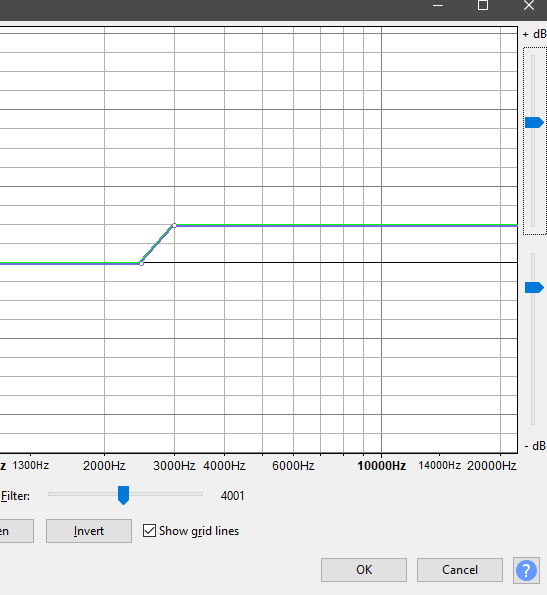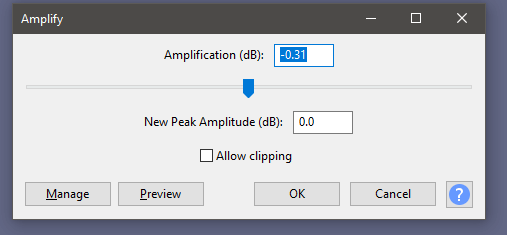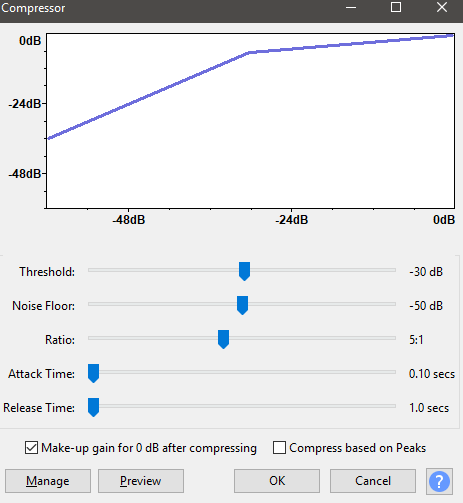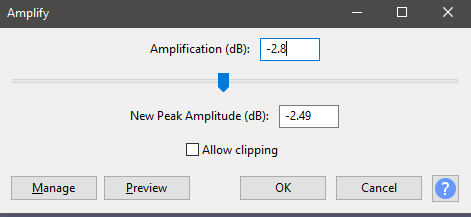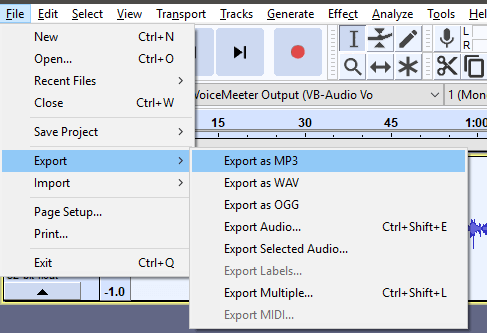Podcast'ler, videolar veya diğer ortamlar için profesyonel bir sesli ses oluşturmak istiyorsanız, ücretsiz bir açık kaynaklı ses yazılımı olan Audacity, içerisinde bir dizi araç kullanabilirsiniz. Bu kılavuzda, Audacity'de mükemmel bir profesyonel ses çıkarmak için atabileceğiniz adımları açıklayacağım.
Ayrıca, bir mikrofon ve diğer donanımları seçmek için bazı genel ipuçları da vereceğim - genellikle profesyonel stil ses kayıtları üretecek kadar iyi bir mikrofon elde etmek için yaklaşık 80 - 150 $ yatırım yapmanız gerekir.

Zaten ses donanımınız varsa, ilk bölümü atlayın. Sonra, lütfen her adımı dikkatlice takip ettiğinizden emin olun, böylece mümkün olan en yüksek kalitede sonuçlar alabilirsiniz.
Profesyonel Bir Ses İçin Ses Ekipmanı Seçme

Düzinelerce harika mikrofon var, ancak bütçe seçenekleri için bir satın alma önerisi <50 dolara s>1, 70 dolara MXL Mics 770 Kardioid Kondenser Mikrofon ya da 120 dolara Mavi Yeti.

Bir kez mikrofonunuzu seçtiyseniz, bir mikrofon kolu da satın almalısınız. Bunu masanıza ekleyebilir ve mikrofonunuzun kayıt sırasında doğrudan ağzınızın önünde olduğundan emin olabilirsiniz. Bunlar Amazon'da mevcut 20-50 ABD Doları için.

Ardından, bir pop filtre satın aldığınızdan emin olun - bu, konuşurken patlayan sesleri çıkarmak için mikrofonunuzun önüne yerleştirilebilir. Bu, Ps, Bs veya diğer sert isabet harflerinden keskin sesleri kesebilir. Amazon'da pop filtreler 10 doların altında bir fiyattan satın alınabiliyor.
Donanımı aldıktan sonra, Audacity'de profesyonel bir sesli ses oluşturmaya başlamak için aşağıdaki adımlara geçebilirsiniz.
Nasıl Geliştirilir? Audacity'de Ses Kaydı Kalitesi
Başlamadan önce, öncelikle sesinizi kaydetmeniz gerekir. Kaliteyi arttırmak için sesinizi kaydederken izlemeniz gereken bazı önemli adımlar vardır. Bu adımları izlemezseniz, ses kaydınızı yazılımla geliştirmek zor olacaktır.
İlk olarak, arka plan gürültüsünü en aza indirdiğinizden emin olun. Bazen her gürültüyü azaltmak zor olabilir - örneğin bilgisayarınızdan gelen çok küçük arka plan sesleri kesilebilir. Ancak, kayıt sırasında masa vantilatörü veya klimanız gibi cihazları kapatmayı deneyin.
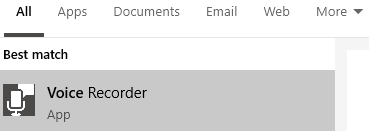
Sesi azalttıktan sonra sesinizi kaydetme zamanı geldi. Windows 10 Ses Kaydedici uygulamasını kişisel olarak mükemmel çalıştığını gördüm. Başlat Menüsünde Ses Kaydedici'yi arayın ve beliren seçeneğe tıklayın.
Ses kaydedici açıldığında, kayda başlama zamanı. Kaydınıza başlamak için mikrofon düğmesinitıklayın. Sesin alındığını gösteren bir görsel görünecektir. Kaydı sonlandırmak için durdur düğmesinitıklayın. Gerekirse duraklatabilirsiniz, ancak daha sonra video düzenleme yazılımımda hataları gidermeyi daha kolay buluyorum.
Her kayıt için konuşmaya başlamadan önce 30 saniyelik sessizlik süresivar. Bu şekilde ortamınızın ses profilini seçebilir ve azaltmak için Audacity kullanabilirsiniz.
Kaydınızı tamamladıktan sonra, Ses Kaydedicisinde kaydı sağ tıklayınve ardından <>Dosya konumunu aç. Audacity'deki bir sonraki adım için bu konuma ihtiyacınız olacak.
Daha önce yapmadıysanız, küstahlık dosyasını indirin. İndirdikten sonra kurun ve açın.
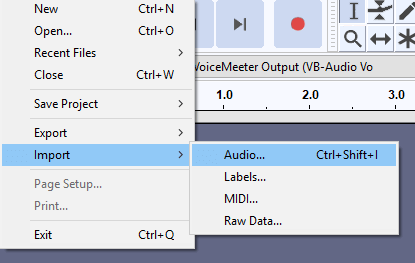
Dosya>İçe Aktar>Ses'i tıklayın. Ardından, kaydınızın kaydedildiği klasöre gidin ve kaydınızı çift tıklayın.
Aşağıdaki görevleri yapmak için aşağıdaki adımları izleyeceğiz: