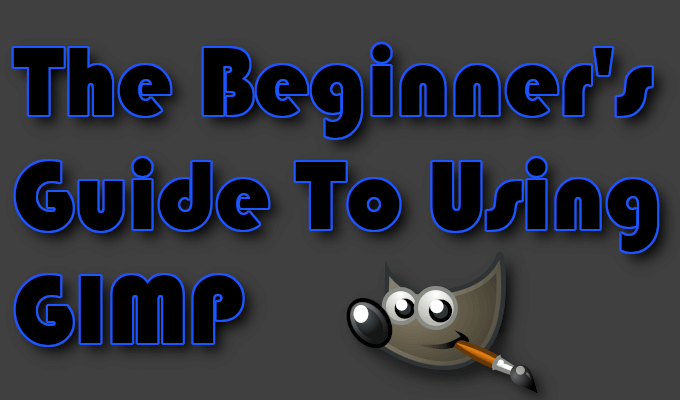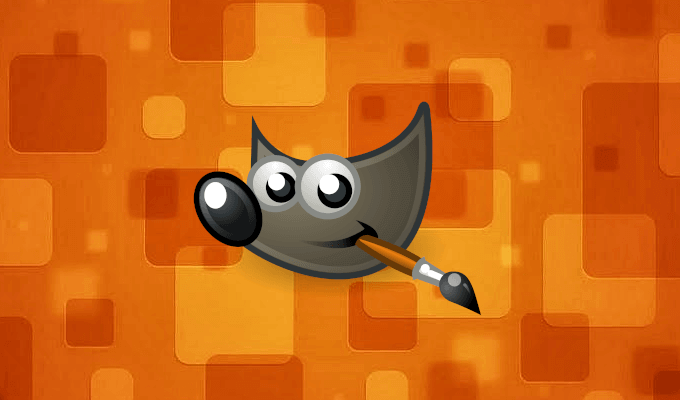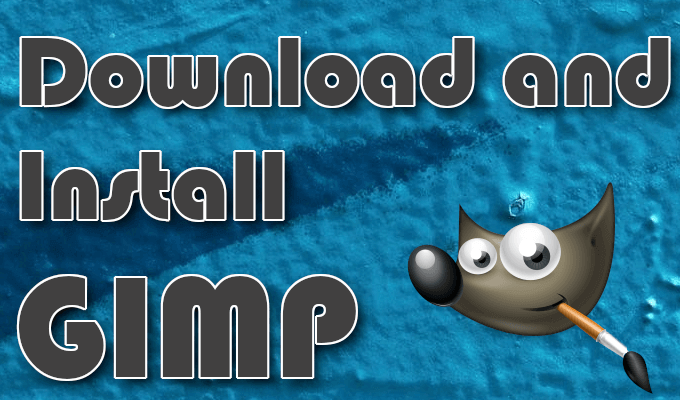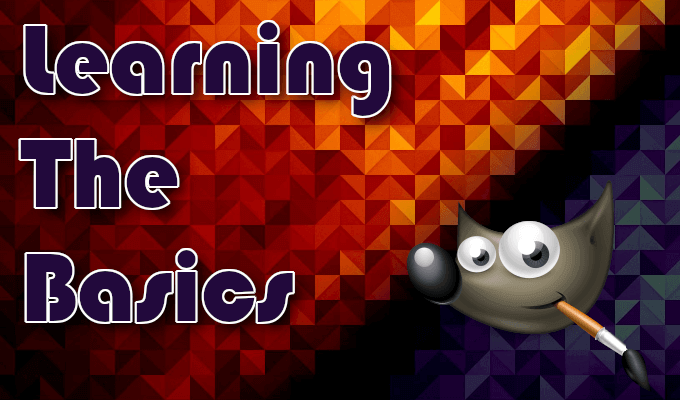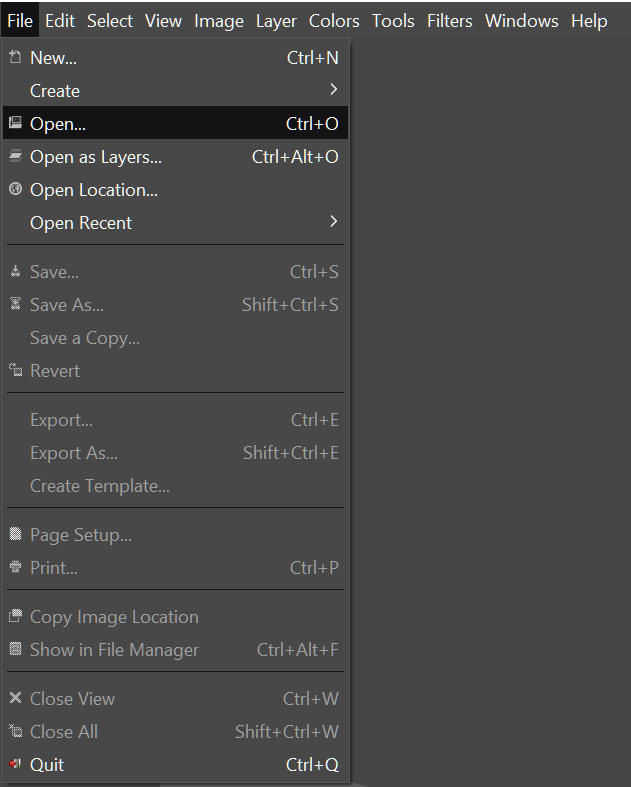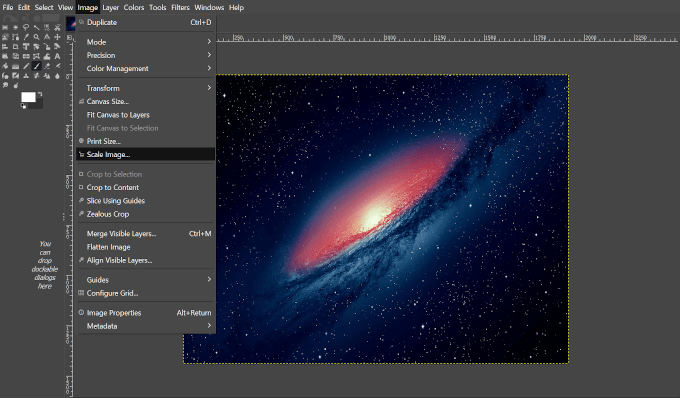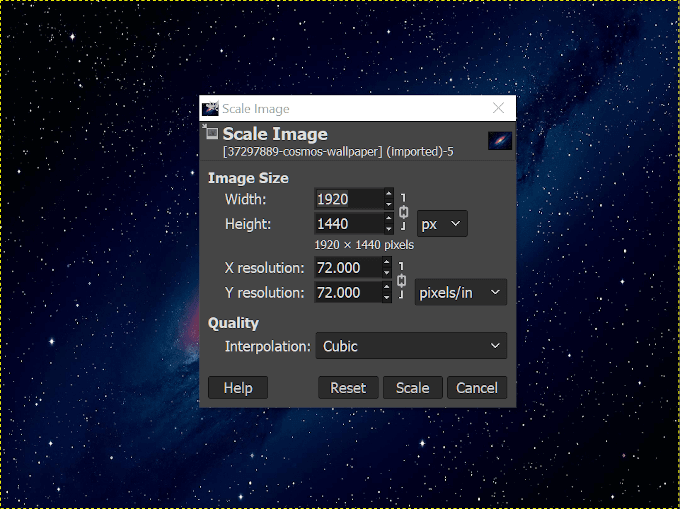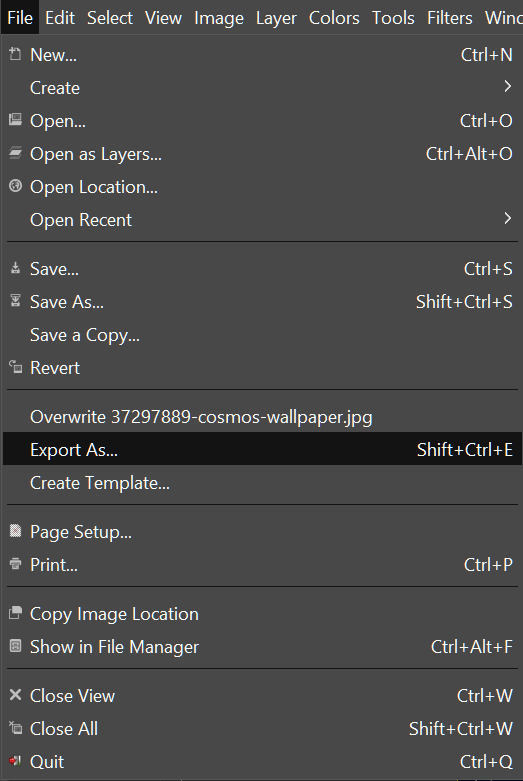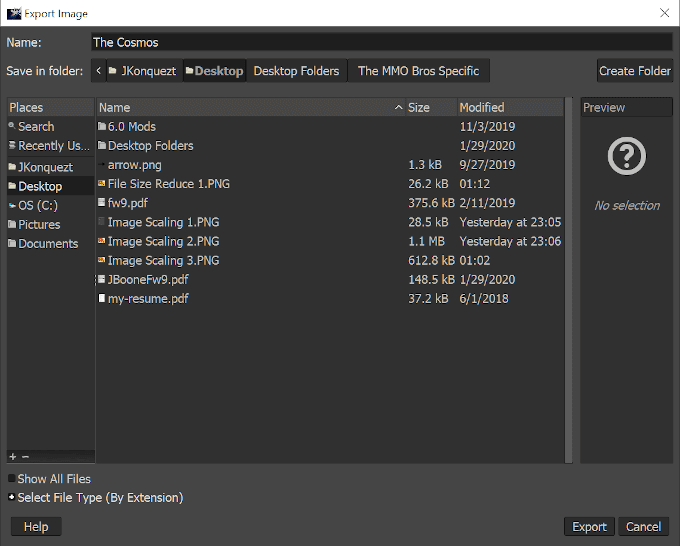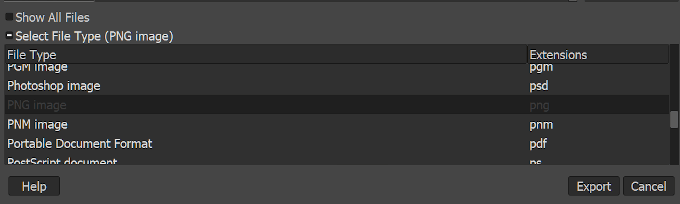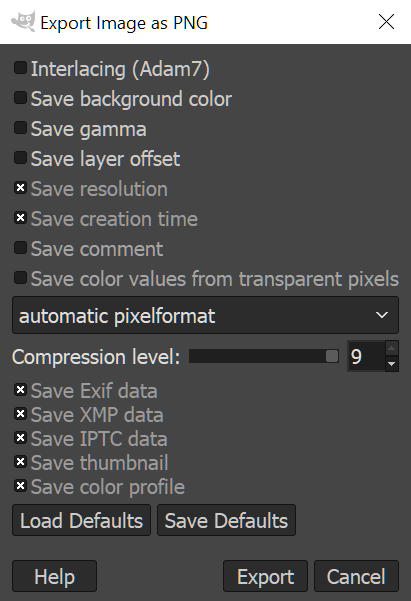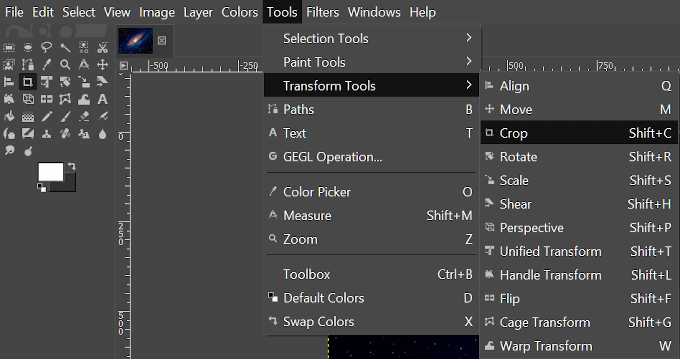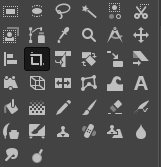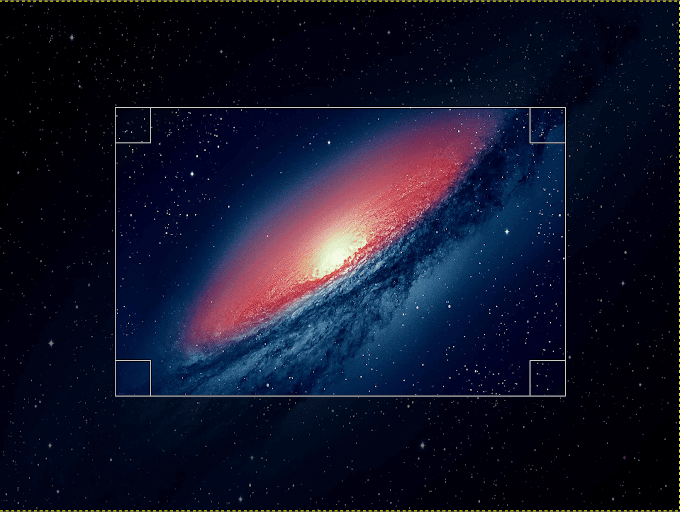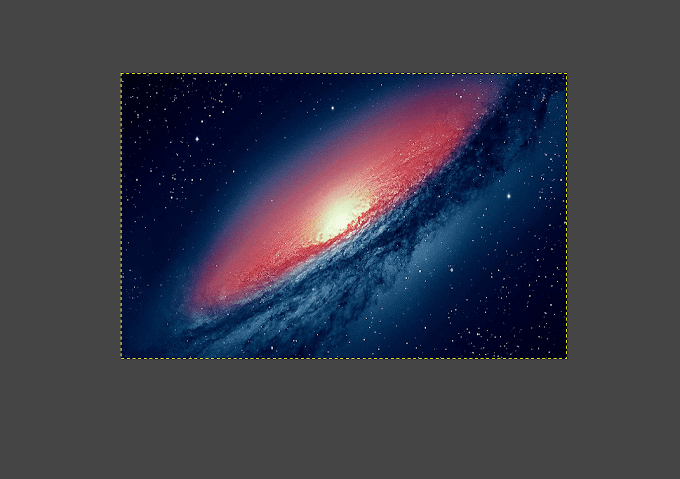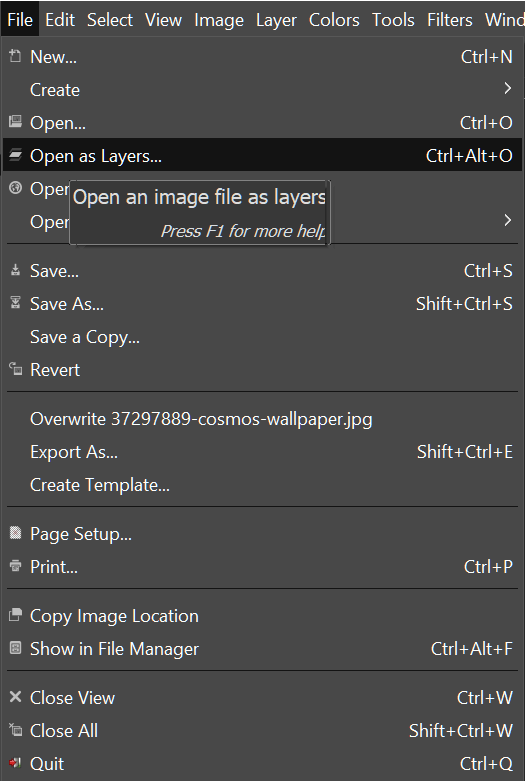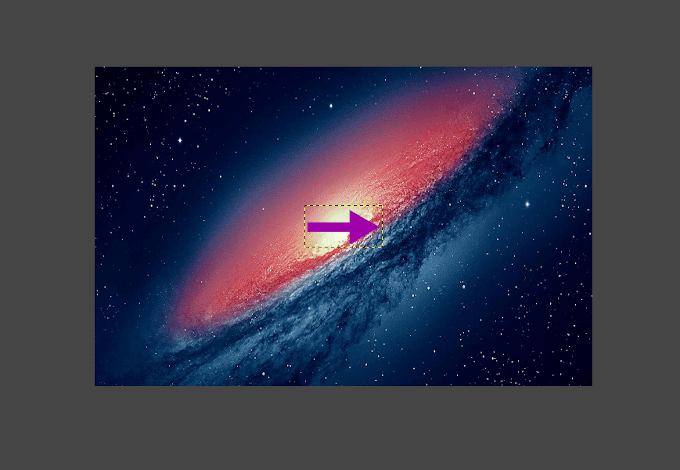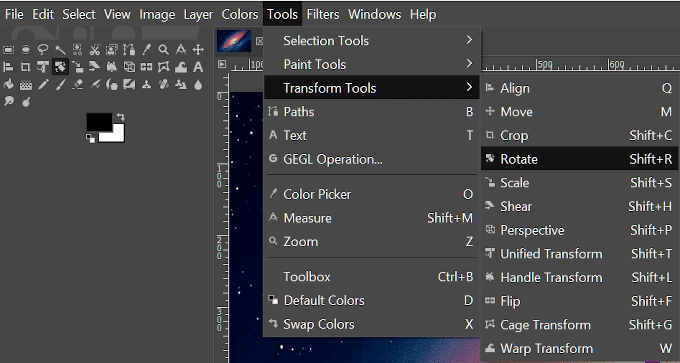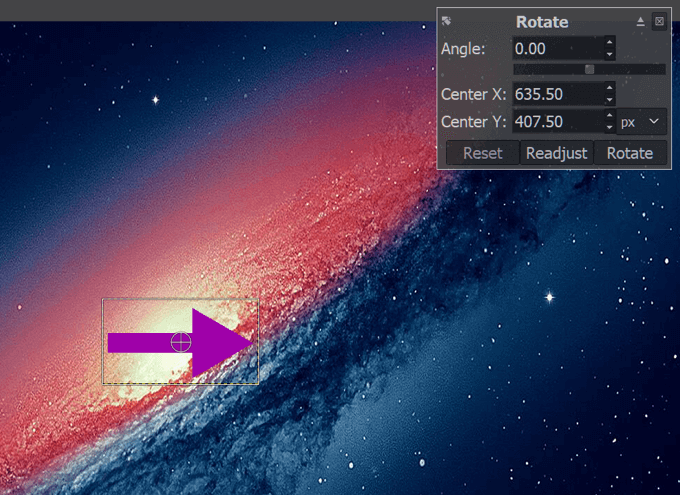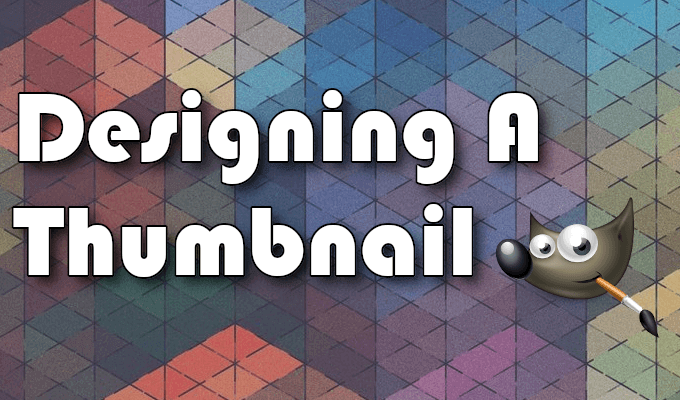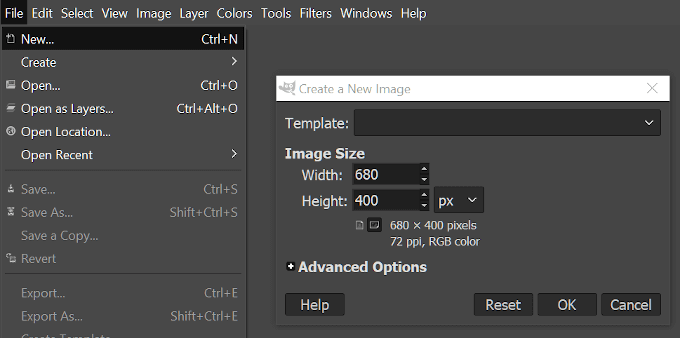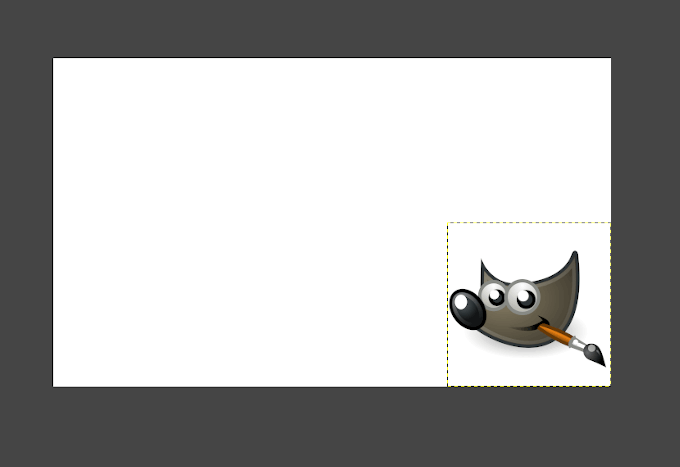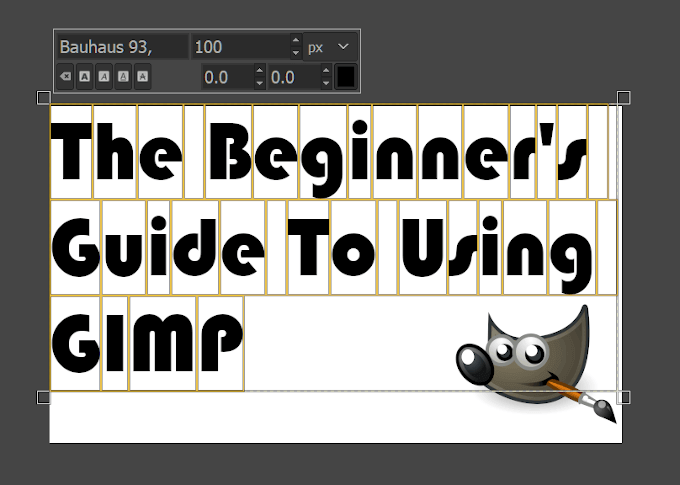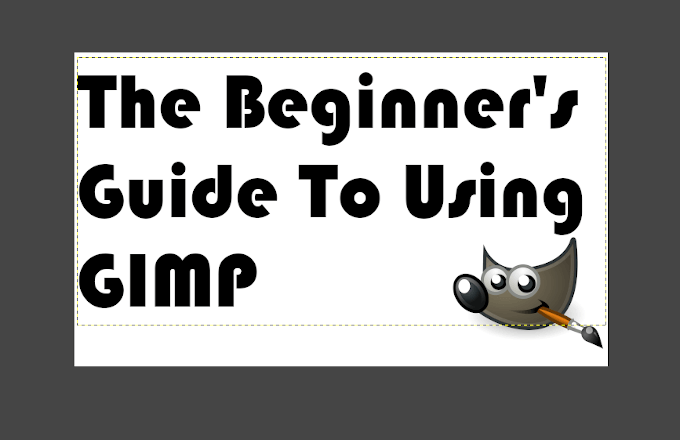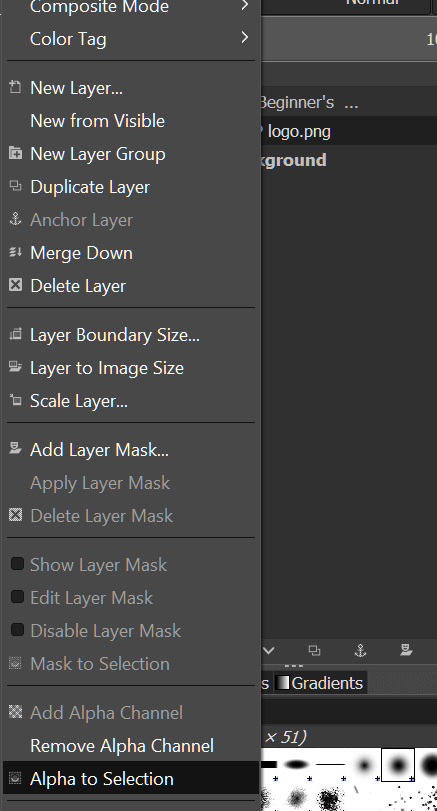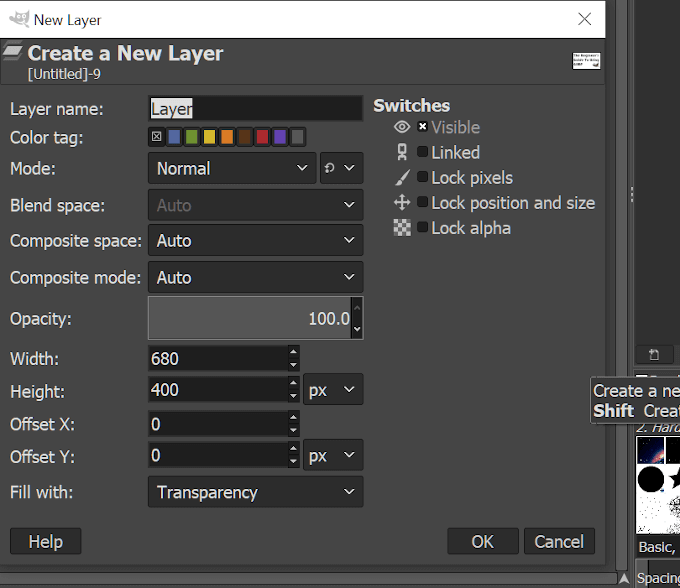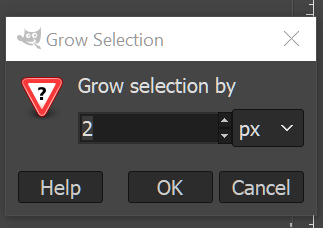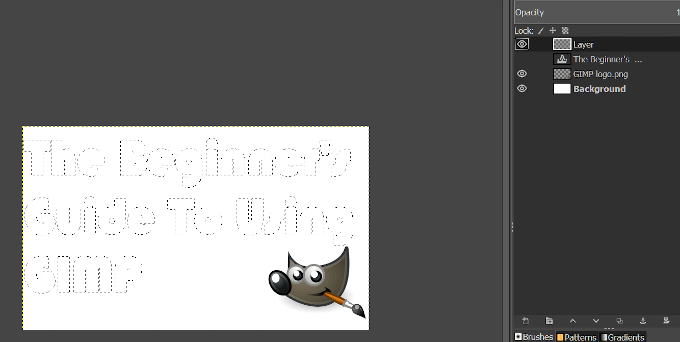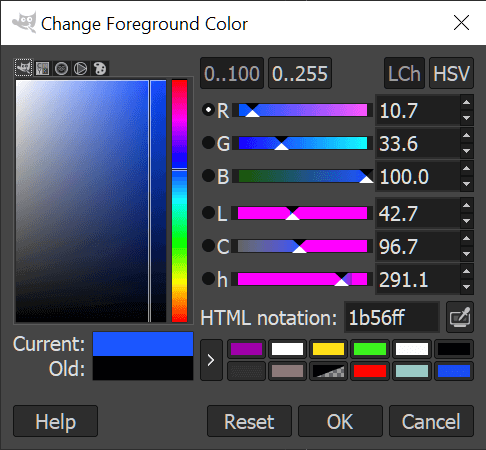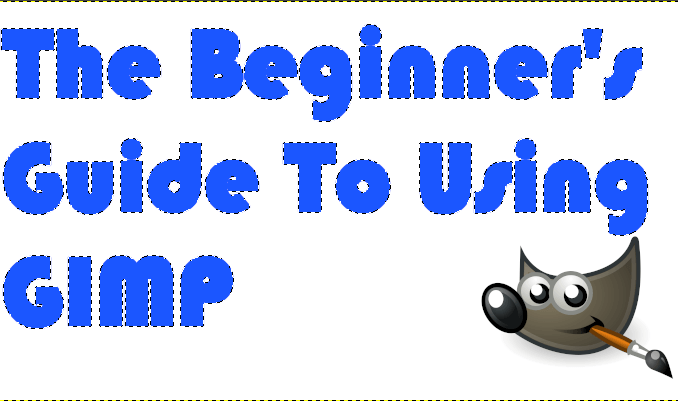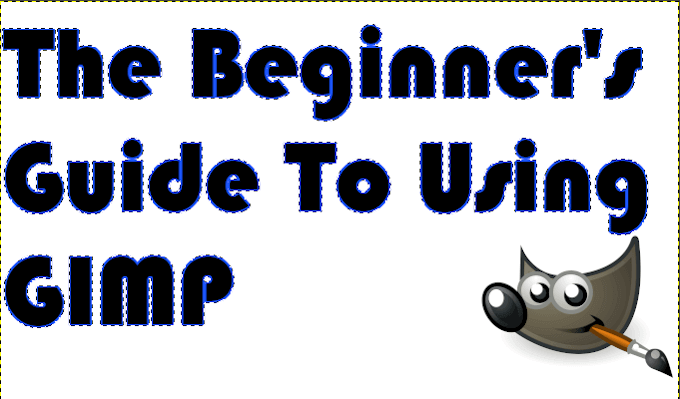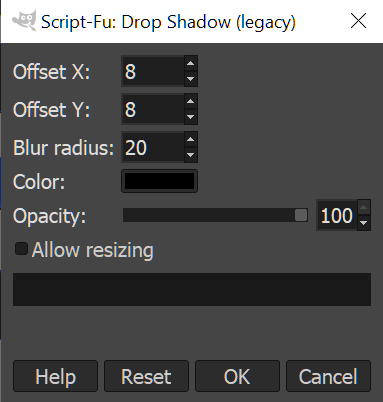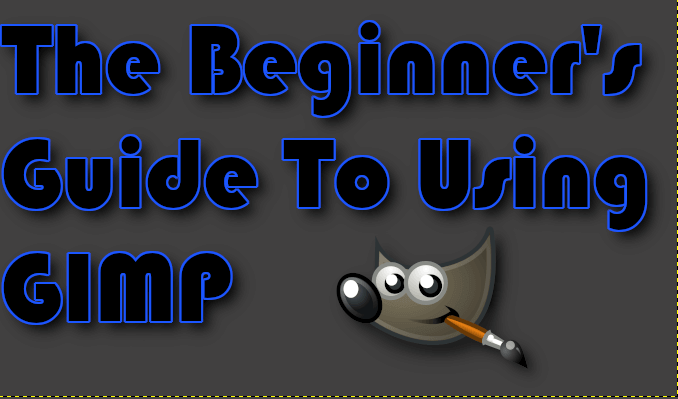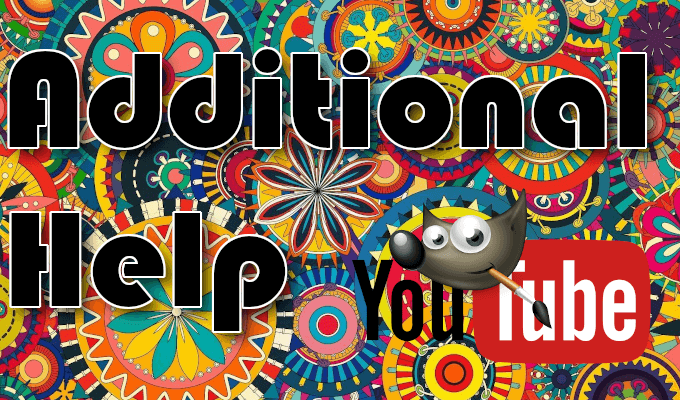GIMP veya GNU Benmage Manipülasyon Programı sayesinde hiç bu kadar kolay olmamıştı ve epik görünümlü küçük resimler ve yüksek kaliteli logolar oluşturmak için daha uygun fiyatlı. GIMP, Adobe Photoshop alternatifi arayan resim editörlerine ücretsiz, açık kaynak kodlu bir cevaptır. Aynı zamanda oldukça başlangıç dostu ve resminizin gerektirdiği değişiklikleri ve düzeltmeleri üretmeye yardımcı olacak ipuçları ve püf noktaları ile dolu başarılı bir topluluğa sahip. dokunma. Web tasarımı, grafik sanatçıları ve amatör fotoğrafçılar, GIMP'nin görüntü geliştirme ihtiyaçlarını kolayca karşılayabilecek harika bir program olduğunu görecekler. Aynısı görüntü işleme alanlarında yeni başlayanlar için de söylenebilir.
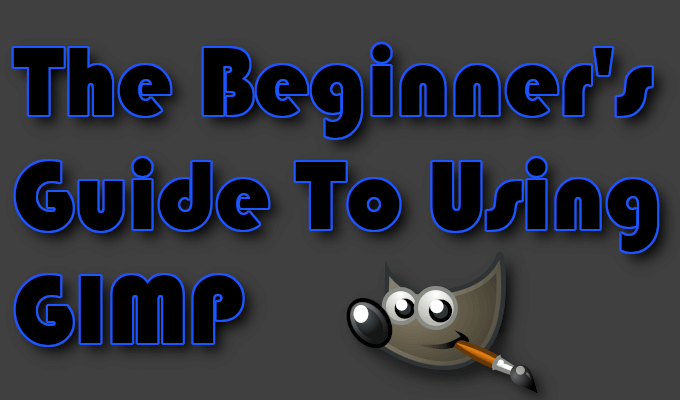
Yeni başlayanlar için, özellikle yeni arayüzlerle uğraşmak söz konusu olduğunda, GIMP kullanma serüveniniz göz korkutucu görünebilir. İstediğiniz düzenlemeler minimum olduğunda, bir görüntüyü kırpma veya yeniden boyutlandırma çizgileri boyunca bir şey kasnaklardan atlamanızı gerektirmez. Vakıfları ve belirli şeyleri nerede arayacağınızı öğrenmek için zaman ayırarak, GIMP'nin neden büyük bir yatırım olduğunu anlamak uzun sürmeyecektir.
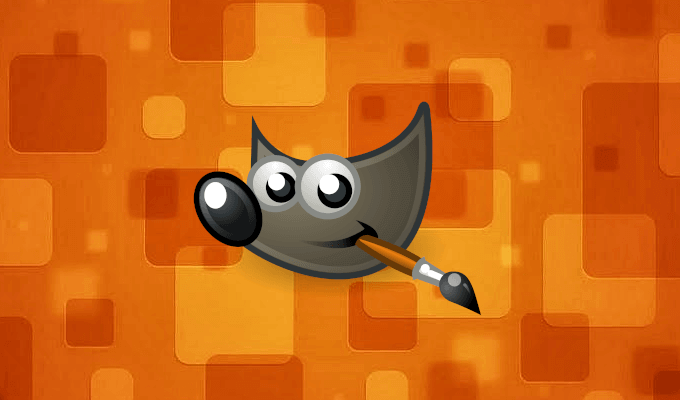
Bir kez indirip yükledikten sonra GIMP programında, arayüzde gezinmeye yardımcı olurken temel düzenlemeye bakacağız ve bu makale için kullanılan gibi küçük bir resmin nasıl oluşturulacağı konusunda size yol göstereceğiz. Ayrıca, gelecekteki GIMP projeleri için gelişmiş yardım bulmak için kullanabileceğiniz birkaç kaynak da sağlayacağız.
GIMP'yi İndirin ve Yükleyin
geliştiricinin web sitesi 'a gidin ve indirmenizi seçin. Dosya indirilmeye başlanacaktır. Yüklemeye çalışana kadar birkaç saniye geçmesine izin verin.
Son indirilen dosyayı çalıştırın. Yükleyici açıldıktan sonra, gimp'in varsayılan klasöre yüklenmesini sağlamak için Yükledüğmesini tıklayın.
Yükleme ayarlarını ve eklentileri değiştirmek için bunun yerine Özelleştir'i tıklayın .
Tüm kurulum talimatlarını sunuldukları gibi uygulayın. GIMP'nin tam olarak yüklenmesi birkaç dakika sürebilir.
Yükleme tamamlandıktan sonra GIMP'yi kullanmaya başlayabilirsiniz.
GIMP Kullanma: Temel Kavramları Öğrenme
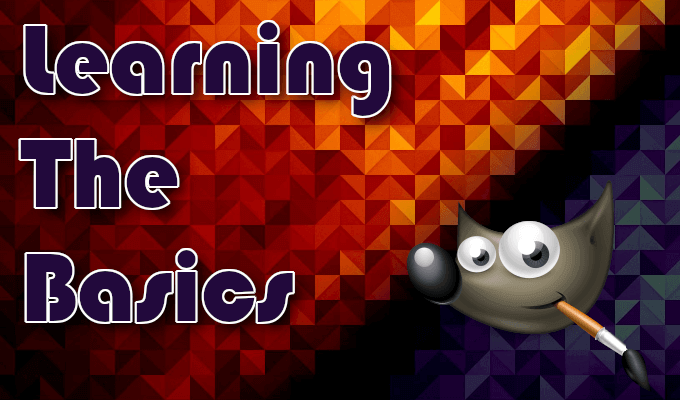
GIMP'yi açıp boş bir tuval penceresine çekerek aşağıdaki adımlara başlayın. Her bölümde aynı resmi kullanacağız.
Görüntü Ölçekleme / Yeniden Boyutlandırma
"Dosya" sekmesini tıklayın ve resminizi Aç…(CTRL + O)
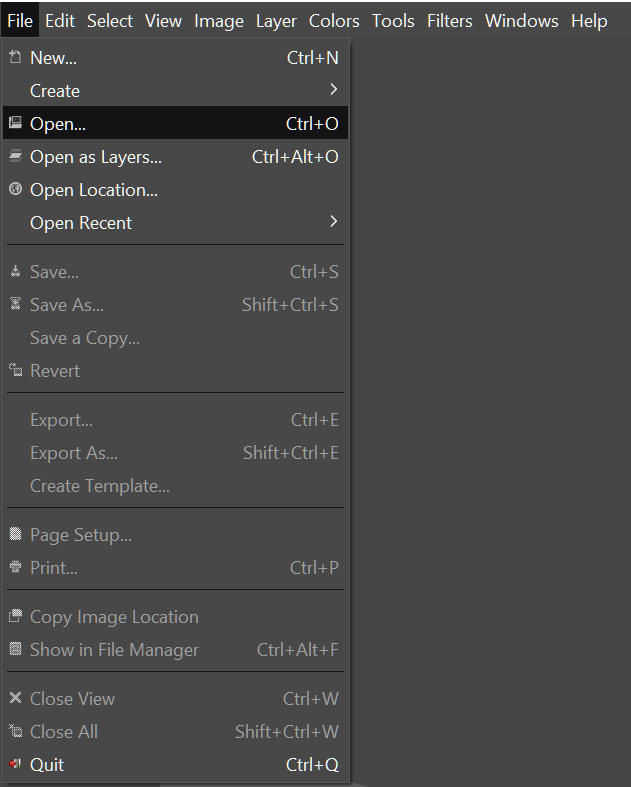 Görüntü yüklendikten sonra, "Görüntü" sekmesini tıklayın ve açılır menüden Görüntüyü Ölçekle'yi seçin.
Görüntü yüklendikten sonra, "Görüntü" sekmesini tıklayın ve açılır menüden Görüntüyü Ölçekle'yi seçin.
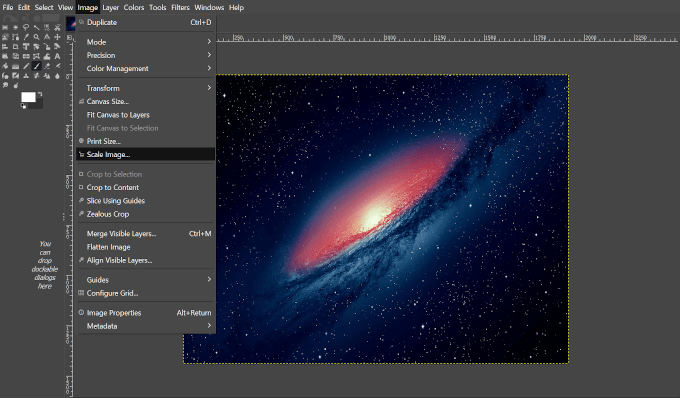 Düzenlemeleri etkinleştirmek için bir iletişim kutusu görünecektir.
Düzenlemeleri etkinleştirmek için bir iletişim kutusu görünecektir.
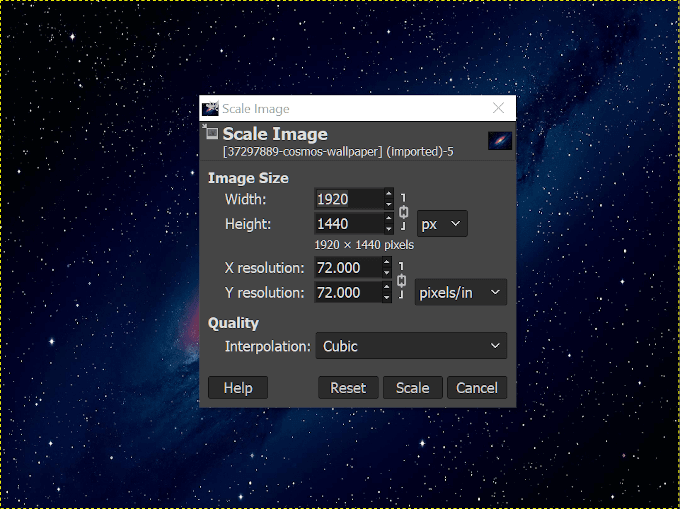 Sağlanan seçenekleri kullanarak resminizi ölçeklendirin / yeniden boyutlandırın.
Görüntüyü genişlik ve yüksekliğe veya X, Y çözünürlüğüne göre ayarlayın.
Değişiklikler piksel, yüzde, santimetre vb. Olarak yapılabilir.
Görüntüyü büyütmenin sonuç verebileceğini anlayın daha pikselli bir görüntüde.
Parametreler ayarlandıktan sonra, devam etmek için Ölçekle'yi tıklayın.
Sağlanan seçenekleri kullanarak resminizi ölçeklendirin / yeniden boyutlandırın.
Görüntüyü genişlik ve yüksekliğe veya X, Y çözünürlüğüne göre ayarlayın.
Değişiklikler piksel, yüzde, santimetre vb. Olarak yapılabilir.
Görüntüyü büyütmenin sonuç verebileceğini anlayın daha pikselli bir görüntüde.
Parametreler ayarlandıktan sonra, devam etmek için Ölçekle'yi tıklayın.
Dosya Boyutu Küçültme
C "Dosya" sekmesini tıklayın ve Farklı Dışa Aktar…(Üst Karakter + CTRL + E)
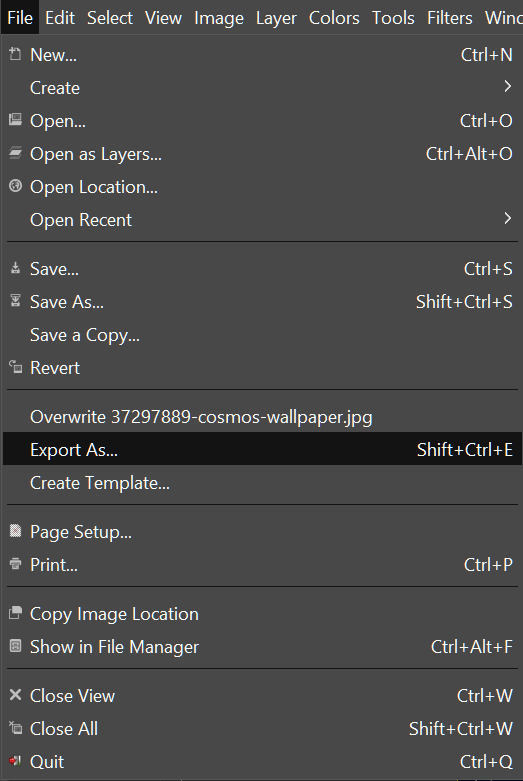 Burada bir ad ve konum seçin dosyayı kaydetmek istersiniz.
Burada bir ad ve konum seçin dosyayı kaydetmek istersiniz.
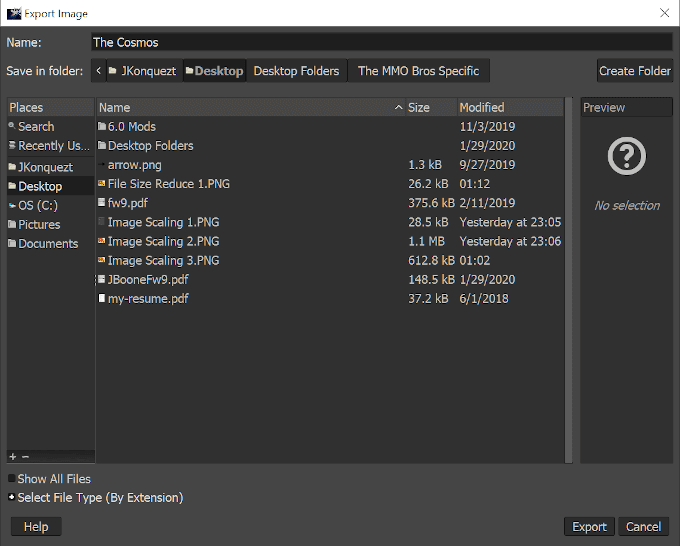 Kaydedilecek dosya türlerinin listesini açmak için Dosya Türünü Seç (Uzantıya Göre) yanındaki '+' işaretini tıklayın olarak. Jpg veya png gibi kayıplı bir dosya türü tercih edilir.
Kaydedilecek dosya türlerinin listesini açmak için Dosya Türünü Seç (Uzantıya Göre) yanındaki '+' işaretini tıklayın olarak. Jpg veya png gibi kayıplı bir dosya türü tercih edilir.
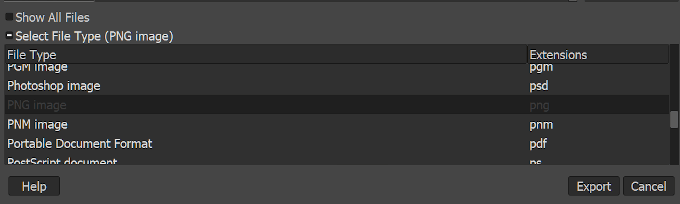 Ardından, yeni bir seçenekler penceresi için Dışa Aktardüğmesini tıklayın açılır.
Ardından, yeni bir seçenekler penceresi için Dışa Aktardüğmesini tıklayın açılır.
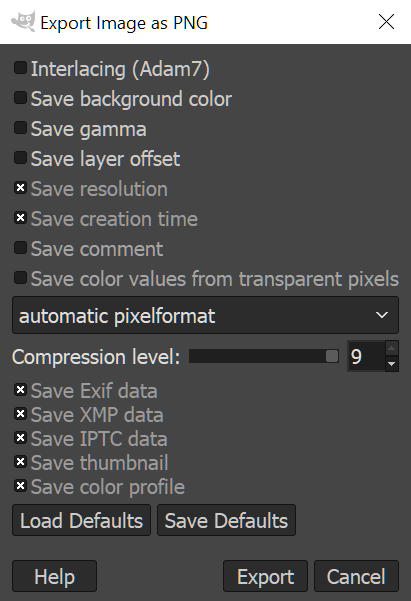 Ne kadar az şey kaydedilirse, görüntü dosyasının boyutu da o kadar küçük olur.
Sıkıştırma düzeyinin ayarlandığından emin olun En küçük boyut için '9'.
Görüntünün hangi öğelerini kaydetmek istediğinize karar verdikten sonra Dışa aktar.
Ne kadar az şey kaydedilirse, görüntü dosyasının boyutu da o kadar küçük olur.
Sıkıştırma düzeyinin ayarlandığından emin olun En küçük boyut için '9'.
Görüntünün hangi öğelerini kaydetmek istediğinize karar verdikten sonra Dışa aktar.
Görüntü Kırpma
“Araçlar” sekmesine gidin ve Araçları Dönüştür'ü seçin >Kırp(Üst Karakter + C)
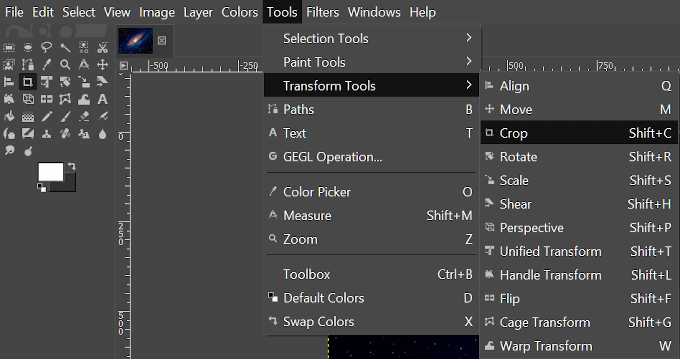 Ayrıca arayüzün sol üst tarafındaki Araç Dokümanındaki simgesini tıklayarak Kırpma Aracı'nı seçin.
Ayrıca arayüzün sol üst tarafındaki Araç Dokümanındaki simgesini tıklayarak Kırpma Aracı'nı seçin.
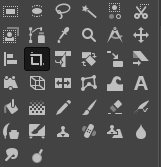 Ardından, farenin sol düğmesini basılı tutarak imlecinizi son görüntünüz olarak yapmak istediğiniz alanın üzerine sürükleyin.
Yerleştirildikten sonra, görüntünün seçtiğiniz bölümün dışındaki tüm bölümleri koyulaşır son resminiz olarak ayarlanan parça olduğu gibi kalır.
Ardından, farenin sol düğmesini basılı tutarak imlecinizi son görüntünüz olarak yapmak istediğiniz alanın üzerine sürükleyin.
Yerleştirildikten sonra, görüntünün seçtiğiniz bölümün dışındaki tüm bölümleri koyulaşır son resminiz olarak ayarlanan parça olduğu gibi kalır.
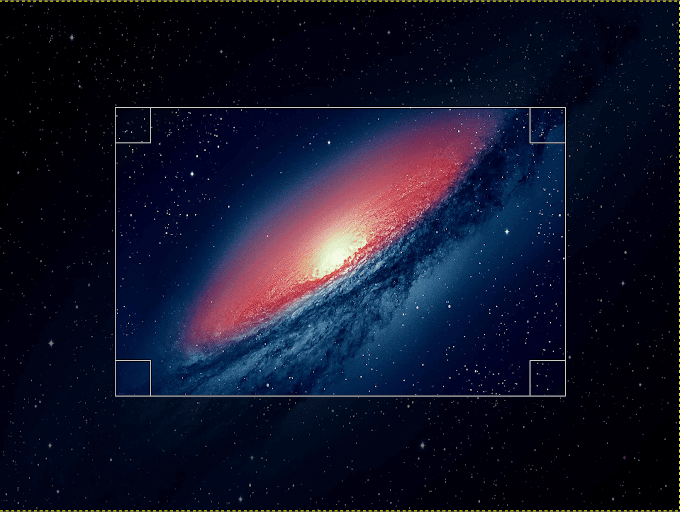 Alanı, kutunun köşelerini kullanarak fare düğmenizi sürükleyerek daraltarak veya genişleterek ayarlayabilirsiniz.
Görüntüyü aldıktan sonra isterseniz, sol tıklayın, Entertuşuna basın veya seçiminize kırpmak için Shift + C tuşlarına aynı anda basın.
Alanı, kutunun köşelerini kullanarak fare düğmenizi sürükleyerek daraltarak veya genişleterek ayarlayabilirsiniz.
Görüntüyü aldıktan sonra isterseniz, sol tıklayın, Entertuşuna basın veya seçiminize kırpmak için Shift + C tuşlarına aynı anda basın.
Resim Döndürme
Bu değişiklik için mevcut resmimizin üstüne katman eklemek üzere başka bir resim alacağız.
"Dosya" sekmesinde , Katman Olarak Aç…(CTRL + ALT + O)
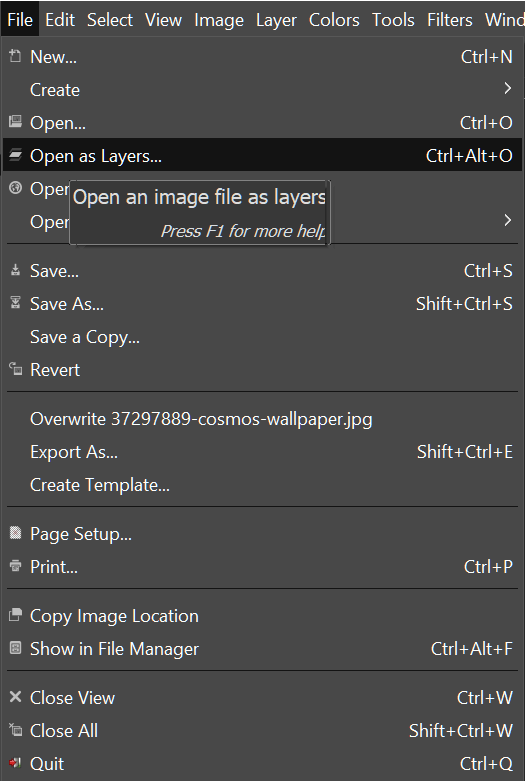 Görüntüye eklemek istediğiniz katmanı seçin , bu durumda kullanacağız bir ok işaretini tıklayın ve Açık.
Yeni resmin geçerli resmin üzerine yerleştirildiğini göreceksiniz. Katmanların nasıl istiflendiğini görmek için katman penceresi sağda bulunur.
Görüntüye eklemek istediğiniz katmanı seçin , bu durumda kullanacağız bir ok işaretini tıklayın ve Açık.
Yeni resmin geçerli resmin üzerine yerleştirildiğini göreceksiniz. Katmanların nasıl istiflendiğini görmek için katman penceresi sağda bulunur.
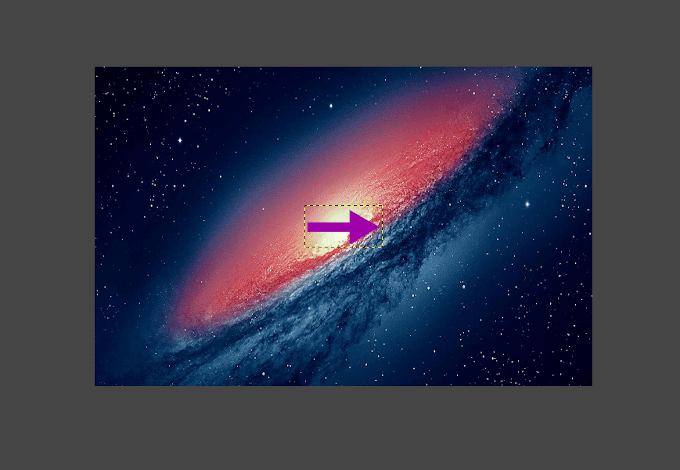 Yeni katman vurgulandığında Dönüşüm Araçları'na geri dönün ve Döndür. Aracı Döndür simgesini Tool Doc içinde de bulabilirsiniz.
Yeni katman vurgulandığında Dönüşüm Araçları'na geri dönün ve Döndür. Aracı Döndür simgesini Tool Doc içinde de bulabilirsiniz.
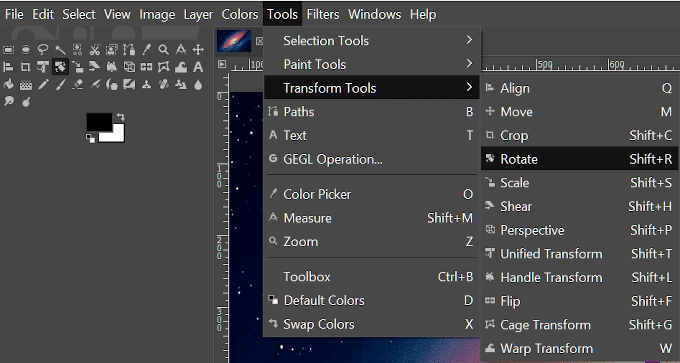 Bu, retikül benzeri bir doku uygularken yeni bir açılır pencere açacaktır.
Bu, retikül benzeri bir doku uygularken yeni bir açılır pencere açacaktır.
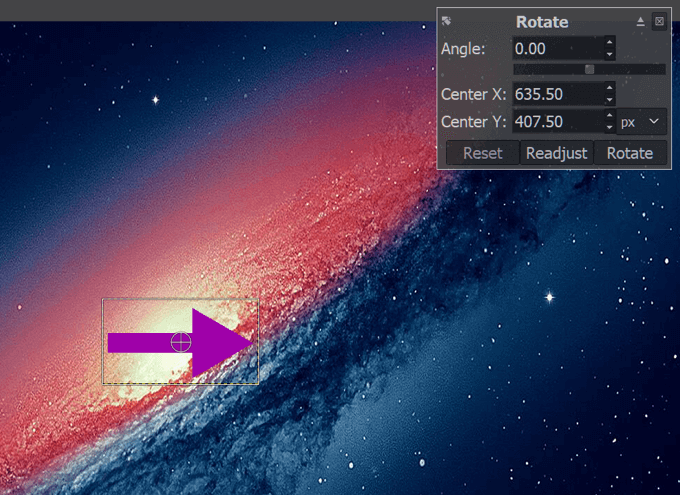 Uygulamak istediğiniz dönüş açısını biliyorsanız, değerleri sağlanan kutulara girebilirsiniz. Değilse, 'Açı' etiketli kutunun hemen altındaki kaydırma çubuğunu kullanmayı veya farenizin sol tıklaması ve sürüklemesini kullanarak görüntüyü kendiniz döndürmeyi seçebilirsiniz.
Tam değerleri kullanmak daha hızlı ve daha kesin sonuçlar sağlar.
Sonuçlar beğeninize geldikten sonra Döndür.
Uygulamak istediğiniz dönüş açısını biliyorsanız, değerleri sağlanan kutulara girebilirsiniz. Değilse, 'Açı' etiketli kutunun hemen altındaki kaydırma çubuğunu kullanmayı veya farenizin sol tıklaması ve sürüklemesini kullanarak görüntüyü kendiniz döndürmeyi seçebilirsiniz.
Tam değerleri kullanmak daha hızlı ve daha kesin sonuçlar sağlar.
Sonuçlar beğeninize geldikten sonra Döndür.
Küçük Resim Tasarlama
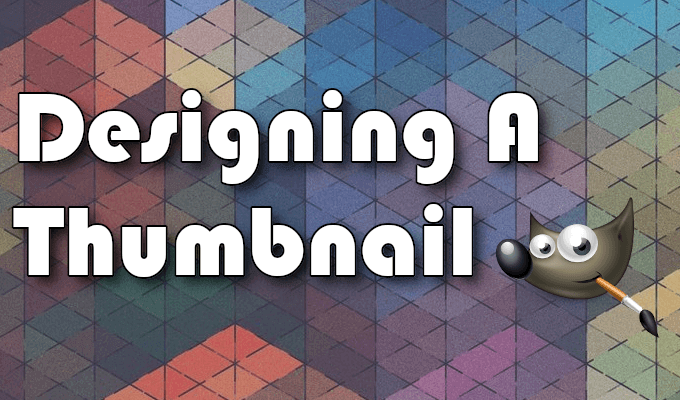
Bu bölümde, GIMP kullanarak bu makale için küçük resmi nasıl oluşturduğumuzu göstereceğiz. Bu öğreticinin bazı bölümlerinde Temel Öğeleri Öğrenme'de kullanılan bazı araçlar kullanılır.
Başlamadan önce, ihtiyacınız olabilecek resimleri toplamak en iyisidir. Küçük resim basit tutulduğu için, gereksinim duyacağı tek resim katmanı, Vikipedi.
indirildikten ve bilgisayarınıza kaydedildikten sonra, GIMP logosudur. .
“Dosya” sekmesini açın ve Yeni…'yi seçin (CTRL + N)
Bu, “Yeni Resim Oluştur” u çekecektir önceden oluşturulmuş bir Şablon arasından seçim yapabileceğiniz veya resmin boyutuna manuel olarak karar verebileceğiniz bir pencere.
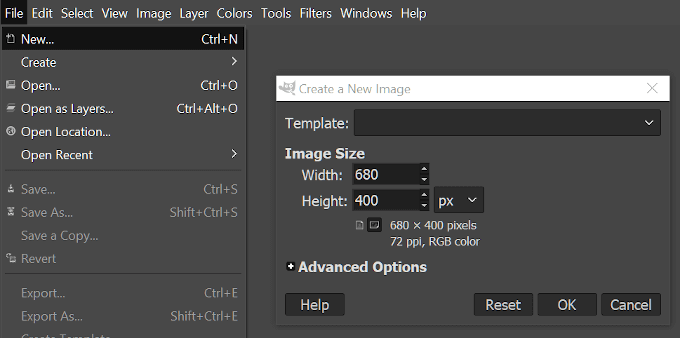 Küçük resimlerimiz asla 680 piksel genişlikten daha büyük değildir, bu nedenle resim boyutumuzu bu şekilde ayarlayacağız. Yüksekliğe gelince, onu 400 piksel olarak tutacağız.
Boyutlar ayarlandıktan sonra OK.
Şimdi bir boş (beyaz) tuval. Araç Dokümanındaki Kova Doldurma Aracını kullanarak istediğiniz arka planı renklendirmeyi seçebilirsiniz, ancak şimdilik beyaz tutacağız.
Yapılacak en iyi şey şimdi ek katmanınızı eklemektir. Bu şekilde, metni eklemeye başladığımızda, resmi engellemeyecek şekilde ayarlayabiliriz. Bu nedenle, “Dosya” sekmesini açın ve bu sefer Görüntü Döndürmesırasında ok için yaptığımız gibi Katman Olarak Aç…'ı seçin. Daha önce indirdiğiniz GIMP logosunu seçin ve Açık.
Katman resmi, 680 x 400 boyutundaki birincil resmimiz için çok büyük olan 1200 x 1200 boyutundadır. ölçeklendirmek gerekiyor. Yukarıda gösterilen talimatları izlerseniz, görüntü genişliğini ve yüksekliğini 200 piksele ayarlayın.
Daha sonra görüntüyü bir kenara sürükleyebiliriz, böylece yeniden konumlandırmamız gerekene kadar metnimiz için yoldan çekilebilir. .
Küçük resimlerimiz asla 680 piksel genişlikten daha büyük değildir, bu nedenle resim boyutumuzu bu şekilde ayarlayacağız. Yüksekliğe gelince, onu 400 piksel olarak tutacağız.
Boyutlar ayarlandıktan sonra OK.
Şimdi bir boş (beyaz) tuval. Araç Dokümanındaki Kova Doldurma Aracını kullanarak istediğiniz arka planı renklendirmeyi seçebilirsiniz, ancak şimdilik beyaz tutacağız.
Yapılacak en iyi şey şimdi ek katmanınızı eklemektir. Bu şekilde, metni eklemeye başladığımızda, resmi engellemeyecek şekilde ayarlayabiliriz. Bu nedenle, “Dosya” sekmesini açın ve bu sefer Görüntü Döndürmesırasında ok için yaptığımız gibi Katman Olarak Aç…'ı seçin. Daha önce indirdiğiniz GIMP logosunu seçin ve Açık.
Katman resmi, 680 x 400 boyutundaki birincil resmimiz için çok büyük olan 1200 x 1200 boyutundadır. ölçeklendirmek gerekiyor. Yukarıda gösterilen talimatları izlerseniz, görüntü genişliğini ve yüksekliğini 200 piksele ayarlayın.
Daha sonra görüntüyü bir kenara sürükleyebiliriz, böylece yeniden konumlandırmamız gerekene kadar metnimiz için yoldan çekilebilir. .
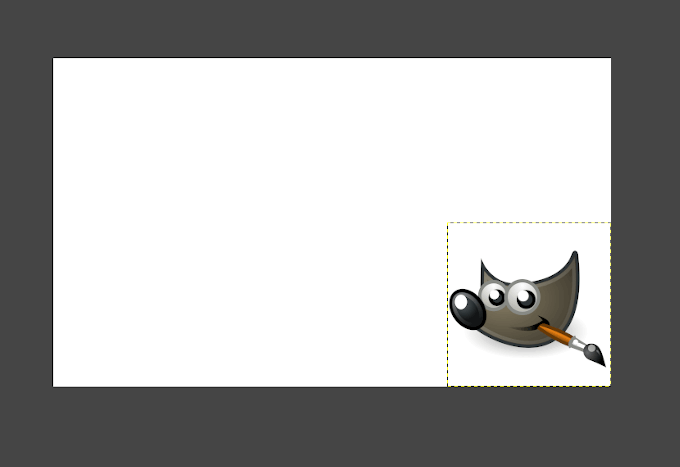 Sonra metin geliyor. Kısayol komutunu kullanacağız ve Metin Aracının seçilmesi için klavyenizdeki ‘T’ tuşuna basacağız. Şimdi, resmin güzel beyaz alanını sol tıklayın ve başlığınızı yazmaya başlayın.
Sonra metin geliyor. Kısayol komutunu kullanacağız ve Metin Aracının seçilmesi için klavyenizdeki ‘T’ tuşuna basacağız. Şimdi, resmin güzel beyaz alanını sol tıklayın ve başlığınızı yazmaya başlayın.
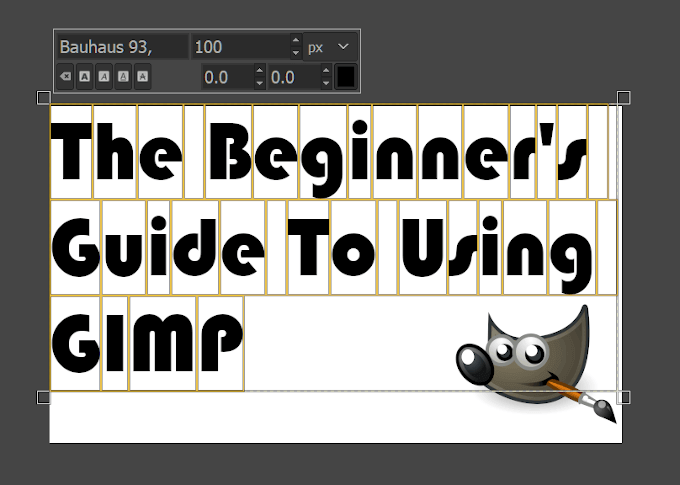 Tamamen yazıldıktan sonra metni vurgulayın (CTRL + A ) ve kullanmak istediğiniz yazı tipini seçin. Standart bir yazı tipi olmayan Bauhaus 93 yazı tipini kullandık. GIMP, Windows Yazı Tipi klasöründe bulunan tüm yazı tiplerini alır ve seçenekler kitaplığına ekler. DaFont ve Google Yazı Tipleri gibi sitelerden indirip Windows Yazı Tipi klasörüne taşıyarak ek yazı tipleri ekleyebilirsiniz.
Ardından, boyutu ayarlayın yazıya sığar, böylece görüntünün içine sığar, ancak fazla yer kaplamaz. 100 piksele yerleştik.
Metin ayarlamaları yapıldıktan sonra, taşıma aracını değiştirerek metin kutusunu ihtiyacınız olan yere uyacak şekilde taşıyabilirsiniz. Görüntünün metin olmayan bir alanını tıklayıp 'M' seçeneğini tıklayarak bunu kolayca yapabilirsiniz.
Tamamen yazıldıktan sonra metni vurgulayın (CTRL + A ) ve kullanmak istediğiniz yazı tipini seçin. Standart bir yazı tipi olmayan Bauhaus 93 yazı tipini kullandık. GIMP, Windows Yazı Tipi klasöründe bulunan tüm yazı tiplerini alır ve seçenekler kitaplığına ekler. DaFont ve Google Yazı Tipleri gibi sitelerden indirip Windows Yazı Tipi klasörüne taşıyarak ek yazı tipleri ekleyebilirsiniz.
Ardından, boyutu ayarlayın yazıya sığar, böylece görüntünün içine sığar, ancak fazla yer kaplamaz. 100 piksele yerleştik.
Metin ayarlamaları yapıldıktan sonra, taşıma aracını değiştirerek metin kutusunu ihtiyacınız olan yere uyacak şekilde taşıyabilirsiniz. Görüntünün metin olmayan bir alanını tıklayıp 'M' seçeneğini tıklayarak bunu kolayca yapabilirsiniz.
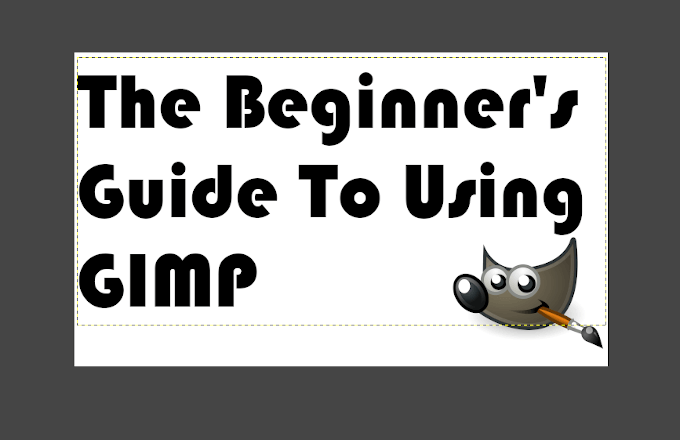 Sağdaki pencerede metin katmanını seçin, sağ tıklayın ve listeden Seçime Alfa'yı seçin. Bu, resimdeki metne animasyonlu bir kenarlık ekler.
Sağdaki pencerede metin katmanını seçin, sağ tıklayın ve listeden Seçime Alfa'yı seçin. Bu, resimdeki metne animasyonlu bir kenarlık ekler.
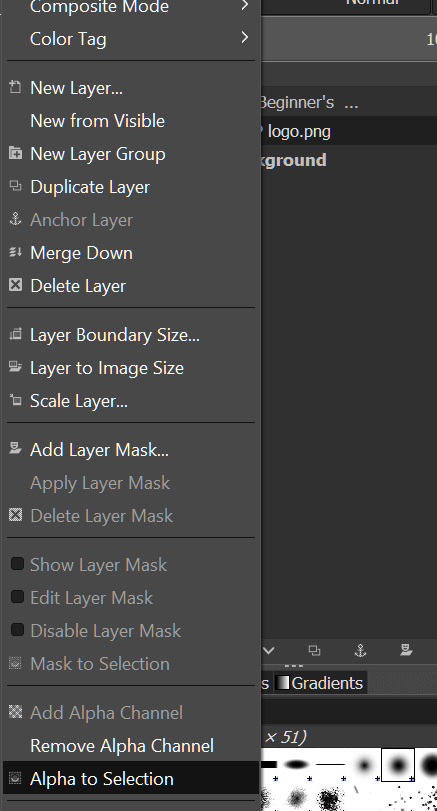 Sonra, ek bir katman eklememiz gerekecek. Bunu yapmak için aynı sağ pencerede Yeni Katman Oluşturdüğmesini bulun ve tıklayın. Bu, yeni bir katman oluşturmak için pencereyi açacaktır. Burada olanların çoğu için endişelenmeyin, bu daha gelişmiş bir öğretici içindir. Şimdilik, yalnızca "Şununla doldur:" bölümünün açılır listede Şeffaflıkolduğundan emin olun ve OK.
Sonra, ek bir katman eklememiz gerekecek. Bunu yapmak için aynı sağ pencerede Yeni Katman Oluşturdüğmesini bulun ve tıklayın. Bu, yeni bir katman oluşturmak için pencereyi açacaktır. Burada olanların çoğu için endişelenmeyin, bu daha gelişmiş bir öğretici içindir. Şimdilik, yalnızca "Şununla doldur:" bölümünün açılır listede Şeffaflıkolduğundan emin olun ve OK.
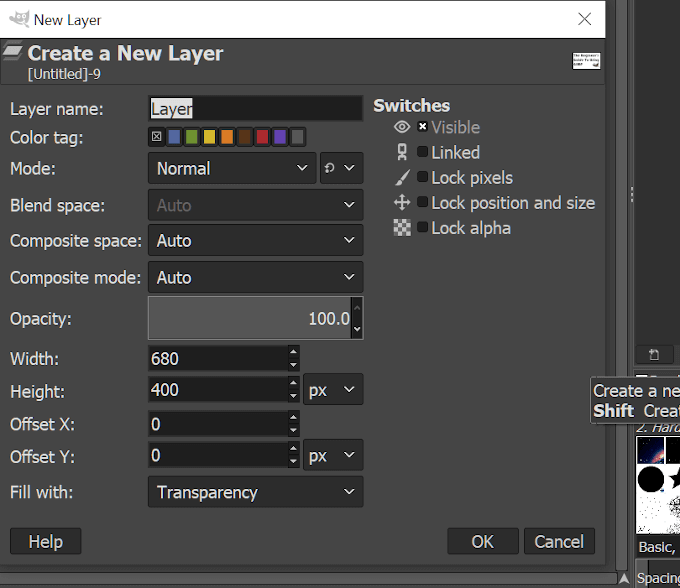 Alfa'yı Seçime uyguladığınız metni yansıtan yeni bir katman oluşturulur. Varsayılan olarak seçilen katman olmalıdır. Şimdi metnin etrafına bir kenarlık ekleyeceğiz.
“Seç” sekmesini tıklayın ve Büyümek'i seçin. Açılan seçim kutusunda değeri '2' olarak ayarlayın ve OK.
Alfa'yı Seçime uyguladığınız metni yansıtan yeni bir katman oluşturulur. Varsayılan olarak seçilen katman olmalıdır. Şimdi metnin etrafına bir kenarlık ekleyeceğiz.
“Seç” sekmesini tıklayın ve Büyümek'i seçin. Açılan seçim kutusunda değeri '2' olarak ayarlayın ve OK.
- Bu noktada, işinizi kolaylaştırmak için katmanlar penceresindeki orijinal metin katmanının yanındaki Göz simgesini tıklayın. Tıklandığında göz kaybolur ve kenarlığı doldururken metnin görünürlüğünü gizler.
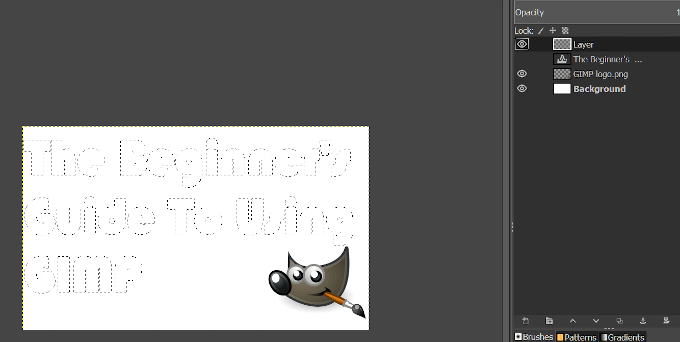 Kova Doldurma Aracını seçmek için Shift + B'yi tıklayın ve ardından renk seçeneklerini açmak için ana renk karesini tıklayın. Birkaç varsayılan seçenek arasından seçim yapabilir veya kendi seçeneklerinizi oluşturabilirsiniz. 1b56ff HTML gösterimi ile mavi bir gölgeye yerleştik.
Kova Doldurma Aracını seçmek için Shift + B'yi tıklayın ve ardından renk seçeneklerini açmak için ana renk karesini tıklayın. Birkaç varsayılan seçenek arasından seçim yapabilir veya kendi seçeneklerinizi oluşturabilirsiniz. 1b56ff HTML gösterimi ile mavi bir gölgeye yerleştik.
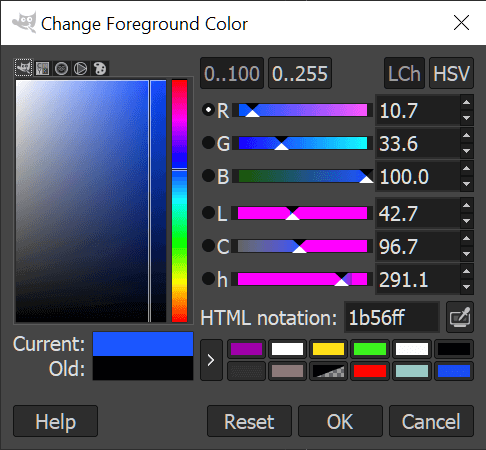 CSS hakkında biraz bilgi sahibi olursanız, içindeki renk kodlarını kullanabilirsiniz.
İmlecinizi animasyonlu kenarlıkla işaretlenmiş görünmez metin alanının üzerine sürükleyin ve renkle doldurmak için sol tıklayın.
Orijinal metni yeniden göstermek için Göz simgesinin bulunduğu alanı tıklatın. Ardından, orijinal metni katman penceresinde renkli katmanın üzerine sürükleyin.
En üstteki katmanı sağ tıklayın ve Birleştir'i seçin. Resim şu şekilde görünmelidir:
CSS hakkında biraz bilgi sahibi olursanız, içindeki renk kodlarını kullanabilirsiniz.
İmlecinizi animasyonlu kenarlıkla işaretlenmiş görünmez metin alanının üzerine sürükleyin ve renkle doldurmak için sol tıklayın.
Orijinal metni yeniden göstermek için Göz simgesinin bulunduğu alanı tıklatın. Ardından, orijinal metni katman penceresinde renkli katmanın üzerine sürükleyin.
En üstteki katmanı sağ tıklayın ve Birleştir'i seçin. Resim şu şekilde görünmelidir:
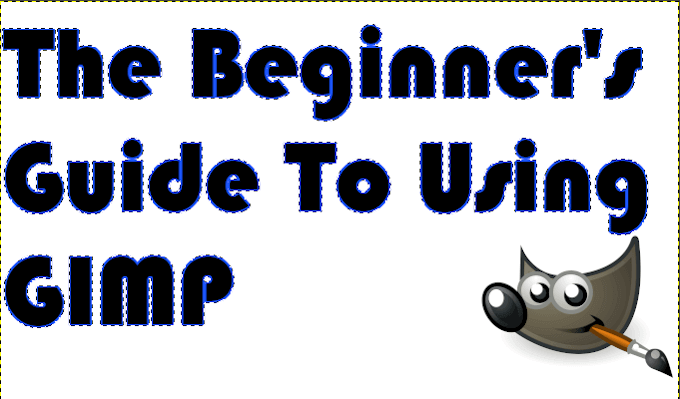 Şimdi metne biraz gölge ekleyeceğiz. “Filtreler” sekmesini tıklayın, Işık ve Gölge>Alt Gölge (Eski)…
Açılır pencerede gölgenin x, y erişimini seçin, yarıçap ve opaklık.
Şimdi metne biraz gölge ekleyeceğiz. “Filtreler” sekmesini tıklayın, Işık ve Gölge>Alt Gölge (Eski)…
Açılır pencerede gölgenin x, y erişimini seçin, yarıçap ve opaklık.
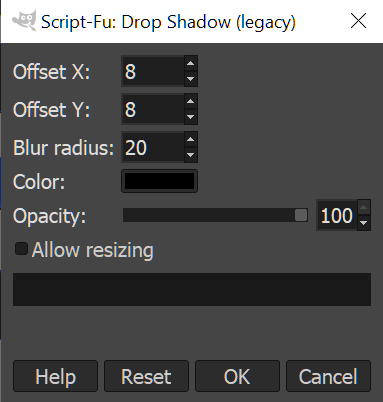 Küçük resim için hem X hem de Y'de '8' seçeneğini seçtik, 20'girin ve opaklığı' 100'değerine çevirin.
Gölgenin rengini zeminde daha görünür hale getirmek için değiştirebilirsiniz, örneğin arka planınız siyah olsaydı daha parlak bir renk seçmenin daha iyi olacağını söyleyin. Ancak, arka planımız beyaz olduğu için siyah mükemmel derecede iyidir.
Görüntüde bir kaymayı önlemek için Tamamdüğmesine basmadan önce Yeniden boyutlandırmaya izin verişaretli kutunun işaretini kaldırın. >.
Metin katmanınızın üstündeki Alt Gölge katmanını Birleştirin.
“Seç” sekmesi>Yok(Shift + CTRL + A)
Gerekli değil, ancak GIMP logosuna gölge eklemeye karar verdik. Bunu yapmayı seçerseniz, talimatlar aynıdır. Bunun dışında, GIMP logo katmanını seçin ve küçük resimde istediğiniz konuma taşıyın.
Sonunda, beyaz arka planın yeterli olmadığını düşünüyorsanız, Arka Plan katmanını vurgulayabilirsiniz, Kova Doldurma Aracını seçin ve biraz renk eklemeye devam edin. Gölgelemeyi boğmamak için ince bir gri seçtik. Bitmiş ürün şöyle görünmelidir:
Küçük resim için hem X hem de Y'de '8' seçeneğini seçtik, 20'girin ve opaklığı' 100'değerine çevirin.
Gölgenin rengini zeminde daha görünür hale getirmek için değiştirebilirsiniz, örneğin arka planınız siyah olsaydı daha parlak bir renk seçmenin daha iyi olacağını söyleyin. Ancak, arka planımız beyaz olduğu için siyah mükemmel derecede iyidir.
Görüntüde bir kaymayı önlemek için Tamamdüğmesine basmadan önce Yeniden boyutlandırmaya izin verişaretli kutunun işaretini kaldırın. >.
Metin katmanınızın üstündeki Alt Gölge katmanını Birleştirin.
“Seç” sekmesi>Yok(Shift + CTRL + A)
Gerekli değil, ancak GIMP logosuna gölge eklemeye karar verdik. Bunu yapmayı seçerseniz, talimatlar aynıdır. Bunun dışında, GIMP logo katmanını seçin ve küçük resimde istediğiniz konuma taşıyın.
Sonunda, beyaz arka planın yeterli olmadığını düşünüyorsanız, Arka Plan katmanını vurgulayabilirsiniz, Kova Doldurma Aracını seçin ve biraz renk eklemeye devam edin. Gölgelemeyi boğmamak için ince bir gri seçtik. Bitmiş ürün şöyle görünmelidir:
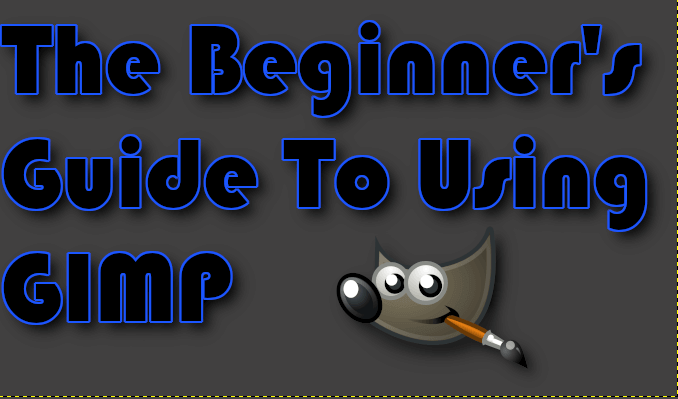 Şimdi, gereken tek şey Farklı Dışa Aktarve tercih ettiğiniz yere kaydetmek.
Şimdi, gereken tek şey Farklı Dışa Aktarve tercih ettiğiniz yere kaydetmek.
GIMP Kullanma: Ek Yardım
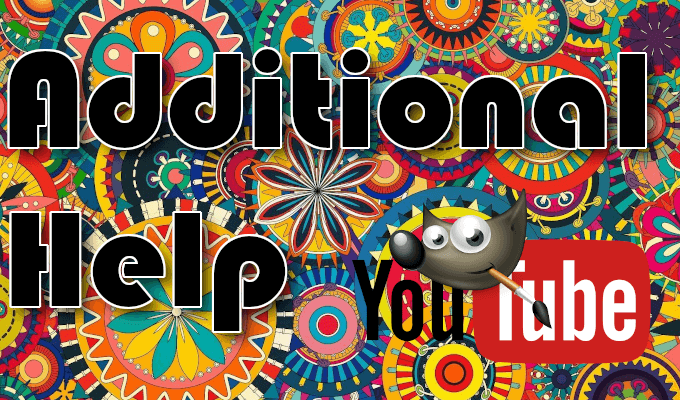
Hissetmeden önce GIMP kullanmaya başlamanız uzun sürmeyecek temel konularda uzmanlaştığınız ve daha karmaşık ve profesyonel stil düzenlemesine baktığınız gibi. Dişlerinizi batırmak için GIMP yazılımı çalışma bilginizi genişletmenize yardımcı olabilecek sayısız öğretici var.
resmi GIMP eğitimleri bölümü 'de başlayabilirsiniz, ancak tam olarak ne aramayı tercih ederim Youtube.
kullanıyorum. GIMP ayrıca subreddit, 8ve GIMP Sohbeti, etiketli sorular ve Google Plus GIMP kullanıcıları grubu gibi sosyal medya kanalları .
İlgili Mesajlar: