Fotoğraf düzenleme yazılımı söz konusu olduğunda Adobe Lightroom en bilinen programlardan biridir. İster aile fotoğraflarını kırpmak ve ayarlamak, ister yayınlanmak üzere profesyonel kalitede görüntüler üretmek isteyin, Lightroom bunların hepsini yapabilir.
Bu başlangıç seviyesindeki eğitimde, fotoğraf düzenleme becerilerinizi geliştirmek için kullanabileceğiniz 10 Lightroom düzenleme ipucunu ele alacağız. Bu ipuçları Lightroom Classic, Lightroom CC ve Lightroom mobil uygulaması da dahil olmak üzere Lightroom'un her sürümü için geçerlidir.
1. Lightroom'un Temellerini Anlayın
Lightroom'da yeniyseniz nasıl başlayacağınızı öğrenmek için Lightroom'a yeni başlayanlar için rehber bölümümüze göz atın. Bundan sonra, bu temel işleme sonrası ipuçları fotoğraf düzenleme yolculuğunuzda ilerlemenize yardımcı olacaktır:
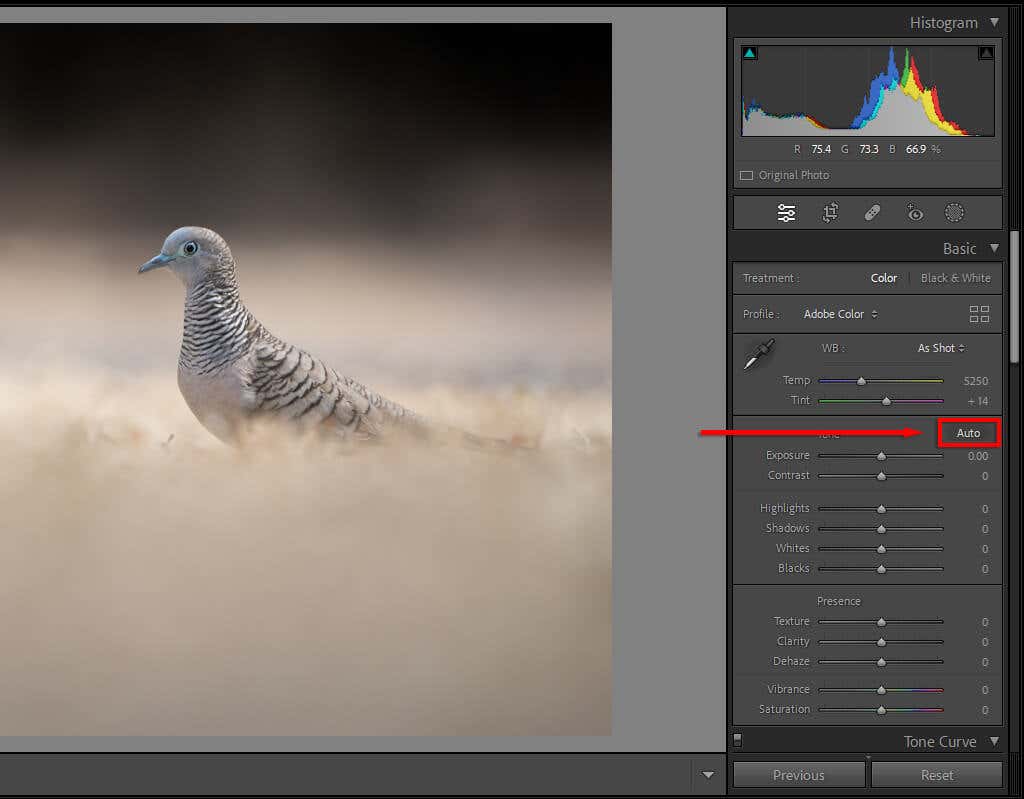
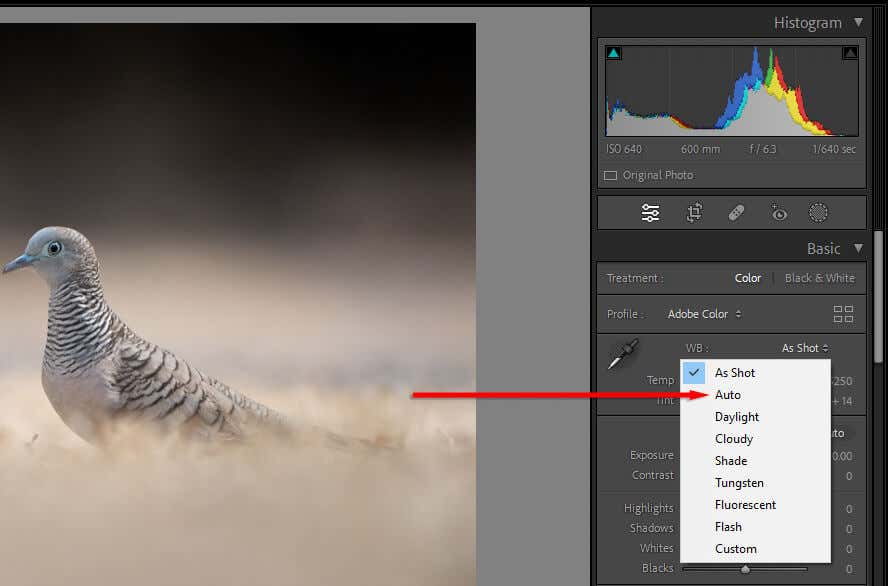
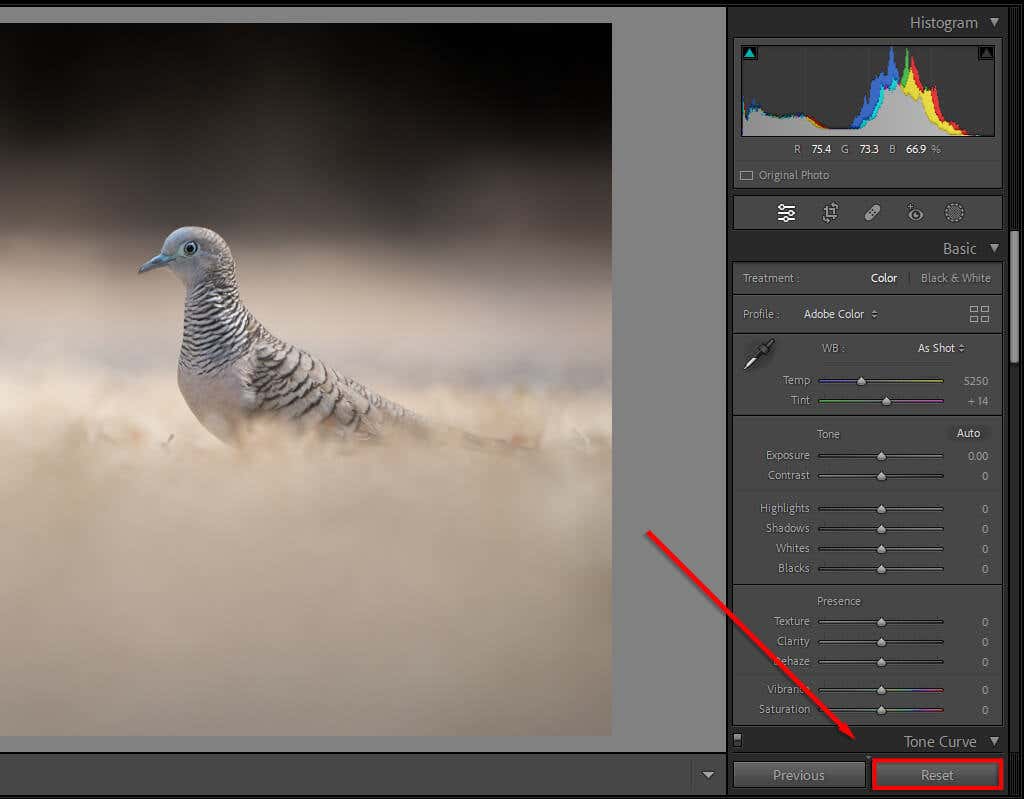
Profesyonel ipucu:Kameranızı JPEG yerine RAW dosyaları üretecek şekilde ayarlayın. RAW dosyaları daha fazla veri içerir ve görüntüyü JPEG'lere göre daha fazla değiştirmenize olanak tanır. Bu, özellikle görsellerinizi doğru şekilde pozlamadığınız takdirde faydalıdır çünkü aydınlık ve karanlık alanları kurtarmanız için size daha fazla alan sağlar..
2. Soldurmak ve Yakmak için Fırçaları Kullanın
Saçma ve yanma, genel ayarlamalar uygulamak yerine görüntünüzün küçük alanlarına pozlama ince ayarları uygulamanızdır. "Saçma", pozlamayı artırdığınızda (veya görüntüyü aydınlattığınızda) ve "yanma" ise pozlamayı azalttığınızda (veya görüntüyü kararttığınızda) gerçekleşir.
Lightroom, fırçalardan radyal filtrelere ve otomatik konu seçme araçlarına kadar çeşitli seçim araçları içerir. Kaçınma ve yakmayı uygulamanın en yaygın yolu, Fırça aracını kullanarak yerel ayarlamalar yapmaktır.
Bunu yapmak için:
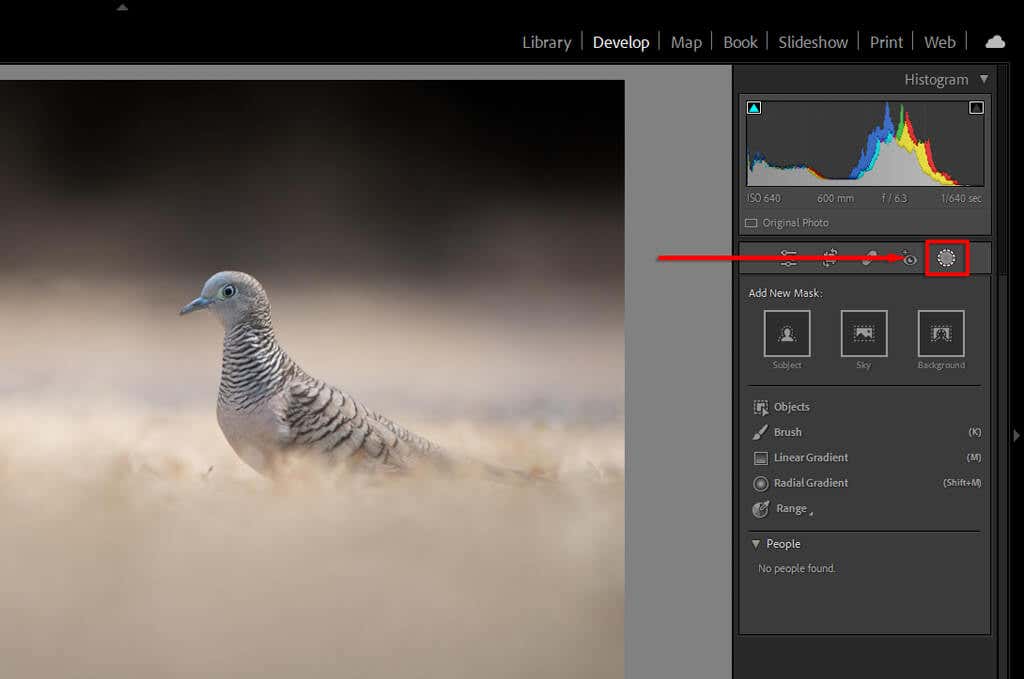
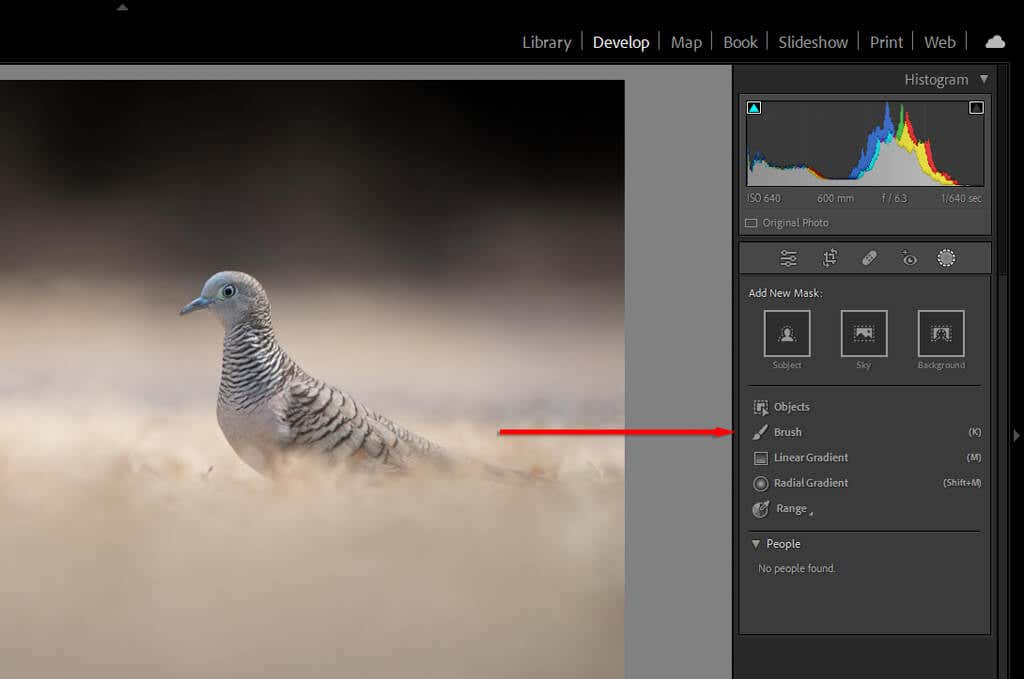

Profesyonel ipucu:Fırçalama işleminize yardımcı olması için “Otomatik Maske” özelliğini kullanın. Fırçayı belirli, ince tanımlanmış alanlara (tüyler veya kuşlar gibi) uygulamak çok zaman alabilir. Otomatik Maske, Lightroom'un her nesnenin kenarlarını otomatik olarak bulmaya çalışmasını sağlar. Bu sayede fırçayı kullandığınızda nesnenin parçası olmadığını düşündüğü alana maskeleme uygulamayacaktır.
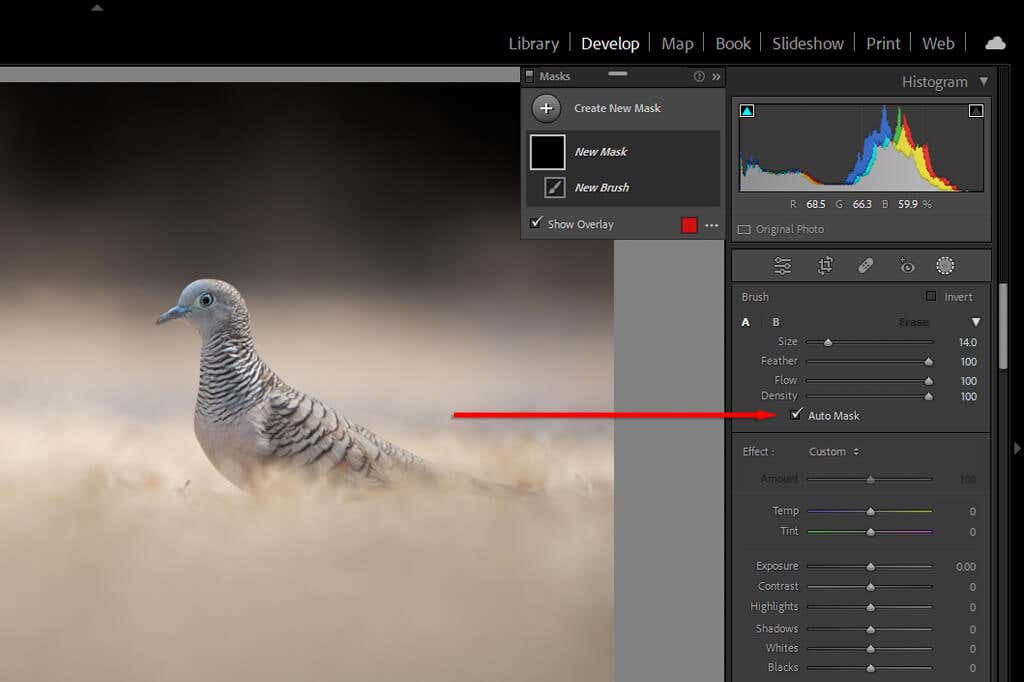
3. Aralık Maskelemeyi Kullan
Maskelemeyi kullandığınızda Lightroom'a bu maskeyi yalnızca görüntünüzün maskenin içindeki belirli bölümlerine uygulamasını söylemenin birkaç yolu vardır.
Bunu yapmak için Maskeleme'ye basın, ardından Aralık'ı seçin ve ParlaklıkAralığıveya Renk'i seçin Aralık. Alternatif olarak, zaten bir maskeniz varsa, Çıkart'a, ardından ParlaklıkAralığı'na basarak parlaklık değerini maskenizden kaldırabilirsiniz.
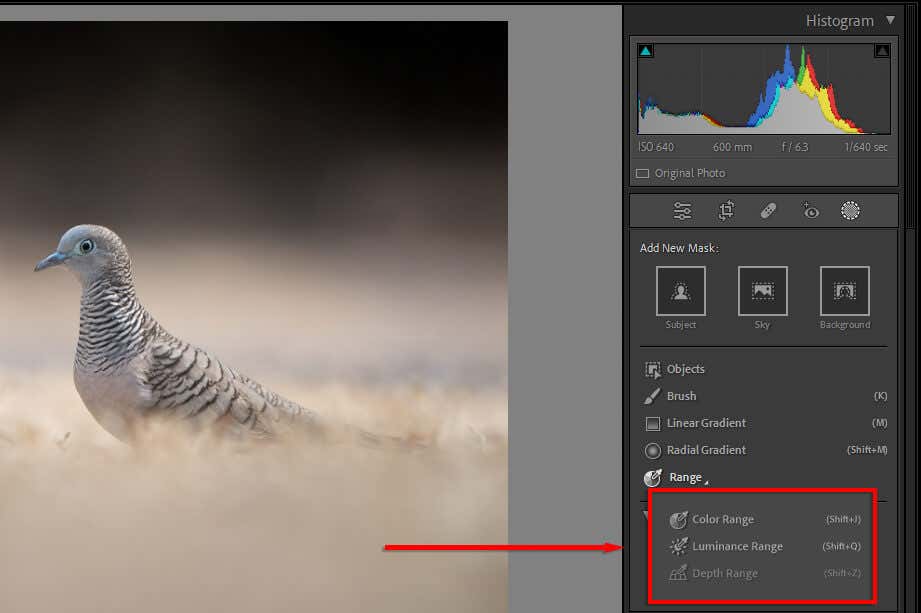
Bunların her biri, maskelerinize neleri dahil edeceğiniz veya maskelerinizden neleri çıkaracağınız konusunda size güç verecektir. Ancak aralık maskeleme, Lightroom'a hangi renklere veya parlaklık değerlerine odaklanmak istediğinizi söylemenize olanak tanıyarak size daha da sıkı bir kontrol sağlar..
ParlaklıkAralığınıseçmek, her iki ucu da 0-100 arasında kontrol etmenize olanak tanıyan yeni bir kaydırıcı açacaktır. Maskenizin nasıl değiştiğini görmek için kaydırıcılarla oynayın. Koyu değerleri hedeflemek için sağdaki kaydırıcıyı 0 değerine doğru hareket ettirin. Işık değerlerini hedeflemek için tam tersini yapın.
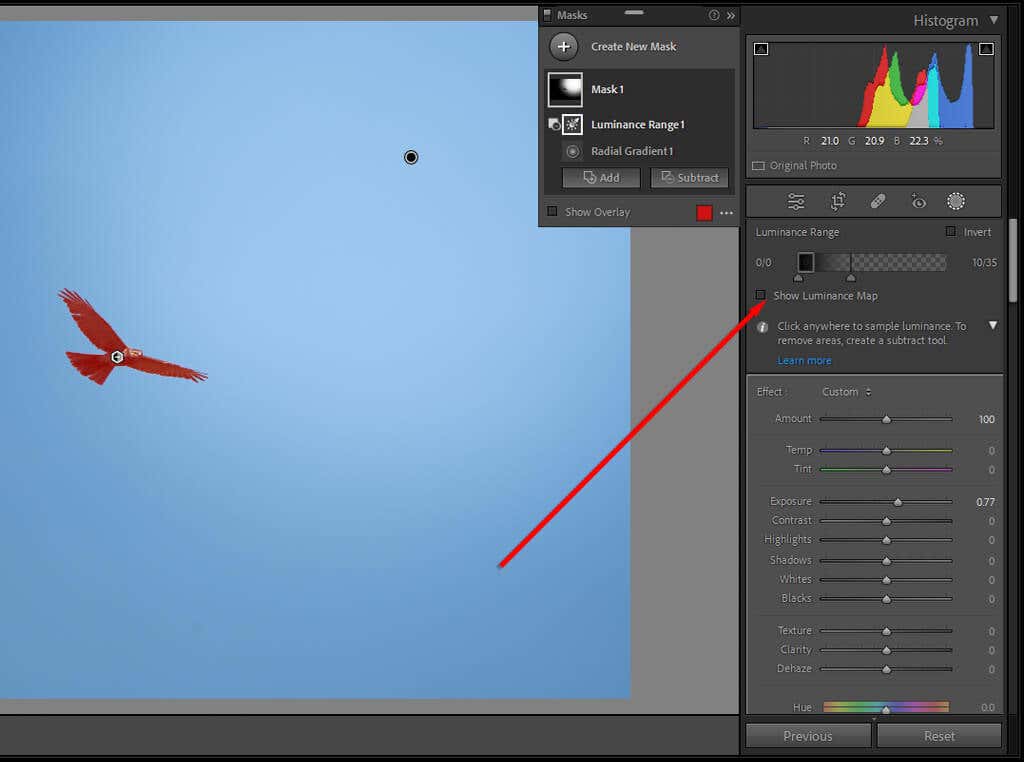
Maskenize eklemek veya maskenizden çıkarmak istediğiniz parlaklık değerine sahip bir alanı tıklamak için otomatik damlalığı da kullanabilirsiniz. Görüntünüzün doğru kısımlarının dahil edildiğinden emin olmak için Parlaklık Haritasını GösterHaritasını Göster'e basın.
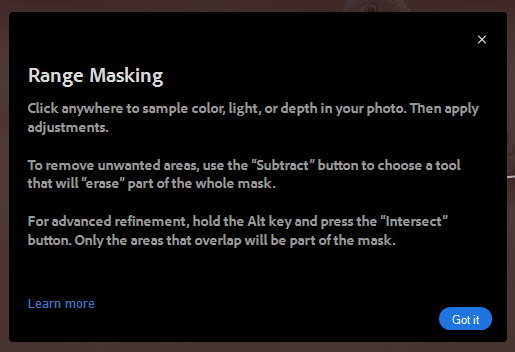
Renk Aralığıseçildiğinde benzer bir kaydırıcı açılır. Kaldırmak istediğiniz rengi seçmek için damlalığı kullanın, ardından seçiminizi hassaslaştırmak için kaydırıcıyı kullanın.
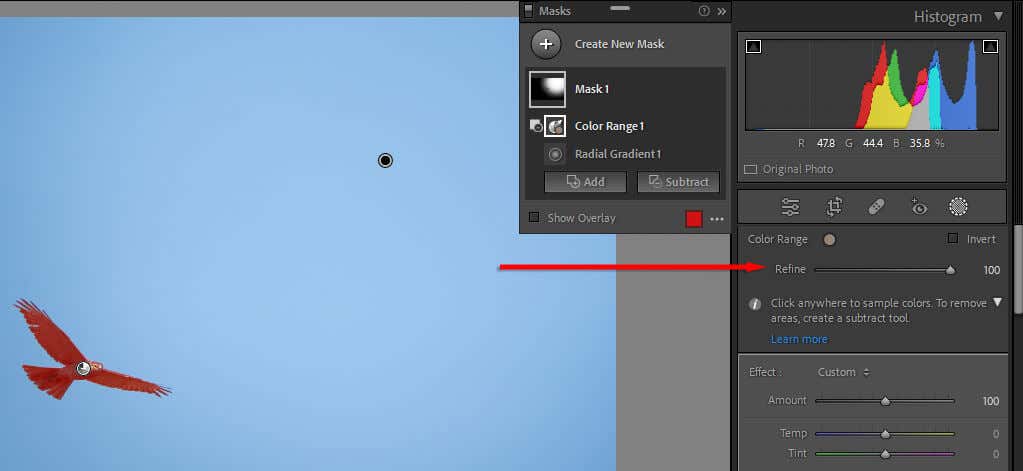
4. Saçaklamayı Kaldır
Fotoğraflarınızdan birçoğunun, sert ışık altındaki nesnelerde sinir bozucu yeşil veya mor saçakların bulunduğunu muhtemelen fark etmişsinizdir. Bunun nedeni, ışığın merceğiniz aracılığıyla kamera sensörünüze ulaşma şekli nedeniyle ortaya çıkan kaçınılmaz bir optik olay olan "renk sapması" adı verilen bir durumdur.
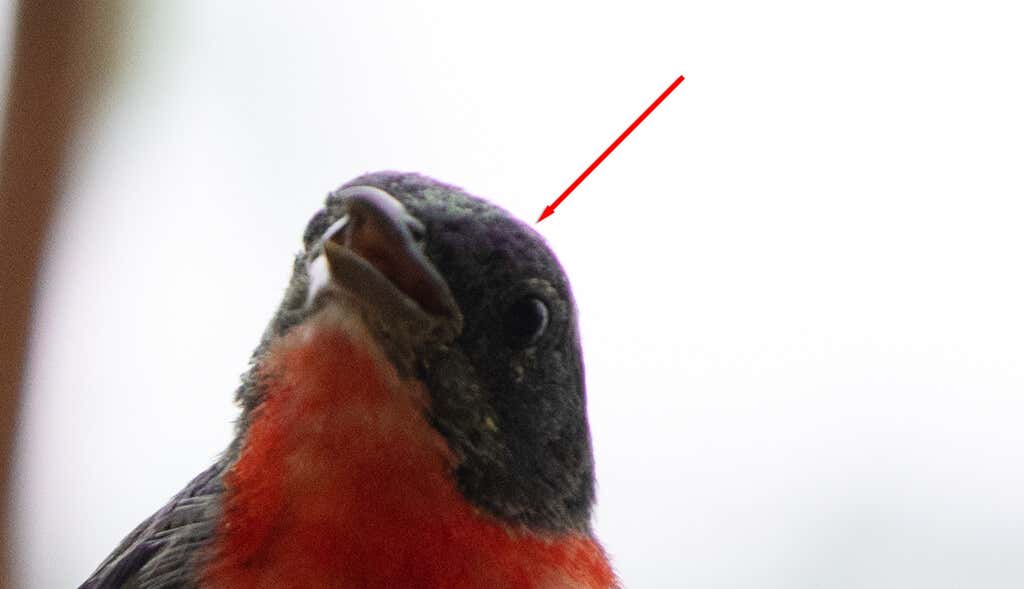
Neyse ki Lightroom'da bunu ortadan kaldıracak yerleşik bir araç var. Geliştirme modülünde, Mercek Düzeltmeleri'ne ilerleyin. Burada Profil(otomatik) veya Manuel'i seçebilirsiniz.
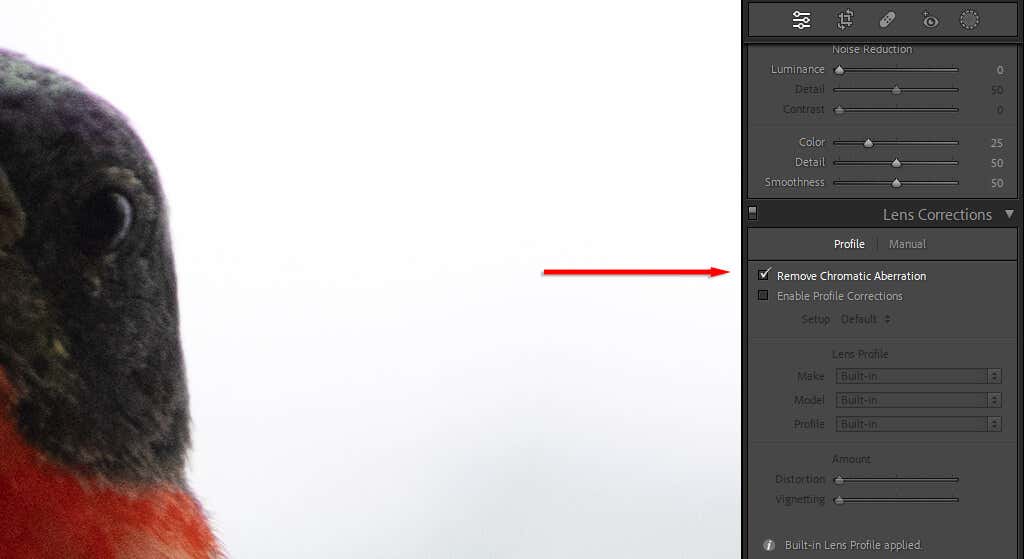
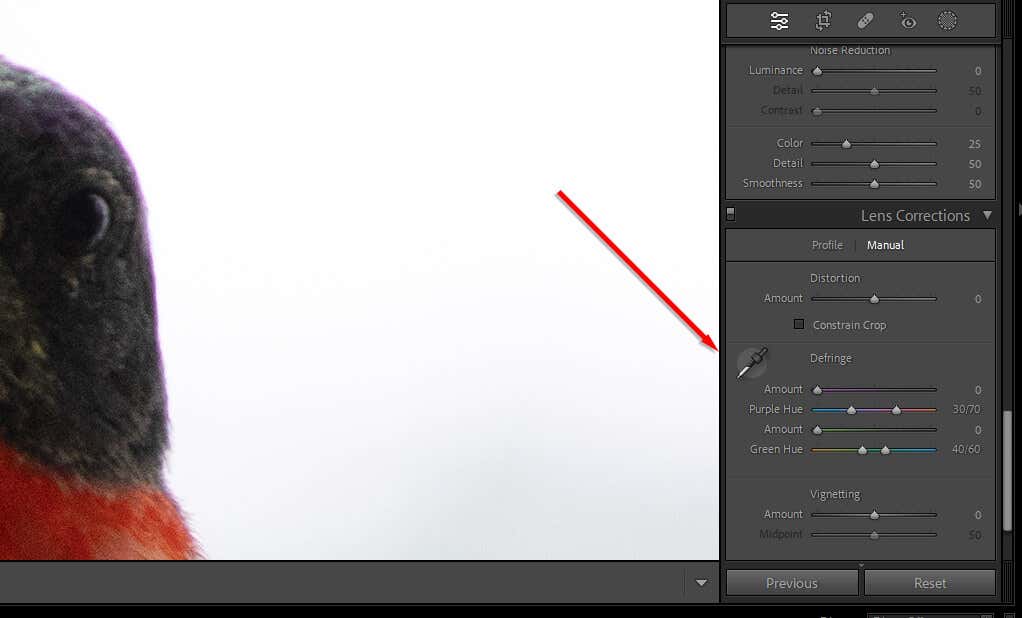
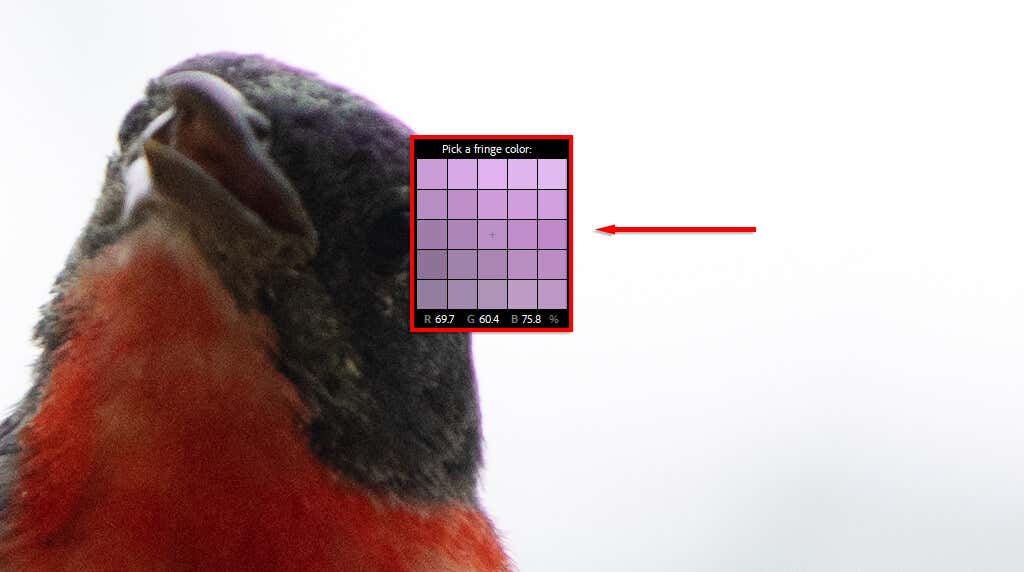
5. Kompozisyon Yardımcılarını Kullanın
Fotoğraflarınızı tam istediğiniz gibi kırpmak ve oluşturmak için Lightroom'un ızgara kaplamalarını kullanabilirsiniz. Üçte bir kuralından altın oran spiraline kadar çeşitli katmanlar vardır. Bunlar, fotoğrafınızı kompozisyonun iyi bilinen birkaç estetik "kuralına" göre oluşturmanıza yardımcı olabilir.
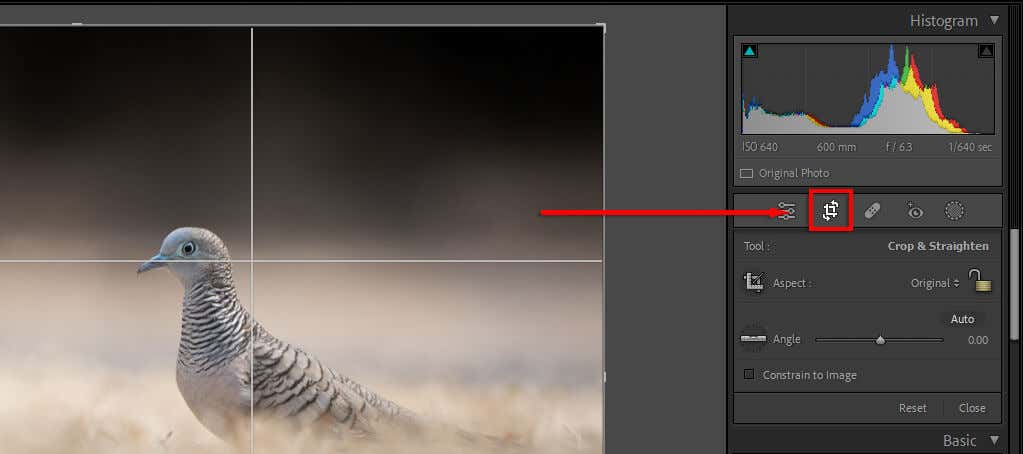
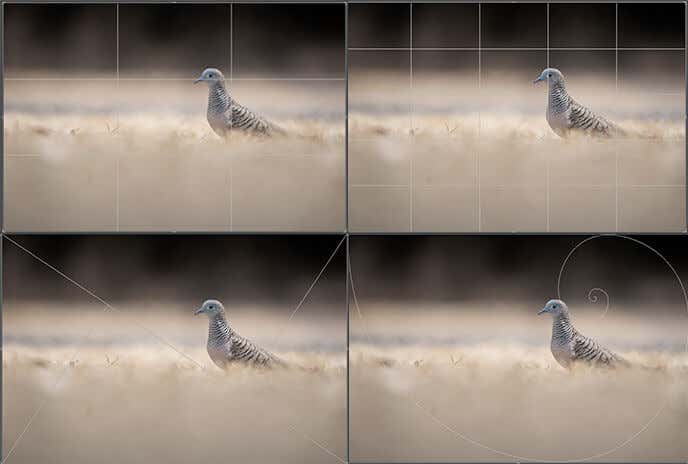
6. Histograma Dikkat Edin
Histogramı Geliştirme modülünün sağ üst köşesinde bulabilirsiniz. Bu karmaşık görünümlü grafik, görüntünüzün ton değerlerini ve renk dağılımını gösterir.
Kırmızı, mavi ve sarı bölümler, bu renklerin görüntüde ne kadar yoğun olduğunu temsil eder. Yeşil alanlar mavi ve sarının örtüştüğü yerler, turkuaz alanlar ise yeşil ve mavinin örtüştüğü yerler. Gri alanlar üç rengin de örtüştüğü yerdir.
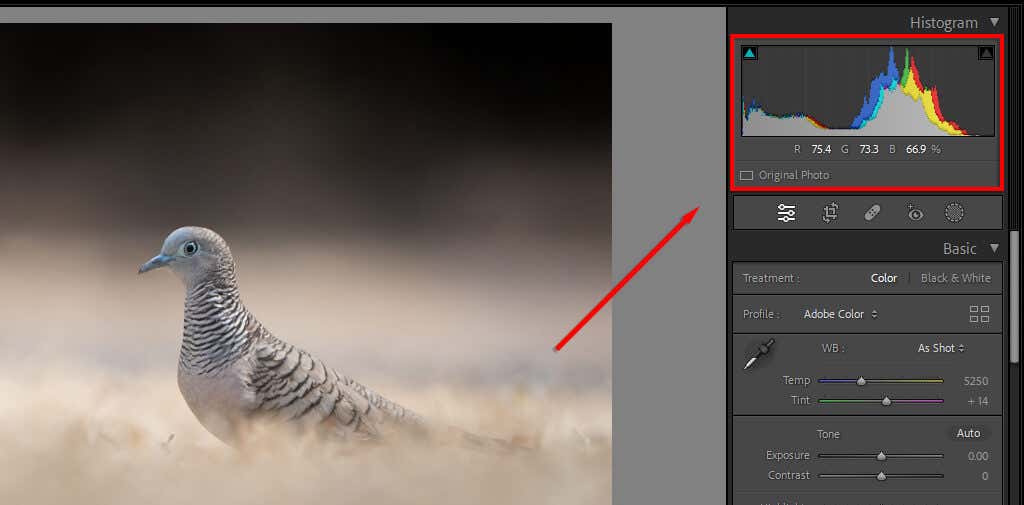
Histogramın sol tarafı görüntünüzün en karanlık kısımlarını, sağ tarafı ise en parlak kısımlarını temsil eder. Dolayısıyla, zirvelerinizin çoğu soldaysa görüntünüz az pozlanmış olabilir (veya tam tersi). İyi pozlanmış bir resimde genellikle histogramın çoğu tek bir tepe noktasında grafiğin merkezine doğru yer alır.
Jtuşunabastığınızda görüntünüzün nerede kırpıldığı gösterilir. Kırpma, vurgularınızın veya gölgelerinizin artık hiçbir bilginin gösterilmeyeceği noktaya ulaşmasıdır; yalnızca beyaz veya siyah piksellerdir.
Jtuşuna basarsanız ve ardından pozlama kaydırıcısıyla oynarsanız, parlak noktaların kırpıldığı kırmızı alanları, gölgelerin olduğu yerlerde ise mavi alanları göreceksiniz. Bu, mükemmel pozlamayı elde etmenize yardımcı olabilir.
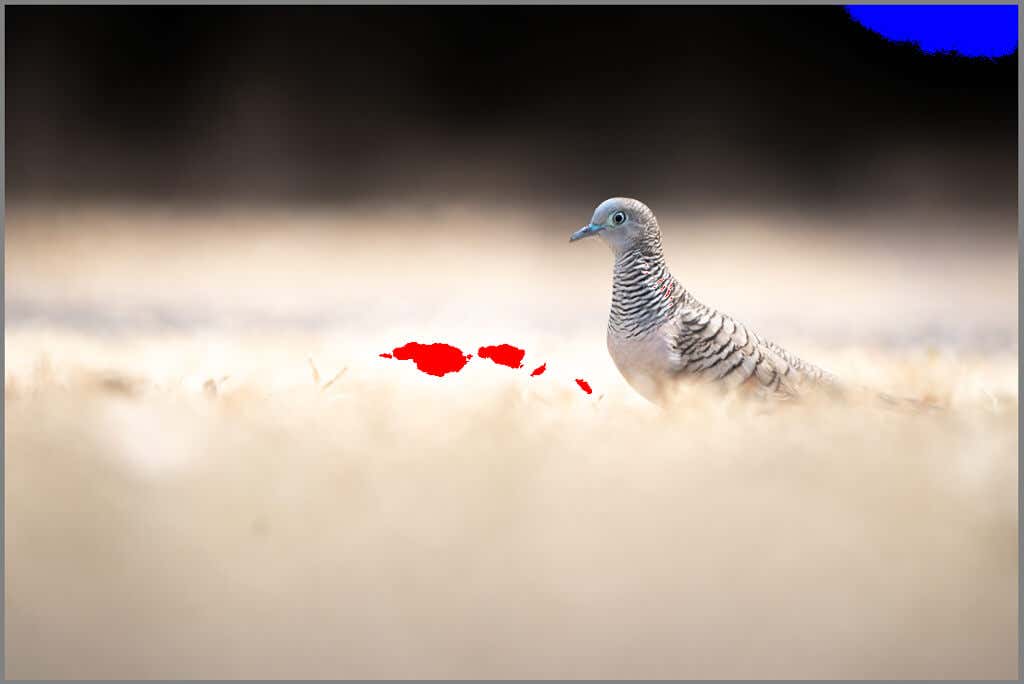
Görüntünüzü doğrudan histogram aracılığıyla da düzenleyebilirsiniz. Neyi temsil ettiğini görmek için grafiğin her bir bölümünün üzerine gelin, ardından o bölümü değiştirmek için tıklayın (veya dokunun) ve sürükleyin. Siz yaptıkça ilgili kaydırıcıların değiştiğini göreceksiniz.
7. İstenmeyen Toz Parçacıklarını (ve Diğer Nesneleri) Giderin
Fotoğrafçılığa gelince, toz lekeleri sürecin can sıkıcı bir parçasıdır. Lensleri değiştirmek genellikle kamera sensörünüze toz girmesine neden olur ve bu, fotoğraflarınızda dikkat dağıtıcı siyah lekeler olarak görünebilir.
Lightroom artık bu (ve diğer) dikkat dağıtıcı nesneleri fotoğraflarınızdan kaldırmanıza yardımcı olabilecek bir nokta kaldırma aracı sunuyor; bu, onlardan kurtulmak için artık Photoshop'a geç yapmanıza gerek kalmadığı için düzenleme iş akışınızı hızlandırıyor ..
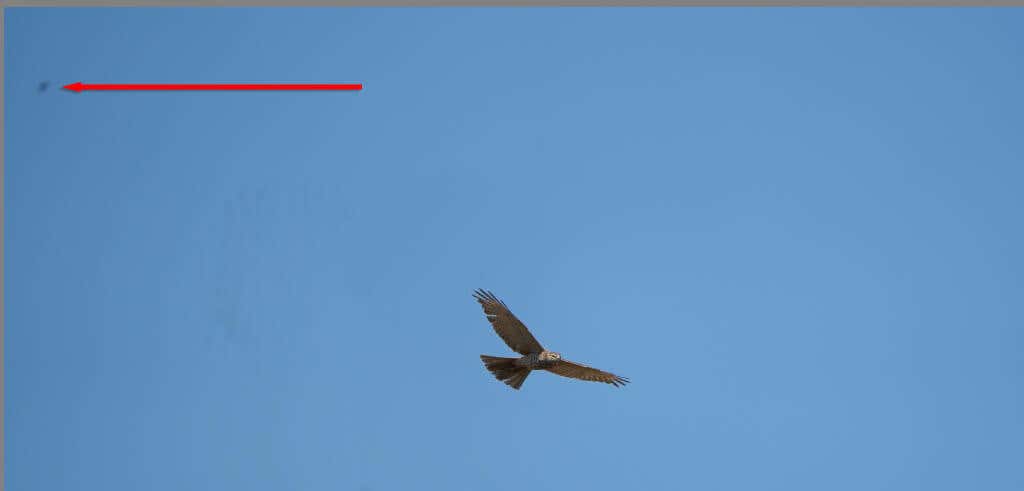
Toz parçacıklarını gidermek için:
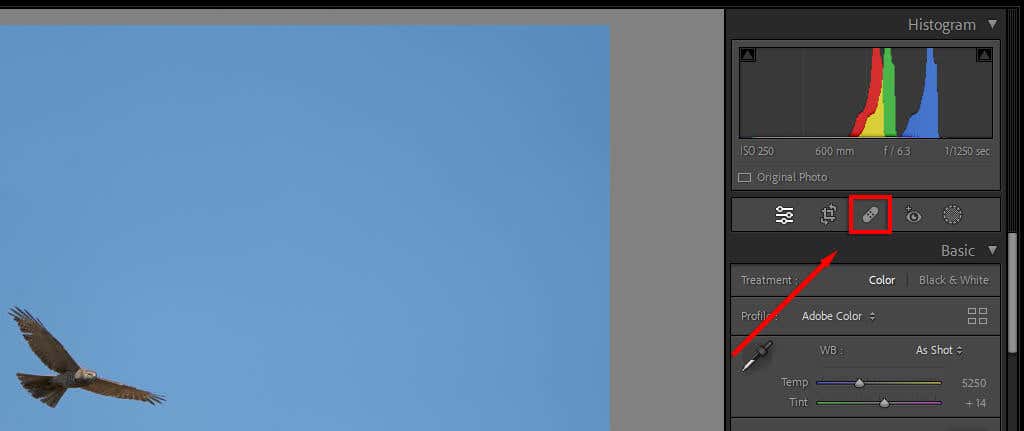
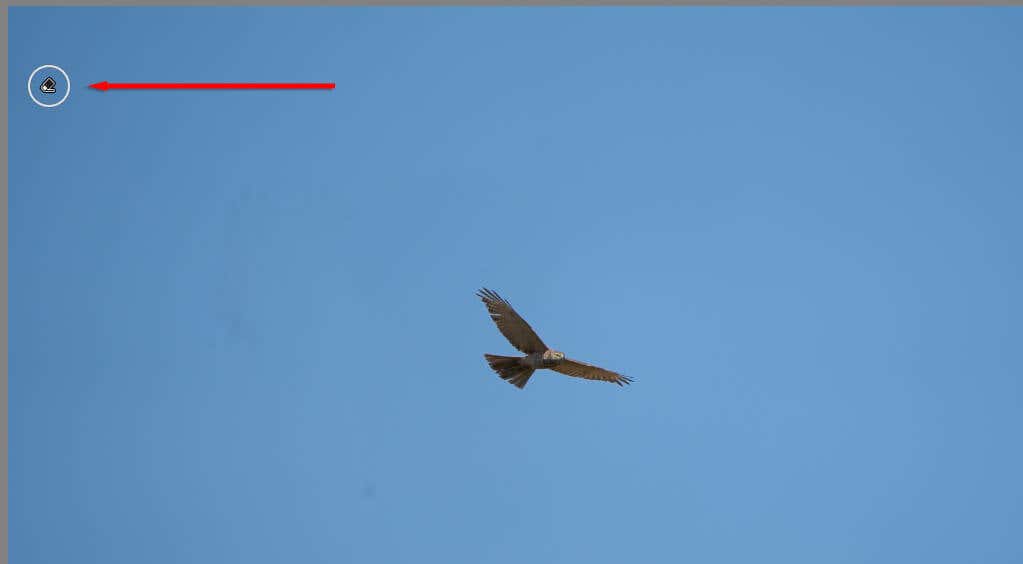
8. Toplu Düzenleme
Aynı şekilde düzenlemek istediğiniz bir dizi benzer görseliniz varsa, düzenleme sürecinizi hızlandırmak için toplu düzenleme uygulayabilirsiniz.
Bunu yapmak için:
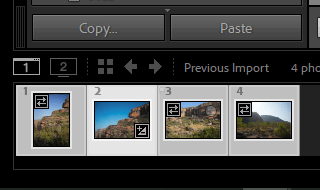
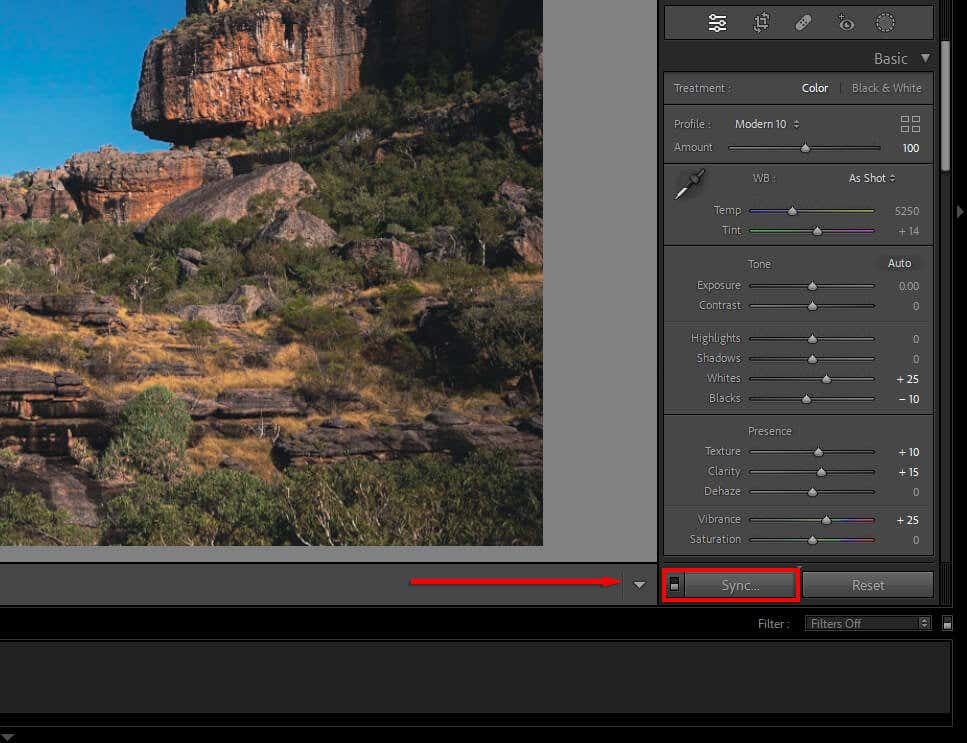
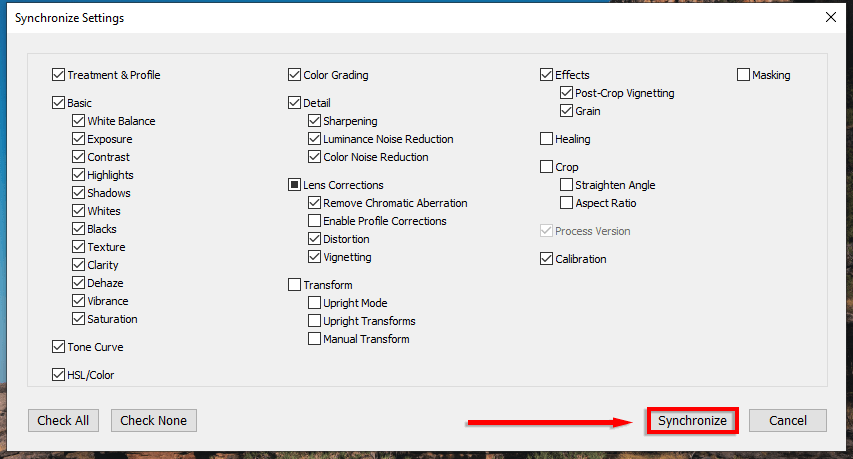
9. Keskinleştirme Uygularken Maskeleme Kullanın
Keskinleştirme ve gürültü azaltma uygularken görüntünün hangi kısımlarını etkilemek istediğinizi seçerek seçebilirsiniz. Bunu yapmak için
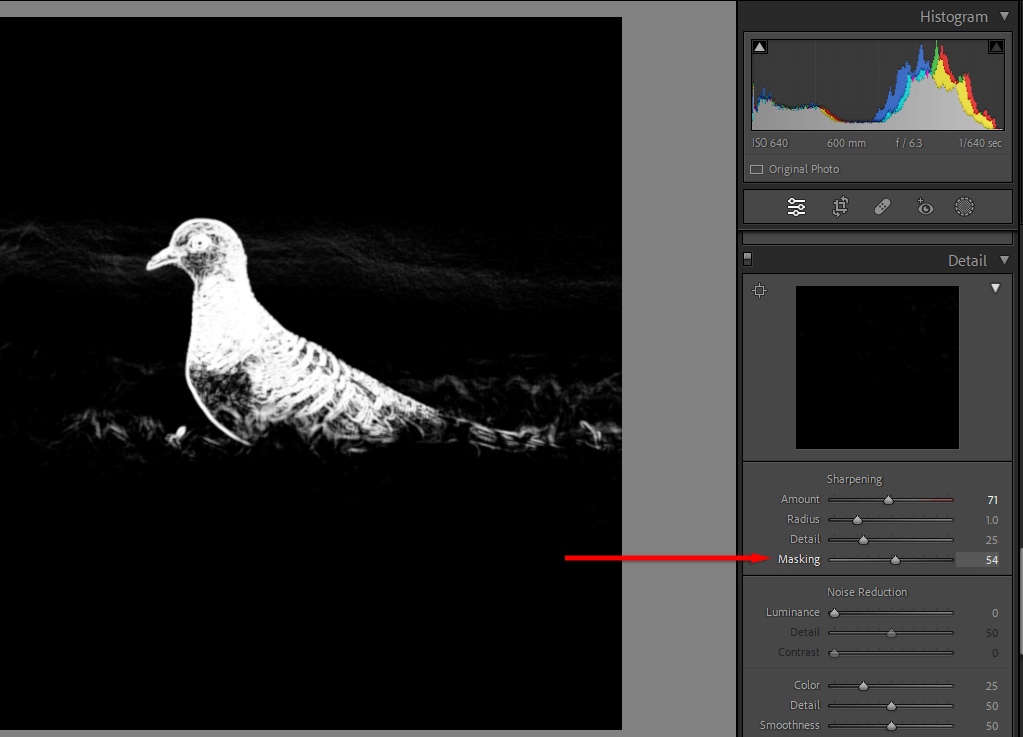
10. Renk Derecelendirmesinin Nasıl Yapılacağını Öğrenin
Renk derecelendirme, öğrenilmesi en zor becerilerden biridir, ancak birçok deneme yanılma yoluyla gözlerinizi geliştirebilir ve güzel resimler yapmayı öğrenebilirsiniz.
Lightroom'da renkler çeşitli şekillerde değiştirilebilir:
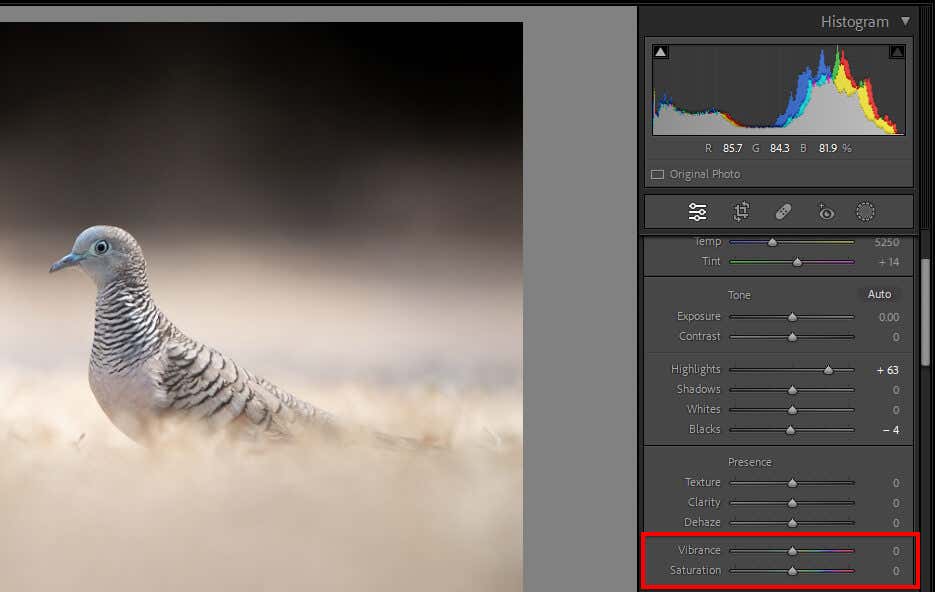
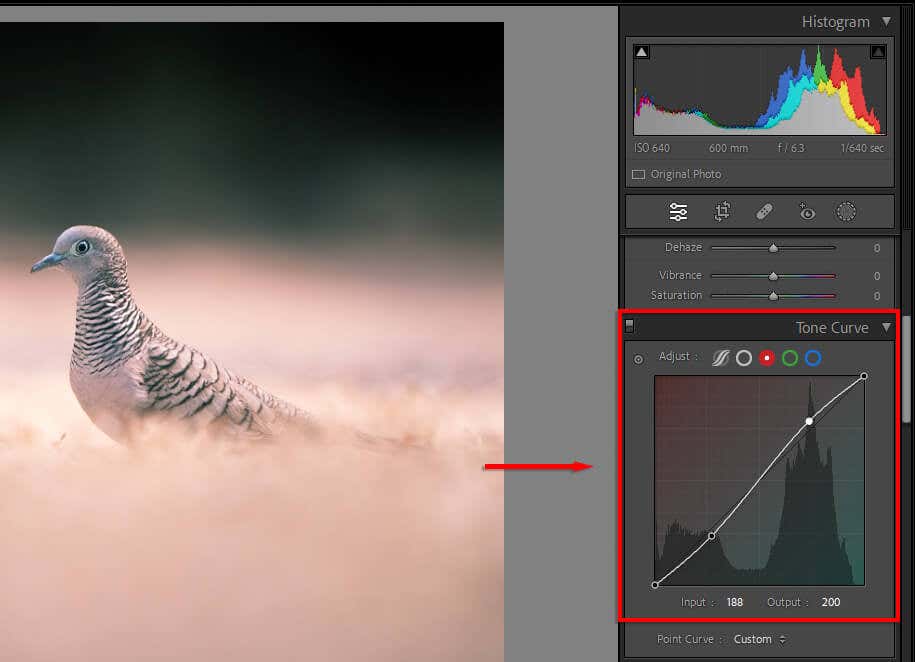
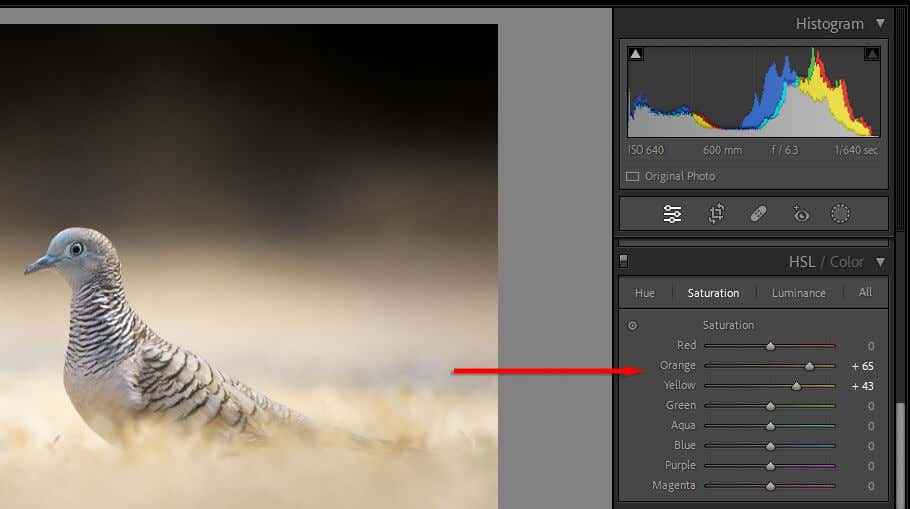
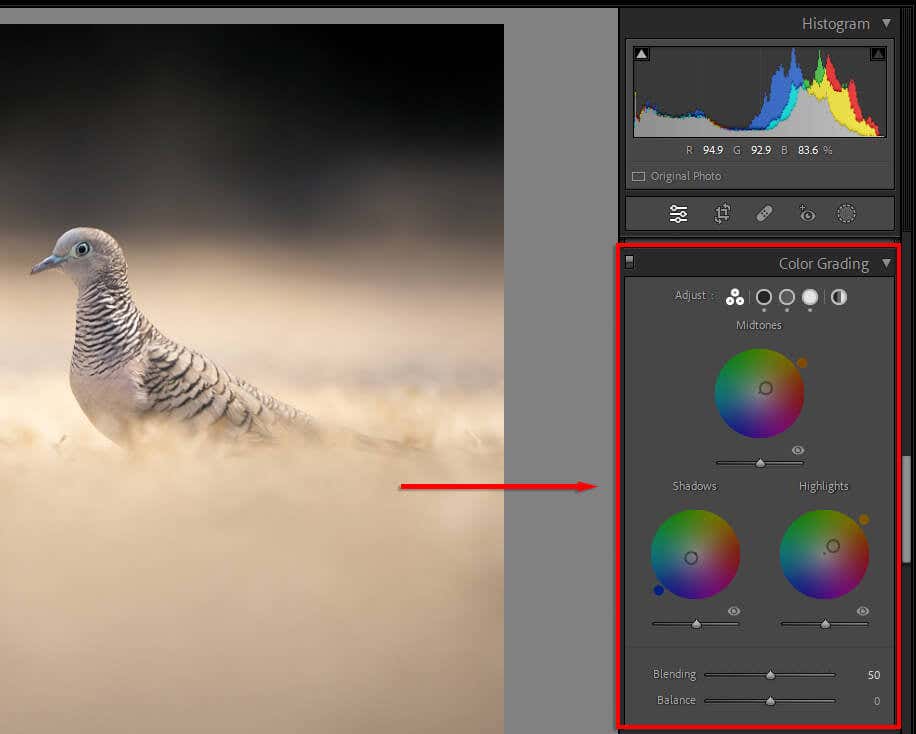
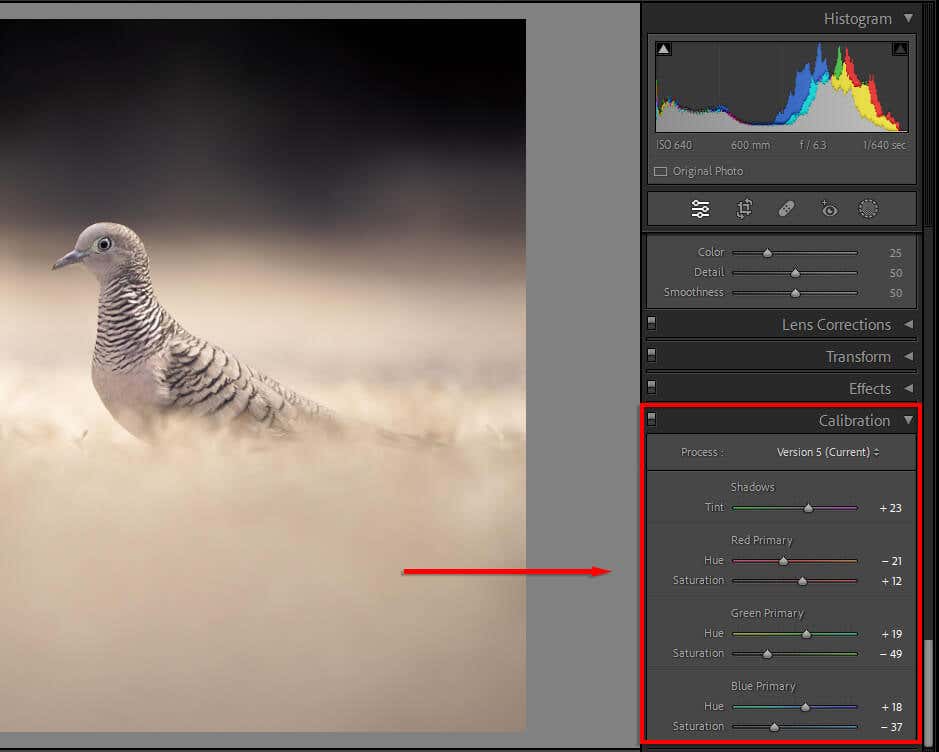
Başlangıçtan Profesyonelliğe
Fotoğraf düzenlemede ustalaşmak zaman alabilir. Düzinelerce düzenleme aracı var ve nereden başlayacağınızı bilmek zor olabilir. Ancak bu fotoğrafçılık ipuçlarıyla Lightroom fotoğraf düzenleyicisini bir profesyonel gibi kullanma yolunda ilerleyeceksiniz.
.