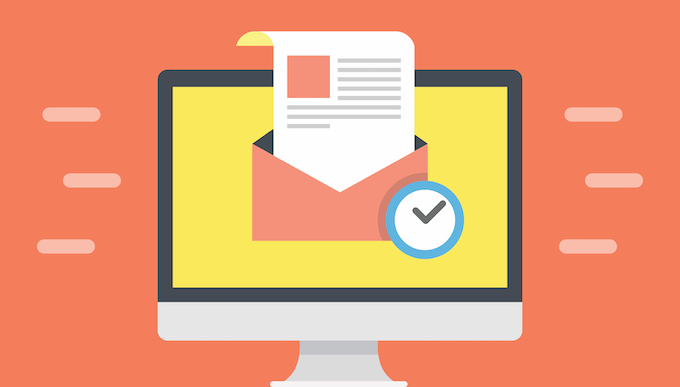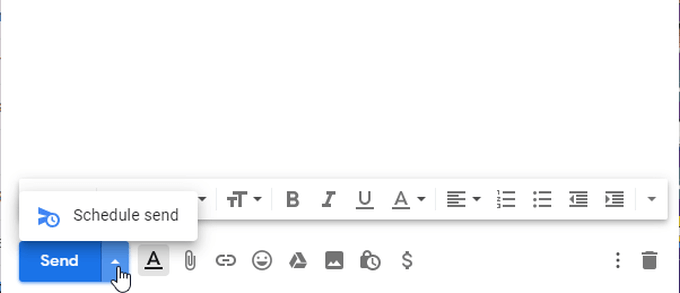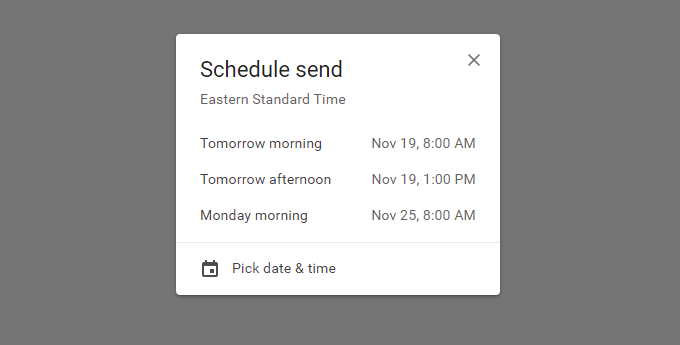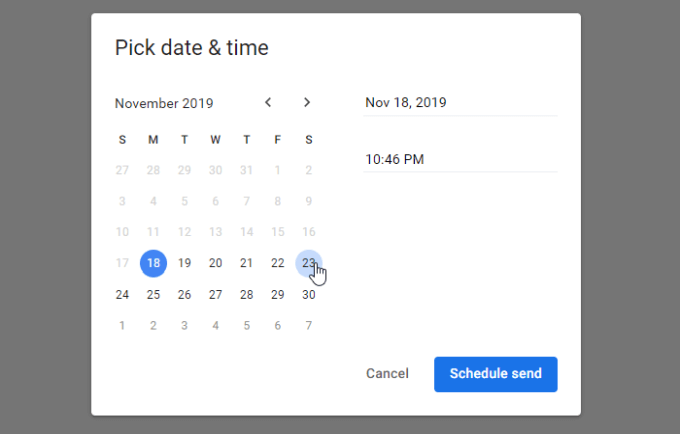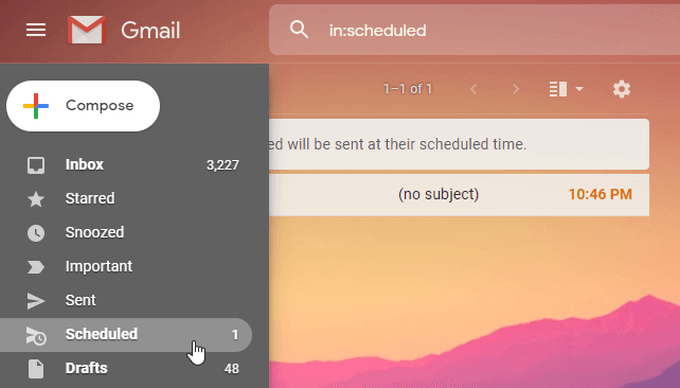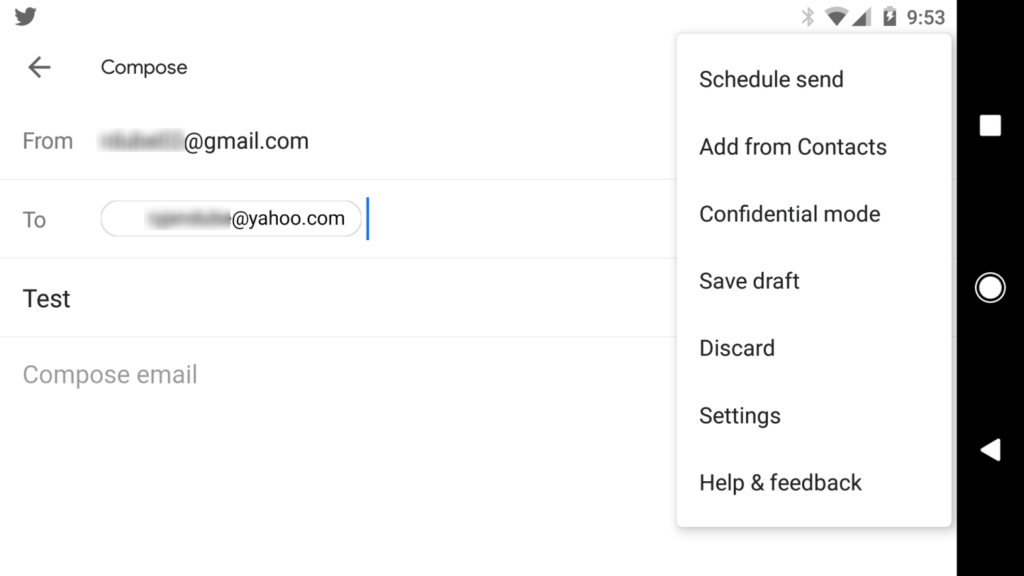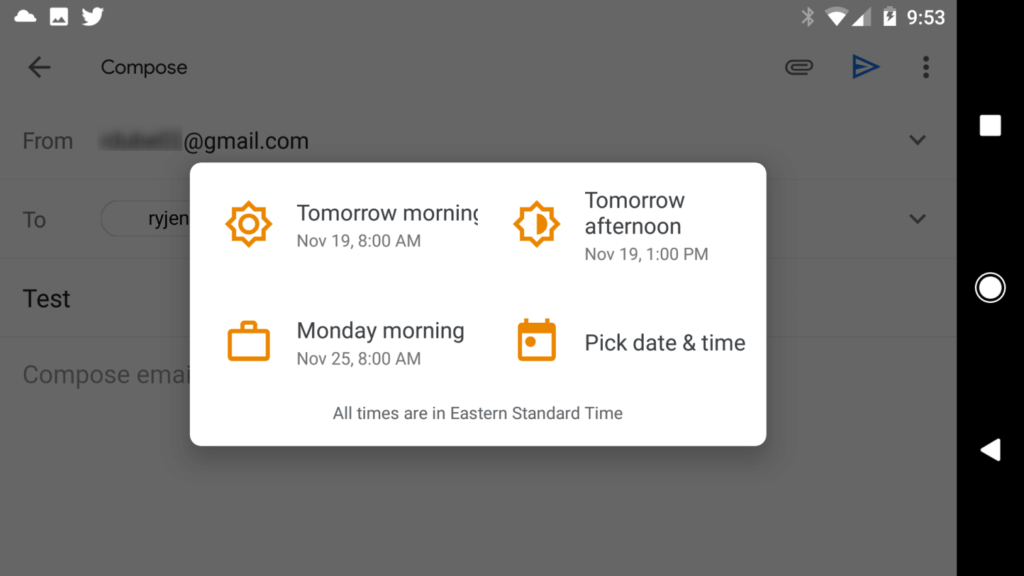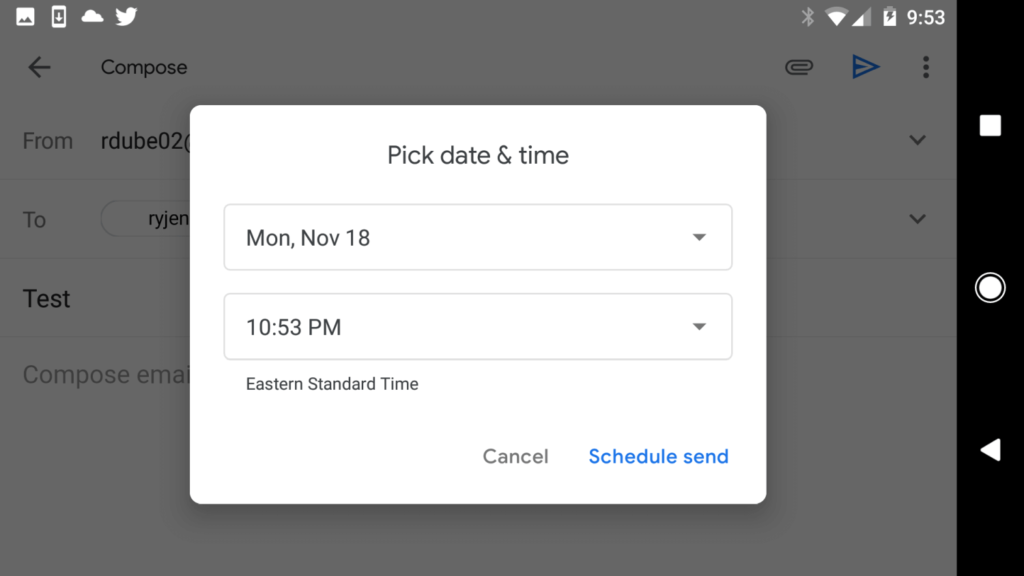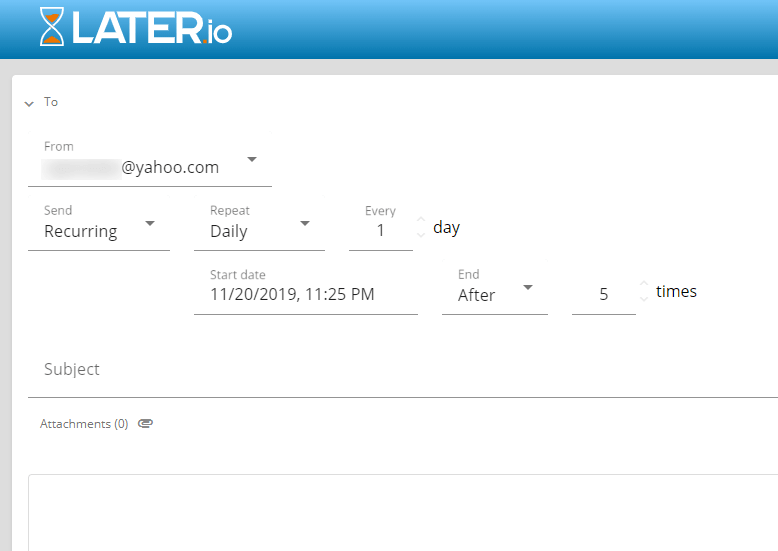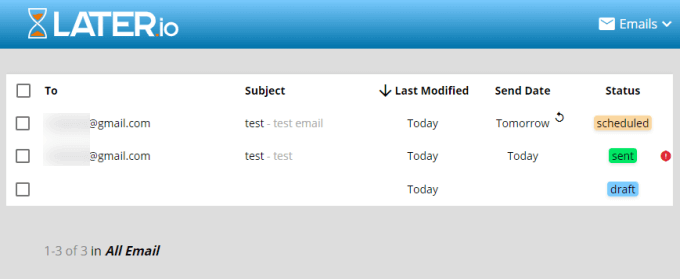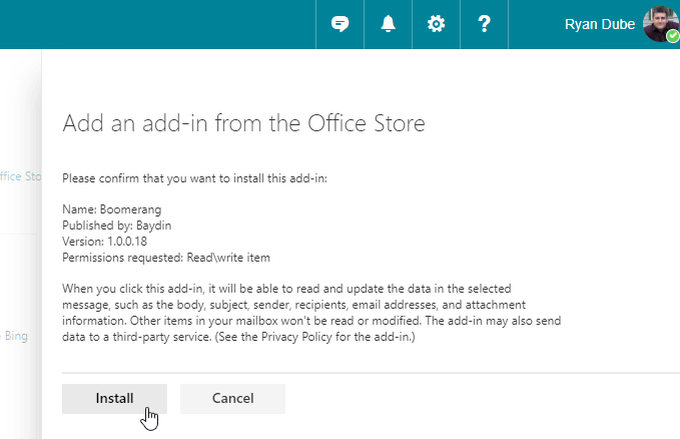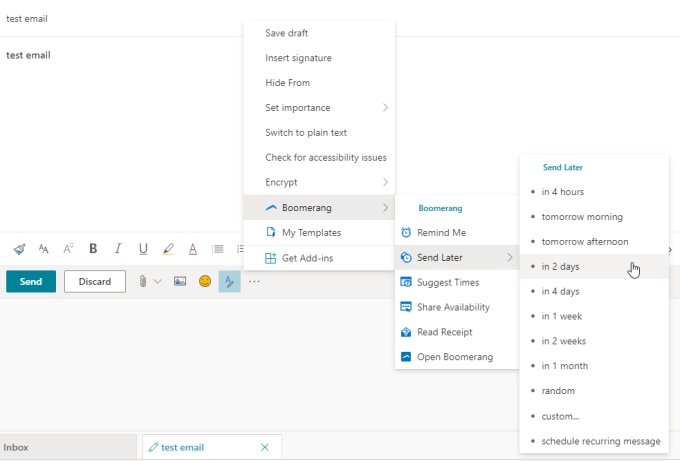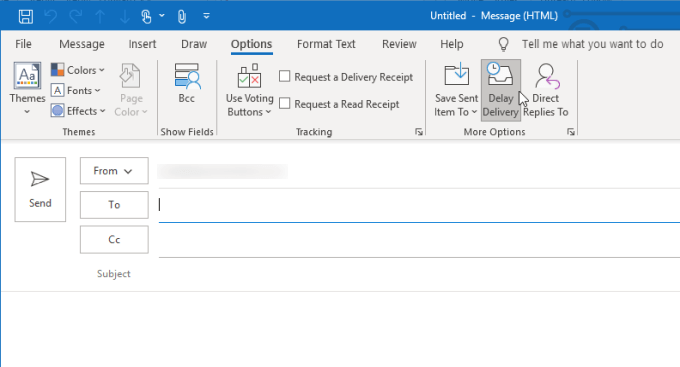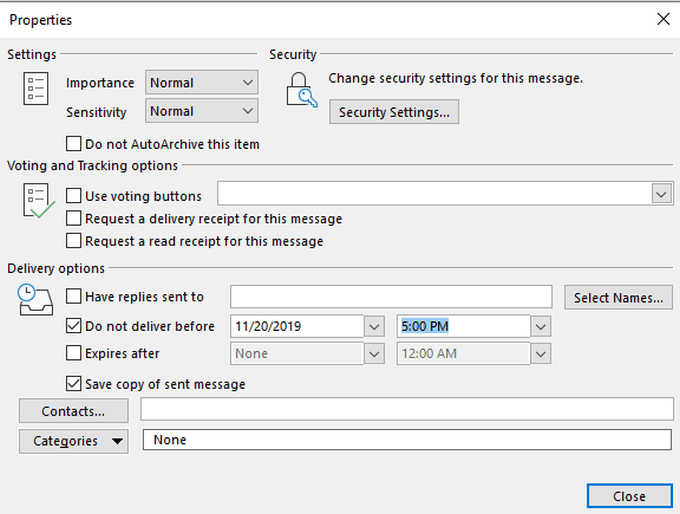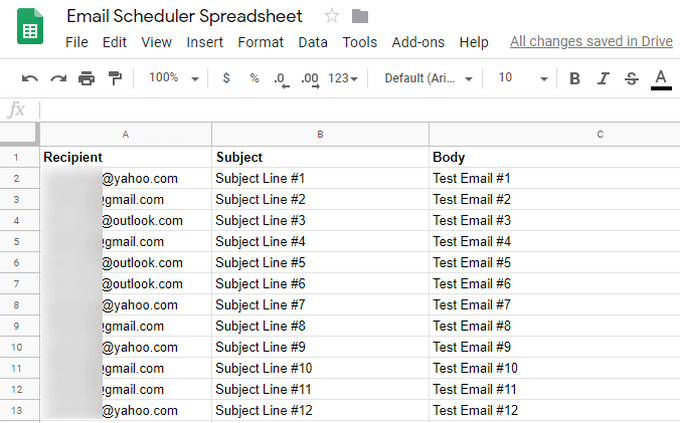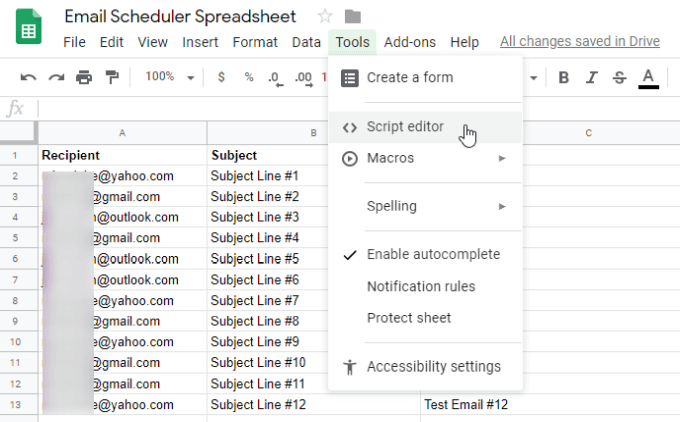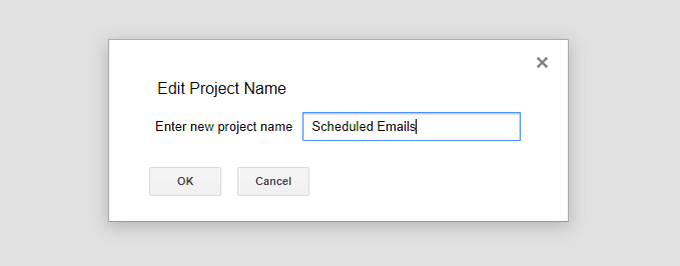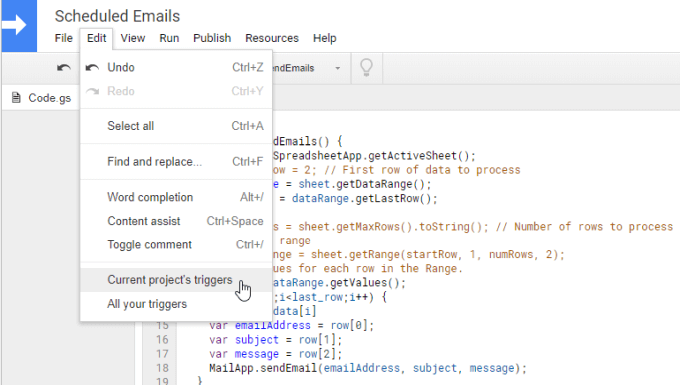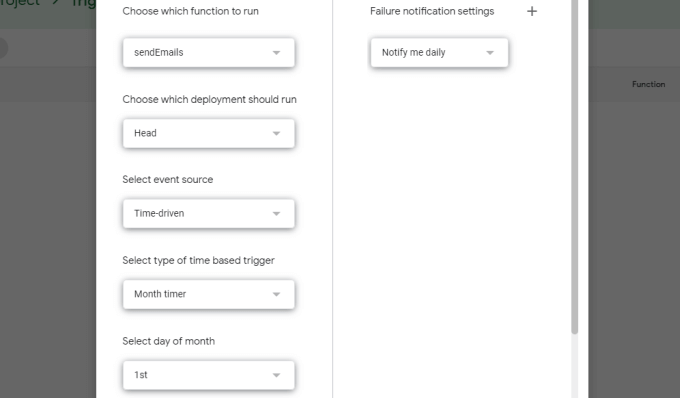Bazen, bir e-posta yazma vaktiniz varsa, göndermek için en uygun zaman olmayabilir. Belki bir etkinliğin gerçekleşmesini beklemek veya e-postanız sona ermeden önce haberi kesmek istersiniz.
Sebep ne olursa olsun, e-postanızı belirli bir zamanda göndermeyi zamanlama yeteneği değerli bir araçtır.
Bu makalede Gmail, Yahoo ve Outlook’ta belirli bir zamanda çıkmak üzere bir e-posta planlamayı öğrenin. Bunu hem çevrimiçi hem de masaüstü ve mobil istemcilerde nasıl yapacağınızı öğreneceksiniz.
Gmail’de bir E-posta Planlayın
2019’da Google sonunda eklendi Gmail’de hem web hem de mobil istemcilerde e-posta zamanlama özelliği. Zamanlama gönderme özelliğini kullanmak daha kolay olamazdı.
E-postaları Gmail Web İstemcisinde Zamanlama
E-posta oluşturma penceresindeyken, Gönderdüğmesi. Gönderme Zamanlaması'nı seçme seçeneğini göreceksiniz.
Bunu seçtiğinizde, seçim yapabileceğiniz üç ortak ön ayar tarihi görürsünüz ya da Tarih ve saati seçkendi özel gönderim tarihinizi ve saatinizi oluşturmak için.
Bunların hiçbiri sizin için işe yaramazsa, Tarih ve saati seç'i seçin; takvim widget'ını kullanarak kendi tarih ve saatinizi belirleyebilirsiniz.
İşiniz bittiğinde Gönderimi planla'yı seçin.
Sol gezinti menüsünden Planlanmış'ı seçerek planladığınız tüm e-postaları görebilirsiniz.
E-postaları Planlama Gmail Mobil İstemcisi
Bu, esas olarak Gmail mobil istemcisinde aynı şekilde çalışır.
In_content_1 tümü: [300x250] / dfp: [640x360]->
Gmail mobil istemcisinde bir e-posta oluşturduğunuzda, gönder simgesinin yanındaki üç noktaya dokunmanız yeterlidir. Gönderme zamanlamasıiçin bir seçenek göreceksiniz.
Buna dokunduğunuzda, önceden ayarlanmış aynı program seçeneklerini görürsünüz veya gönderme tarihini ve saatini özelleştirmek için Tarih ve saati seç'i seçebilirsiniz.<şekil class = "lazy wp-block-image">
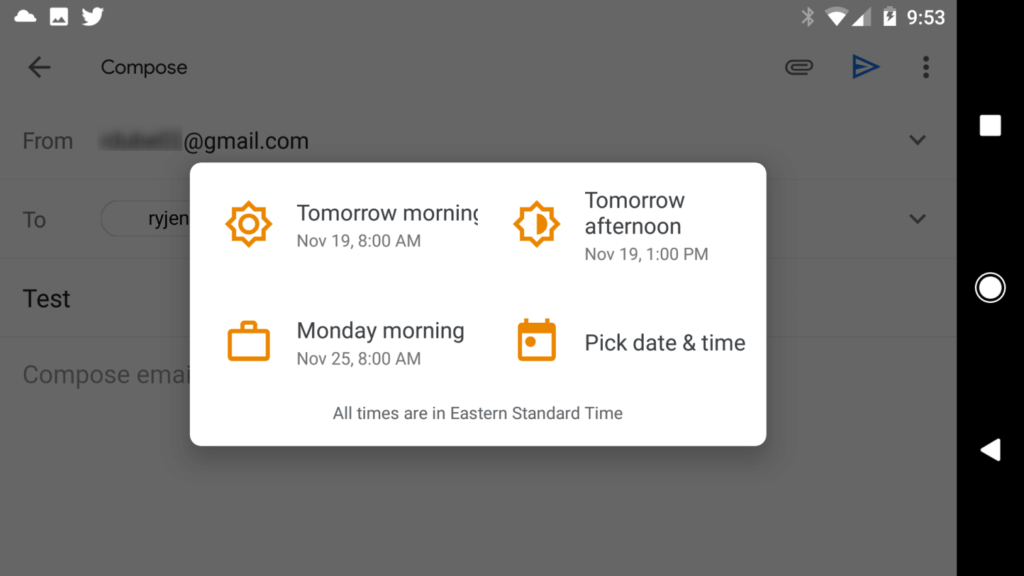 Tarih ve saati ayarlayın ve ardından bitirmek için Göndermeyi planla'yı seçin.
Tarih ve saati ayarlayın ve ardından bitirmek için Göndermeyi planla'yı seçin.
Yahoo’da bir E-posta Programlayın
Gmail’in aksine, Yahoo’nun bir takvim gönderme özelliği yoktur. Bu, e-postaları Yahoo aracılığıyla programlamanıza yardımcı olacak bir üçüncü taraf hizmeti bulmanız gerekeceği anlamına gelir.
Boomerang tarayıcı eklentisi, Yahoo’daki e-postaları planlamak için kullanılan seçenek olarak kullanılır, ancak Yahoo için bumerang üretilmiyor.
Neyse ki, Later.io adlı kullanabileceğiniz başka bir servis var. Ayda 10 e-posta gönderebileceğiniz ücretsiz bir hesap var. Bundan daha fazlasını planlamanız gerekiyorsa, uygun fiyatlı planlardan birini seçmeniz gerekir.
Later.io'ya kaydolduğunuzda, göndermek istediğiniz e-posta adresiyle kaydolduğunuzdan emin olun. dan. İşlemi tamamlamak için bir doğrulama e-postasındaki bir bağlantıyı tıklamanız gerekir.
E-postalar panosunda, yeni bir zamanlanmış e-posta oluşturmak için Oluştur'u seçin.
Bir kere Tamamla'yı seçin, zamanlama e-posta listenizde görünen e-postayı görürsünüz.
Yahoo Mail dışındaki bir hizmetten bir e-posta planlamanız gerekmediği için talihsiz bir durumdur, ancak dolaşmanın tek yolu budur. Yahoo'nun bir e-posta planlama özelliği olmaması.
Outlook'ta bir E-posta Zamanlama
Boomerang, Outlook kullanıcıları için bir zamanlama e-posta gönderme hizmeti sunuyor. Outlook.com ile çalışır.
Outlook için bumerang için ilk kaydolduğunuzda, Microsoft hesabınıza giriş yapmanız ve hizmetin hesabınıza erişimine izin vermeniz gerekir.İşiniz bittiğinde, Outlook.com hesabınıza giriş yapın ve sol gezinme bölmesinde Genel'in altındaki Eklentileri yönet' i seçin.
Bitirmek için Yükle'yi seçin.
Outlook.com’da bir e-posta oluştururken, Gönderdüğmesi.
Bu menüde, listede Boomerang'u göreceksiniz. Seçin ve bir seçenek listesi göreceksiniz.
Bana Hatırlat: E-postaya yanıt alamazsanız bir hatırlatıcı alın belirli bir süre içinde.
Zaman Önerme: Önerilen toplantı zamanlarını e-postaya gömün.
Kullanılabilirliği Paylaşalıcı ne zaman buluşmaya hazır olduğunuzu bilir.
Makbuzu Oku: Alıcı e-postanızı açtığında bir e-posta alın.
Sonra Gönder: E-postalarınızı zamanlayın.
Sonra Gönderseçeneği, bir gecikme zamanlamanızı sağlar. Çeşitli önceden ayarlanmış gecikmeler arasından seçim yapabilir veya yukarıdaki Gmail çözümündeki gibi bir tarihi özelleştirebilirsiniz.
Bir seçim yaptıktan sonra, e-postanın en üstünde e-postanın gönderileceği tarihte bir durum flaşı görürsünüz.
Outlook Masaüstünde bir E-posta Planlayın
Outlook masaüstünde Gecikmeli Dağıtımadlı zamanlanmış bir gönderme özelliği bulunur.
Yeni bir mesaj oluşturarak erişebilirsiniz.
Menüden Seçenekler'i ve şeridin Diğer Seçeneklerbölümündeki Teslimatı Geciktir' i seçin. >
Bir kere Gecikmeli Teslimat'ı seçerseniz, yeni bir pencere açılacaktır. Teslimat seçeneklerialtında, Daha önce teslim etme'yi seçebilir ve e-postanın teslim edilmesini istediğiniz tarih ve saati girebilirsiniz.
Kapat bitirmek için. Gönder'i seçtiğinizde, mesaj yalnızca seçtiğiniz tarih ve saatte gönderilir.
E-postaları E-postaları Kullanarak Planlayın
Kendinizi her ay yöneticiler veya meslektaşlar gibi farklı kişilere e-posta toplu olarak gönderirseniz raporlar veya diğer bilgiler, Google Sayfaları mükemmel bir çözümdür.
Alıcıları, konu satırlarını ve göndermek istediğiniz toplu e-posta kümesinin gövdelerini içeren bir Google e-tablosu kolayca oluşturabilirsiniz.
Menüden Araçlar'ı ve ardından Komut Dosyası Düzenleyici' yi seçerek e-posta zamanlama komut dosyası.
Komut dosyanızı oluşturmaya başlamak için projenize bir ad vermeniz gerekir. Proje adını seçin ve alanı doldurun.
Editörde, aşağıdaki betiği yapıştırın:
işlevi sendEmails() {
var sheet= SpreadsheetApp.getActiveSheet ();
// var startRow= 1; // İşlenecek ilk veri satırı
var dataRange= sheet.getDataRange ();
var last_row= dataRange.getLastRow ();
// Range'deki her satır için değerleri al.
var veri= dataRange.getValues ();
(vari = 1; i var satır= veri [i];
var e-posta adresi= satır [0 ];
var konu= satır [1];
var mesaj= satır [2];
MailApp.sendEmail( emailAdresi, konu, mesaj);
}
dataRange.clearContent ();
}
Bu komut dosyası e-tablonuza erişecek ve veri ile son satır. Daha sonra verilerden gelen aralıktaki tüm değerleri alır ve her satırın içinden geçer.
Her döngü e-posta adresini, konu satırını ve iletiyi alır ve e-postayı o satırın adresine gönderir.
Tüm e-postaları göndermeyi tamamladığında, sayfayı temizler. Şimdi sayfa bir sonraki e-posta grubunuzu göndermeye hazır.
Bu betiği her ay çalışacak şekilde planlayın. Menüden Düzenle'yi seçin ve Mevcut projenin tetikleyicileriniseçin.
Tetikleyiciler sayfasında Tetikleyici Ekledüğmesini seçin.
Tetikleyici Sayfasında, Etkinlik Kaynağı'nı Zamana dayalıolarak değiştirin.
Zamana dayalı tetikleyici türünü seçin'i Ay sayacıolarak ayarlayın.
Ayın gününü seçiçin, e-postalarınızı göndermek istediğiniz ayın gününü seçin.
İşiniz bittiğinde, bitirmek için Kaydet'i seçin. Şimdi betiğiniz her ay yayınlanacak.
Ay boyunca tek yapmanız gereken, gönderdiğiniz tarihte gönderilmesini istediğiniz e-posta listenizi doldurmak. planlanmış. Bu, Google’ın komut dosyası tetikleme özelliği sayesinde toplu e-posta göndermenin en kolay yollarından biridir.
Mucize Doktor 6. Bölüm
İlgili Mesajlar: