Geliştirmekte olduğunuz yeni bir web sitesini test etmenin en iyi yollarından biri, bilgisayarınıza bir WordPress test sitesi yüklemektir. Yerel olarak test edin, her şeyin düzgün göründüğünden ve düzgün çalıştığından emin olun ve ardından bunu bir kerede canlı siteye yükleyin.
Konu WordPress olduğunda, yerel olarak çalıştırırken göz önünde bulundurmanız gereken birkaç nokta vardır. Çalışan bir WordPress kurulumuna, kullanılabilir bir SQL veritabanına ve her şeyin üzerinde çalışması için yerel bir web sunucusuna ihtiyacınız olacak.

Yerel bilgisayarınızda üçünü de çok fazla çaba harcamadan kurabilirsiniz , aşağıda özetlenen işlemi kullanarak.
Yerel Web Sunucusu Kurun
Yerel bir WordPress test sitesi çalıştırmak için ilk ihtiyacınız olan şey, yerel bilgisayarınızda çalışan bir web sunucusudur. Bir web sunucusu çalıştırmak, doğru bağlantı noktalarının çalıştığından, PHP ve Perl programlama dilleri kitaplıklarının kurulduğundan ve web sunucusu yazılımının sayfaları tarayıcınıza düzgün şekilde sunabildiğinden emin olmayı içerir.
bir FTP sunucusu kurma veya yerel Minecraft sunucusu, yerel bir web sunucusunu çalıştırmak için kullanılabilen Windows uygulamaları da vardır. Bunlardan en popülerlerinden biri XAMPP 'dir .
XAMPP, Windows 10, Linux veya macOS'a yükleyebileceğiniz açık kaynaklı bir Apache web sunucusudur. İhtiyacınız olan her şeyi tek bir pakette içerir.
In_content_1 all: [300x250] / dfp: [640x360]->Başlamak için, XAMPP yazılımını masaüstü veya dizüstü bilgisayarınıza indirip yüklemeniz yeterlidir.
1. Yükleyiciyi çalıştırın, tüm bileşenlerin etkinleştirildiğinden emin olun ve devam etmek için İleri'yi seçin.

2. Web sunucunuz için bir konum seçin. En iyi seçenek, izinlerin uygun şekilde ayarlanacağı C: sürücüsünün kökündeki varsayılan klasörü seçmektir. Devam etmek için İleri'yi seçin.

3. Dillerinizi seçin ve İleri'yi seçin. Kurulumdan sonra WordPress'i kurmanıza yardımcı olacak Bitnami'yi etkin tutun. İleri'yi seçin. Son olarak, XAMPP'yi yüklemek için bir kez daha İleri'yi seçin.
Kurulum yaklaşık beş dakika sürecektir. Bittiğinde, XAMPP kontrol paneli açılacaktır. Şimdilik kapatın.
WordPress'i XAMPP Web Sunucunuza Kurun
Başlat'ı seçerek, XAMPP yazarak, XAMPP uygulamasını sağ tıklayıp Yönetici olarak çalıştır. Windows, uygulamanın yönetici haklarıyla çalışmasını isteyip istemediğinizi sorduğunda onaylamanız gerekebilir.
Uygulama başlatıldığında, web'i başlatmak için Apache ve MySQL'in sağındaki Başlat'ı seçin WordPress test sitenizin düzgün çalışması için gerekli olan SQL veritabanı ve sunucu.

XAMPP'yi kurduğunuz konuma bakarak web sunucusunun dosya yapısını görebilirsiniz. Bu örnekte, XAMPP, C: \ XAMPP konumuna yüklenmiştir. Web tarayıcınızdan görüntülenebilecek tüm web dosyalarınızın gideceği yer burasıdır.
XAMPP, WordPress'i mevcut XAMPP web sunucunuzun üzerine hızla yüklemenizi sağlayan Bitnami ile birlikte gelir.
1. Bir web tarayıcısı açın ve URL alanına localhostyazın. Entertuşuna basın. XAMPP panosu açıldığında, Bitnami bölümünü göreceğiniz sayfanın altına kaydırın.

2. Sayfanın altındaki WordPress simgesini seçin. Bitnami sitesinde, WordPress bölümüne gidin ve WordPress'i indirmek için Windowsbağlantısını seçin.

3. İndirme işlemi tamamlandığında, kurulum paketini başlatmak için dosyaya çift tıklayın. Bitnami WordPress Modülünde ilerlemek için gerektiği şekilde İleri'yi seçin. Kurulum için belirtilen klasörün XAMPP kurulumuyla eşleştiğinden emin olun.

4. Sonraki adımda, WordPress test sitenizle kullanmak istediğiniz Yönetici giriş bilgilerini, adını, e-posta adresini ve şifresini yapılandırın.

5. İşiniz bittiğinde İleri'yi seçin, WordPress test sitesi için bir ad yazın ve İleri' yi seçin. Sonraki sayfada e-posta desteğini yapılandırabilirsiniz, böylece test siteniz e-postanıza bildirim gönderebilir. Bu isteğe bağlıdır.

6. Bu, bilgisayarınızda yalnızca yerel bir WordPress test sitesi olacağından, Bitnami ile bulutta wordpress'i başlatseçeneğinin işaretini kaldırabilirsiniz. Devam etmek için İleri'yi seçin. Yüklemeyi başlatmak için tekrar İleri'yi seçin. Kurulum tamamlandığında, Bitnami WordPress modülünü başlatmak için Bitir'i seçin.

Bu, yeni yerel WordPress test siteniz yüklenmiş olarak varsayılan web tarayıcınızı başlatacaktır. Bağlantı, sitenizin depolandığı sonunda / wordpress / ile birlikte yerel ana bilgisayar IP adresinizi (bilgisayarınızın IP adresi) içerecektir.
Bu WordPress dosyalarının yolu C: \ XAMPP \ apps \ wordpress \ htdocs \

Artık WordPress test sitenizi yapılandırmaya ve kullanmaya başlamaya hazırsınız.
WordPress Test Sitenizi Kullanma
Yerel WordPress yönetici sayfanıza erişmek için yazın Tarayıcı URL alanına 3ve yukarıdaki WordPress kurulumu sırasında belirlediğiniz kimlik bilgilerini kullanarak WordPress'e giriş yapın.

Bu yeni yerel WordPress ile yapabileceğiniz birkaç şey var test sitesi.
Canlı Sitenizin Bir Kopyasını İçe Aktarın
Gerçek çevrimiçi web sitenizi dışarı aktarabilir ve test için bu kuruluma yükleyebilirsiniz.
Bunu yapmak için, siz ' WordPress sitenizi ve WordPress veritabanınızı yedekleyin gerekecek. Bu size tüm WordPress dosyalarını içeren sıkıştırılmış bir klasör ve mySQL veritabanınızın yedeği olan bir * .gz dosyası sağlayacaktır .
Yedeklenen WordPress dosyalarını kopyalayabilirsiniz doğrudan yerel WordPress klasörlerinize. MySQL * .gz veritabanı dosyanızı phpMyAdmin kullanarak yerel mySQL veritabanınıza da aktarabilirsiniz.
1. Tarayıcınızla http: // localhost / phpmyadmin / adresini ziyaret ederek phpMyAdmin'i açın.
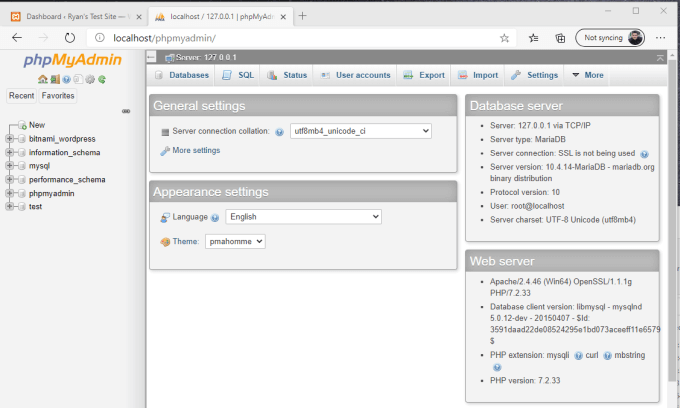
2. İçe Aktarsekmesini seçin ve İçe aktarılacak dosyaaltında Dosya Seçdüğmesini seçin.

3. Yedeklenmiş * .gz veritabanı dosyanıza göz atın ve phpMyAdmin, tüm gönderileri ve WordPress ayarlarını test WordPress sitenize aktaracaktır.
İşiniz bittiğinde ve yerel WordPress kurulumunu yukarıdaki ile aynı bağlantıyı kullanarak yeniden açtığınızda , orijinal çevrimiçi sitenizin artık yerel bilgisayarınızda çalıştığını göreceksiniz.
Bir WordPress Test Sitesi ile Yapabileceğiniz Diğer Şeyler
Canlı sitenizi yerel bilgisayarınızda çalıştırmanın yanı sıra makine, yerel WordPress test sitenizle yapabileceğiniz birçok yararlı şey vardır.
Tüm bunları yerel WordPress test sitenizin güvenliğinde yapabilirsiniz çünkü yaptığınız her değişiklik web'de değil, yalnızca bilgisayarınızda gerçekleşir.