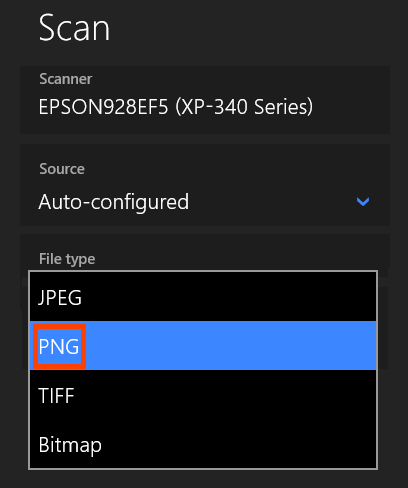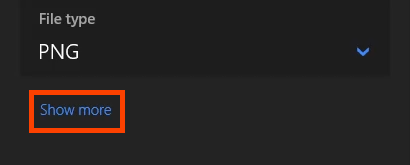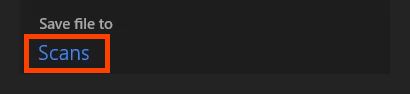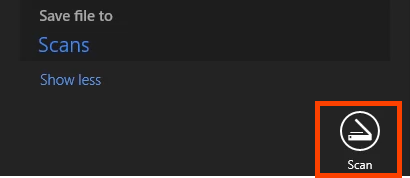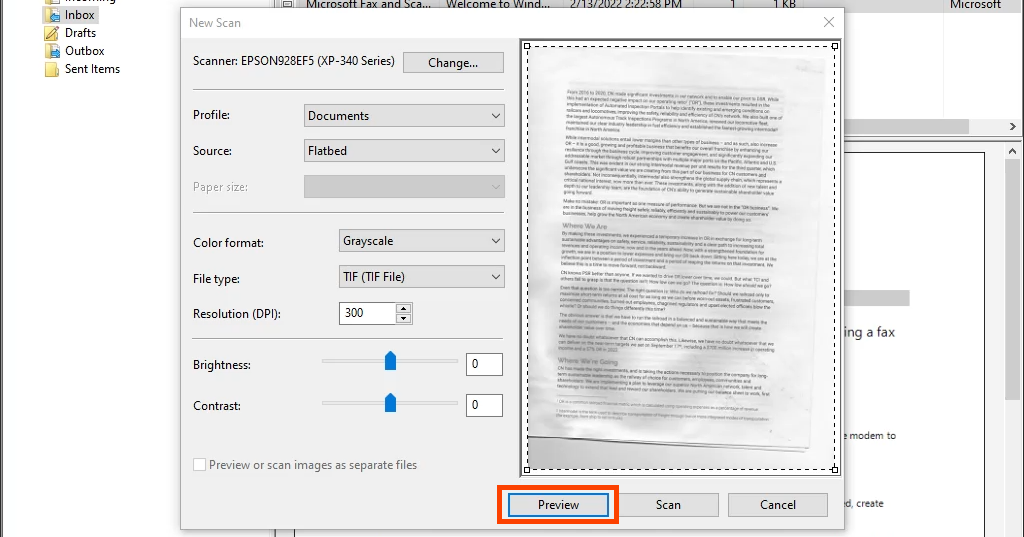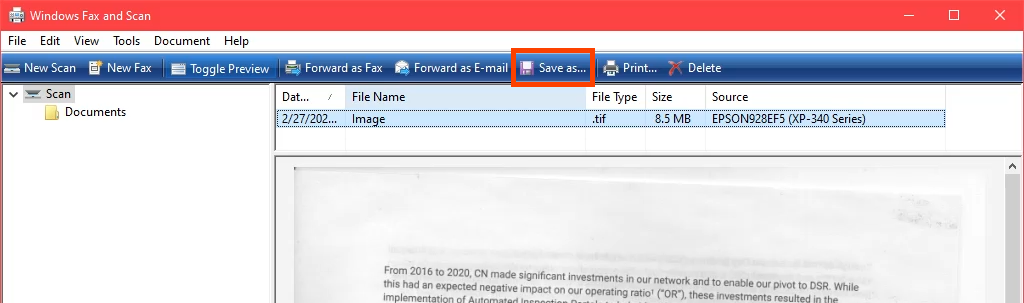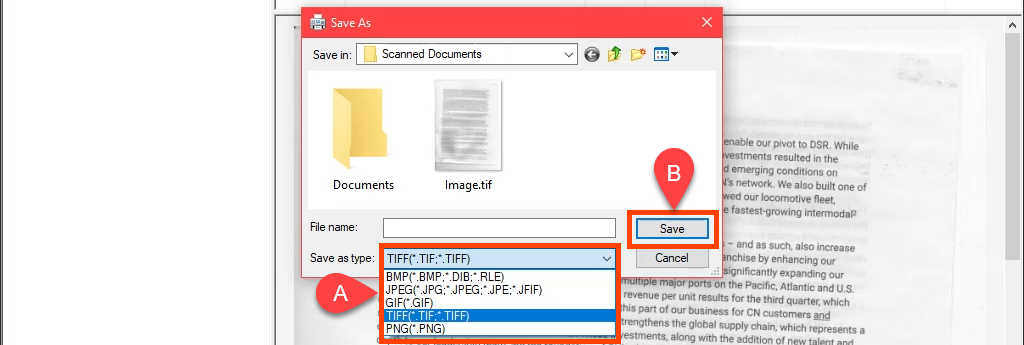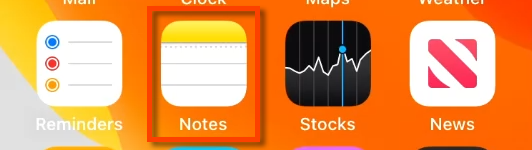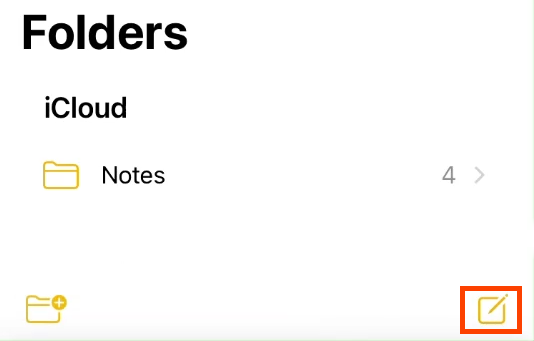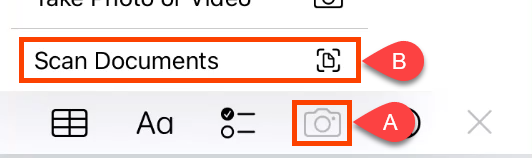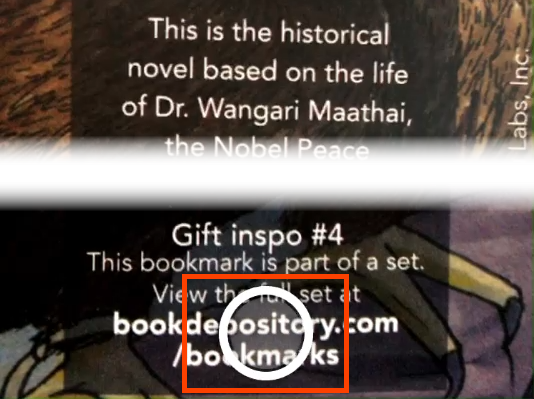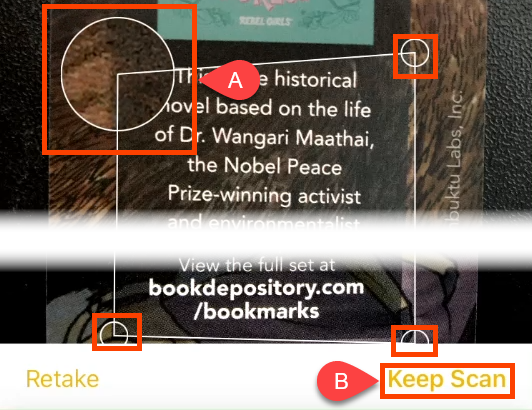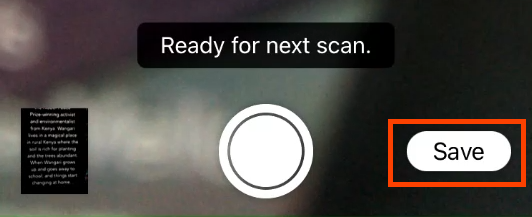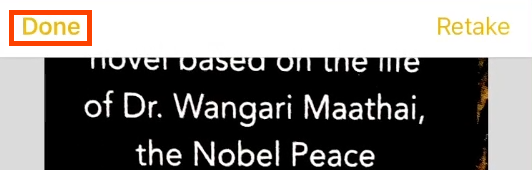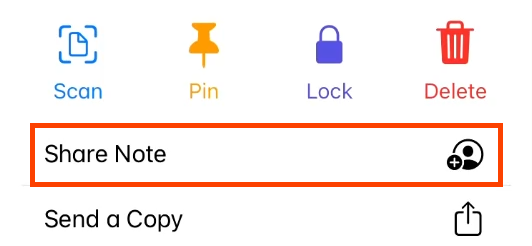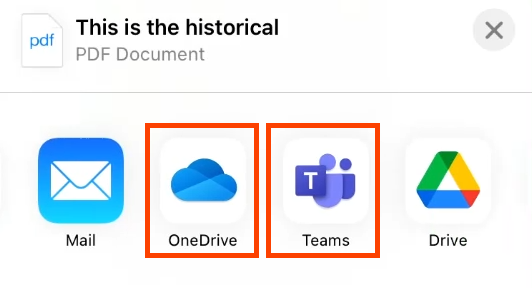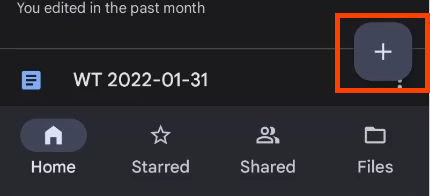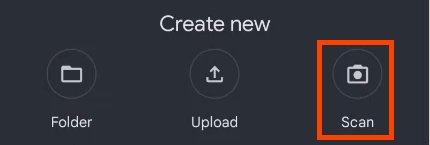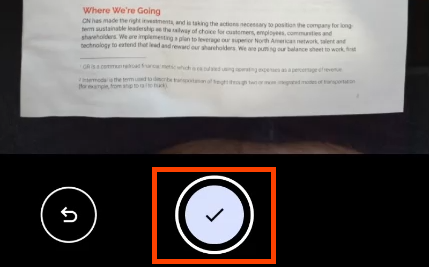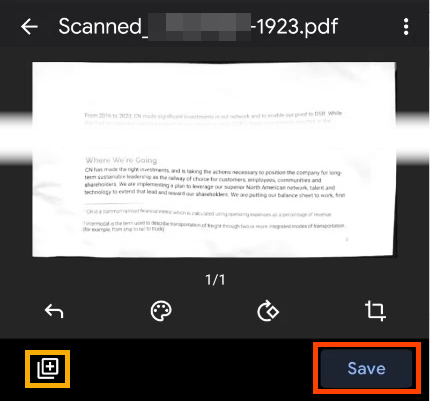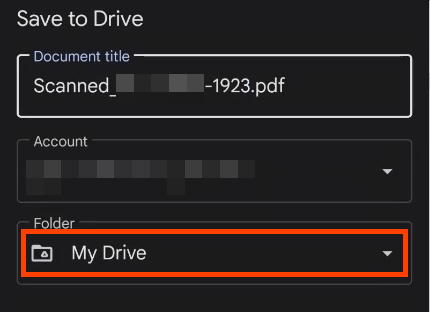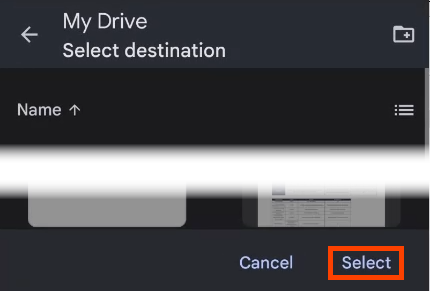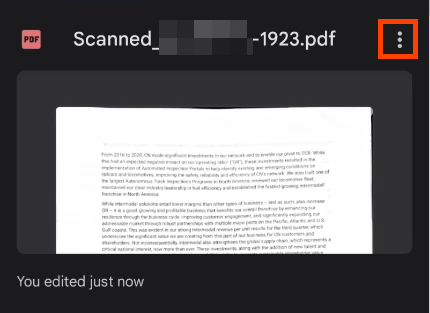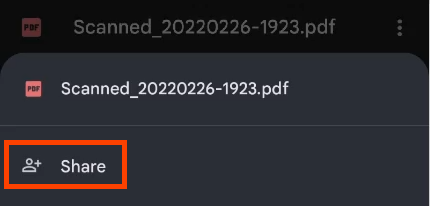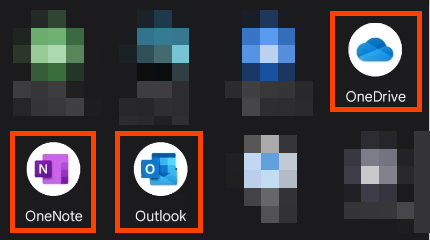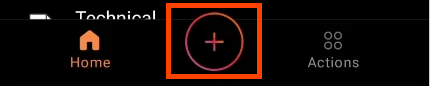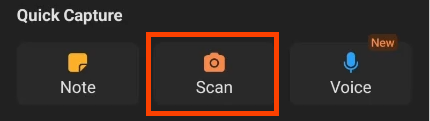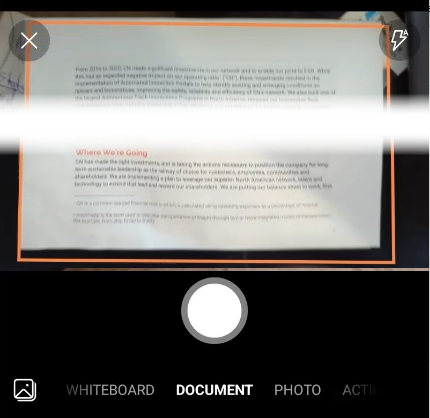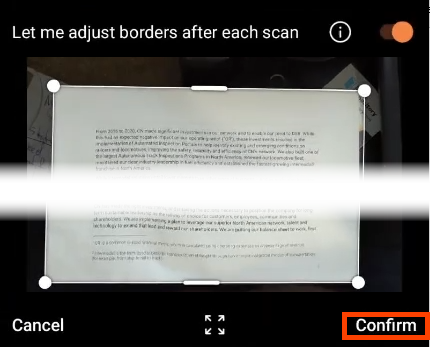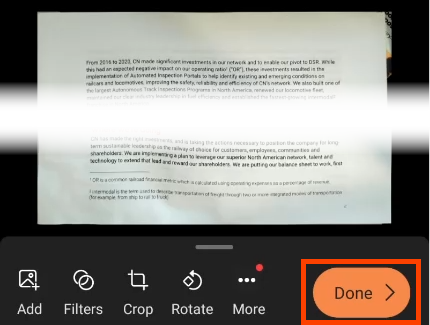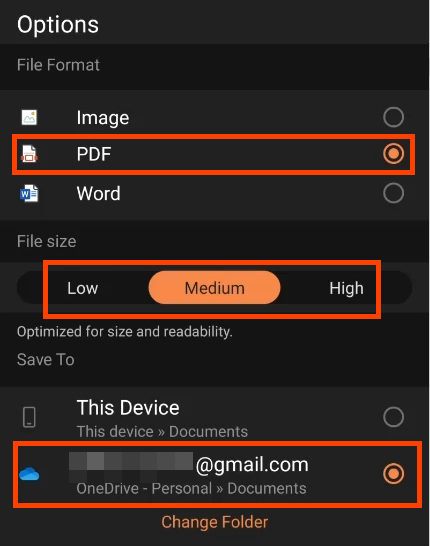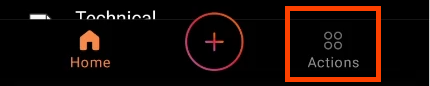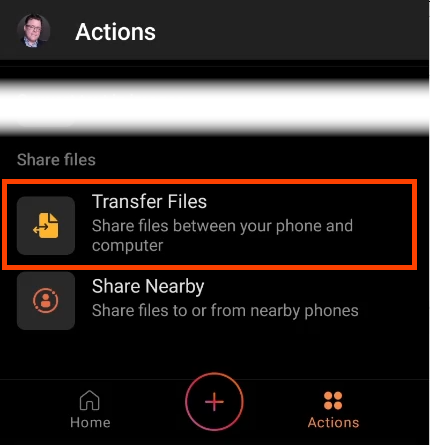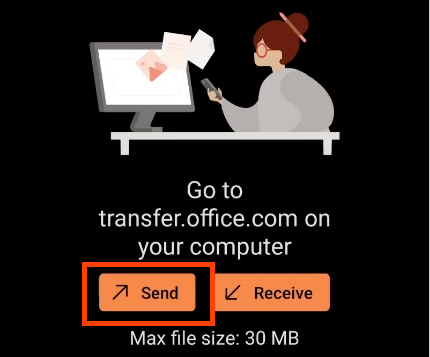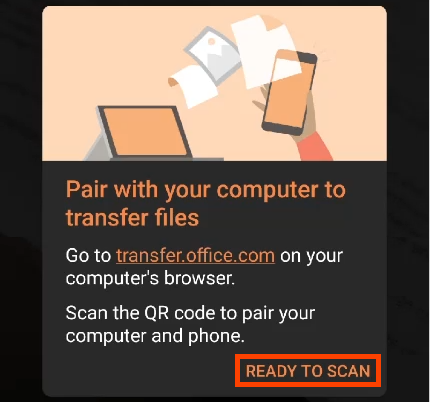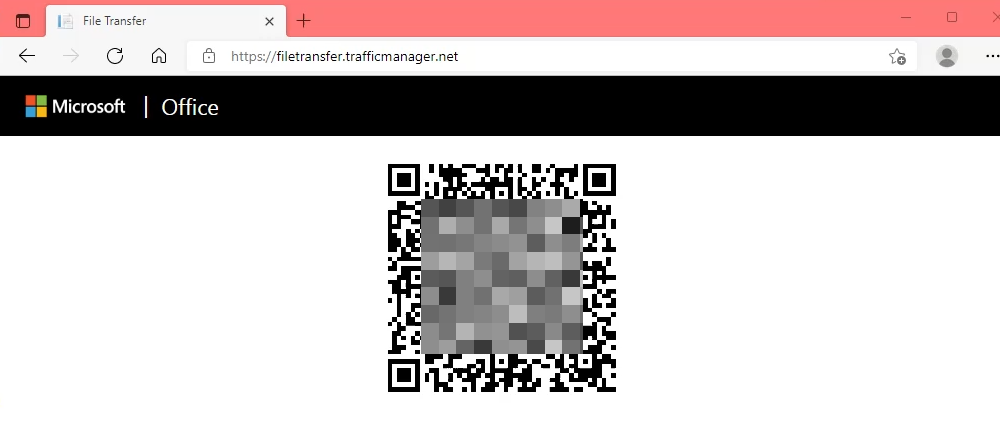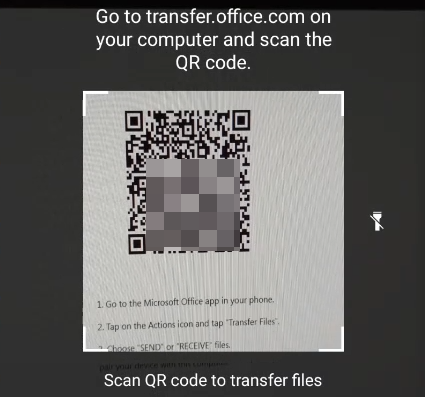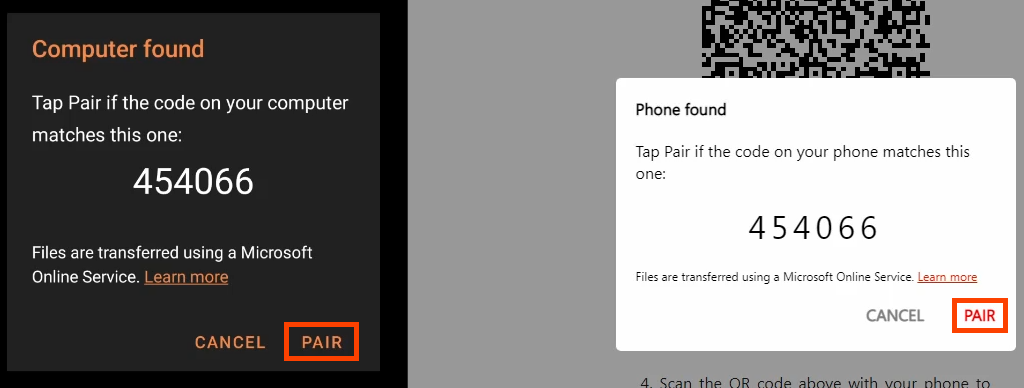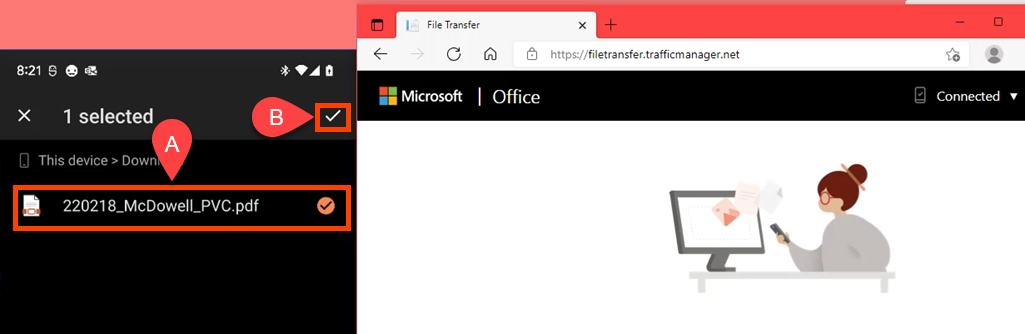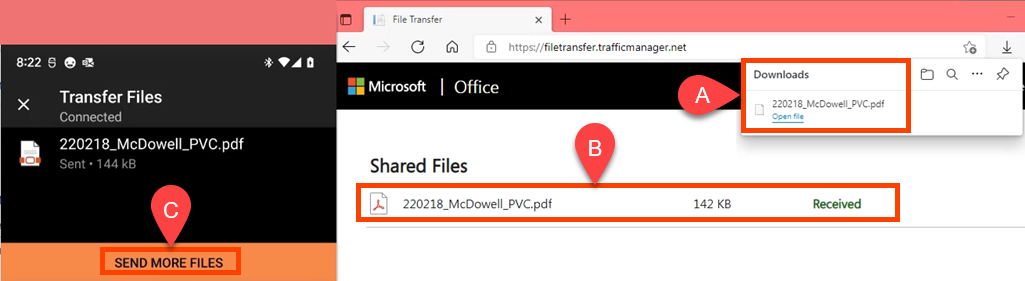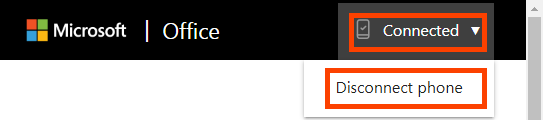Dijital belgelerle uğraşmak daha kolay, daha hızlı ve daha ucuz olmasına rağmen, artık muhtemelen her zamankinden daha fazla kağıt kullanıyoruz. Bu kağıt kalıntılarını Windows bilgisayarınıza tarayın ve kağıdı geri dönüştürün.
Hangi Dosya Türünü Kullanmalıyım?
Çoğu tarama uygulaması dosyayı bir veya daha fazla biçimde kaydedebilir:
BMP: Bitmap olarak da bilinen bu, nadiren kullanılan eski bir resim dosyası türüdür.
TIFF: TIFF ve TIF dosya türleri, yüksek çözünürlüğe ihtiyaç duyduğunuzda en iyi seçimdir. Taramanın yüksek kalitede çıktılarını almak istiyorsanız bunu kullanın.
JPEG: Birçok kişi JPEG veya JPG dosya biçimine aşinadır. Taramaların daha küçük dosya boyutunda kaydedilmesine olanak tanır. Ancak kalitede bir miktar kayıp var.
PNG: Diğerlerine göre nispeten yeni olan PNG dosya türü, dosya boyutunun JPG'lerden biraz daha büyük olmasını sağlar, ancak kalite orijinal dosyayla hemen hemen aynıdır. Şüpheniz varsa PNG'yi seçin.
PDF: Adobe'nin taşınabilir belge dosyası türü, herkes tarafından ekran veya kağıt üzerinde okunabilmesi gereken taranmış metinler için en iyi şekilde kullanılır. Dosya boyutu büyük olacağından ve web'e iyi şekilde çevrilmeyeceğinden resimleri taramak için kötü bir seçimdir.
Windows Tarama Uygulamasıyla Belgeleri Windows'a Tarayın
Çoğu yazıcının en iyi kısmı tarayıcı 'dir. Ayrıca belgeleri Windows'a taramanın en yaygın yoludur. Bunun işleyiş şekli tarayıcıdan tarayıcıya biraz farklılık gösterecektir.
Hepsi bir arada yazıcılarda olduğu gibi tarayıcılarda da düz yatak veya belge besleyici (bazen her ikisi de) bulunur.
Yeni bir tarama başlatmak için belgeyi yüzü aşağı bakacak şekilde düz yataklıya veya yüzü aşağı bakacak şekilde belge besleyiciye yerleştirin. Tam yön, yazıcınızın modeline bağlıdır.
Microsoft Tarama Uygulamasını açın. Hepsi bir arada yazıcı Tarayıcı altında gösterilecektir. Kaynak 'ı Otomatik yapılandırılmış olarak bırakın. Dosya türü açılır menüsünde istediğiniz dosya türünü seçin.
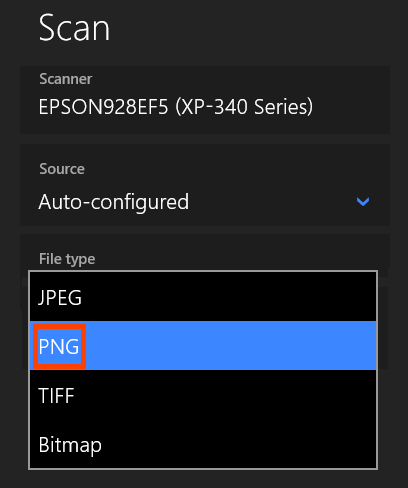
Dosya türü açılır menüsünde Daha fazlasını göster 'i seçin.
.
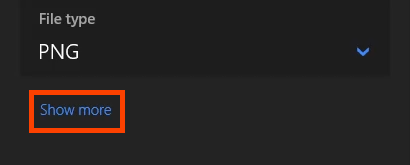
Taramalar 'ı seçerek ortaya çıkan dosyanın nereye kaydedileceğini ayarlayabilirsiniz. Taramalar 'da bırakırsanız, muhtemelen Resimler >Taramalar klasörünüze gider. Mevcut değilse Taramalar klasörü oluşturulacaktır.
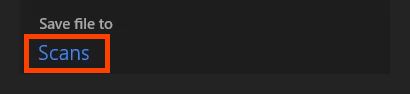
Taramayı başlatmak için Tara düğmesini seçin.
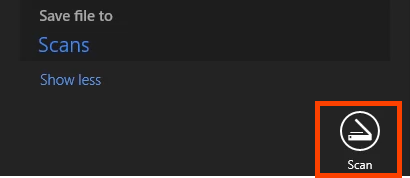
Bir tarama ilerleme penceresi vardır. Taranan öğenin boyutuna bağlı olarak bu işlem birkaç saniyeden birkaç dakikaya kadar sürebilir.

Tarama tamamlandığında, sarı dikdörtgende gösterildiği gibi size dosya adı gösterilecektir. Taranan dosyayı hemen görüntülemek için Görüntüle düğmesini seçin. Dosya türü için varsayılan resim görüntüleyicide açılacaktır. Aksi takdirde Kapat 'ı seçin.

Windows Faks ve Tarama ile Windows'a Tarama
Evet, Windows Faks ve Tarama hâlâ kullanılabilir. Daha eski bir yazılım olmasına rağmen tarama üzerinde daha fazla kontrole izin verir.
Yeni bir tarama başlatmak için belgeyi yüzü aşağı bakacak şekilde düz yataklıya veya yüzü aşağı bakacak şekilde belge besleyiciye yerleştirin. İşlemi başlatmak için Yeni Tarama 'yı seçin.

Yeni Tarama penceresinde çeşitli tarama seçenekleri vardır. Farklı bir tarayıcıya geçebilir, tarama profilleri oluşturabilir ve kaynak olarak Düz Yataklı ve Belge Besleyici arasında seçim yapabilirsiniz. Ayrıca renk biçimini renkli, siyah beyaz veya gri tonlamalı olarak da ayarlayabilirsiniz. Ardından dosya türünü (DPI) seçin ve parlaklığı ve kontrastı ayarlayın. Taramanın nasıl görüneceğini görmek için Önizleme düğmesini seçin, ardından ayarları gerektiği gibi değiştirin.
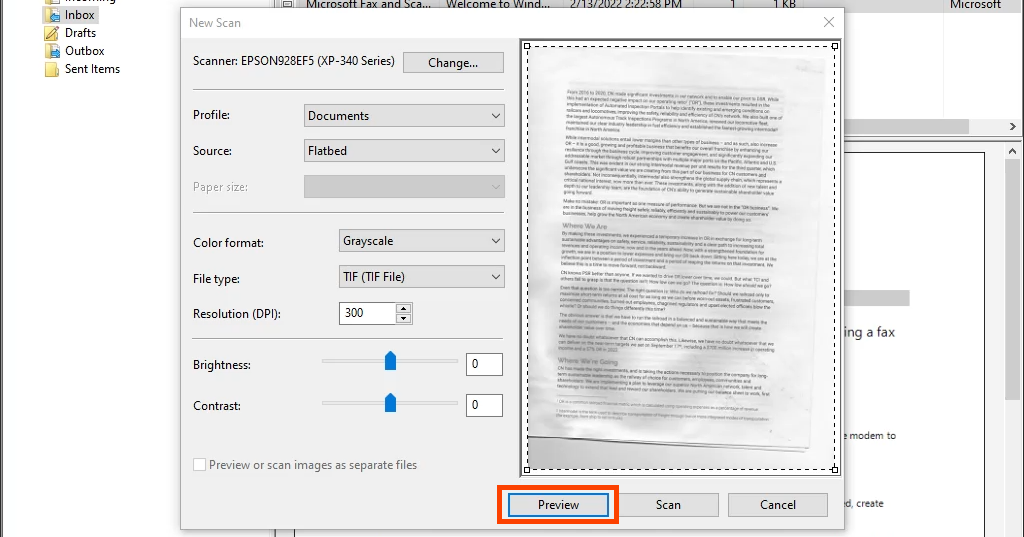
Hazır olduğunuzda Tara 'yı tıklayın. Ayarlara bağlı olarak tarama biraz zaman alabilir.

Taranan belge geniş önizleme alanında gösterilir. Kaydedilecek taramayı tek tıklatarak vurgulayın ve ardından Farklı kaydet 'i seçin.
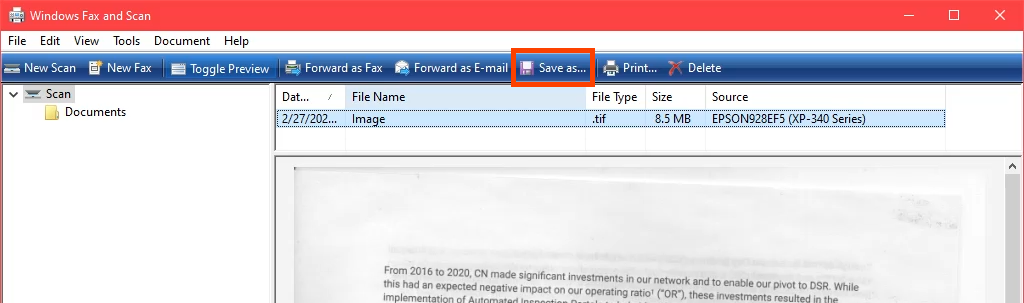
Taramayı Windows'ta kaydetmek istediğiniz yere gidin. Bu adım farklı bir dosya formatı seçmenizi sağlar. TIFF, BMP, GIF veya PNG arasından seçim yapın ve ardından Kaydet 'i seçin.
.
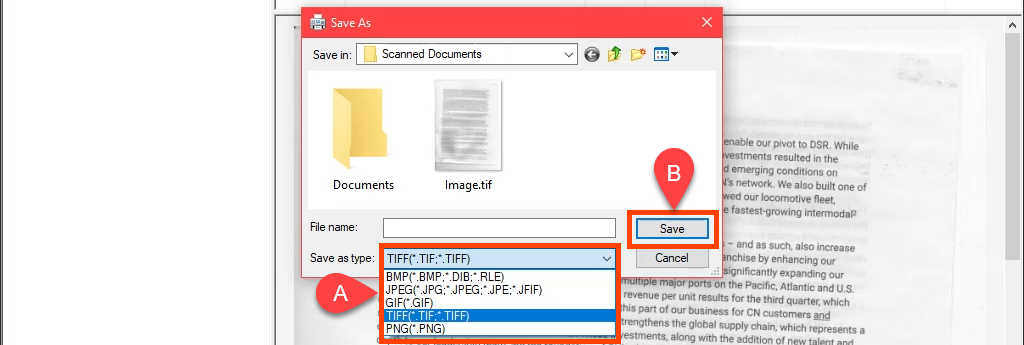
Bir iPhone ile Belgeleri Windows'a Tarama
Belgeleri taramak için Apple iPhone'da özel bir uygulamaya ihtiyacınız yok. Notes uygulamasının bir parçası olarak iOS'ta yerleşiktir. Windows'ta paylaşmak için bir Teams veya OneDrive hesabına ihtiyacınız olacak ve bu hesabın iPhone'da kayıtlı olması gerekir. Bunu yapmıyorsanız kendinize de e-postayla gönderebilirsiniz.
Notlar uygulamasını açın.
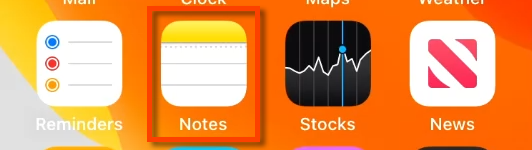
Yeni not simgesini seçin.
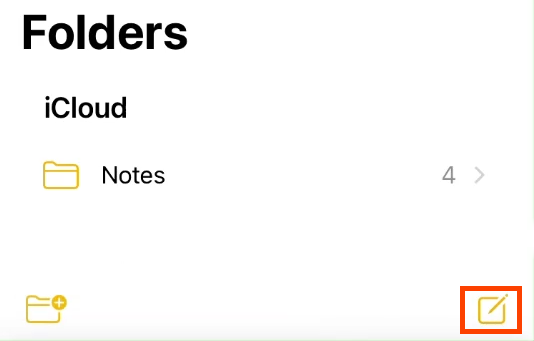
Kamera simgesini ve ardından Belgeleri Tara 'yı seçin.
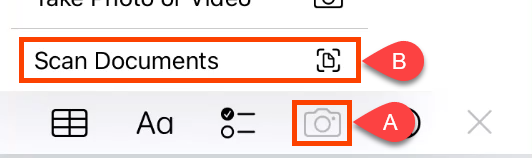
Taramak ve görüntüyü olabildiğince net hale getirmek için kamerayı belgeye doğrultun. Hazır olduğunuzda taramayı başlatmak için daireye dokunun.
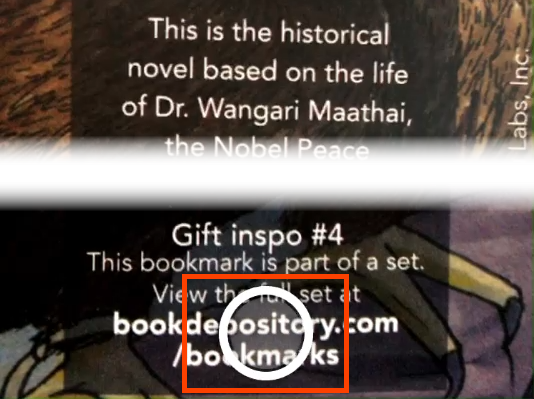
Taranan görüntünün çevresinde bir dikdörtgen olacaktır. Dikdörtgeni taranacak belgeye sığdırmak için her köşedeki dairelere dokunup basılı tutun. Bir daire tutulduğunda büyütülür ve hassas tarama için o köşenin büyütülmüş bir görünümü sunulur. Hazır olduğunuzda devam etmek için Taramaya Devam Et 'i seçin.
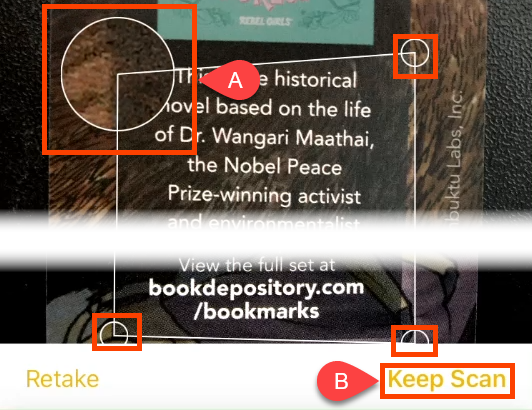
4. ve 5. adımları izleyerek başka bir belge taranabilir ve aynı nota eklenebilir. Tarama bittiğinde Kaydet 'e dokunun.
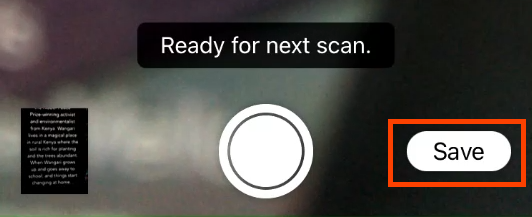
Taramanın iyi olduğunu doğrulamak için bir şans daha var. Sorunsuzsa Bitti 'ye dokunun.
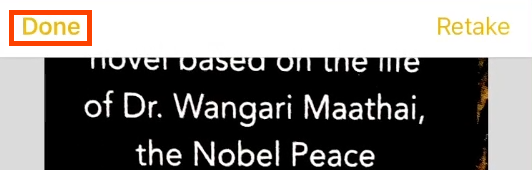
Üç nokta menüsünü seçin.

Kaydırmalı menüde Notu Paylaş 'ı seçin.
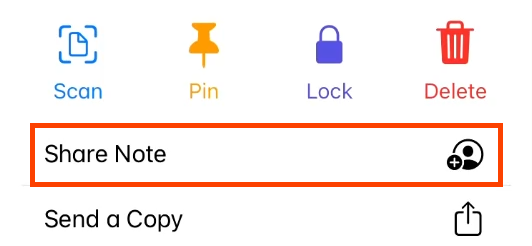
Taramayı PDF dosyası olarak paylaşmak için OneDrive veya Ekipler 'i seçin. Şimdi Windows cihazınızda OneDrive veya Teams'i açın ve taranan dosyayı alın.
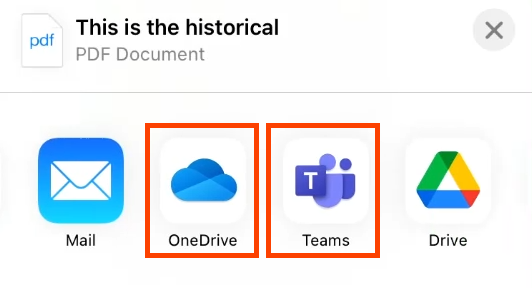
Google Drive ile Belgeleri Windows'a Tarayın
Eski Android sürümleri, belgeleri doğrudan kamera uygulamasından tarayabiliyordu. Son sürümlerde tarama Google Drive uygulamasına taşındı.
Google Drive uygulamasını açın ve sağ alt köşenin yakınındaki artı düğmesini (+ ) seçin.
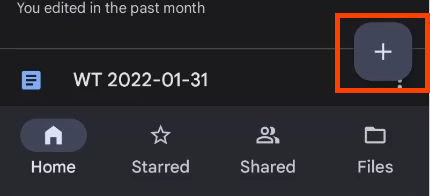
Kaymalı menüde Tara 'yı seçin.
.
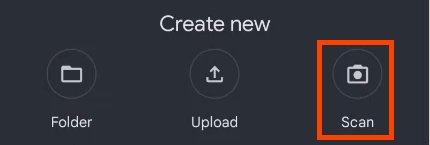
Belgeyi istediğiniz gibi yakalamak için telefon kamerasını konumlandırın ve ardından yakalamayı gerçekleştirmek için onay işaretli tarama düğmesine dokunun.
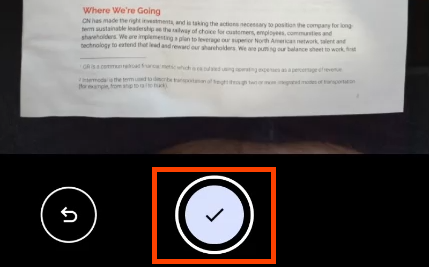
PDF belge türünü otomatik olarak seçer. Daha fazla sayfa taramak için sol altta, çevresinde sarı bir dikdörtgenle gösterilen artı simgesini seçin. Hazır olduğunuzda Kaydet 'i seçin.
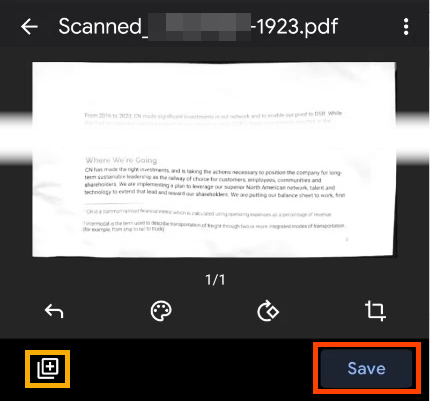
Drive'a Kaydet ekranında belge başlığını, kullanılacak hesabı ve taramanın kaydedileceği klasörü değiştirebilirsiniz. Varsayılan olarak Drive'ım 'dır.
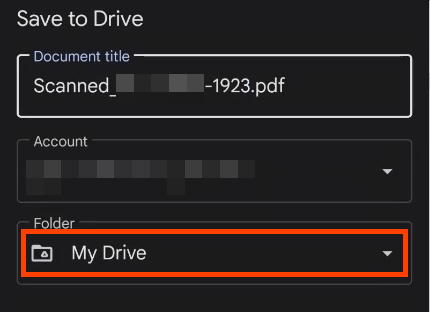
Drive'da başka bir klasöre kaydetmek için Drive'ım 'a dokunun, istediğiniz noktaya gidin ve Seç 'e dokunun. Uygulama, Drive'a Kaydet ekranına geri döner. Kaydet 'e dokunun.
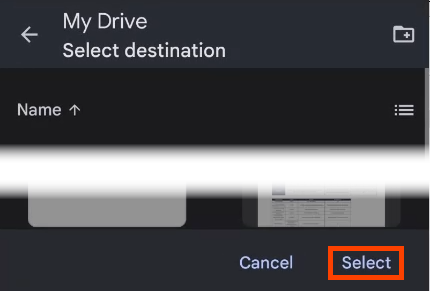
Windows bilgisayarınızda Google Drive uygulaması varsa, hemen senkronize edilir ve dosyayı Google Drive klasörünün altındaki Windows Dosya Gezgini 'nden alabilirsiniz. . Taramayı Windows bilgisayarınıza göndermek için belgenin üç noktalı menüsünü seçin.
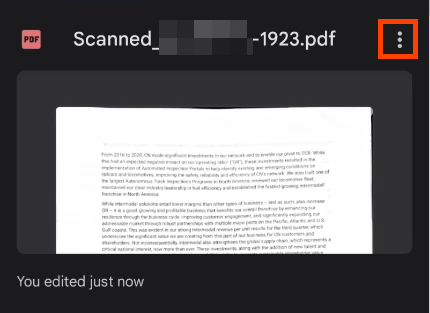
Paylaş 'ı seçin.
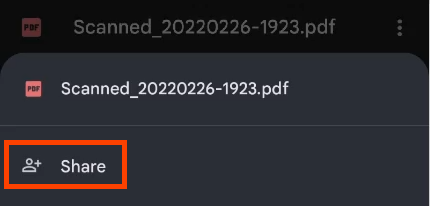
Outlook aracılığıyla e-postayla gönderin veya OneDrive ya da OneNote 'ta paylaşın. Daha sonra Windows cihazınızdan bu uygulamalardan biri aracılığıyla erişilebilir.
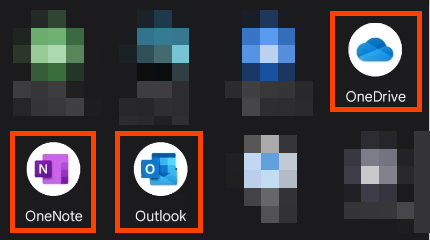
Office Uygulamasıyla Belgeleri Windows'a Tarama
Microsoft Office uygulamasını Android ve iOS cihazlarda tarama uygulaması olarak kullanabilirsiniz. Microsoft'un aynı şekilde çalışan Lens uygulaması da vardır. Microsoft 365 lisansınız varsa Office uygulamasını kullanın çünkü bu uygulama taramaktan çok daha fazlasını yapabilir.
Office uygulamasını açın ve Hızlı Yakalama menüsüne ulaşmak için artı işareti düğmesini seçin.
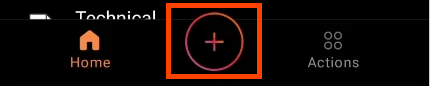
Yeni menüde Tara 'yı seçin.
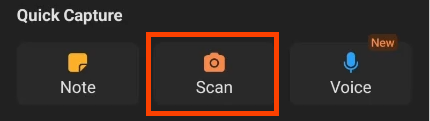
Kamerayı belgenin üzerine konumlandırın. Office bunun kenarlarını otomatik olarak algılayacaktır. Yakalamak için beyaz daireye dokunun.
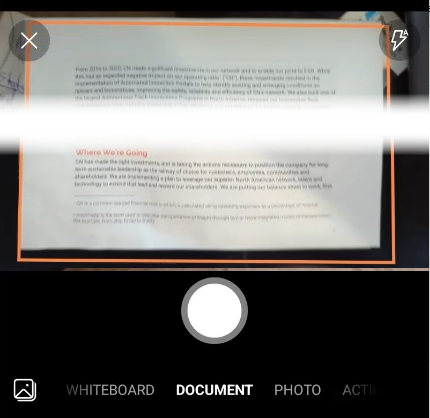
Gerekirse, parmağınızı tutamaçlardan herhangi birinin üzerinde tutup hareket ettirerek kenarlıkları ayarlayın. Onayla 'yı seçin.
.
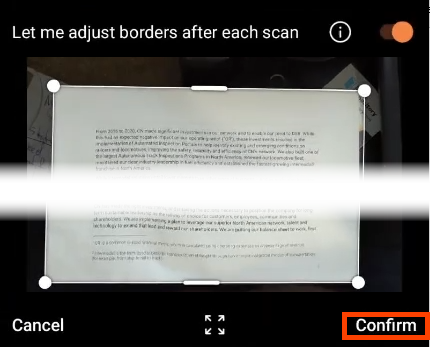
Taramayı kaydetmeye başlamak için Bitti 'yi seçin.
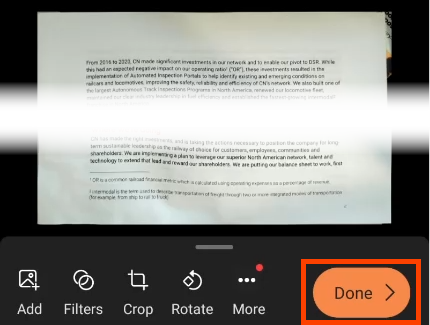
Seçenekler dosya biçiminin seçilmesine olanak tanır. Bu bir resim, PDF veya Word belgesi olabilir. Dosya Boyutunu değiştirebilirsiniz ancak kalitenin de değişeceğini unutmayın. Windows'a kaydetmek için OneDrive 'ınızı seçin. Windows bilgisayarınızdaki OneDrive >Belgeler klasörüyle senkronize edilecektir.
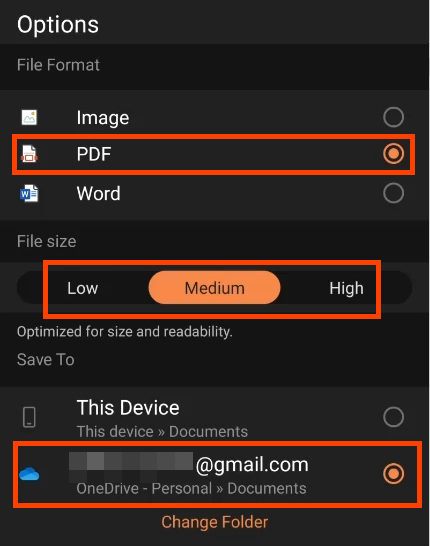
Taranan Belgeleri Office Uygulamasıyla Windows'a Aktarın
Bir belgeyi taramak ve size ait olmayan bir bilgisayardan ona erişmek istediğinizde Office tarama programının başka bir kullanışlı özelliği daha vardır. Dosyaları Aktar işlemi bunu yapabilir ve hatta bir USB bağlantı noktasına veya kabloya bile ihtiyacınız yoktur.
Office uygulamasında İşlemler düğmesine dokunun.
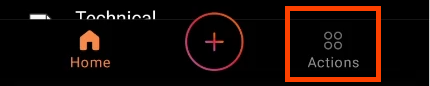
Dosyaları paylaş bölümüne ilerleyin ve Dosyaları Aktar 'ı seçin.
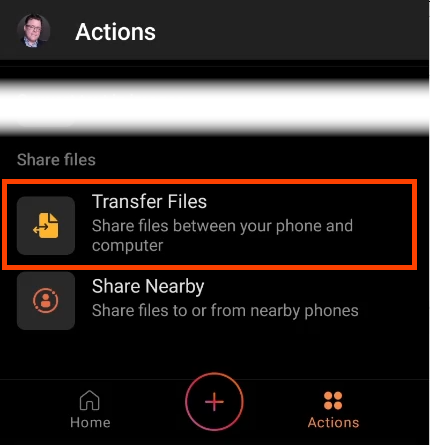
Bilgisayardaki bir tarayıcıda transfer.office.com adresine gidin, oturum açın ve ardından Gönder 'i seçin.
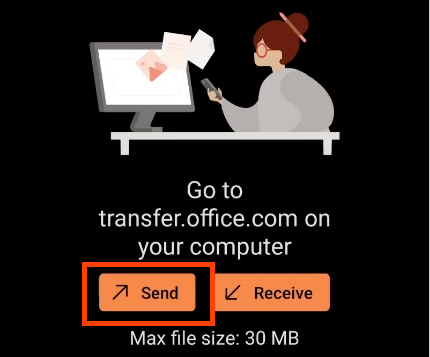
Telefonda Taramaya Hazır 'a dokunun.
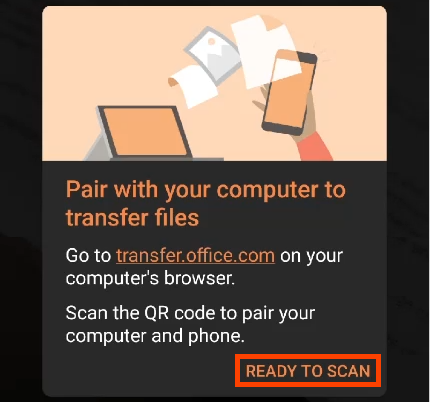
Aktarım web sitesi açıldığında bir QR kodu gösterecektir.
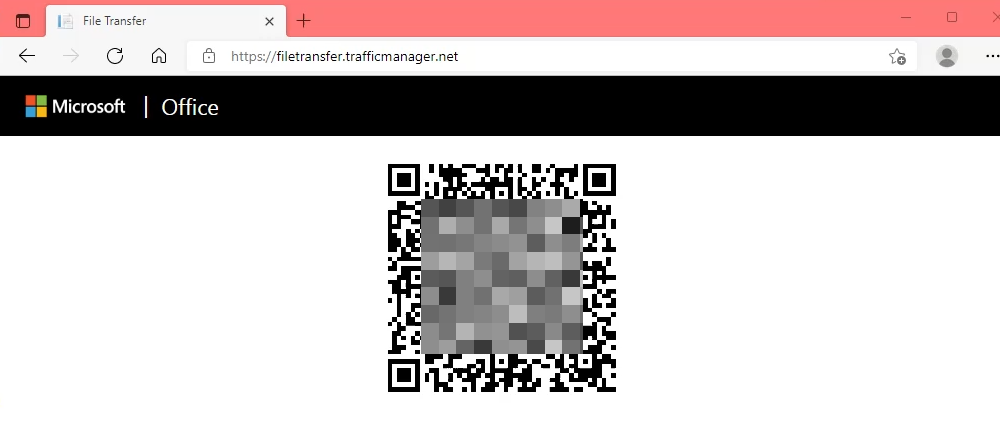
Telefonla QR kodunu tarayın.
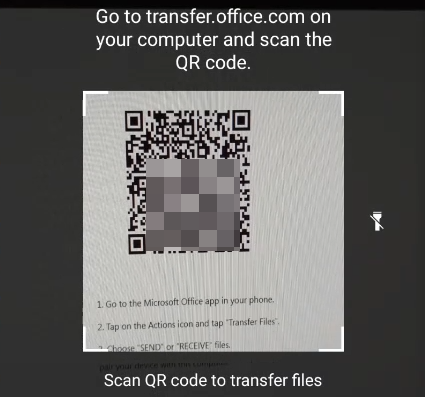
Telefon (solda) ve web sitesi (sağda) bir kod gösterecektir. Kod eşleşiyorsa telefonda ve web tarayıcısında Eşle 'yi seçin.
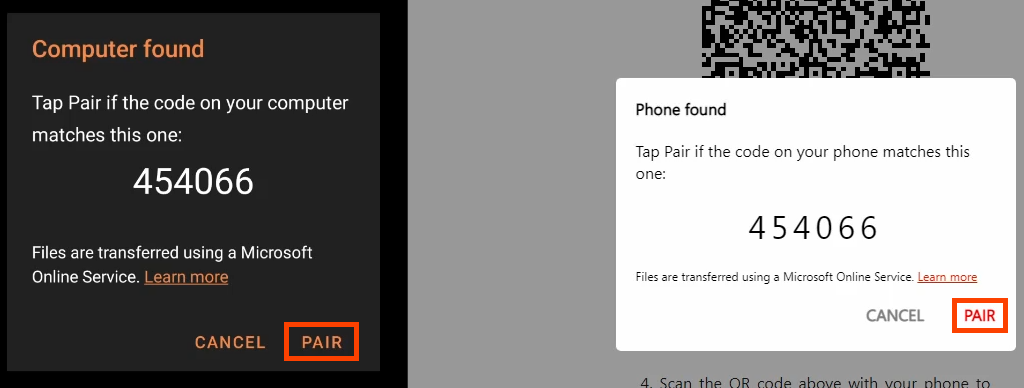
Telefonda aktarmak istediğiniz dosyayı veya dosyaları seçin ve ardından ekranın sağ üst köşesine yakın bir yerde bulunan onay işaretini seçin. Web tarayıcısının sadece beklediğini göreceksiniz.
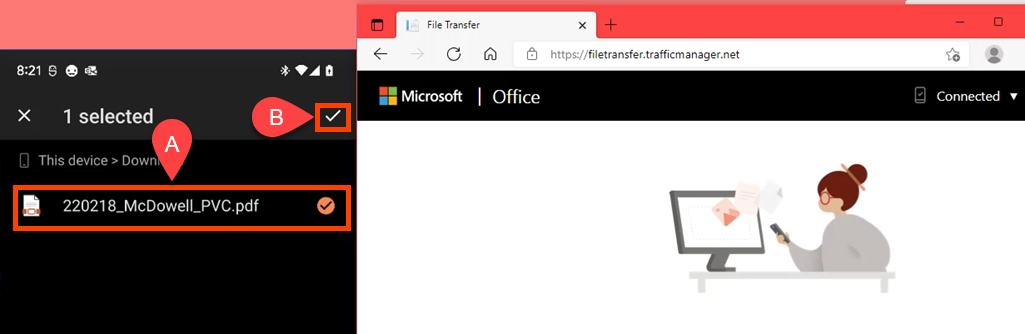
Aktarım gerçekleştiğinde dosya tarayıcının varsayılan indirme klasörüne indirilecektir. Bunu web tarayıcısında da göreceksiniz. Tekrar indirmek isterseniz farenizi Alınanlar 'ın üzerine getirin; bu bir indirme düğmesi haline gelir. Bir şeyi unuttuysanız telefona geri dönün ve Daha Fazla Dosya Gönder 'i seçin.
.
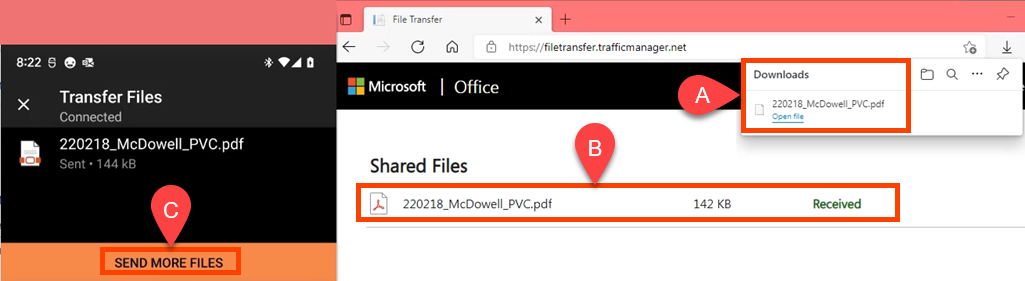
Telefonunuzu güvende tutmak için bilgisayarın tarayıcısına gidip Bağlandı 'yı, ardından Telefonun Bağlantısını Kes 'i seçmeyi unutmayın.
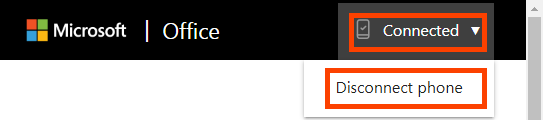
Windows, iOS ve Android için çeşitli tarama programları vardır, ancak neden ele aldığımız yerleşik tarama uygulamalarını kullanmayasınız? Zaten oradalar ve dosyalardan ve zamandan tasarruf etmek için bu yöntemleri kullanmaktan keyif alacağınızdan eminiz.
.
İlgili Mesajlar: