Notion, 2016'da piyasaya sürülmesinden bu yana, iyi bir nedenden ötürü üretkenlik alanında dalgalar yaratıyor. İşi birden çok uygulama arasında yayma ihtiyacını ortadan kaldırır ve hepsi bir arada not alma, görev yönetimi ve ortak çalışma aracı gibi davranır. Notion'un hemen hemen her şeye modüler tabanlı yaklaşımı, aynı zamanda onu istediğiniz her şeye biçimlendirebileceğiniz anlamına gelir.
Yine de, Notion'a yeni kaydolduysanız, minimalist kullanıcı arayüzünü bulacağınız konusunda çok az şüpheniz vardır. kafa karıştırıcı olmak. Diğer üretkenlik araçlarının aksine, oynayabileceğiniz süslü araç çubukları veya biçimlendirme seçenekleri görmezsiniz.
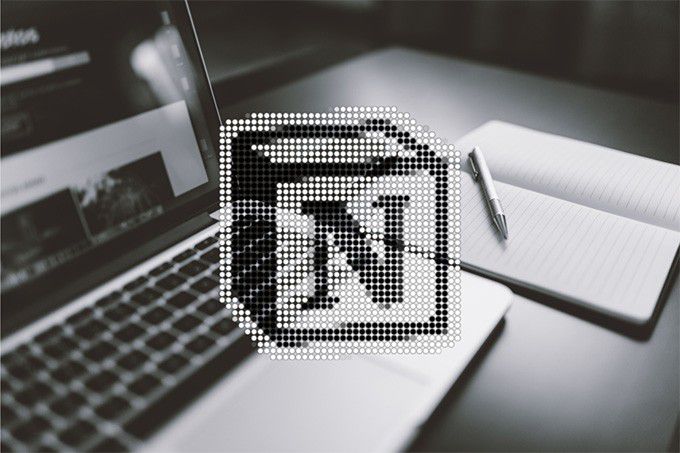
Yine de, Notion'un basit tasarımı ve estetiği en güçlü noktaları. Sizi belirli bir yapıya veya hiyerarşiye zorlamak yerine, onu nasıl kullanmak istediğinize karar vermek tamamen size bağlıdır.
Bu Notion uygulama incelemesinde, Notion ile yolunuza başlamanıza ve hızlı ilerlemenize yardımcı olacak birkaç ipucu bulmalısınız.
1. Blokları Yerleştir
Notion'da her şey bir bloktur. Ne zaman bir şey yazmaya başlasan, varsayılan bir metin bloğuyla başlarsın. Ancak metin bloğundan başka bir şey ekleyebilirsiniz.
Eğik çizgi(/) tuşuna bastığınızda, oluşturabileceğiniz tüm blokları içeren kayan bir bölme görmelisiniz. Listenin en üstünde temel bloklarınız var. Bunlar, sayfaları yerleştirmenize (bundan sonra daha fazlası), alt başlıklar oluşturmanıza, yapılacaklar listeleri eklemenize, bölücüler eklemenize, alıntı metni vb. Bunları çok kullanacaksınız.
In_content_1 all: [300x250] / dfp: [640x360]->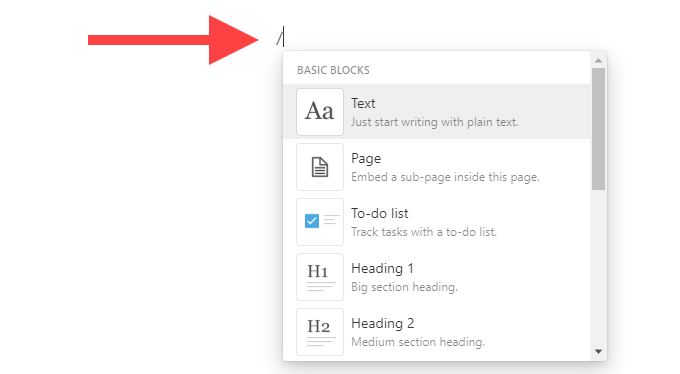
Ardından, veritabanınız, medyanız ve gelişmiş bloklarınız var. Çok güçlüdürler ve dosya yüklemekten, Kanban tarzı panolar eklemekten takvimleri yerleştirmeye kadar her şeyi yapmanıza izin verir. Her bloğu deneyin. Ne kadar çok blok eklerseniz, fikir anlam kazanmaya başlayacaktır.
İşleri kolaylaştırmak için, eğik çizgi(/) tuşu. Ardından, doğrudan eklemek için Entertuşuna basın. En sevdiğiniz blokları unutmayın ve bunları eklemek çok kolay olmalıdır.
2. Taşı Blokları
Notion ile işleri ilk seferinde doğru yapmak zorunda değilsiniz. Notlarınızı ve görevlerinizi bir sayfaya koyduğunuzda, onları istediğiniz sırayla yeniden düzenleyebilirsiniz. Bu, Notion'daki her blok türü için geçerlidir.
İmlecinizi bir bloğun üzerine getirin. Ardından, bloğu hareket ettirmek için solunda gösterilen blok tutamacınısürükleyin. Mavi bir çizgi, her bloğu serbest bırakabileceğiniz belirli noktaları işaretlemelidir.
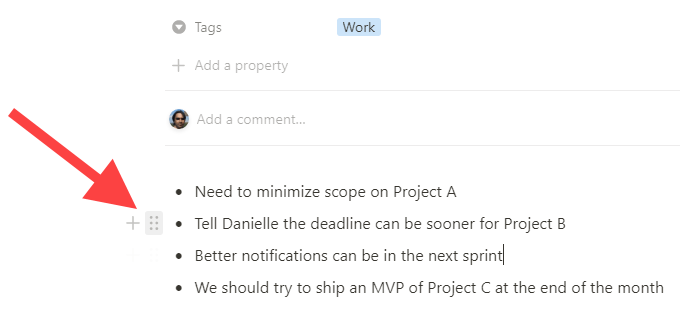
Notion ayrıca sütunlar oluşturmanıza da olanak tanır. Bir bloğu yatay olarak sürükleyin ve dikey mavi bir çizgi gördüğünüzde bırakın.
3. Blokları Dönüştür
Temel bir bloğu, ona içerik eklemeyi bitirdikten sonra bile başka bir bloğa dönüştürebilirsiniz. Blok tutamacınıseçerek başlayın. Ardından, bağlam menüsünde Teslim et'e gidin ve istediğiniz blok türünü seçin.
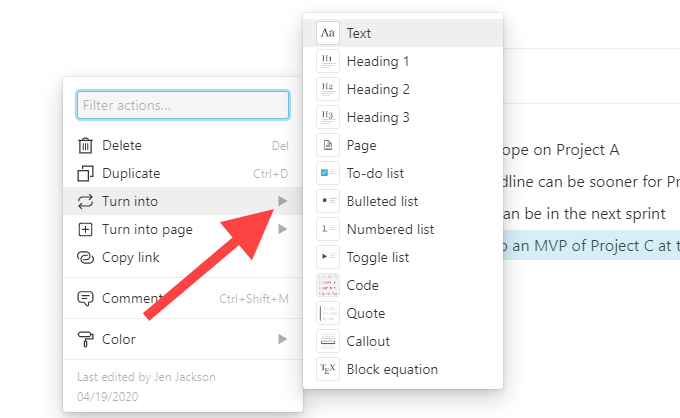
Standart metin içeren bir bloğu bir alt başlığa dönüştürmek istiyorsanız, örneğin, H1, H2veya H3-tipi başlık blokları.
4. Alt Sayfalar Oluşturun
Her yeni bir şey üzerinde çalışmak istediğinizde Notion kenar çubuğunda ayrı bir sayfa oluşturmanız gerekmez. Bunun yerine, bir sayfayı başka birinin içine gömmek için bir Sayfabloğu kullanın. İstediğiniz kadar iç içe geçmiş sayfanız olabilir.
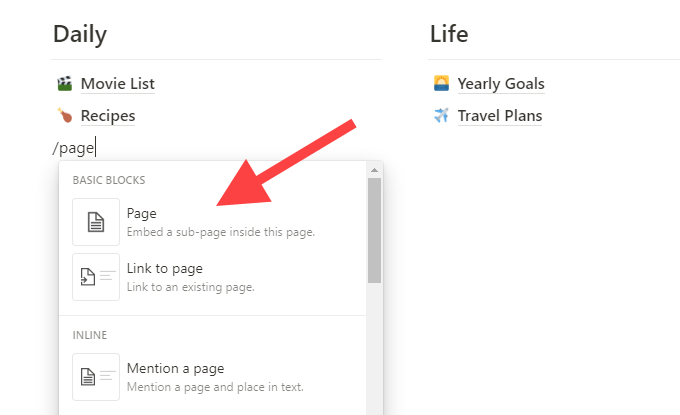
Örneğin, ana gösterge tablonuz olarak tek bir sayfanız olabilir ve diğer şeylerinize giden alt sayfalar oluşturabilirsiniz. Bu, yalnızca Notion içindeki şeyleri mantıklı bir şekilde düzenlemenize yardımcı olmakla kalmaz, aynı zamanda dağınık olmayan bir yan çubuğa da sahip olmanız gerekir.
Notion çok yönlüdür. Ayrıca, mevcut sayfaları alt sayfalara dönüştürmek için yan çubuktaki diğer sayfalara sürükleyip bırakabilirsiniz.
5. Diğer Sayfalara Bağlantı
Sayfaya bağlantı, Notion'da bulunan ve Sayfabloğuyla birleştiğinde inanılmaz derecede yararlı bir başka engeldir. her şey akıyor. Başka bir sayfaya bağlamak için herhangi bir yere ekleyin.
6. Metni Biçimlendir
Bir bakışta, Notion'da herhangi bir biçimlendirme seçeneği bulunmuyor gibi görünüyor. Merak etmeyin. Biçimlendirmek istediğiniz metni vurgulayın ve kalın, italik ve altı çizili bir dizi seçenek içeren şık bir araç çubuğu görmelisiniz. Ayrıca bağlantı eklemenize, metin rengini değiştirmenize vb. Olanak tanır.
7. Sayfa Simgesi ve Kapak Ekle
Notion, herhangi bir sayfayı (iç içe geçmiş sayfalar dahil) bir simge ve kapak resmi ile kişiselleştirmenize olanak sağlar. Bunu yapmak için, sayfa başlığının üzerine gelin ve Simge Ekleve Kapak Ekleseçeneklerini kullanın.
Yerleşik simge / resim galerisinden simgeler ve kapak resimleri seçebilir veya kendi resimlerinizi yükleyebilirsiniz.
8. Blokları Diğer Sayfalara Taşı
Herhangi bir bloğu başka bir sayfaya taşıyabilirsiniz. Blok tutamacınıseçin ve Taşı'nın üzerine gelin. Ardından istediğiniz sayfayı seçin. Veya görev çubuğundaki ilgili sayfaya sürükleyip bırakabilirsiniz.
9. Hızlı Bul
Notion çalışma alanınızda bir şey mi bulmak istiyorsunuz? Sayfaları ve engellemeleri anında filtrelemek için pencerenin sol üst kısmındaki Hızlı Bulseçeneğini seçin ve yazmaya başlayın.
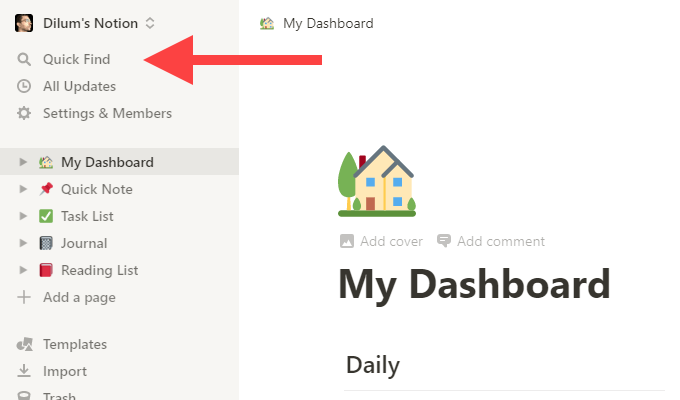
Notion'a girdikten sonra, Hızlı Bul vazgeçilmez olacak. Daha da hızlı hale getirmek için Ctrl + Pveya Cmd+P”.
10. Sayfaları Paylaşın
Notion planınıza bağlı olarak, birçok güçlü paylaşım seçeneğine erişiminiz vardır. Kişiselveya Kişisel Profesyonelplanınız varsa, insanları sayfaları görüntülemeye, yorum yapmaya veya düzenlemeye davet edebilirsiniz (Notion onlara "misafir" der). Sayfaları genel olarak da paylaşabilirsiniz. Paylaşmaya başlamak için pencerenin sağ üst tarafındaki Paylaşseçeneğini seçin.
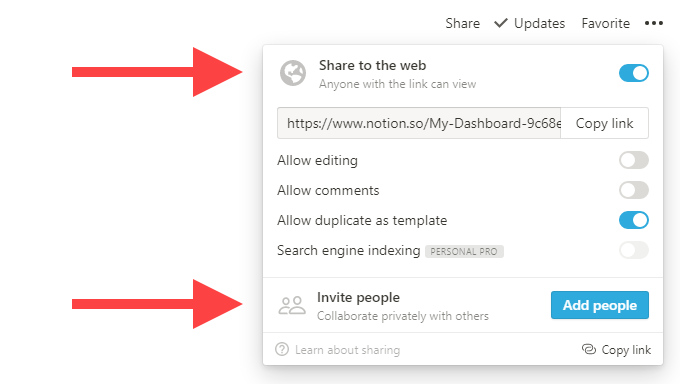
Bir Takımhesabınız varsa, Notion paylaşımları diğer ekip üyelerinizle birlikte kenar çubuğundaki Çalışma Alanıbölümünün altındaki tüm sayfalar. Yine de Özelalanında kimsenin erişemediği kişisel sayfalar oluşturabilirsiniz.
11. Sayfayı Kilitle
Notion'da bir şeyi karıştırıp fark etmemek çok kolaydır. Bir sayfayı kilitlemek, herhangi bir kazara düzenlemeyi önleyebilir. Bunu yapmak için, sağ üstteki üç noktayıseçin ve Sayfa Kilidi'ni seçin.
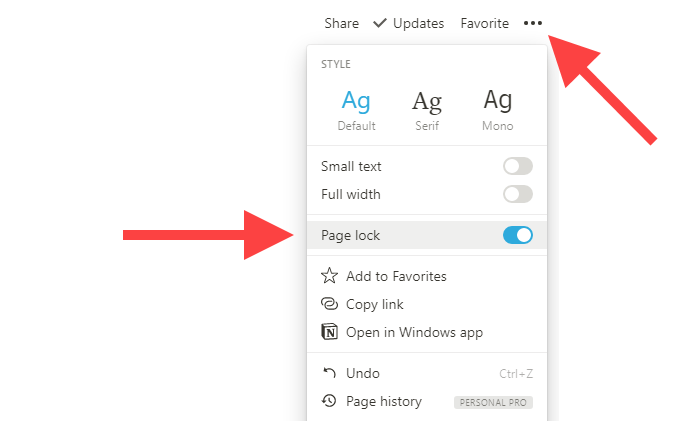
12. İçeriği İçe Aktar
Düz metin, Word, Excel ve CSV dosyalarını Notion'a aktarabilirsiniz. Ek olarak, verileri doğrudan Evernote ve Trello gibi alternatif üretkenlik araçları 'den içe aktarabilirsiniz. Başlamak için kenar çubuğunun altındaki İçe Aktarseçeneğini seçin.
13. Koyu Modu Etkinleştir
Notion, karanlık modu destekler. Kenar çubuğundaki Ayarlar ve Üyelerseçeneğini seçin ve etkinleştirmek için Koyu Mod'un yanındaki geçişi açın.
Alternatif olarak, koyu ve açık modlar arasında daha hızlı geçiş yapmak için Ctrl + Üst Karakter + Lveya Cmd + Üst Karakter + Lklavye kısayollarını kullanabilirsiniz.
14. Notion Web Clipper
Çevrimiçi gezinirken, Notion çalışma alanınıza herhangi bir web sayfası eklemek için Notion Web Clipper uzantısını kullanabilirsiniz. Hem Krom hem de Firefox için mevcuttur. Uzantıyı yükledikten sonra, Notion kimlik bilgilerinizle oturum açın ve gitmekte fayda var.
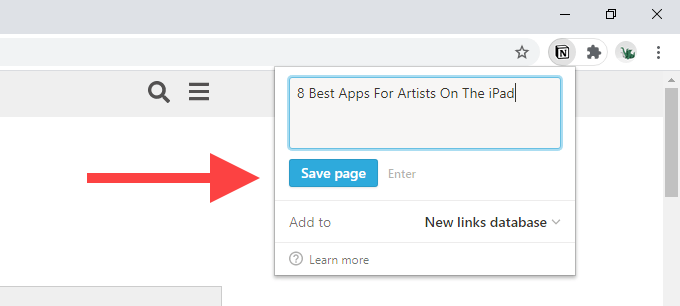
15. Şablonları Kullanın
Fikir bunaltıcı olabilir, ancak bu noktada sayfa şablonları yardımcı olabilir. Yerleşik Şablonlar galerisini açmak için yan çubuğun alt kısmındaki Şablonlarseçeneğini seçin. Ardından, Kişisel, Eğitimveya Proje Yönetimigibi bir kategoriyi genişletin ve seçiminizi yapın.
Bu şablonu kullan'ı seçin, Notion seçilen şablona göre otomatik olarak yeni bir sayfa oluşturacaktır. Elbette, şablonu istediğiniz gibi düzenleyebilirsiniz.
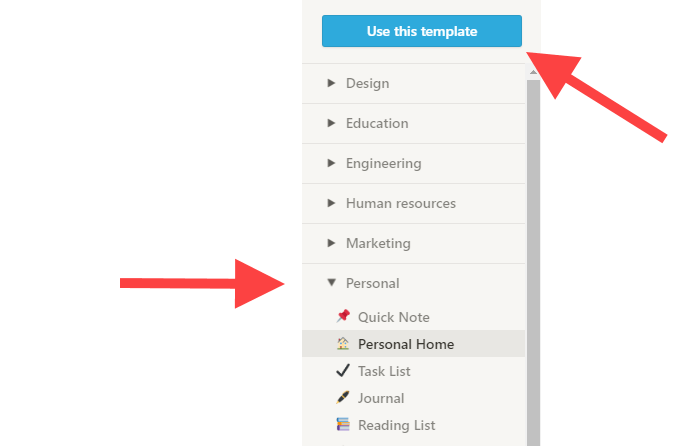
Notion ekibinden ve topluluğundan daha fazla şablon için Notion Şablon Galerisi 'ye gidin.
Farklı Fikirler
Notion'da yapacak o kadar çok şey var ki, bu Notion uygulama incelemesinde yüzeye çıkmayı zar zor başardık! Bununla birlikte, temel bilgileri öğrendikten sonra, onu kullanırken daha rahat hissetmelisiniz. Şimdi, bu Notion çalışma alanını özel ihtiyaçlarınıza uyacak şekilde oluşturma zamanı.