Adobe'nin kurucu ortağı olan John Warnock, Taşınabilir Belge Biçimi'ni (PDF) geliştirdiğinde, kişilerin belgeleri yazdırmaya gerek kalmadan dağıtmalarını kolaylaştırmak istedi. Şaşırtıcı bir şekilde, kullanıcı dostu olduğu ortaya çıkmadı.
Yalnızca dosyalar büyük boyutlu değildi, ancak biçim harici köprüleri desteklemedi ve yalnızca özel bir PDF görüntüleyici ile görüntülenebilirdi. Zamanla, PDF dosya biçiminin çeşitli sürümlerinde çalışmayı kolaylaştıran işlevsel geliştirmeler yapıldı.
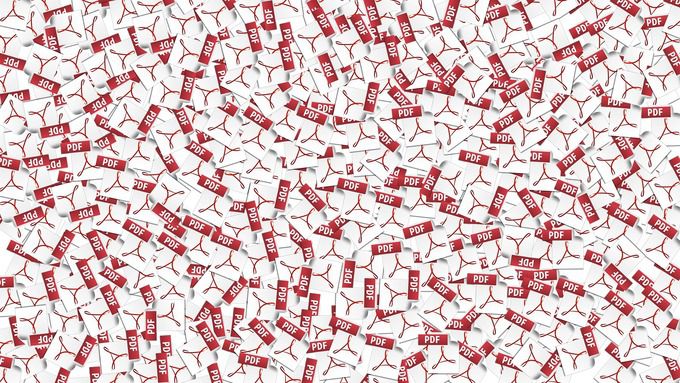
Ancak yine de değil diğer birçok metin belgede olduğu gibi bir PDF belgesinde değişiklik yapmak veya düzenlemek çok kolay, çünkü gerçekten düzenlenmesi gerekmiyordu.
Çoğu PDF, kaynak dosyadan başla gibi başka bir yerel biçimde Word ve dağıtım için PDF dosya formatına dönüştürülür. Özgün yazar değilseniz, dosyayı düzenlemek sizin için uygun olmadığından veya düzenlemek için doğru uygulamalara sahip olmadığınızdan dosyayı düzenlemek biraz zor olacaktır.
İyi haber şu ki, bir PDF belgesini düzenlemenin birkaç yolu var. Size mümkün olan dört harika aracı göstereceğiz.
Adobe Acrobat'ı kullanma
Adobe Acrobat, PDF'leri düzenlemek için en belirgin araçtır. Adobe’nin birçok teklifinde olduğu gibi, editörün Standart veya Pro sürümlerini satın alarak kolayca çevrimiçi alabilirsiniz.
In_content_1 tümü: [300x250] / dfp: [640x360]->Parasını ödemek istemiyorsanız, 7 günlük ücretsiz denemeye kaydolabilir ve Acrobat DC'nin güçlü özelliklerine erişebilirsiniz.
PDF'nizi düzenlemeye başlamak için dosyayı AdobeAcrobat'ta açmanız gerekir.

Git Dosya>Aç.
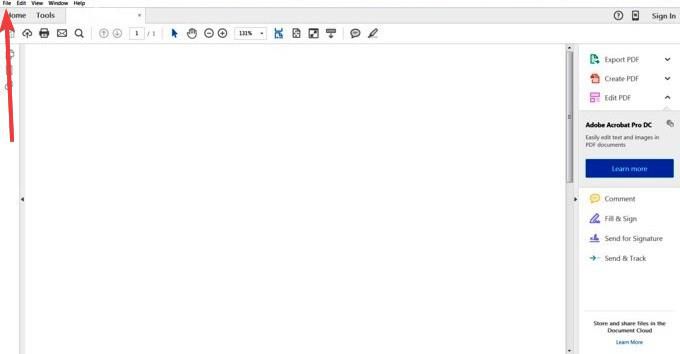
Sağ bölmede PDF Düzenlearacını seçin.
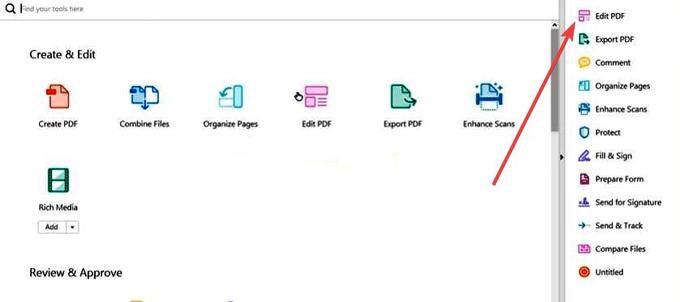
Düzenlemek istediğiniz metni veya resmi tıklayın. Acrobat, metninizi biçimlendirmeniz gerekecek tüm düzenleme araçlarınıgörüntüleyecektir.
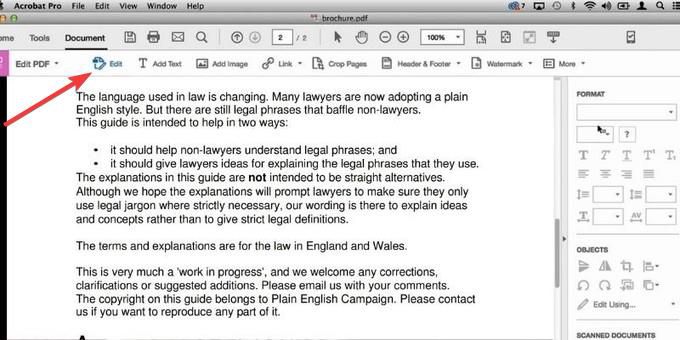
Not:Kullanmak istediğiniz belirli bir yazı tipi varsa ve ne yüklü ne de sisteminize eklenmişse, siz PDF belgenizde>2. Gömülü fontlar için yalnızca font boyutunu ve rengini değiştirebilirsiniz.
Değişikliklerinizi yaptıktan sonra dosyanızı kaydedin.
PDF belgelerini Windows ve Mac istemcilerinde düzenlemek için Adobe Acrobat'ı kullanabilirsiniz. Ayrıca, bir Acrobat Pro DC aboneliğiniz varsa, Android ve iOS'taki PDF'leri herhangi bir yerde, Acrobat Reader mobil uygulaması.
tuşunu kullanarak herhangi bir cihazda düzenleyebilirsiniz.Microsoft Word'ü Kullanma
Microsoft Word (2013 veya sonraki sürümlerin) son sürümlerine zaten sahipseniz, mevcut bir PDF'yi temel alarak bir belgeyi düzenlemenin en kolay ve en hızlı yoludur.
İki biçim doğada farklıdır; bu, hücre aralıklı tablolar, yazı tipi efektleri, şekillendir-doldur-de özellikleri gibi bazı bilgiler ve daha fazlası çeviri sırasında kaybolabilir anlamına gelir.
Önce, Microsoft Wordprogramını açın ve Dosya.
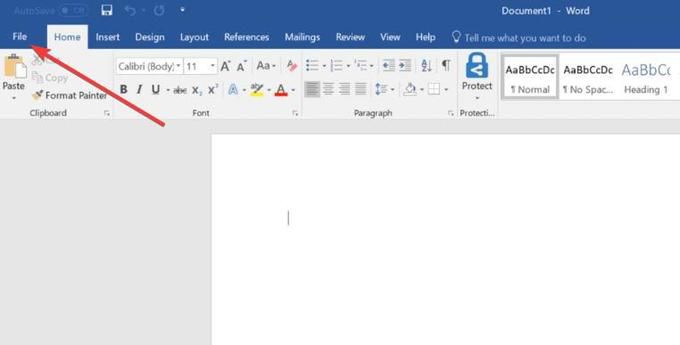
Belge penceresinden düzenlemek istediğiniz PDF dosyasını seçmek için Aç'ı tıklayın.
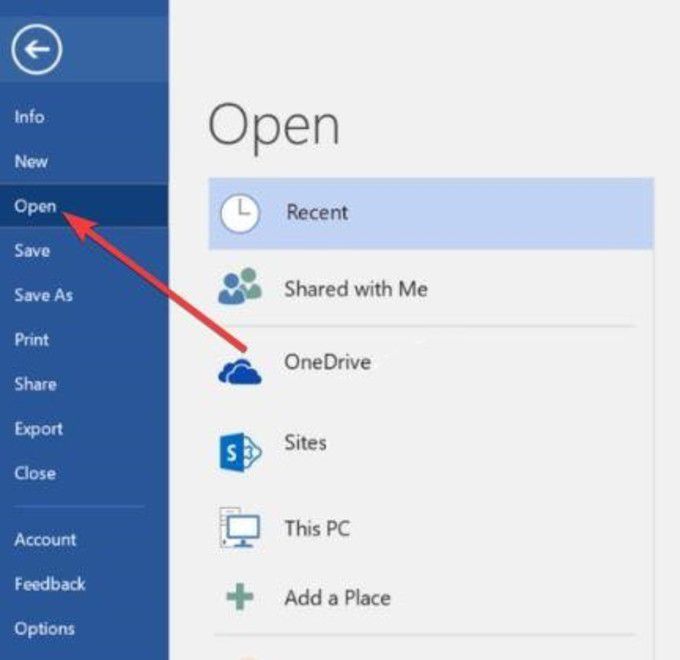
Word diyen bir mesaj alacaksınız PDF'nizi düzenlenebilir bir belgeye ve içeriğini Word'ün görüntüleyebileceği bir biçime dönüştürür. Ancak orijinal PDF'yi değiştirmeyecek.
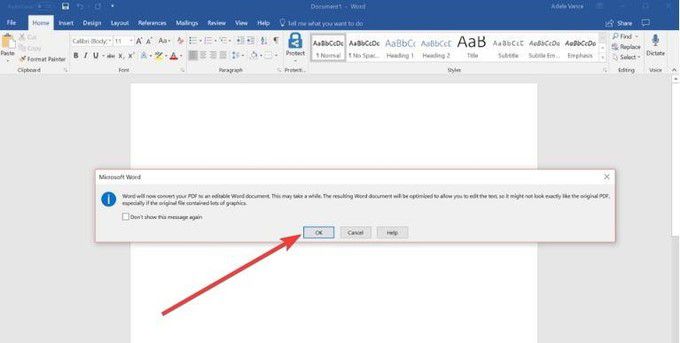
Tamam'ı tıklayın. Belgede istediğiniz değişiklikleri yapın ve PDF biçimine geri kaydetmek için Dosya>Kaydet'i tıklayın.
Google Dokümanlar’ı kullanma
Bu hızlı bir işlemdir ve PDF dosyalarını düzenlemeye alternatif kullanmak kolaydır. PDF’leri Google Dokümanlar’da düzenlemek için yapmanız gereken adımlar:
Google hesabınızla Google Drive'a giriş yapın. Sol üst taraftaki Yeni'yi tıklayın.
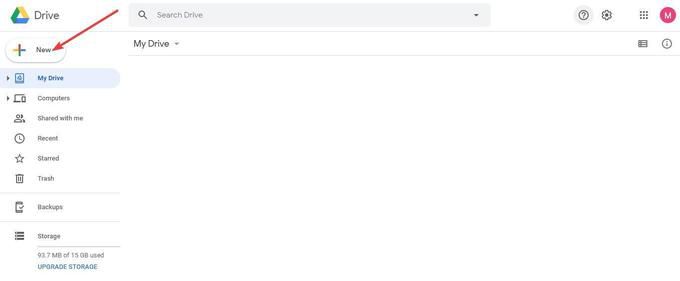
Dosya Yükleme'yi seçin.
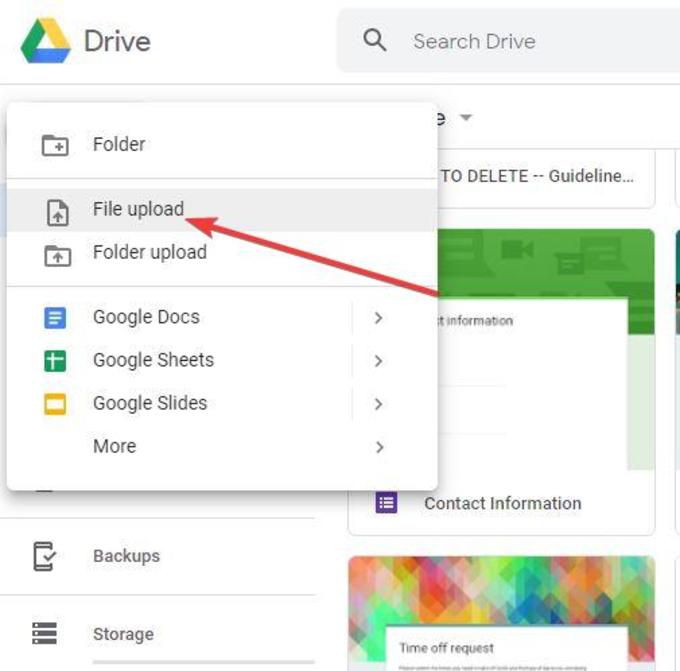
Belge penceresinde, düzenlemek istediğiniz PDF dosyasını bulun ve Aç'ı tıklayın. Yükleme tamamlandıktan sonra, henüz yüklediğiniz PDF'yi bulmak için soldaki bölmede Son'u tıklayın.
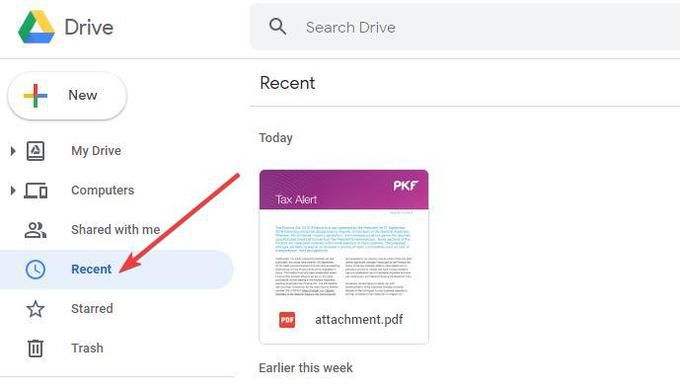
PDF dosya adına sağ tıklayın ve Birlikte Aç>Google Dokümanlar'ı seçin.
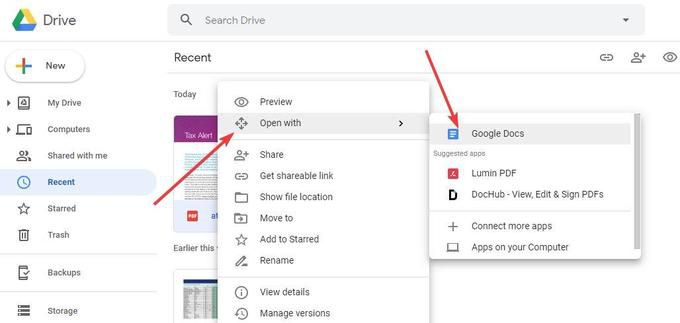
Yeni, düzenlenebilir bir Doküman dosya oluşturulacak.
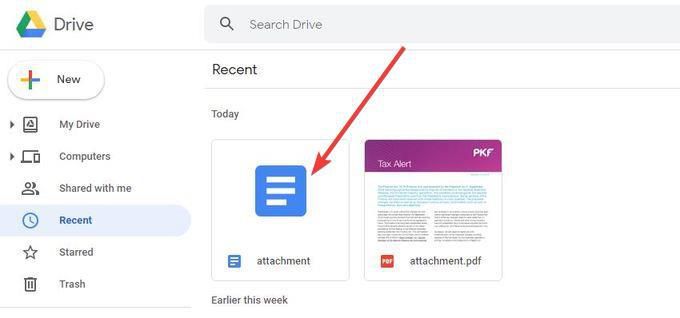
Üzerine çift tıklayın gerekli değişiklikleri yapın ve PDF olarak indirin. Paylaşılabilir bir bağlantı kullanarak da e-posta gönderebilir veya başkalarıyla paylaş.
PDF Düzenleyiciyi Kullanma
Metin düzenlemenizi, eklemenizi veya düzenlemenizi sağlayan bir PDF düzenleyici bulma ve resimler, adınızı imzalayın, formları doldurun ve daha fazlası kolay değildir. Ancak, PDF dosyanızı düzenlemek ve ardından bilgisayarınıza veya bulut depolamanıza kaydetmek veya başkalarıyla paylaşmak için web tarayıcınızla kullanabileceğiniz bazı çevrimiçi PDF editörleri vardır.
PDF düzenlemelerinin tümü sunmuyor aynı özellikler; Bazılarının yapabilecekleriniz ve yapamadıklarınızla ilgili kısıtlamaları vardır, ancak aynı PDF belgesini işlemek için birden fazla araç kullanabilirsiniz. Ayrıca Acrobat gibi masaüstü PDF editörleri kadar tam özellikli değiller, bu yüzden mükemmel bir şekilde dönüştürülmezler; bu da garip biçimlendirme stilleri ve yanlış çevirilerle kaldığınız anlamına gelir.
Kullanabileceğiniz birçok çevrimiçi PDF editöründen biri Sejda PDF editörüdür. Bunun bir gerçeği, tamamen web tarayıcınızda çalışabilmesi veya masaüstü sürümünü alabilmenizdir.
Sadece Sejda PDF’nin web sitesine gidin ve
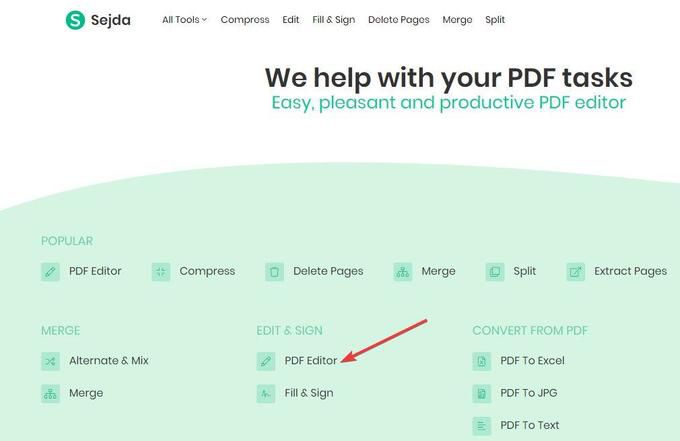
Düzenlemek istediğiniz PDF dosyasını buraya yükleyin. Dosyanızı bilgisayarınızdan yüklemek için yeşil renkli PDF dosyası yükledüğmesini tıklayabilirsiniz.
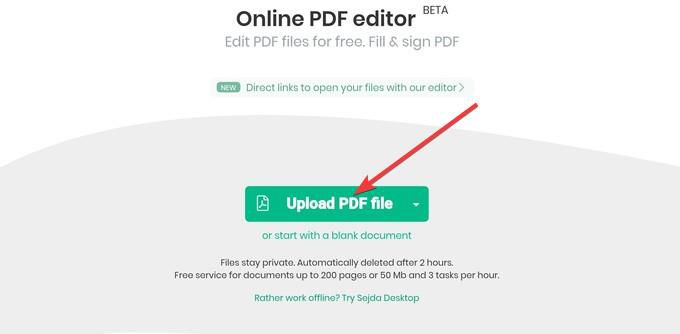
Aşağı açılır menüyü tıklayarak ve Google Drive, Dropbox, OneDrive veya Web Adresinden (URL) yükleyerek bir konum da seçebilirsiniz.
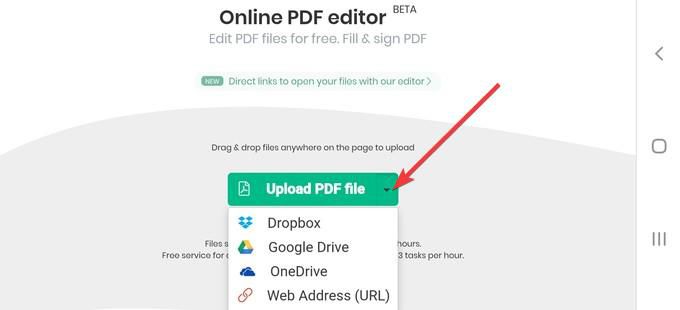
Not:Masaüstü sürümü PDF eklemenize izin vermiyor URL'ye veya çevrimiçi depolama hizmetlerine göre.
Artık belgenizin düzenlenebilir bir biçimine sahipsiniz. Acrobat gibi, Sejda PDF editörü de metninizi farklı yazı tipleri, renkler veya boyutlar kullanarak biçimlendirmek için kullanabileceğiniz düzenleme araçlarıiçeren bir menü sunar.
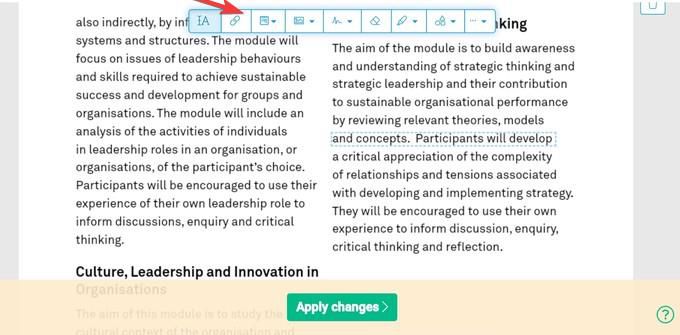
İstediğiniz değişiklikleri yapın ve ekranınızın alt kısmındaki Değişiklikleri Uygula(yeşil düğme) düğmesini tıklayın.
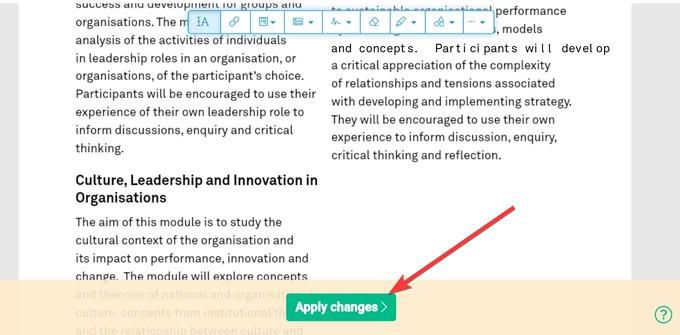
Dosyalarınızın internette depolanması konusunda endişelenmeyin. Sejda, yüklenen tüm dosyaları iki saat sonra otomatik olarak siler. Dosyaları Silsimgesini tıklatarak da kendiniz silebilirsiniz.
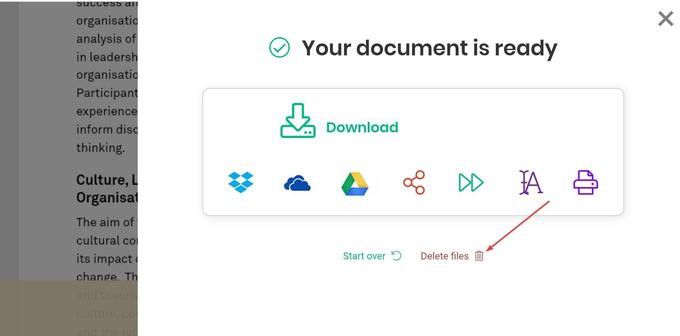
Bu yöntemler PDF düzenlemeye iyi bir başlangıçtır ve çoğu kullanıcının ihtiyaçlarını karşılamak için yeterli olmalıdır.