Word ve PDF, günümüzde kullanılan en popüler dosya biçimleridir, ancak bir PDF dosyasını Word biçimine dönüştürmenin kolay bir yolu yoktur.
Bir PDF dosyasını Word'e dönüştürmek istemenizin birçok nedeni vardır, bunlardan başlıcası mevcut bir belgenin düzenlenebilir sürüm 'ını oluşturmaktır. Nedeniniz ne olursa olsun, bu kılavuz bir PDF'yi Word'e nasıl dönüştüreceğinizi açıklar.
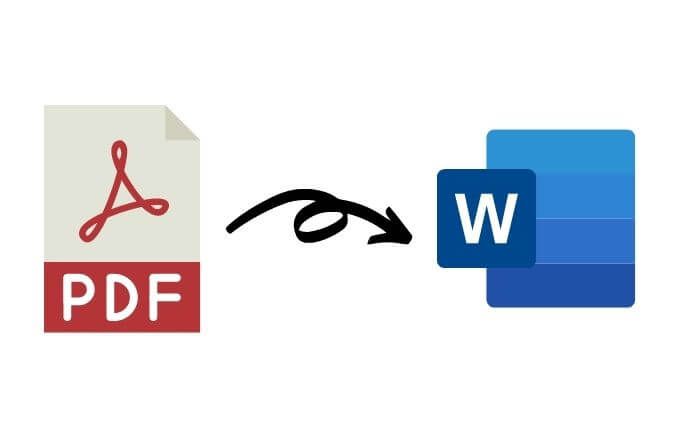
Windows'ta PDF'yi Word'e Dönüştürme
İster Windows PC ister Mac kullanıyorsanız, biz size bir PDF dosyasını bir Word belgesine dönüştürün dönüştürmenin birkaç yolunu göstereceğiz. En iyi yöntem büyük ölçüde Word, Google Docs veya Adobe Acrobat gibi en rahat kullandığınız uygulamalara ve kişisel tercihinize bağlıdır.
Bir PDF Dosyasını Microsoft Word Kullanarak Word'e Dönüştürün
Bir PDF dosyasını Microsoft Word içinde Word'e dönüştürebilirsiniz. Bu yöntem, PDF'nizi otomatik olarak PDF'nin çoğunlukla metin olduğu bir DOCX dosyasına dönüştürür.
Not: PDF'niz dönüştürüldüğünde, satır ve sayfa sonlarını içeren biçimlendirmesi orijinal dosyadan farklı olabilir.
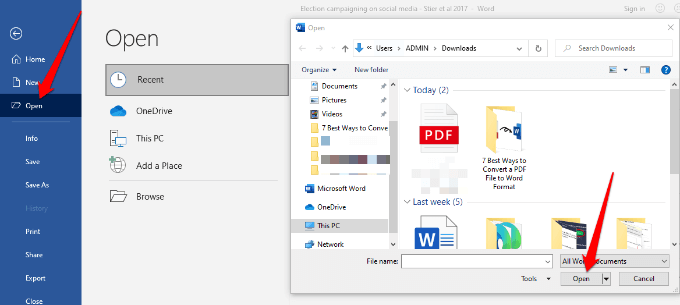

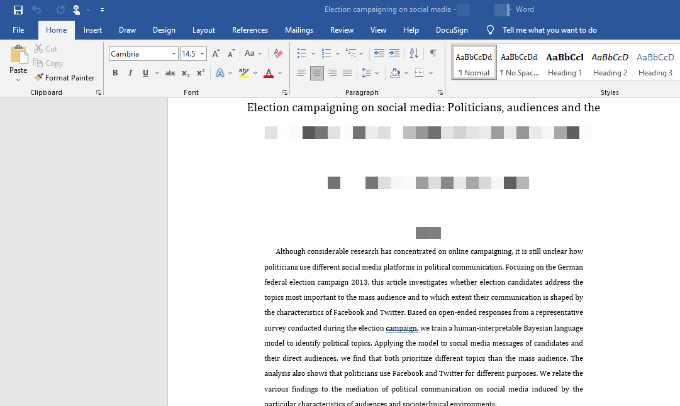
Bir PDF Dosyasını Word'e Dönüştürün Adobe Acrobat'ı Kullanma
Adobe Acrobat'ta bir PDF'yi Word biçimine dönüştürmek mümkündür ancak bu özellik yalnızca Adobe Acrobat'ın premium sürümlerinde mevcuttur.
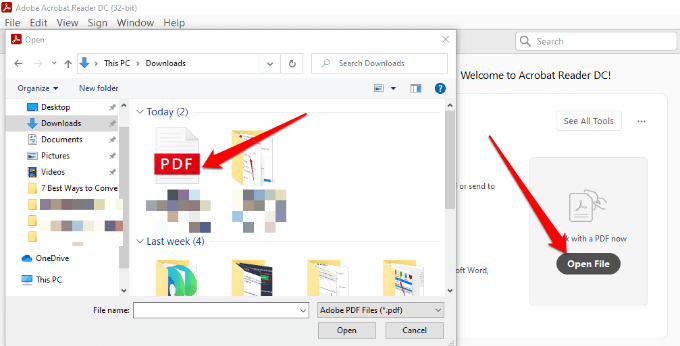
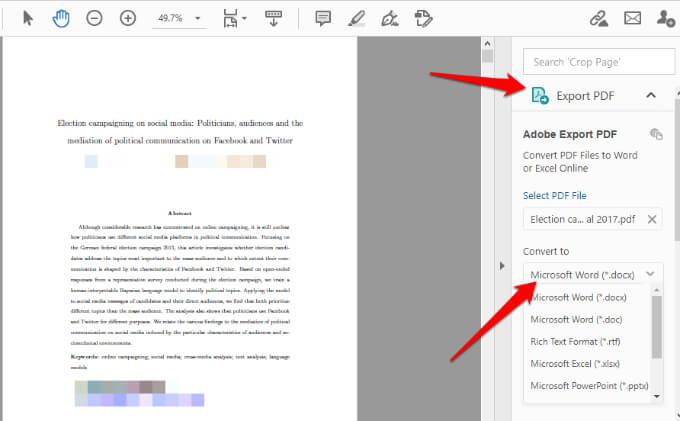
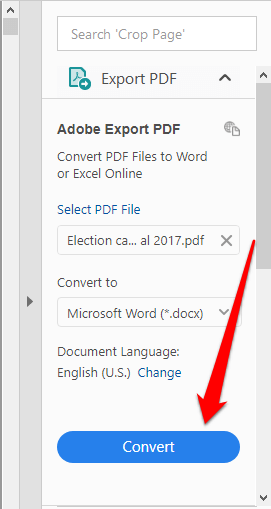
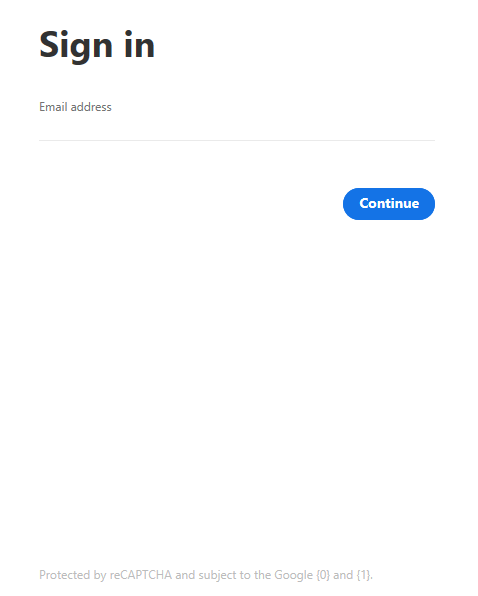
Google Dokümanlar'ı Kullanarak PDF'yi Word'e Dönüştürün
Google Dokümanlar, yıllar içinde daha karmaşık düzenleme, biçimlendirme ve işaretleme özellikleriyle iyileşti. Bir PDF'yi Word'e dönüştürmek ve akıllı düzenleme ve stil araçlarını kullanarak metin ve paragrafları kolayca biçimlendirmek için Google Dokümanlar'ı kullanabilirsiniz.
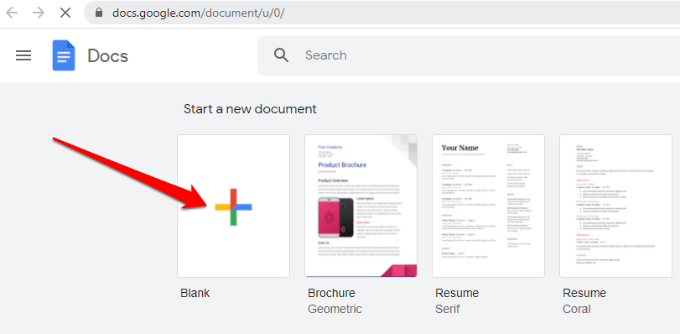
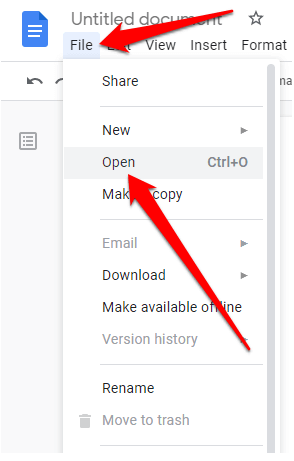
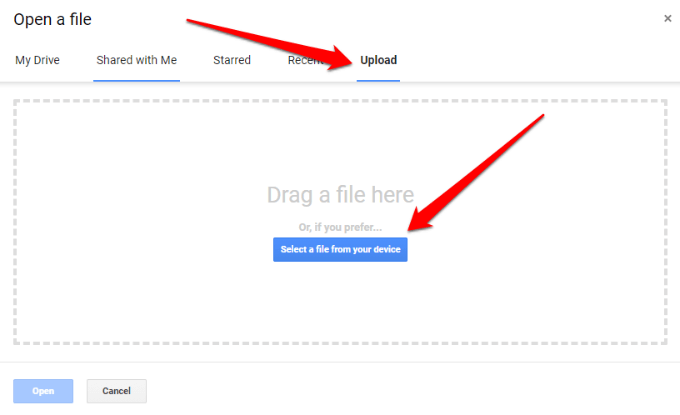
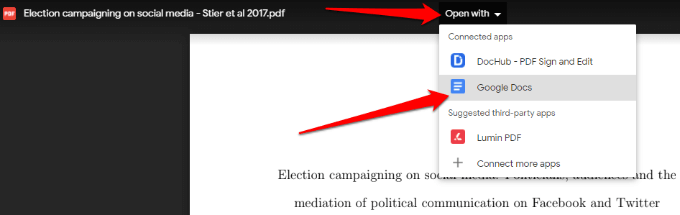
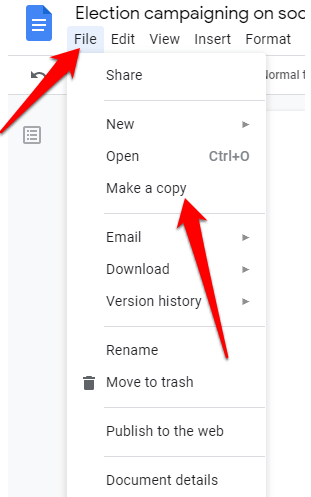
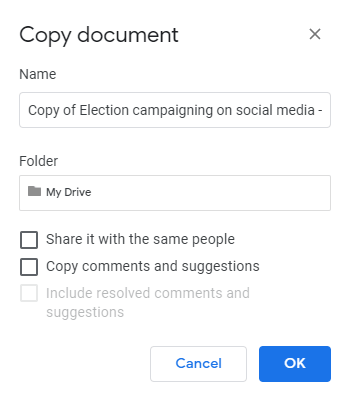
Not: Ayrıca, Dosya>İndir'i de seçebilirsiniz. dönüştürülen PDF dosyasını Word belgesi olarak bilgisayarınıza indirin.
Bir PDF Dosyasını CamScanner Kullanarak Word Formatına Dönüştürün
Bir PDF'yi dönüştürmek istiyorsanız dosyasını Word'e dönüştürmek ve dosyanın orijinal düzenini korumak için CamScanner PDF'den Word'e dönüştürücü kullanabilirsiniz. Çevrimiçi araç, PDF'deki dosyaları Word biçimine dönüştürür ve herhangi bir web tarayıcısıyla çalışır, böylece herhangi bir program yüklemeniz veya bir uygulama indirmeniz gerekmez.
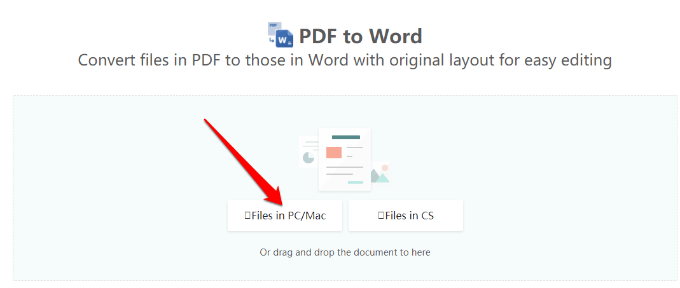
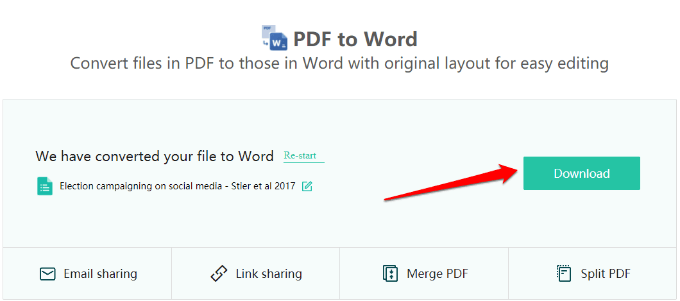
Mac'te PDF'yi Word'e Dönüştürme
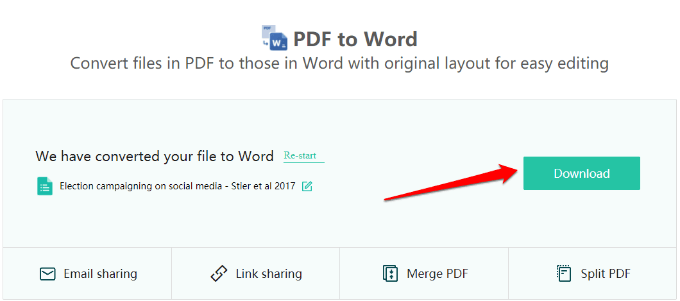
h2>
Bir PDF dosyasını Word biçimine dönüştürmek için Mac'inizde daha kolay düzenleme ve biçimlendirme için farklı seçenekler vardır. Bunlar, Adobe Acrobat Pro DC, Automator veya ücretsiz bir web tabanlı dönüştürücü aracının kullanılmasını içerir.
Adobe Acrobat Pro DC'yi Kullanarak PDF'yi Word'e Dönüştürün
Adobe Acrobat Pro DC, bir PDF dosyasını doğrudan Word biçimine dönüştürmenize olanak tanıyan premium bir plandır. PDF'nin kendisinden. Yalnızca birkaç dosyayı dönüştürmek istiyorsanız yazılımın yedi günlük ücretsiz deneme sürümü bölümünü kullanabilir veya PDF'leri düzenli olarak Word'e dönüştürmeniz gerekiyorsa aylık abonelik ücretini ödeyebilirsiniz.
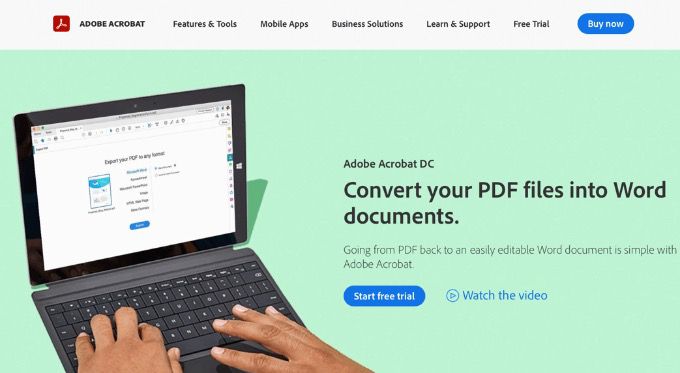
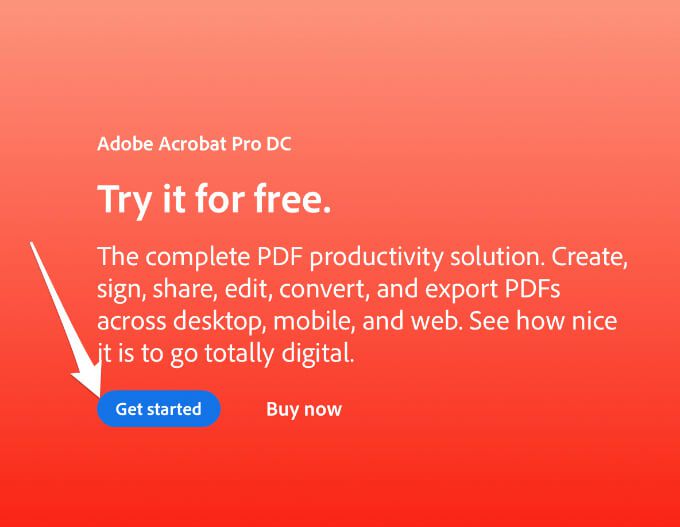
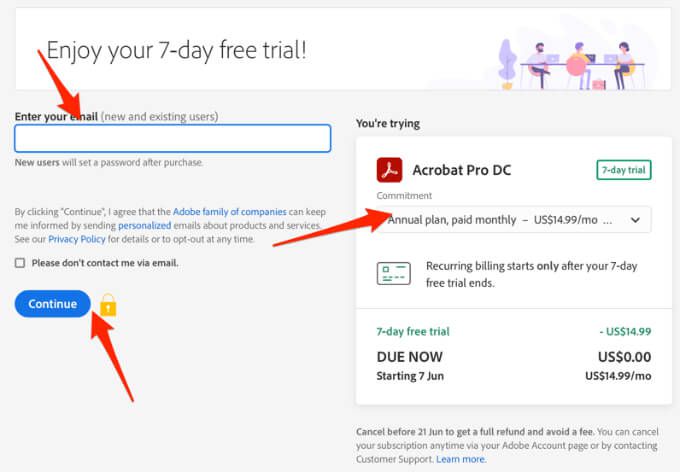
Not: Hizmeti yalnızca bir kerelik belge dönüştürme için kullanıyorsanız, planı iptal ettiğinizden emin olun. yedi günlük deneme süresi sona ermeden önce, aksi takdirde ödeme 8thgününde tahsil edilecektir. İptal ederseniz, hizmeti PDF'leri, formları doldur 'yi görüntülemek ve yorum yapmak için kullanmaya devam edebilirsiniz.
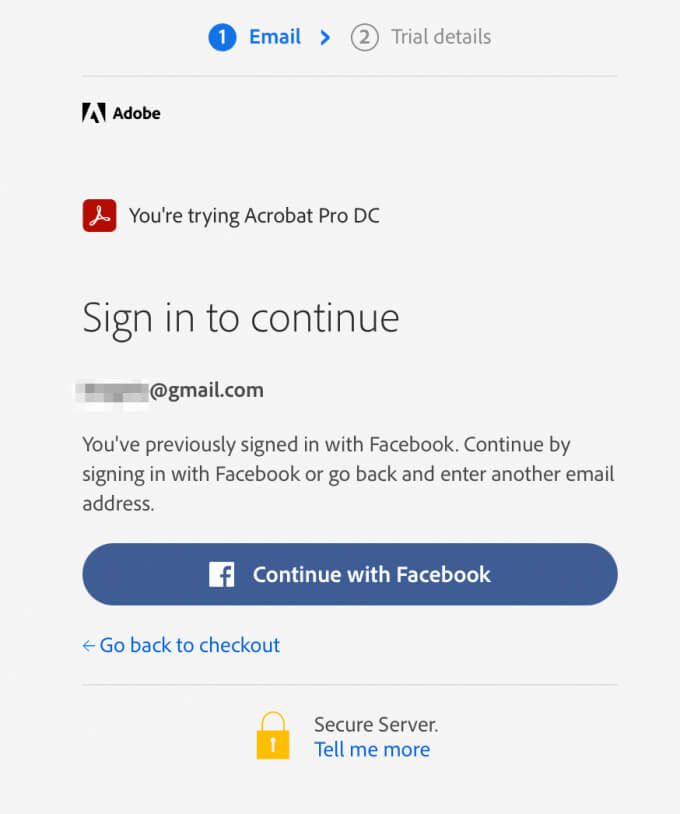
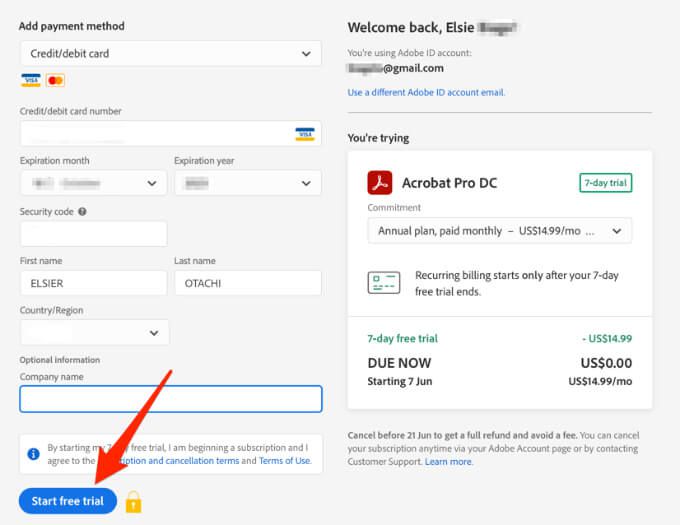
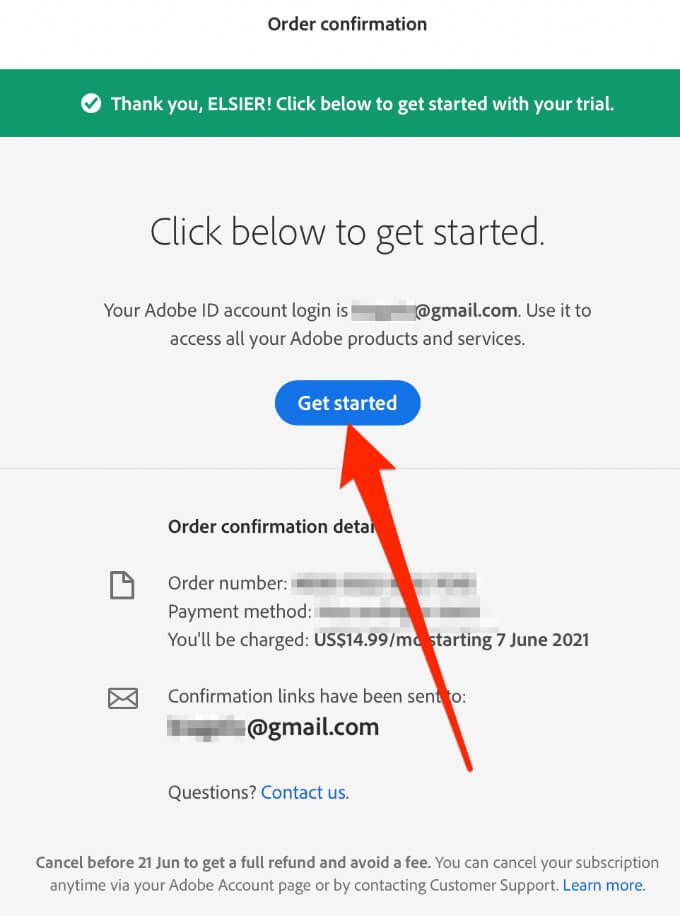
Not: Mac'inizde Apple silikon çip varsa, sizden Adobe, yazılımın Intel tabanlı sürümü olarak cihazınızda hala Apple için silikon uygulamasının yeni bir sürümünü geliştiriyor.
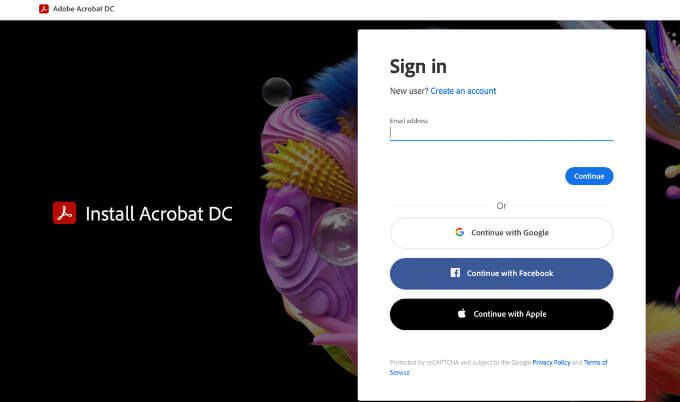
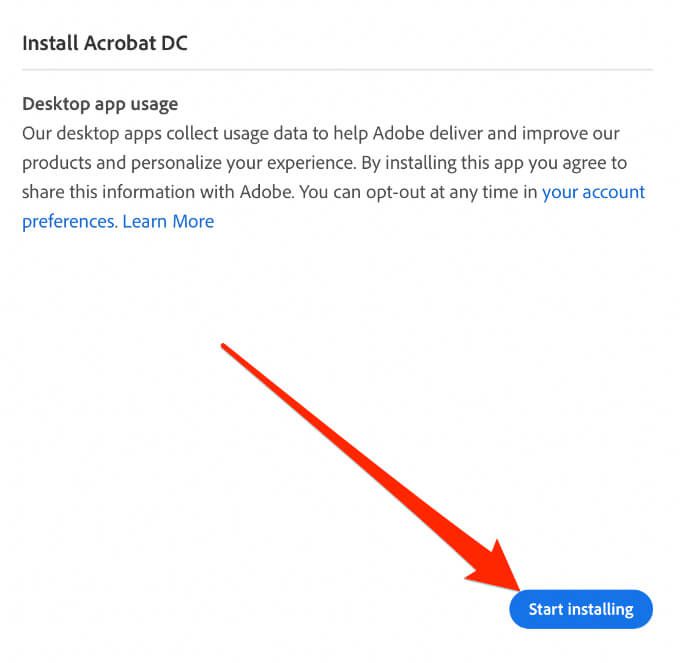
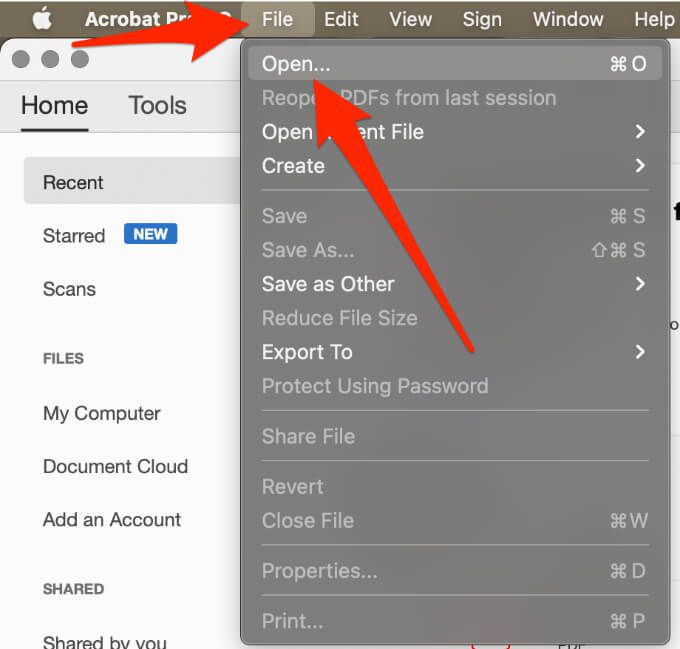
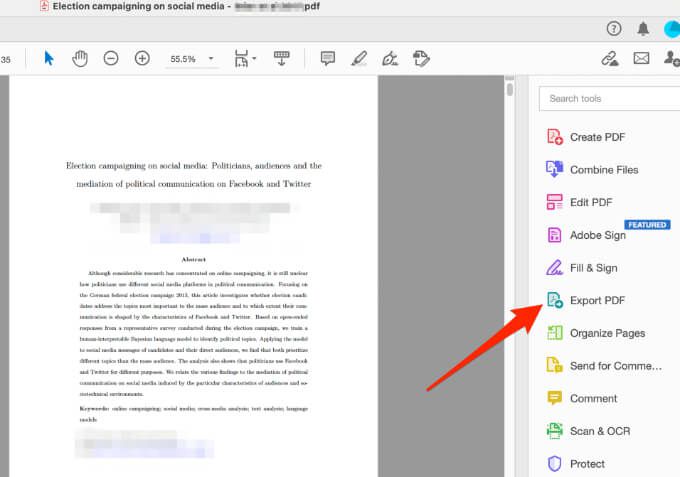
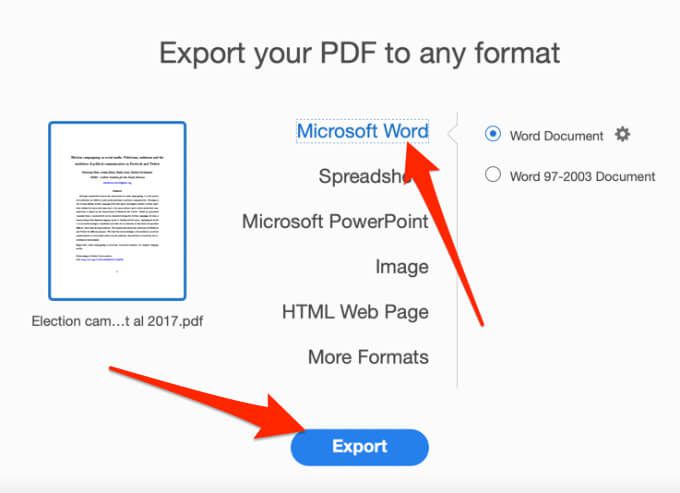
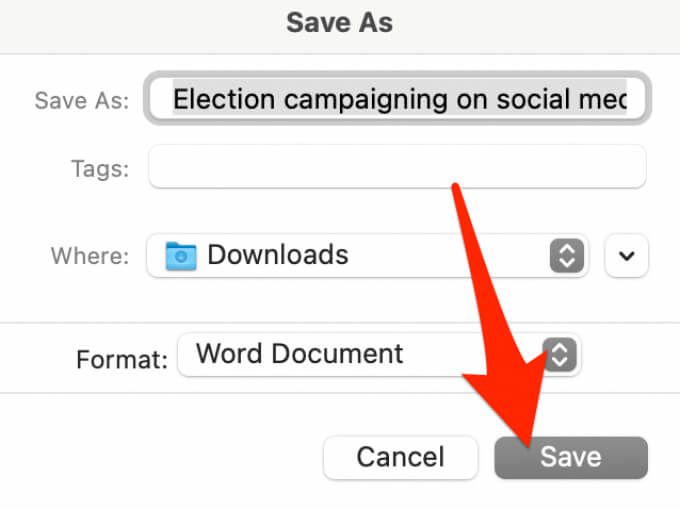
Automator'ı Kullanarak PDF'yi Word'e Dönüştürün
otomatikleştirici, iş akışları oluşturmak için kullanılan tüm Mac bilgisayarlara yüklenen ve genellikle gözden kaçan bir uygulamadır. Uygulama, belirli tekrarlayan görevleri otomatikleştirir ve Mac'inizi olduğundan çok daha kolay hale getirebilir.
Bir PDF'yi Word'de açıp Word belgesi olarak kaydedebileceğiniz zengin metin dosyası olarak kaydetmek için Automator'ı kullanabilirsiniz.
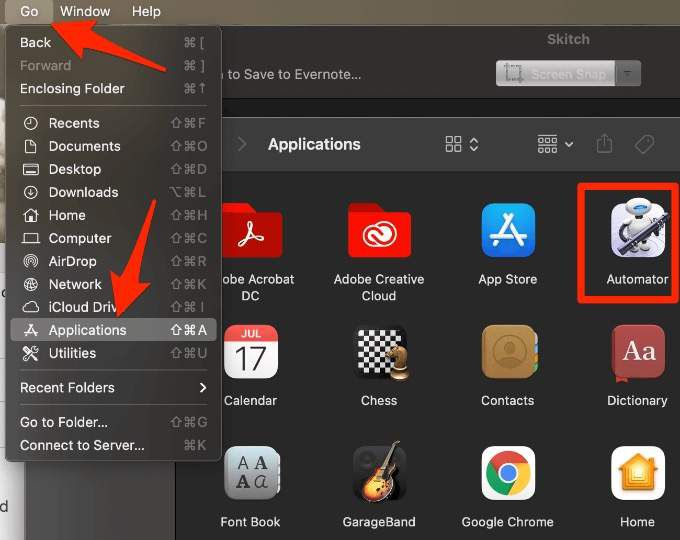
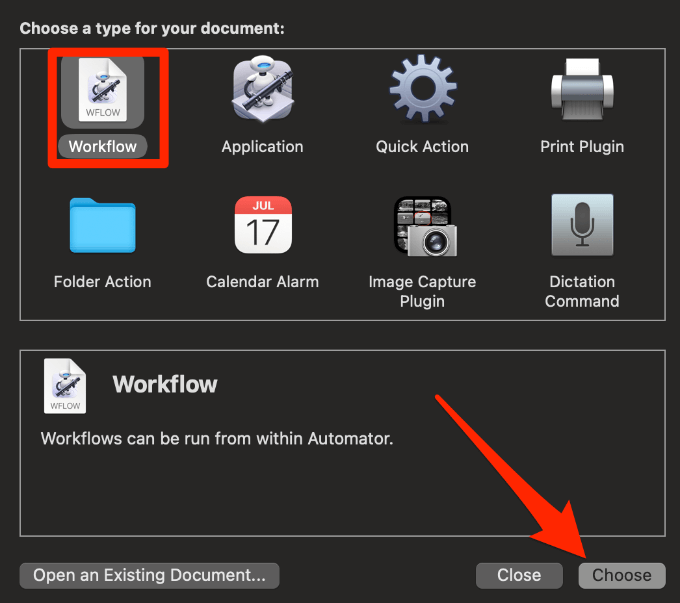
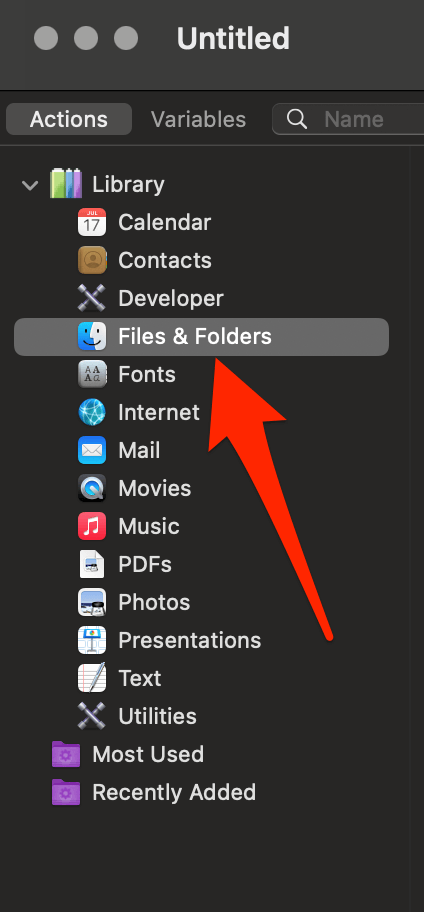
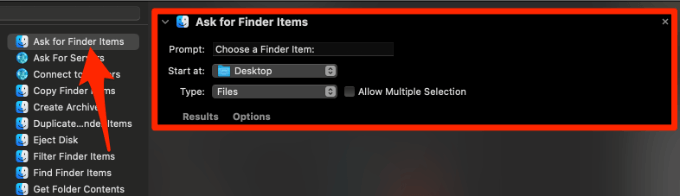
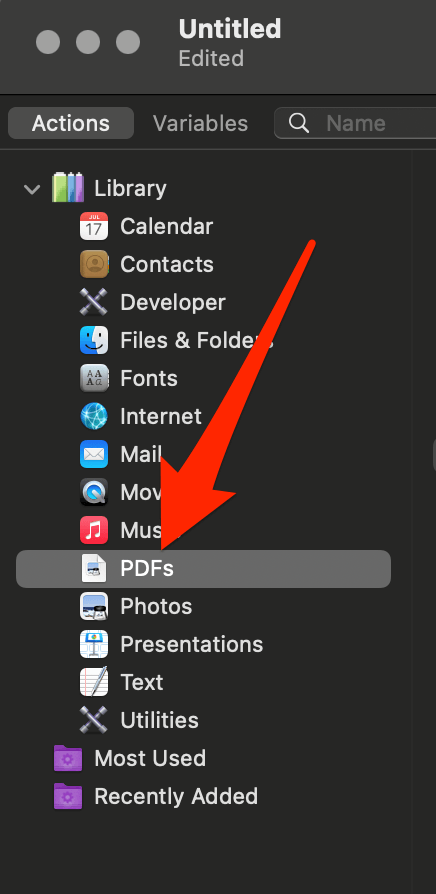
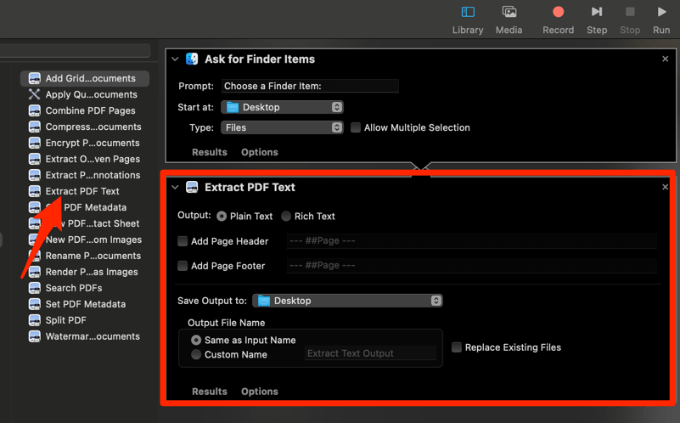
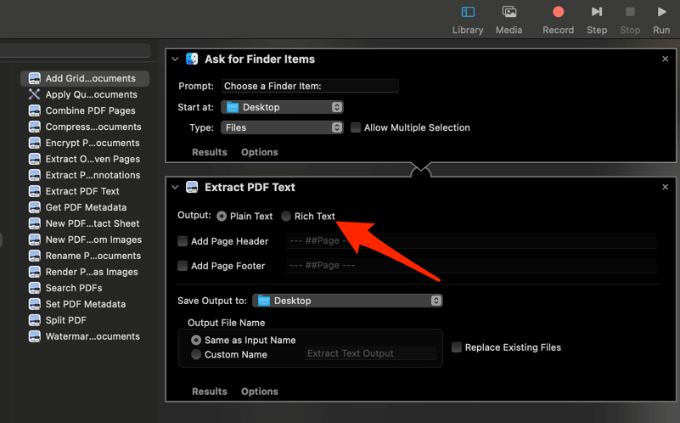
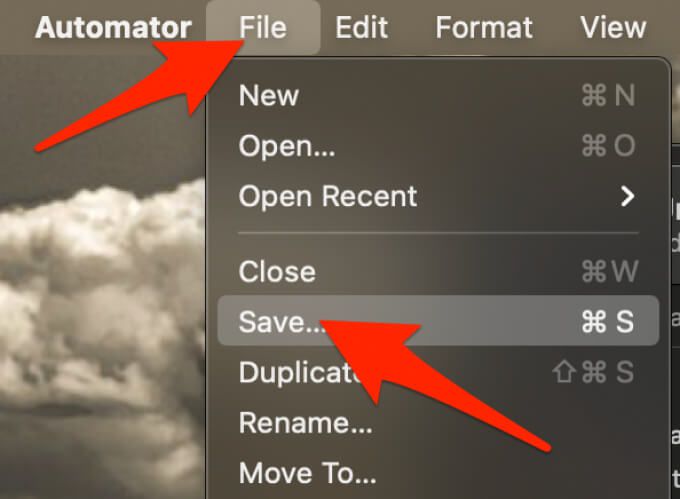
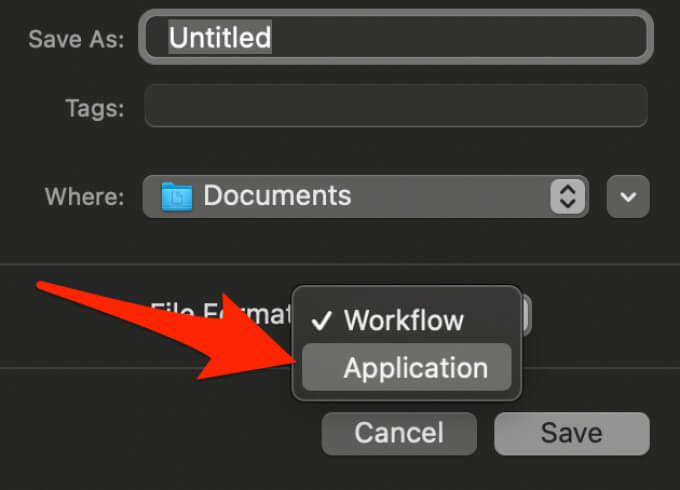
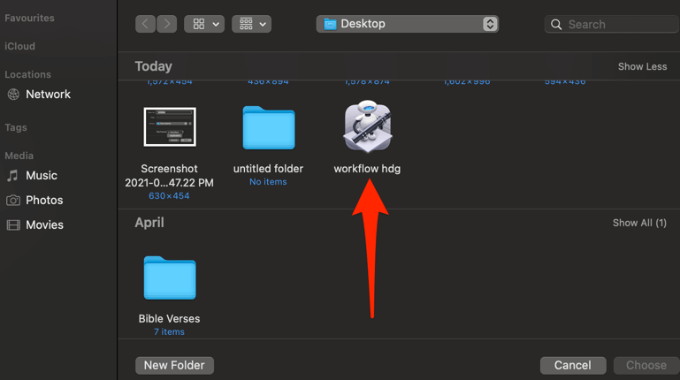
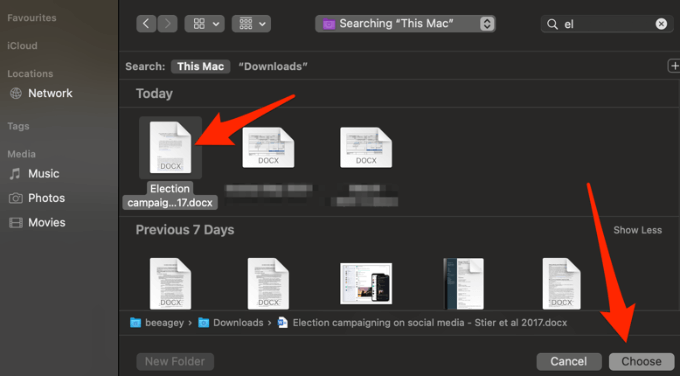
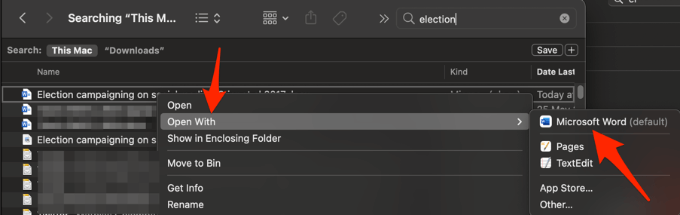
Dosya Word'de açıldığında, onu standart bir Word belgesi olarak kaydedebilirsiniz. Buradan itibaren, bir PDF dosyasını Word formatına dönüştürmek istediğiniz zaman, az önce oluşturduğunuz iş akışı uygulamasını kullanabilirsiniz.
Not: Word'de düzenlemeyi tamamladığınızda , bir PDF dosyasına dönüştürmek için Dışa Aktar'ı seçebilirsiniz.
Bir PDF Dosyasını Ücretsiz Çevrimiçi Aracı Kullanarak Word'e Dönüştürün
Adobe Acrobat kullanıyorsanız Pro DC veya Automator uzun ve sıkıcı görünüyor, bir çevrimiçi dönüştürücü aracı kullanarak bir PDF dosyasını Word formatına dönüştürebilirsiniz. En iyi ücretsiz çevrimiçi dönüştürme araçlarından bazıları arasında Küçükpdf, nitro, UniPDF, Kamera Tarayıcı veya 13
Bu kılavuz için, Mac'te PDF'yi Word formatına dönüştürmek için Smallpdf kullandık.
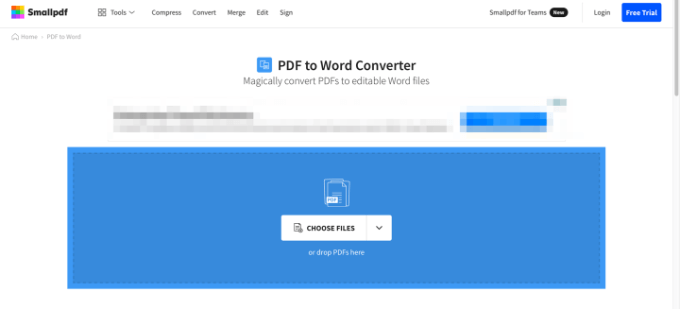
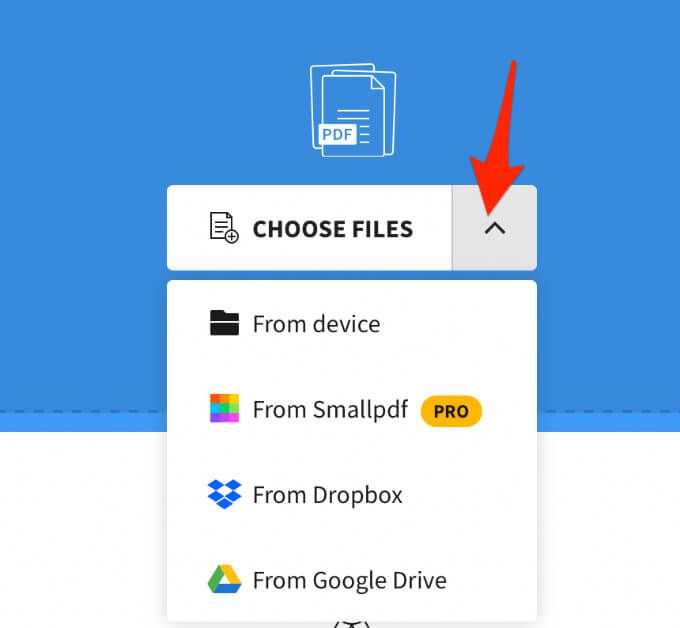
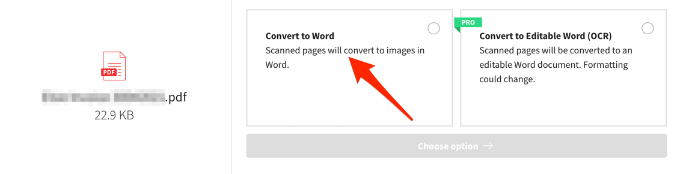
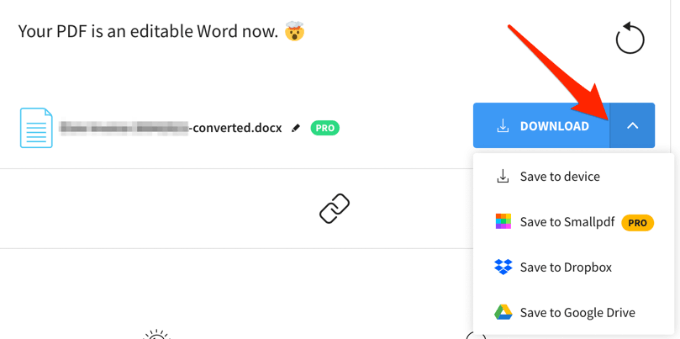
PDF'leri aşağıdakiler için Word'e dönüştürün. Kolay Düzenleme
Nasıl yapılacağını biliyorsanız, bir PDF dosyasını Word formatına dönüştürmek zor değildir. En kolay yöntem web tabanlı bir araç kullanmaktır, çünkü tek yaptığınız dosyanızı yüklemektir ve araç PDF'yi hızla indirebileceğiniz, düzenleyebileceğiniz ve cihazınıza veya bulut depolamanıza kaydedin bir Word belgesine dönüştürür.
Yorum bırakın ve sizin için en uygun yöntemin hangisi olduğunu bize bildirin.