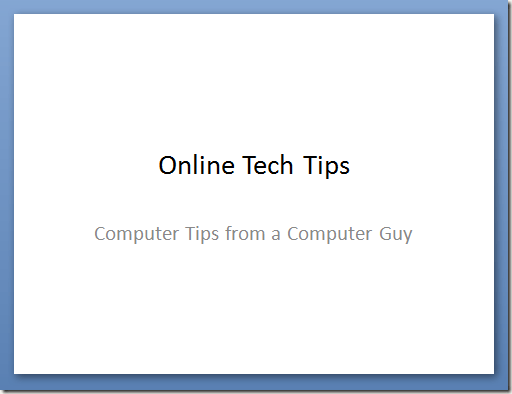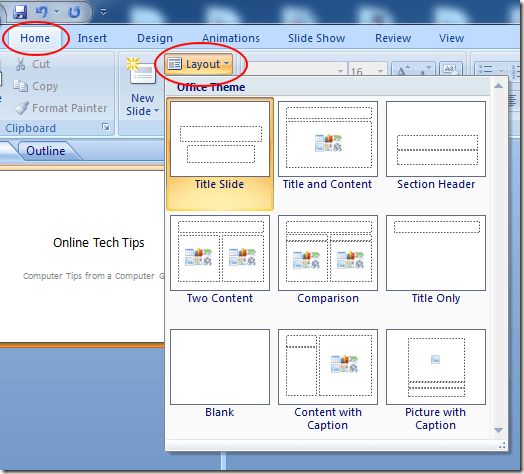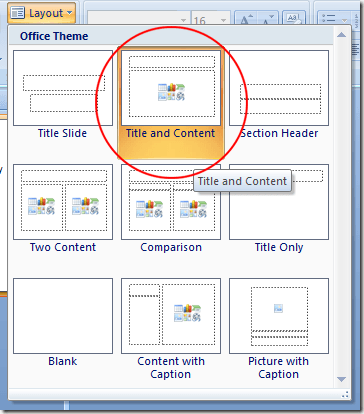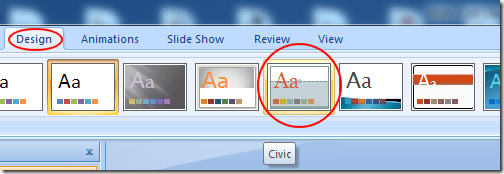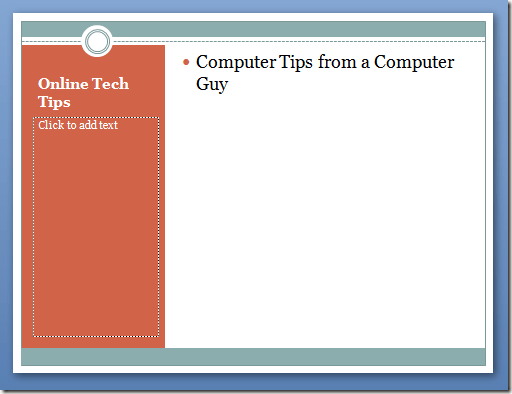Eğitim ve iş ortamlarında, PowerPoint bir numaralı elektronik slayt sunum uygulaması olarak yüce davranır. Aslında, Microsoft’un Office paketinden uygulama, öğretmenler, öğrenciler ve iş adamları tarafından, sunumlardan sunumlara tekrar tekrar aynı düzenleri görmenin yaygın olduğu sıklıkta kullanılmaktadır. Neyse ki, PowerPoint sunumundaki herhangi bir slaydın düzenini farenin yalnızca birkaç tıklamasıyla kolayca değiştirebilirsiniz.
PowerPoint Slayt Düzenini Değiştirin
Bir PowerPoint'iniz olduğunu varsayalım aşağıdakine benzeyen slayt. Sunuya hiçbir temanın uygulanmadığına ve slaytın bir başlık ve alt başlıktan başka bir şey içermediğine dikkat edin.
Düzenlemek istediğinizi varsayalım slayt farklı bir yerleşime sahip olmakla birlikte, nesneyi sayfadaki el ile taşımak istemezsiniz. Bunu yapmak, doğru sıraya dizilmiş nesneleri almak için uzun zaman alabilir. Şerit'deki Ana Sayfasekmesini tıklayın ve Şeritbaşlıklı Slaytlarbölümünü bulun. Son olarak Yerleşimetiketli düğmeyi tıklayın.
Sunumdaki ilk slayt olduğundan beri, Başlıkdüzeni, PowerPoint tarafından otomatik olarak kullanılıyor. Slaytın düzenini değiştirmek için Başlık ve İçeriketiketli düzeni tıklayın.
İki dikkat etmeniz gerekir. PowerPoint slaydının düzenini değiştirirken, Başlık'dan Başlık ve İçerik' e geçerken. İlk önce Başlıkdüzeninde bulunan altyazı Başlık ve İçerikdüzeninde İçerik'e indirilir.
Orada olduğundan ikinci düzende altyazı değildir, PowerPoint tasarımını mevcut düzende mevcut olan en yakın türe değiştirir. Bu önemli bir husustur çünkü düzenini değiştirdiğinizden dolayı PowerPoint'in bir slaydın içeriğini silmediğini gösterir. Bununla birlikte, içerik tanımlarını değiştirebilir.
İsterseniz, Düzen menüsüne geri dönün ve düzeni farklı türlere çevirerek oynayın. PowerPoint, menüde mizanpajın görsel bir temsilini sunduğundan, slaytın neye benzeyeceği konusunda genel bir fikriniz vardır.
PowerPoint Düzenleri ve Temalar
Yukarıdaki örnekte, Nesneleri kendiniz taşımak zorunda kalmadan bir slaydın düzenini anında nasıl değiştireceksiniz. Ancak, bir tema ilk kez uyguladığınızda düzen değişiklikleri PowerPoint'te parlar. Şerit'deki Tasarımsekmesini tıklayın ve Şeritbaşlıklı Temalarbölümünü bulun. Sadece bizim amacımız için, Civicetiketli temayı seçelim.
PowerPoint'in temasını anında değiştirdiğine dikkat edin geçerli slayt. Şimdi, Ana Sayfasekmesindeki Yerleşimdüğmesini tıklayın ve bu sefer Başlıklı İçerikbaşlıklı düzeni seçin. Slaydın Civictemasının otomatik olarak mizanpaja dahil edildiğine dikkat edin. Düzeni değiştirseniz bile, temanın renkleri ve temel özellikleri slaytta mevcut.
Aynı düzen, hangi düzeni seçerseniz seçin. Geçerli slayt için kullanmak istediğiniz düzen ne olursa olsun tema her zaman gerçek kalacaktır. Bir temayı ve farklı düzenleri kullanarak, sunumunuzu daha kısa sürede gerçekleştirebilir ve görsel olarak daha çekici görünmesini sağlayabilirsiniz.
Bazen, her şeyi sıraya koymaya çalışırken, PowerPoint sunusu etrafındaki hareketli nesneler yorucu olabilir. Profesyonel görünmek için. Sunumunuzdaki slaytlarla mücadele etmek yerine, bir tema seçin ve ardından profesyonel görünümlü bir sunum oluşturmak için PowerPoint'in yerleşik düzenlerini kullanın.
Aslında, yerleşik düzenleri kullanarak, bunu bulacaksınız. bir sunum oluşturmak daha hızlıdır ve bir slaytın içeriğine daha fazla zaman ayırmanızı ve daha doğru görünmesini sağlar.