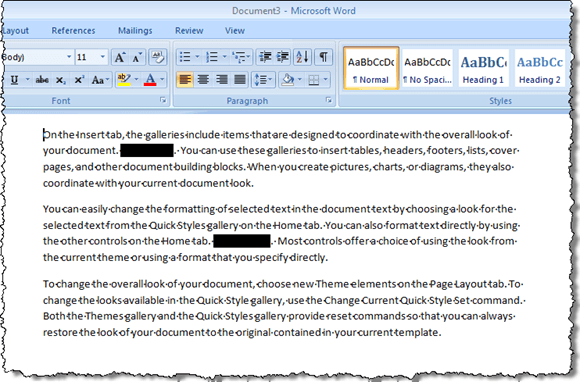Bir Word 2007 belgesini paylaşırken, gizli bilgileri silmeniz veya gizlemeniz gerekebilir. Verileri arayabilir ve el ile kaldırabilirsiniz, ancak bu hata eğilimli ve zaman alıcı olabilir. Word 2007'de gizli verileri sık sık gizlemeniz gerekiyorsa, Word 2007 belgelerinde kolayca saklanabilecek, Word 2007 Redaksiyon Aracıadlı Word 2007 için ücretsiz bir eklenti vardır. ve çok daha verimli.
Redaksiyonlu metin, orijinal belgenizin yeni bir kopyasında sağlam bir siyah çubuk olarak görünür. Çubuğun altındaki metin dikey içeriklere (|||||) dönüştürülür; bu, dokümanı paylaştığınız tarafın redakte edilmiş dokümanı bir metin düzenleyicide görmesine rağmen, herhangi bir koşulda geri alınmış içeriğin alınmasını engeller. Notepad.
Word 2007/2010 Redaksiyon Aracı'yı
http://redaction.codeplex.com/releases/view/32251 ’ı indirin.
Aşağıdaki öğeler Word 2007 Redaksiyon Aracı'nı yüklemeniz gerekir:
Ancak, bunları ayrıca yüklemeniz gerekmez. Bu öğelerden herhangi biri sisteminizde yüklü değilse, Word 2007 Redaksiyon Aracıkurulum programı bunları otomatik olarak indirip kuracaktır. Bu iki öğenin yüklenmesi yeniden başlatmaya neden olabilir.
Eklentiyi yüklemek için, indirdiğiniz .exedosyasına çift tıklayın. .NET Framework İstemci Profililisans sözleşmesini okuyun ve devam etmek için Kabul Etdüğmesini tıklayın.
 Office için Visual Studio Araçlarılisans sözleşmesini okuyun ve devam etmek için Kabul Etdüğmesini tıklayın.
Office için Visual Studio Araçlarılisans sözleşmesini okuyun ve devam etmek için Kabul Etdüğmesini tıklayın.
WinZip Self-Extractoraçılır ve otomatik olarak yükleme işlemini başlatır.
Gerekli dosyalar indirilir.
.NET Frameworkve Visual Studio Araçlaryüklendi.
Microsoft Office Özelleştirme Yükleyicisi, istediğinizden emin olup olmadığınızı sorar Bu özelleştirme yüklemek için. Devam etmek için Yükle'yi tıklayın.
Yükleme başarıyla tamamlandığında bir iletişim kutusu görüntülenir. Kapat'ı tıklayın.
NOT:Bu noktada bir hata alırsanız, indirdiğiniz yükleme dosyasını tekrar çalıştırın. Eklentiyi ilk yüklediğimizde bir hatayla karşılaştık. Yüklemeyi yeniden çalıştırmak işe yaradı.
Word 2007 Redaksiyon Aracı'nı yükledikten sonra, grubu İncelemesekmesine eklenir.
Yeniden düzenlemek veya karartmak için Belgenizdeki özel metin, önce redakt edilecek metni işaretlemeniz gerekir. Bunu yapmak için, istenen metni vurgulayın ve İşaretledüğmesini tıklayın.
Aynı şeyi işaretlemek isterseniz metni belgede birden çok yerde, İşaretledüğmesindeki oku tıklayın ve açılır menüden Bul ve İşaretle'yi seçin.
Bul ve İşaretleiletişim kutusu görüntülenir. neyi bulun'u düzenlemek için bulacağınız metni girin. Daha fazla seçenek görmek için Diğerdüğmesini tıklayın.
Arama Seçeneklerialtında görüntüle İletişim kutusundaki ve Diğertuşlarındaki düğmeler Daha Azdüğmesi olur. İstediğiniz seçenekleri seçin. Ek seçenekleri tekrar gizlemek için Daha Azdüğmesini tıklayın. Girilen metni bulmak ve işaretlemek için İşaretle'yi tıklayın.
İletişim kutusu, belirtilen metnin kaç tane örneğini görüntüler bulundu ve işaretlendi. İletişim kutusunu kapatmak için İptal'i tıklayın.
İşaretli metin belgenizde gri ile vurgulanmış olarak belirir.
Eğer redakt yapmak istemediğinizi işaretlediğiniz herhangi bir metin varsa, bu işaretli metni tekrar seçebilir ve seçeneğini belirleyebilirsiniz. Metnin redakte edilmesini önlemek için İşareti Kaldırdüğmesinin açılır menüsündenişaretini kaldırın.
Son kontrol için belgenizdeki redaksiyon işaretleri arasında hareket etmek için İlerive Öncekidüğmelerini kullanın.
Düzenlenmesini istediğiniz işaretli tüm metnin elinize geçtiğinden emin olarak, işaretli öğelerin karartılması için İşaretleaçılır menüsünden Dokümanı Redaksiyon'u seçin. text.
Belgenizin yeni bir redaksiyonlu sürümü, siyah çubuklarla değiştirilen işaretli metin ile oluşturulur. İşlem tamamlandığında, belgenin dağıtılmadan önce içerisindeki gizli meta verileri kontrol etmek ve kaldırmak için Doküman Denetçisi'ni çalıştırmanızı isteyen bir iletişim kutusu görüntülenir. Denetimi çalıştırmak için İncele'yi tıklayın veya denetimi atlamak için Kapat' ı tıklayın.
Belge Denetçisiiletişim kutusu görüntülenir. İletişim kutusunun her bir öğesinin yanında bir onay kutusuyla farklı meta veri türleri listelenir. Meta veriler için incelenmesini istediğiniz öğeler için onay kutularını seçin. Denetime başlamak için İnceledüğmesini tıklayın. Bu noktada diyalog kutusunu bir inceleme yapmadan kapatmak için Kapat
'ı tıklayın.Denetimin sonuçları Belge Denetçisiiletişim kutusunda görüntülenir. Herhangi bir meta veri bulunursa, bulunan öğenin solunda bir ünlem işareti görüntülenir. Meta verileri belgeden kaldırmak için, öğenin sağındaki Tümünü Kaldırdüğmesini tıklayın.
NOT: Doküman Denetçisi iletişim kutusunun altındaki bazı değişikliklerin geri alınamayacağını not edin. Tümünü Kaldırdüğmesini tıklamadan önce meta verileri kaldırmak istediğinizden emin olun.
Doküman Denetçisiiletişim kutusu yapılan değişiklikleri size bildirir. Kapat'ı tıklayın.
Yeni belgede, işaretlediğiniz tüm özel metne siyah çubuklar eklenir.
Yeni belgede bulunan siyah işaretleri kaldıramayacağınızı unutmayın. Dosyayı orijinalden farklı bir adla kaydettiğinizden ve orijinal belgeyi değil, yeni belgeyi paylaştığınızdan emin olun. İstenirse, işaretlenmiş metninizi temizlemek için orijinal belgeye geri dönebilir ve İşareti Kaldırdüğmesinden Tüm İşaretleri Kaldır'ı seçebilirsiniz.
Yeniden düzenlenmiş belgenizi daha da güvenceye almak için, yeni bir belge olarak kaydederken onu değişiklikten korumayı seçebilirsiniz. Bu, değiştirilemeyen bir belgeyi dağıtmanıza olanak tanır.
Bunu yapmak için Farklı Kaydet'i seçin. Officemenüsünden Word belgesi
Farklı Kaydet>iletişim kutusunda, Dosya adıdüzenleme kutusunun belgenin redaksiyonlu kopyası için yeni bir ad girin. En alttaki Araçlardüğmesini tıklayın ve açılır menüden Genel Seçenekler'i seçin.
Genel Seçenekleriletişim kutusunda, Değiştirilecek şifreyikutusuna bir şifre girin ve Salt okunur önerilenler'i seçin. arzu edildiği takdirde. Tamam'ı tıklayın.
Şifreyi Onaylailetişim kutusu görüntülenir. Şifrenizi tekrar girin ve Tamam'ı tıklayın.
Farklı Kaydetseçeneğine geri döndünüz. >iletişim kutusu. Yeniden düzenlenmiş, güvenli dokümanınızı kaydetmek için Kaydetdüğmesini tıklayın.
Word 2007'yi kullanarak Redaksiyon Aracıve belgeyi değişiklikten koruyarak, gizli bilgilerinizi koruyabilir ve dağıtacağınız zaman belgenizi koruyabilirsiniz. Redaksiyon Aracı, Word 2010'da da çalışır. Enjoy!