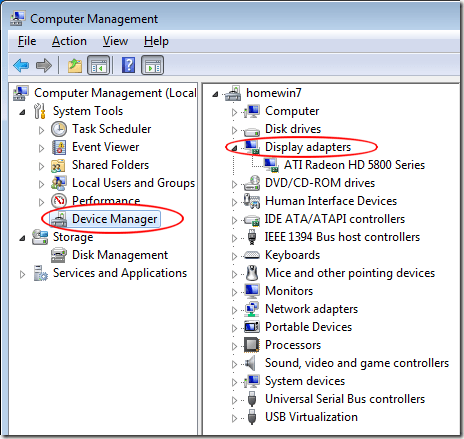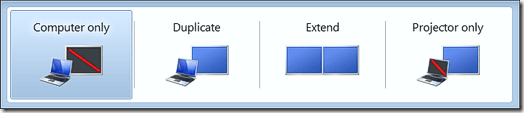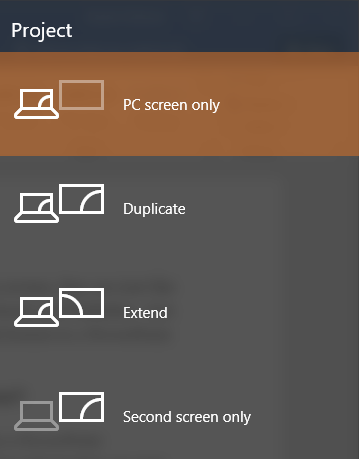Windows 7'den beri, Windows'da büyük ölçüde geliştirilmiş olan bir özellik, ihtiyaçlarınıza bağlı olarak farklı seçenekler kullanarak bir projektörü anında bağlayabilmenizdir. Basit bir klavye kısayolu kullanarak, ekranınızı hızla çoğaltabilir, genişletebilir veya yalnızca projektörde görünmesini sağlayabilirsiniz.
Bu makalede, Windows'ta bir projektöre nasıl bağlanacağınızı göstereceğim. Bir sunumu görüntülemek için en iyi seçenekleri seçin.
Windows'u bir Projektöre Bağlamadan Önce
Bir projektörde içeriği görüntülemeden önce, Windows'un bir projektör olduğunu bildiğinden emin olmalısınız. PC'ye bağlı ve işletim sisteminde düzgün bir şekilde yapılandırılmış.
İlk önce, projektörü bilgisayarınızın bilgisayarınızla bağlama ve yapılandırma hakkında belgelere başvurun. Bazı projektörler video kartınıza bağlanırken diğerleri USB bağlantı noktasına bağlanır.
Projektörü ayarlamanız gereken sıraya özellikle dikkat edin. Çoğu bilgisayardaki bir projektörü ayarlamak, bir yazıcıyı kurmak gibidir. Öncelikle, projektörü bilgisayara bağlarsınız.
Ardından, doğru sürücüleri projektörle birlikte gelen diskten yükler veya indirirsiniz. Son olarak, bilgisayarınızı yeniden başlatıp projektörün Windows tarafından tanındığını kontrol edin. Projektörünüzün uygun şekilde tanınıp tanınmadığını kontrol etmek için Başlatdüğmesini tıklayın, Bilgisayarım (veya Bu PC)'yi sağ tıklayın ve Yönet' i seçin. Bilgisayar Yönetimipenceresi açıkken Aygıt Yöneticisi soldaki sütunda. Merkez sütununda, projektörünüzün Windows tarafından kullanılmaya hazır olduğunu ve hazır olduğunu görün. Projektörünüzün modeline ve modeline bağlı olarak, Cihaz Yöneticisi'deki iki yerden birinde görünebilir.
Önce Ekran Bağdaştırıcıları'nın altına bakın. Eğer yoksa, orta sütundaki kendi girişini kontrol edin. Windows'un projektörü tanıdığını belirledikten sonra, ona bağlanmaya ve sunumunuzda kullanmaya başlamaya hazırsınız.
Projektörü Windows'a Bağlama
Microsoft'un gerçekten kolaylık sağlaması gerekti Bir projektörde içeriği görüntülemek için böyle basit bir yöntem eklediğinde. Bir projektöre bağlandığında, dört bağlantı seçeneğinden birini seçmek için Windows Tuşu + P'ye basmanız yeterlidir.
Aşağıda Windows'taki dört projektör bağlantı seçeneğinden birini seçerken bir açıklama ve bazı ipuçları. Windows 8 veya Windows 10 çalıştırıyorsanız, seçenekler yukarıdaki ekran görüntüsünde olduğu gibi karşıt tarafta görünecektir.
Sadece Bilgisayar (Sadece PC Ekranı)- Bu seçenek bilgisayar ekranınızın içeriğini yalnızca bilgisayarda gösterir. Bu, sunumunuzun henüz başlatılmadığını veya başka bir nedenden dolayı bilgisayarı kullanmak istediğinizde ve ekranın içeriğinin herkes tarafından görülebilmesini istemediğinizi seçmek için harika bir seçenektir.
Kopyala- Bu seçenek bilgisayar ekranındaki içeriği bilgisayar ekranında ve projektör aracılığıyla eşzamanlı olarak görüntüler. Bir sunum yaparken, sırtınız projektörün ekranına doğru olduğunda mükemmel bir seçimdir. Bu sayede seyirci projektör ekranını izlediğinde bilgisayar ekranını izleyebilir ve sunum sırasında sürekli olarak dinleyicilerinize geri dönmek zorunda kalmayacaksınız.
Genişlet- Bu seçenek, bilgisayar ve projektör arasındaki görüntüyü böler. Bu sayede bilgisayar ekranınıza bir şey ve projektör ekranında başka bir şey görüntüleyebilirsiniz. Bu, PowerPoint kullanırken mükemmeldir, böylece sunum notları projektör ekranında görüntülenirken, sunum notlarınız bilgisayar ekranınızda önünüzde görüntülenir.
Sadece Projektör (Sadece İkinci Ekran)- Adından da anlaşılacağı gibi, bu seçenek sunumunuzun içeriğini projektörde görüntüler, ancak bilgisayarınızda boş bir ekran gösterir. Popüler bir seçim olmasa da, sunumunuzu dizüstü bilgisayarınızdan pil gücüyle çalıştırdığınızda bu iyi bir seçenektir. Dizüstü bilgisayar ekranını kapatmak pil ömrünü korumaya yardımcı olabilir.
Nasıl yapıldığını bildiğinizde bir projektörü bir Windows bilgisayara bağlamak oldukça basittir. Yukarıda belirtilen dört seçeneği kullanarak kişisel sunum ihtiyaçlarınızı karşılayan özel bir ekran oluşturabilirsiniz. Herhangi bir sorunuz varsa yorum yapmaktan çekinmeyin. Tadını çıkarın!