İnsanların görmesini istemediğiniz özel bir belgeniz veya önemli bir iş sunumunuz var mı?
Bir Word veya PDF belgesinde özel ve hassas bilgileri korumak şifresini koruyarak dosya. Bu, dosyanın içeriğini şifreler, böylece herhangi bir kişi tarafından erişilemez veya ilk önce şifreyi girmeden herhangi bir program tarafından okunamaz.

Bir Word veya PDF belgesinin içeriğini şifreyle korumak ve Word ve PDF belgelerinizdeki erişim izinlerini sınırlandırmak için çeşitli seçenekler vardır.
Bir Word Belgesini Şifre ile Koruyun
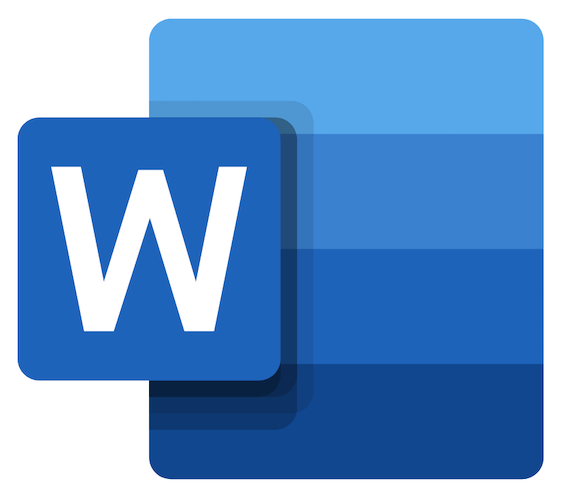
Yetkisiz erişimi engelleyerek, içeriğinizi güvenli ve güvende tutmanıza yardımcı olacak bir parola kullanarak bir Word belgesini koruyabilirsiniz. Program, parola içeren belgeleri kilitlemek ve gereksinimlerinize uygun farklı koruma ayarları yapılandırmak da dahil olmak üzere farklı koruma düzeyleri sunar.
Bu özellikler Word Çevrimiçi konumunda bulunmaz, ancak dosya paylaşımını kontrol edebilir ve içeriğe erişimi düzenleyen bir erişim olup olmadığını belirleyebilir, hatta açabilirsiniz.
Google Dokümanlar kullanıyorsanız, belgeleriniz korumanız tarafından korunur. Google şifre şifresi, hizmetin şifre korumasını desteklememesi nedeniyle. Hesap şifrenizi vermemeye veya belgeyi kimseyle paylaşmamaya dikkat edin; güvendesiniz.
Aşağıdaki adımlar, Windows için Microsoft Word 2010 veya sonraki kullanıcılar için geçerlidir. Mac kullanıcıları için alternatif yollarla.
Windows'ta bir Word Belgesini Nasıl Parola Korumak
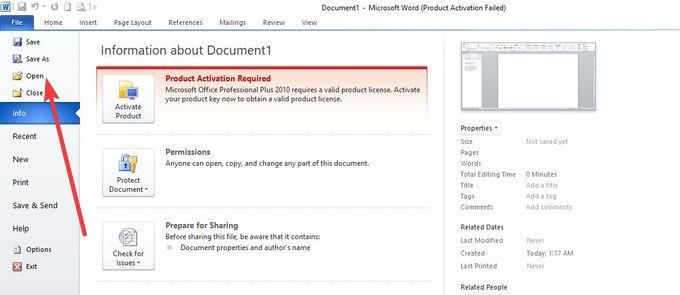
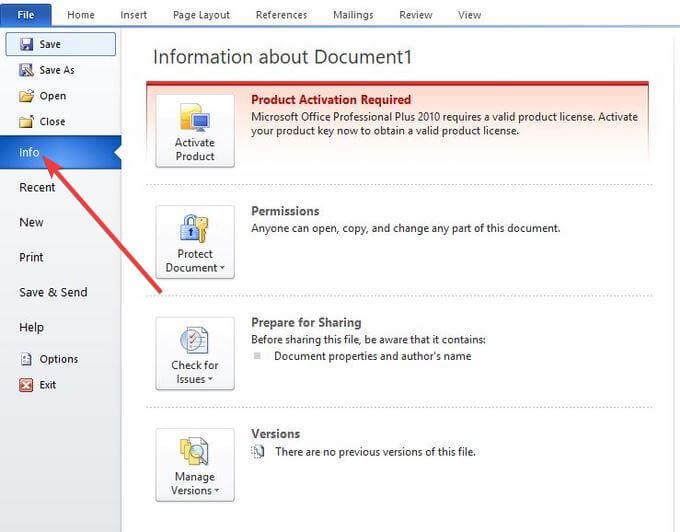
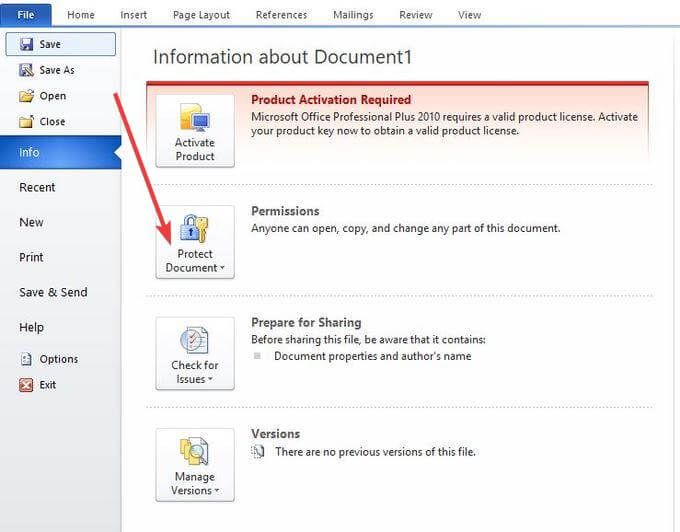
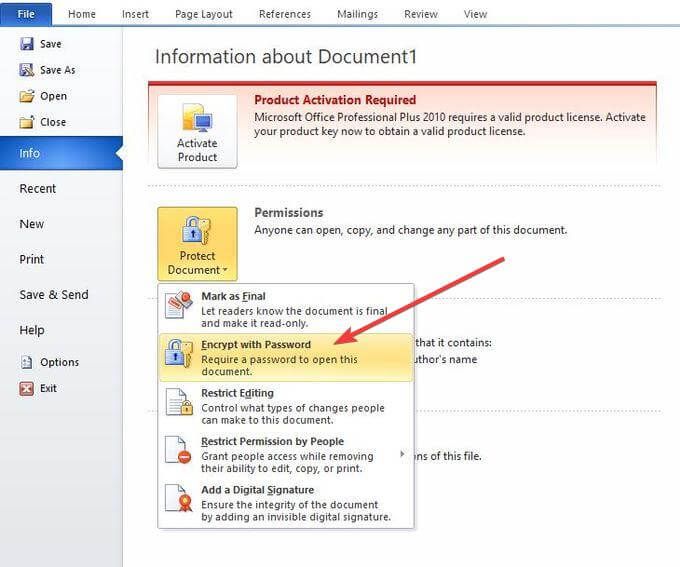

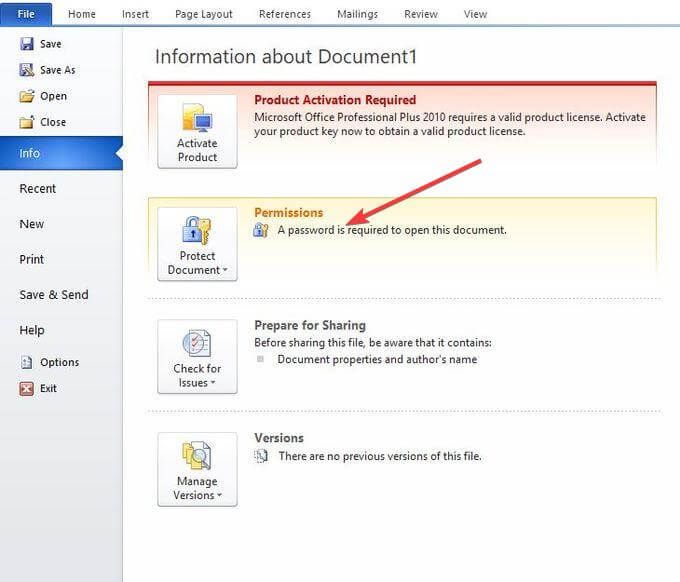
MacOS'taki bir Word Belgesini Nasıl Parola Korumalı
MacOS kullanıyorsanız, adımlar Windows işletim sisteminden biraz farklıdır.
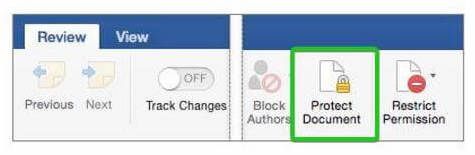
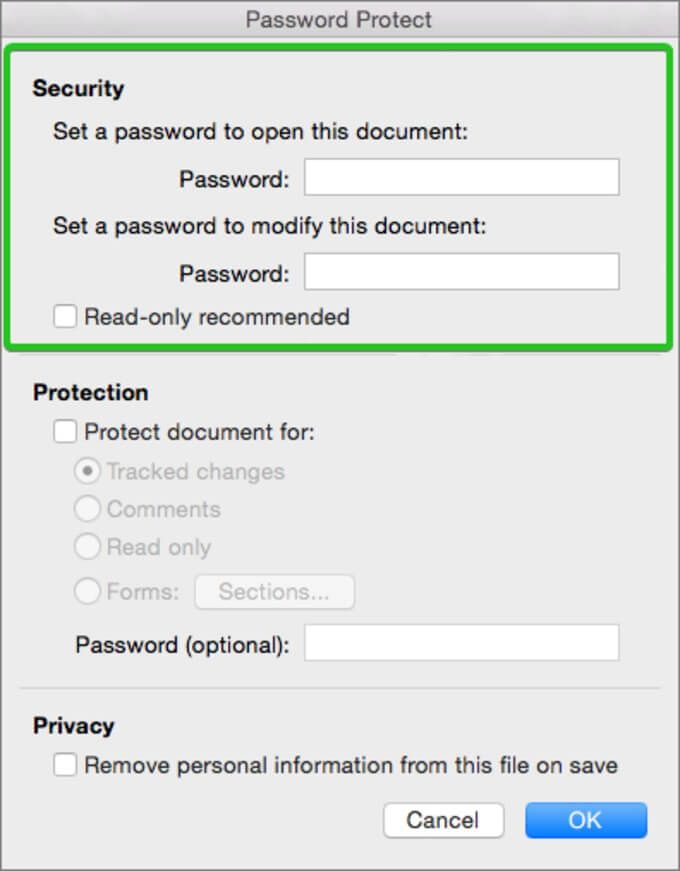
Not:Şifreler kurtarılamaz. hatırlayabileceğiniz birisini girin veya güvenli bir yerde saklayın. Ayrıca büyük / küçük harfe duyarlıdır ve en fazla 15 karakter uzunluğunda olabilirler.
Parola Koruması Kısıtlamalarını Word Belgesinden Nasıl Kaldırırsınız
şifre korumasını kullanarak bir Word belgesini kilitlediniz ve kilidini açmak istiyorsanız, belge sahibi olarak oturum açın ve Belge Korudüğmesine geri dönene kadar yukarıdaki adımları Windows veya macOS için tekrarlayın.
Windows Kullanıcıları için:
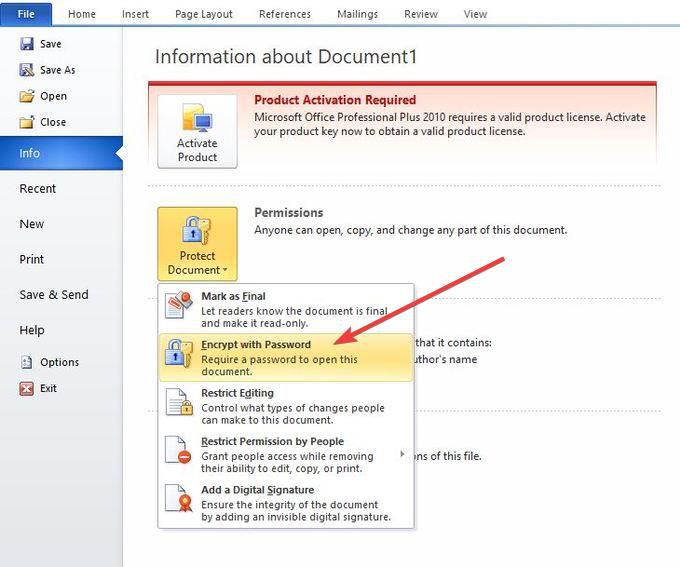
Belgeyi Korubölümünde, şimdi okunacak: Herkes bu belgenin herhangi bir bölümünü açabilir, kopyalayabilir ve değiştirebilir.
MacOS Kullanıcıları için:
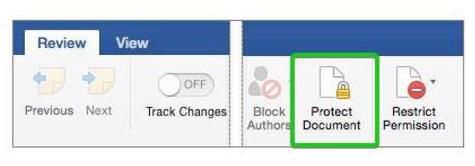
Şifre Koruması bir PDF Belgesi
İster Windows isterse macOS kullanıyorsanız, bir PDF belgesi şifresini korumak için kullanabileceğiniz birkaç yol vardır. Neyse ki, PDF'lerde Microsoft Word'ün aksine şifre korumalı şifreleme desteği bulunmaktadır.
Size Adobe Acrobat ve Microsoft Word kullanarak bir PDF'nin şifresini nasıl koruyacağını göstereceğiz. PDF'nizde değişiklik yapmakla daha fazla ilgileniyorsanız, PDF düzenlemenin en kolay yolu için de basit bir rehberimiz var.
Adobe Acrobat'ı kullanma
Şifreleyebilirsiniz , bir PDF belgesine bir sertifika veya şifre ekleyin ve dosyanıza erişimi kontrol edin.
Bir kuruluş veya ekip ayarında, herkesin PDF'lere her zaman aynı şekilde şifre koruması uygulamak için kullanabileceği özel güvenlik politikaları da oluşturabilirsiniz.
Acrobat Pro DC, Hassas Duyarlı Yayınla'yı içerir Düzenleme ve kopyalama kısıtlamalarını otomatik olarak uygularken, dosyanızı korumak için birkaç adımda size yol gösteren Bilgieylemi.
Bilgisayarınıza yüklemediyseniz ve parasını ödemek istemiyorsanız, ücretsiz yedi günlük deneme sürümü 'yi kullanabilir ve bu özelliğe erişebilirsiniz.
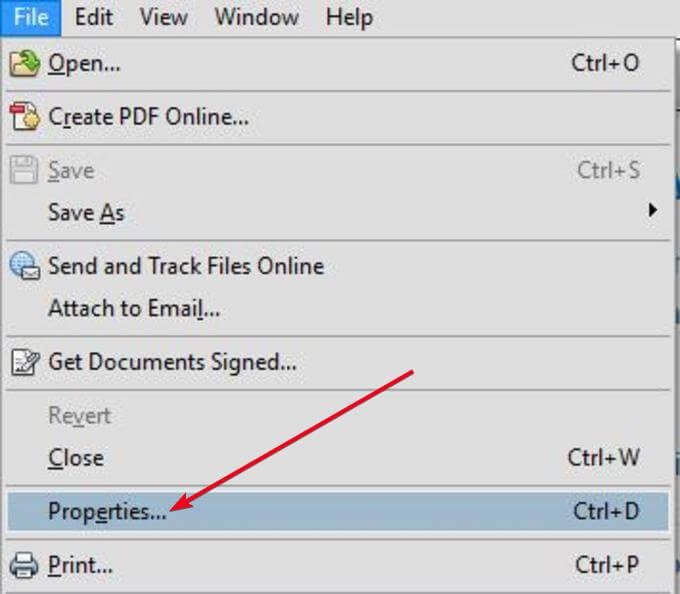

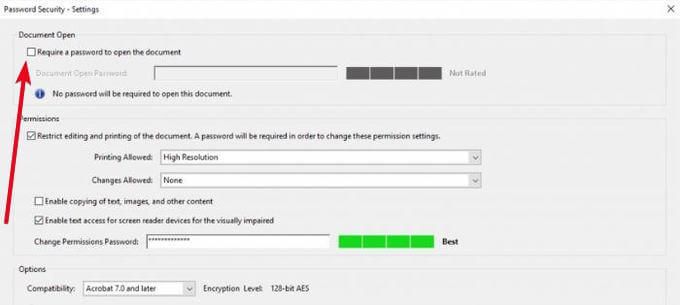
Microsoft Word'ü Kullanma
Microsoft Word'ü, bir PDF'yi şifreyle korumak için kullanabileceğinizi asla tahmin edemezsiniz. Bir PDF'yi önce Word belgesi olarak oluşturarak ve ardından parola ile şifreleyerek parola korumalı yapabilirsiniz.
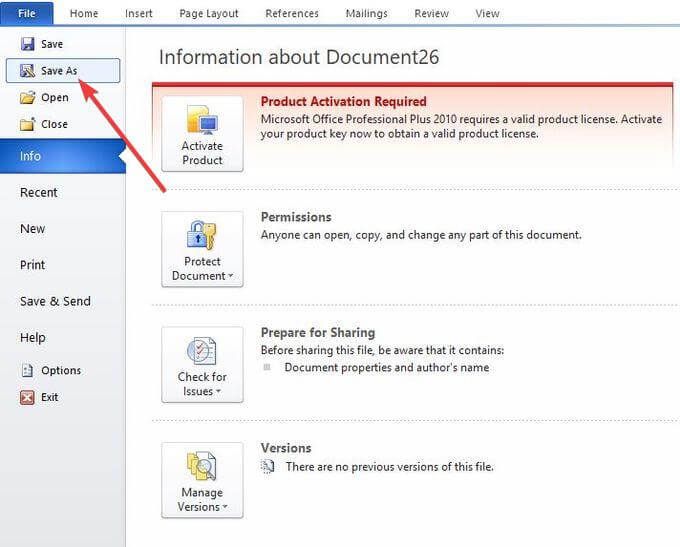
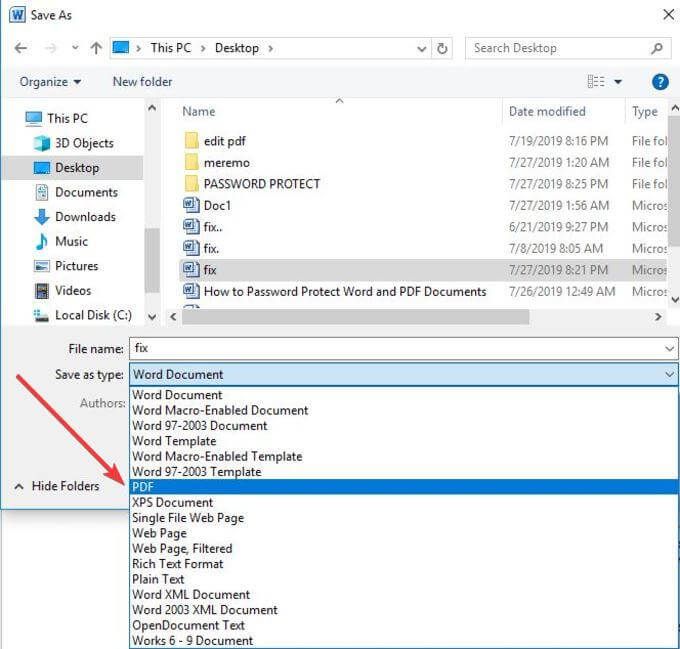
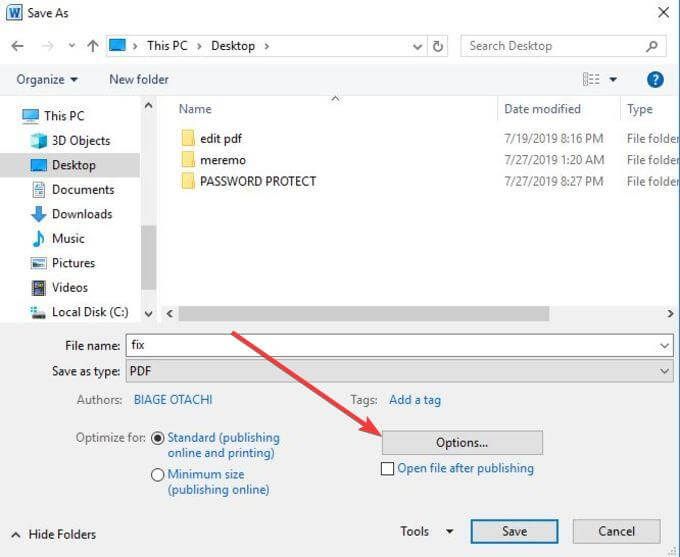
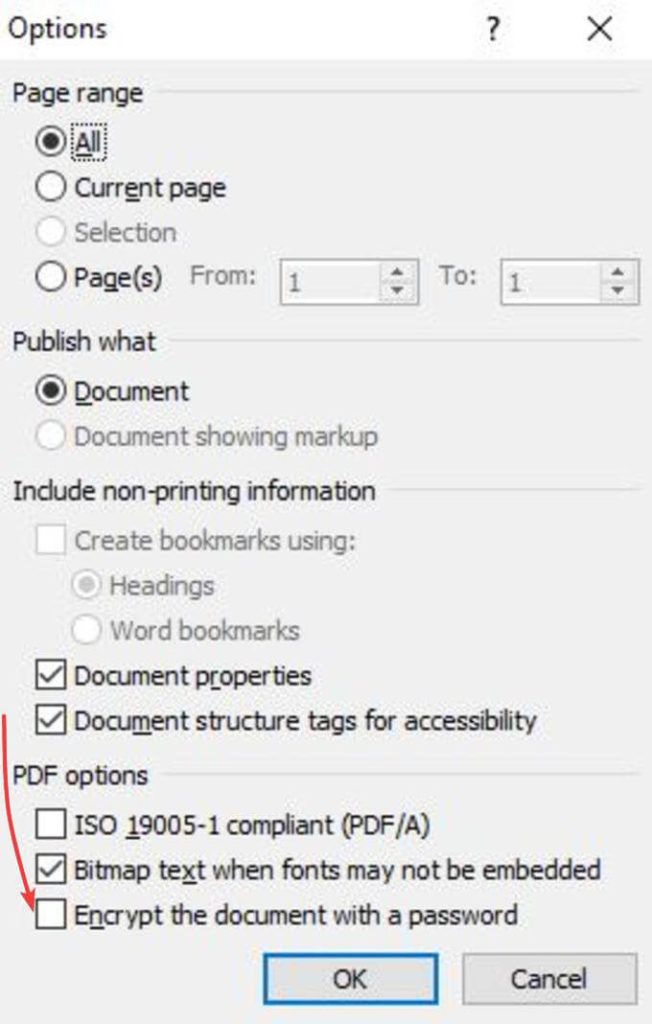
Bunlar bir Word ve PDF belgesini şifreyle korumanın farklı yollarıdır. Bir kimsenin tahmin edemediği ya da çözemediği güçlü parola seçtiğinizden emin olun.
Şifreleri hatırlamakta başarılı değilseniz, en iyi şifre yöneticileri konusundaki makalemizde bu konuda size yardımcı olabilecek harika seçenekler var.