İstenme koruması, çatınızın altında yaşayan meraklılara karşı koruma veya dizüstü bilgisayarınızı Starbucks'ta çalan birine karşı koruma sağlama, tüm bilgisayar kullanıcılarının faydalanabileceği bir şey şifreleme.
Ama insanlar “şifreleme” kelimesini duyunca aniden endişeleniyorlar, kodlama, komut satırı ve normalde filmlerde görülen diğer teknoloji araçlarını içerdiğini düşünüyorlar. Ancak, Windows'la birlikte, bir sabit sürücüye sağ tıklamak ve Bitlocker seçeneğini seçmek basit bir durumdur.
Ne IsBitlocker?
Yalnızca Windows 10 offerBitlocker’ın Pro, Enterprise ve Education sürümleri. Windows'un bu sürümlerinden birine sahipseniz, Bitlocker'ı kullanmamanız konusunda ısrarla hatırlatırsınız. Ücretsizdir, kullanımı kolaydır ve dosyalarınızı meraklı gözlerden korur.
Bitlocker, sabit sürücüleri ve bu sabit sürücüde bulunan her şeyi bir parola ile kilitler. Bilgisayar açıldığında (Ipersonally'nin aptalca olduğunu düşünerek) sabit sürücünün kilidini otomatik olarak açabilir veya sürücünün kilidini kendiniz açabilirsiniz.

Ancak Bitlocker’ı işletim sisteminin yüklü olduğu sürücüye uygulamayın.Aksi halde, bilgisayar işletim sistemi dosyaları kilitli sürücüde olacağından önyükleme yapamaz.
Üzerinde her şey olan yalnızca bir sürücünüz varsa, sürücüyü en az iki sürücüye ayırmanız ve OS olmayan tüm dosyaları yenisine yerleştirmeniz gerekir.
In_content_1 tümü: [300x250] / dfp: [640x360]->UpBitlocker Ayarı
İşte Bitlocker'ın nasıl ayarlanacağı. Sürücünün gerçek şifrelemesi, ne kadar büyük olduğuna ve şu anda kaç dosyada olduğuna bağlı o. Bu nedenle, bazı durumlarda, sürücünün şifrelemesinin tamamlanması 24-48 saat sürebilir.
Ama işin iyi yanı, bilgisayarı orta şifrelemeden kapatarak kapatmanız ve siz yeniden başlattığınızda şifrelemeye devam etmesidir. sisteminizi tekrar kurun. Ayrıca, şifreleme işlemi sırasında sürücüyü kullanmaya, herhangi bir sonuç vermeden dosya ekleyip çıkarmaya devam edebilirsiniz.
İlk olarak, Windows Gezgini'ni açıp Bu PC'ye gidin. Bu sayfa size sahip olduğunuz çeşitli sabit sürücüleri gösterecektir.
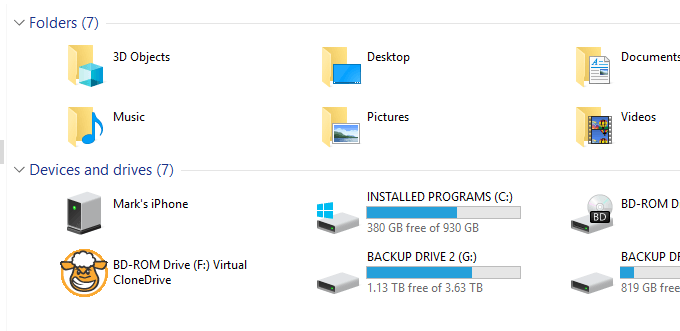
Bu makalenin amacı için, iki yedekleme diskimden birini şifreleyeceğiz. Böylece sürücüye sağ tıklayıp (YEDEK SÜRÜCÜ 1) ve Bitlocker'ı Aç'ı seçin.
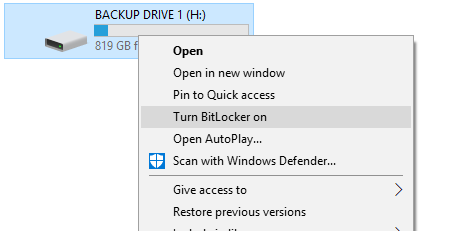
Şimdi Bitlocker'ın başlamasını bekleyin. Trusted Platform Module kullanamazsınız cihazını söyleyen bir hata alırsanız, bunun ne anlama geldiği ve nasıl düzeltileceği konusundaki yazımı okuyun.
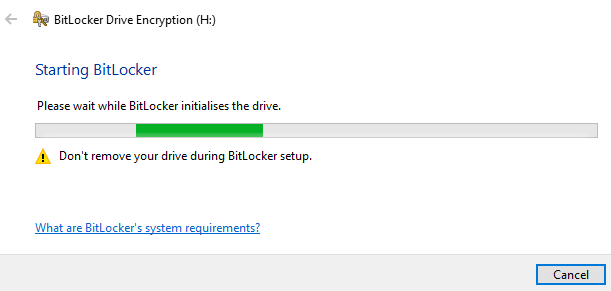
Bir sonraki ekran size nasıl yapılmasını istediğinizi soracak sürücünün kilidini aç. Akıllı kartın olmadığı sürece bende en iyi seçenek şifre. Bir şifre kafanızda tutulabilir ve bunu anlamak zorsa, o zaman aşağı yukarı güvendesiniz demektir. Tabii birileri sizden alamazsa
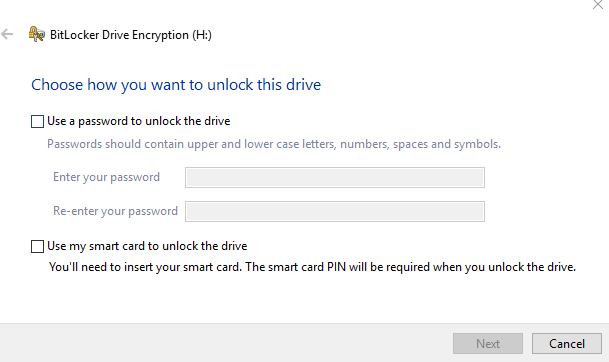
Öyleyse pasajın kutucuğunu işaretleyin ve alanlar aktif hale gelecektir. Şifrenizi her iki kutuya da girin ve “İleri” seçeneğini tıklayın. Unutma, kısa aptal şifreler yok. Normalde rastgele bir şifre üreticisi içeren bir şifre yöneticisi kullanın.
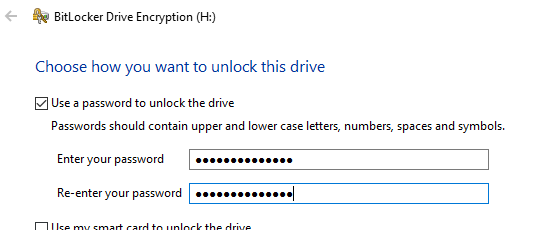
Şimdi en önemli kısım için - anahtarı yedekleyin. Bitlocker şifrenizi unutursanız ve yedek alamazsanız, sürücüden sonsuza dek kilitleneceksiniz.
Şifre sıfırlama, arka kapı, Microsoft'un size yardımcı olması mümkün değil. Olması gerektiği gibi. Aksi takdirde, şifreleme için çok üzgün bir bahane olmaz mıydı?
Öyleyse şimdi kurtarma anahtar işleminizi seçin.
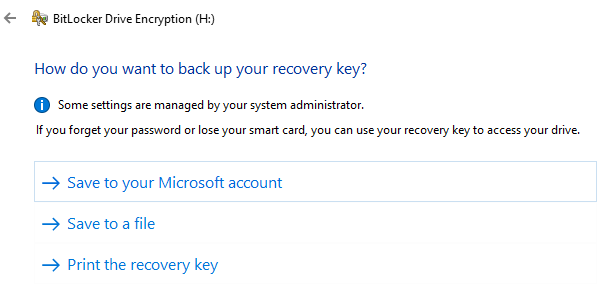
Saklamayın Microsoftaccount E-posta hesapları tehlikeye girebilir ve Bitlocker anahtarlarınızı orada kilitliyorsanız… peki, bu tamamen salakça.
Diğer ikisini de yaparım (ikisini de seçebilirsiniz). Dosyayı bir metin dosyası olarak kaydedin ve başka bir sürücüye gizleyin (şifrelenen DEĞİL!). Belki bir USB çubuğuna koyup da gizleyebilirsiniz. Ancak, e-postayla aynı nedenle bulut depolama alanına koymayın.
Ekstra bir yedek olarak, dosyayı yazdırın ve kimsenin olmadığı bir yere koyun ancak bulamayacaksınız.
Bir sonraki ekran hangi şifreleme yönteminin kullanılacağını size söyleyecektir. Yeni bir sürücüye veya bilgisayara yüklüyorsanız, yalnızca kullanılmış alanı şifrelemeniz gerekir. Kullandığınız bilgisayara veya kullanılmış bir sürücüye yüklüyorsanız, sürücünün tamamını şifrelemek daha iyidir.
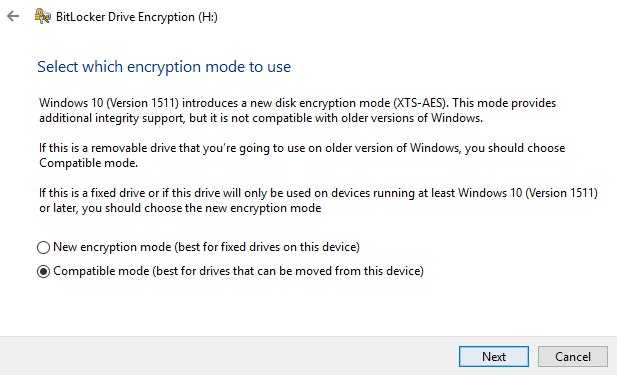
Artık “şifreleme modu” ndayız. Sabit cihazlar (PC kasanızdaki sabit disk sürücüsü gibi) sabit aygıtlar çıkarılabilirken, çıkarılabilir aygıtların “uyumlu modda” olmaları gerekir. yeni Windows 10 şifreleme modunu kullanın.
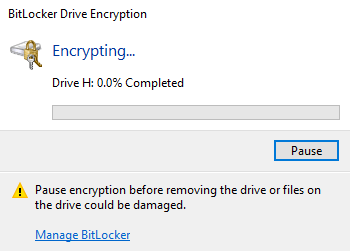
Şimdi size cihazı şifrelemeye hazır olup olmadığınızı soracak. İşlemi başlatmak için Şifrelemeyi Başlat'ı tıklayın.
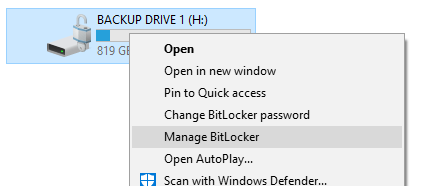
Şifreleme bitmeden önce bilgisayarı kapatmanız gerekirse, Bitlockerfirst’i duraklatmanız daha iyi olur.
ManagingBitlocker
Artık sürücüdeki sağ tıklama menüsünün iki yeni seçeneğe sahip olduğunu göreceksiniz - Bitlocker şifresini değiştirve Bitlocker şifresini yönet.
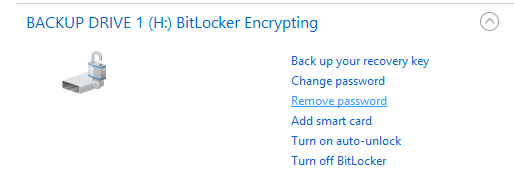
Bitlocker'ı Yönet, çeşitli seçeneklerin tümünü tekrar bulacaksınız. gerçektensiz Windows açıldığında Bitlocker'ın otomatik olarak açılmasını istemiyorsanız, bu seçeneğin KAPALI olduğundan emin olun.
<
Windows için birçoğu ücretli yazılım çözümleri olan birçok başka şifreleme olanağı var. Ancak, Windows yazılımınıza önceden yüklenmiş Bitlocker zaten varsa, başka bir şey kullanmak aptalca görünüyor. Tabii ki NSA’nın peşinden gitmediğiniz sürece, hangi durumda, Bitlocker kesmeyecek.