PowerShell ve Komut İstemi, Windows'ta yerleşik komut satırı araçlarıdır ve her ikisine de Windows 10 ve Windows 8'deki Güçlü Kullanıcı Menüsü'nden erişilebilir. Ancak, bu menüyü nasıl kullanılacağına bağlı olarak bunlardan yalnızca birine erişmek için kullanabilirsiniz. Bilgisayarınız kurulur.
Çoğu bilgisayar kullanıcısı gibiyseniz ve Komut İstemi'ni PowerShell'e göre daha fazla kullanma eğilimindeyseniz, Açma İşlemi'ni açabilmeniz için Güçlü Kullanıcı Menüsünü Komut İstemi'ni sunmaya zorlamak gerçekten yararlı olabilir herhangi bir zamanda kolayca bulunabilir.
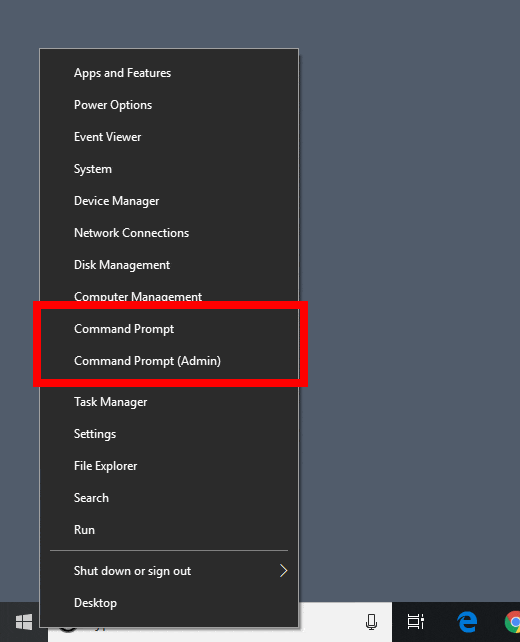
Komut İstemi için PowerShell'i takas etmek, kolay ve anlaşılır bir iştir. Bu programlarda desteklenen komutlar hakkında hiçbir şey bilmek zorunda değilsiniz veya değişiklik yapmak için Windows ayarları için çok derine dalmanıza gerek yok.
Tek yapmanız gereken görev çubuğuna erişmek ve PowerShell seçeneğini devre dışı bırakmak. . Power User Menüsünden PowerShell'i kullanmaya geri dönmek için ayarların değiştirilmesi, ayarların tersine çevrilmesi kadar kolaydır.
Not: Alışık değilseniz, Power UserMenu’ya sağ tıklatarak erişilebilir. Başlama tuşu. Ayrıca Win + X klavye kısayolunu da çalıştırabilirsiniz.
PowerShell ve Komut İstemi'ni Değiştirin
PowerShell'i Power User Menüsünden Komut İstemi'nin lehine kaldırmak için, Windows 10 görev çubuğunun (saat ve program simgelerini tutan menü) boş bir alanına sağ tıklayın ve Görev çubuğu ayarları'nı seçin.
In_content_1 tümü: [ 300x250] / DFP: [640x360]->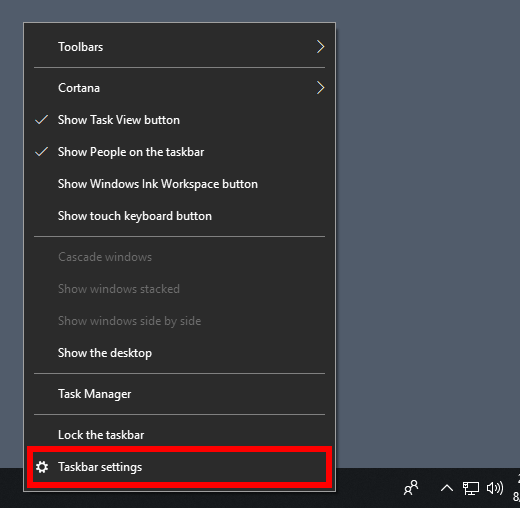
Windows 8’de, orada böyle bir görev çubuğu seçeneği değil. Bunun yerine, bunun gibi Özellikler'e gidin:
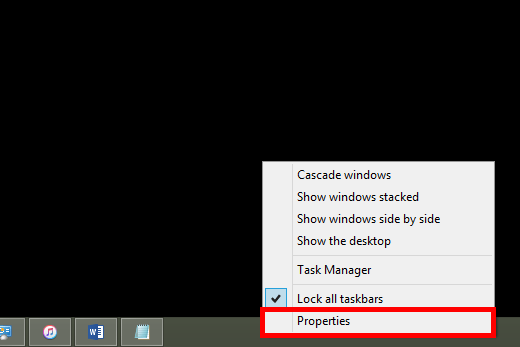
Windows 10 Görev Çubuğu penceresi açıldığında, Başlat düğmesini sağ tıklattığımda, menüdeki Komut İstemi'ni Windows PowerShell ile Değiştir "adlı ayarı Kapalıolarak değiştirin veyaWindows + Xtuşlarına basın.
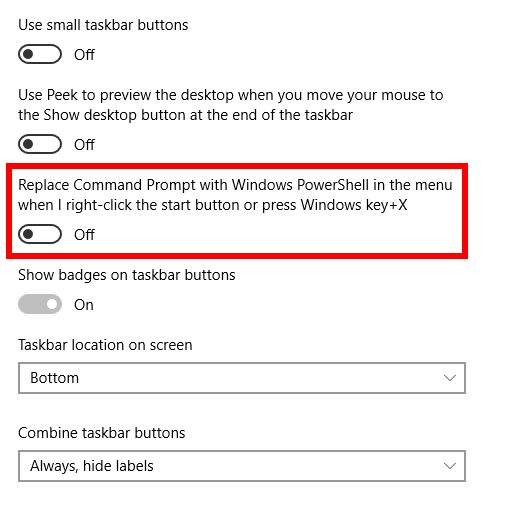
Windows 8 kullanıyorsanız, bunun yerine Gezinmesekmesini açın ve aşağıya sağ tıkladığımda menüdeki Komut İstemini Windows PowerShell ile Değiştir'in yanındaki onay işaretini kaldırın. sol köşe veya bas Dullar tuşu + X.
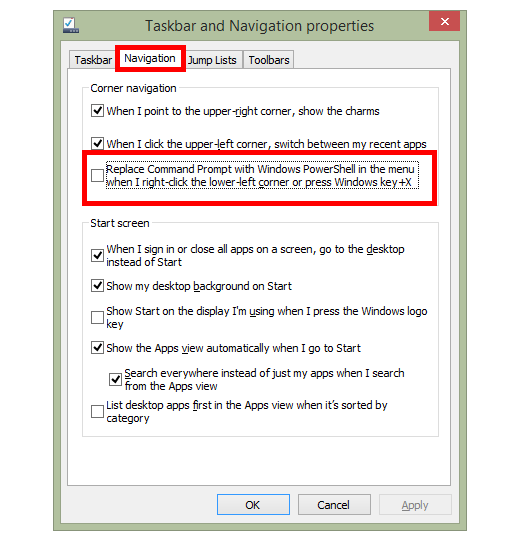
Windows 10 için, bunun etkili olması için dikkatleri kaydetmeniz veya bilgisayarınızı yeniden başlatmanız gerekmez. Görev Çubuğu penceresinden çıkın ve iki yeni seçenek görmek için Başlat düğmesini sağ tıklayın: CommandPromptve Komut İstemi (Yönetici).
Windows 8 kullanıcılarının yapması gerekenler görev çubuğu özellikleri penceresinde Tamam'ı seçin.değişiklikleri kaydedin.
İpucu: Bu ayarı Açıkkonumuna (Windows 10) getirerek veya geri giriş kutusunu geri koyarak (Windows 8) istediğiniz zaman geri alabilirsiniz. ), PowerShell'i Komut İstemi yerine PowerUser Menüsüne yerleştirecektir.
Windows 7Method mu Var?
Merak ediyor olabilirsiniz neden Windows 7'de PowerShell ve Komut İstemi'nin değiştirileceğinden bahsetmediğimizi söylemiyoruz. Ne yazık ki, araç yalnızca Windows 10 ve Windows 8'de kullanılabildiğinden, Windows 7'ye yerleşik bir Power User Menu yok.
Ancak, Güçlü Kullanıcı Menüsü'nü taklit etmenize izin veren Windows 7 ve daha eski Windows sürümleri için yükleyebileceğiniz üçüncü taraf programları vardır. Kurulduktan sonra, Güçlü Kullanıcı Menüsü'ne benzer bir menü görmek ve Komut İstemi dahil bir dizi sistem aracına kolayca erişmek için Windows 7'nin bildirim alanındaki programı sağ tıklatabilirsiniz.
Böyle bir program WinPlusXGörev Yöneticisi. Windows 7'de Windows XP ile çalışır.
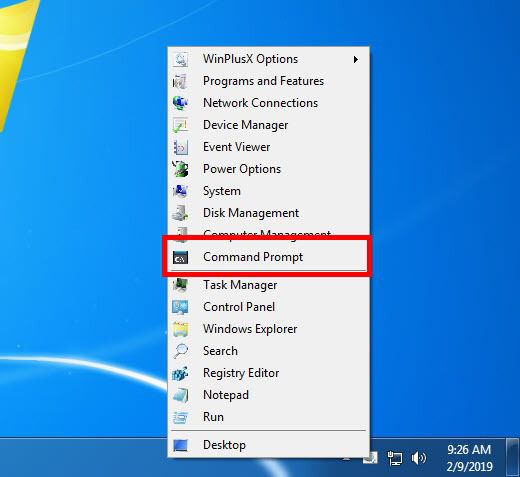
Yukarıda gördüğünüz gibi , WinPlusX yalnızca Komut İstemi'ne değil, Not Defteri, Kayıt Defteri Düzenleyicisi, Arama, Güç seçenekleriGörev Yöneticisi ve diğer öğelere kısayol sağlar. Programın seçeneklerini açarsanız, kendi kısayollarınızı bile ekleyebilir veya önceden varolan kısayollardan herhangi birini kaldırabilirsiniz.
Bu, Windows 7 için gerçek bir Power User Menüsü mü? aslında var. Ancak, neredeyse iyi bir şekilde çalışıyor ve kurulmasına gerek yok. Tamamen taşınabilir ve Windows Kayıt Defteri'ndeki değişiklikleri kaydeder.
Komut İstemini Açmanın Diğer Yolları
Komut İstemi'ni gerçekten tek bir yöntem açmak için Güçlü Kullanıcı Menüsünü Kullanma komut satırı aracını başlatmak için birçok arasında. Bazı kullanıcılar menüyü açmanın en kolay yolunu bulur, ancak tercih edebileceğiniz diğerGörev Yöneticisi vardır.
Örneğin, cmdkomutunu bir Komut İstemi'ni istediğiniz zaman hızlı bir şekilde açmak için iletişim kutusunu çalıştırın.
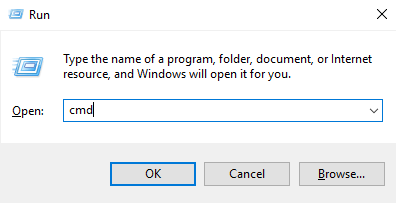
Çalıştır iletişim kutusundan beri Komut İstemi'ni başlatma yöntemleriGörev Yöneticisi (WIN + R) ile erişilebilir, neden bazı insanlar için tercih edilen bir yöntem olduğunu görebilirsiniz.
Komuta'ya ulaşmanın başka bir yolu Windows 10, Windows 8 veya Windows 7'deki komut istemi, Başlat menüsünde komutistemini aramaktır. Aracın sonuçlarda gösterileceğini göreceksiniz ve Enter'a basabilir veya başlatmak için tıklayın / dokunabilirsiniz.
Bu, aynı zamanda bir
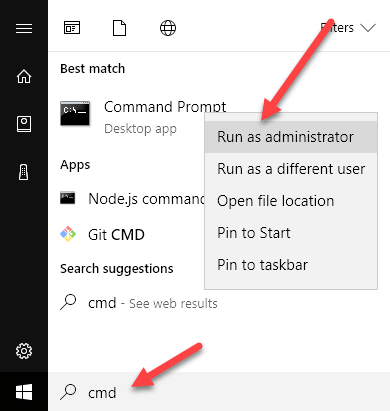
Diğer bir yol ise Masaüstünüzde cmd'ye işaret eden bir kısayol yapın ve ardından onu orada tutun ya da Komut İstemi'nin hızlı, tek tıklatmalı bir kısayolu için görev çubuğuna sabitleyin.
Sonunda, Komut İstemi'ni açmak için hızlı klavye kısayoluGörev Yöneticisi kullanın. Bilgisayarınız normal Çalıştır iletişim kutusunun, masaüstünün ve Başlat menüsünün görünmediği bir noktaya düştüğünde bu yöntem yararlıdır.
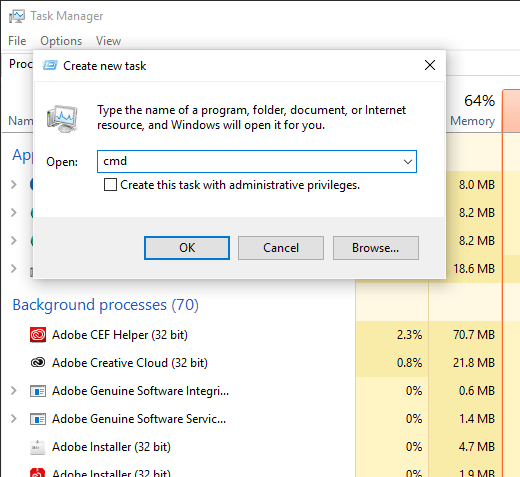
Sadece Dosya>Yeni bir görev çalıştır(veya Windows 7 için Yeni Görev (Çalıştır ...)) için cmdgirebileceğiniz bir metin kutusu Komut İstemi'ni başlatın.