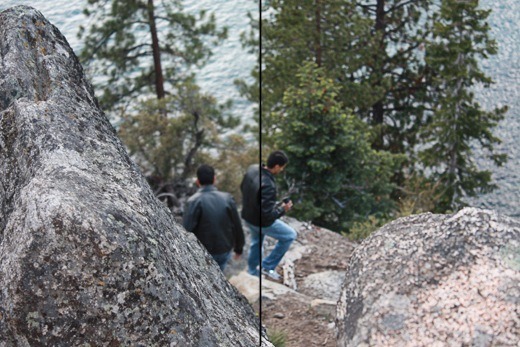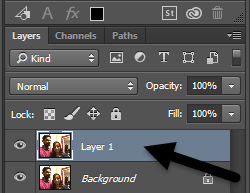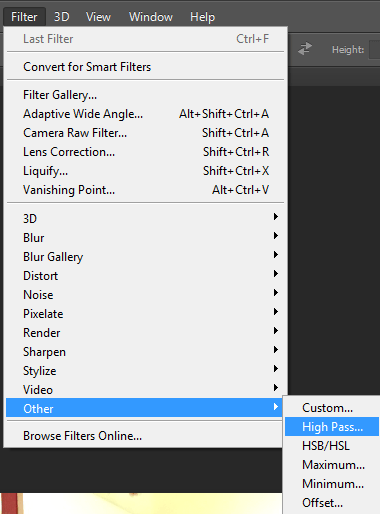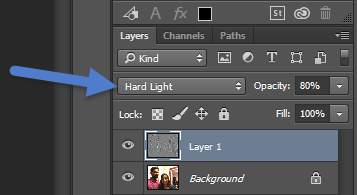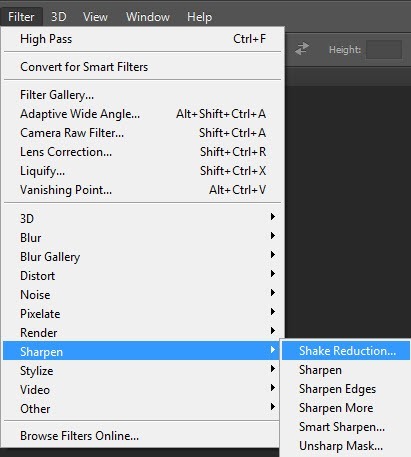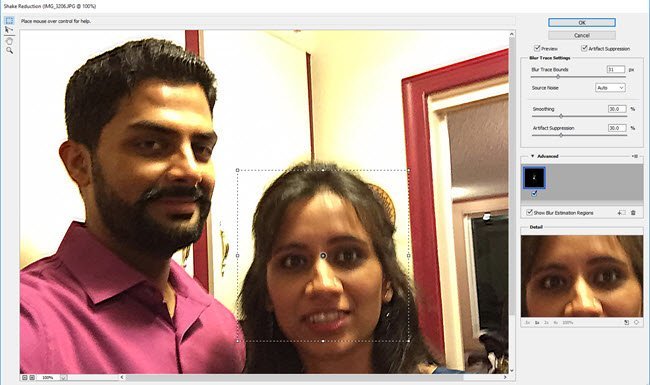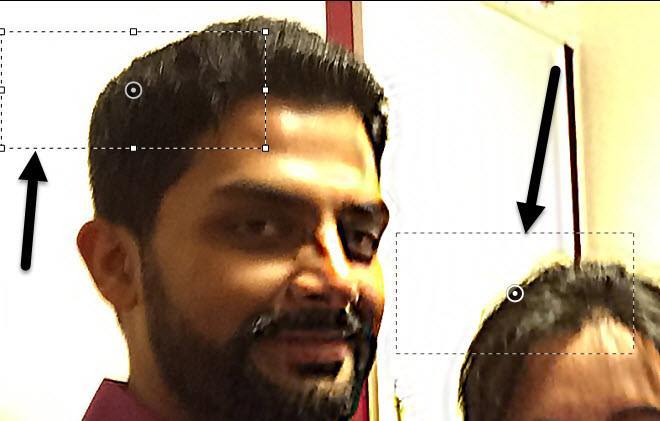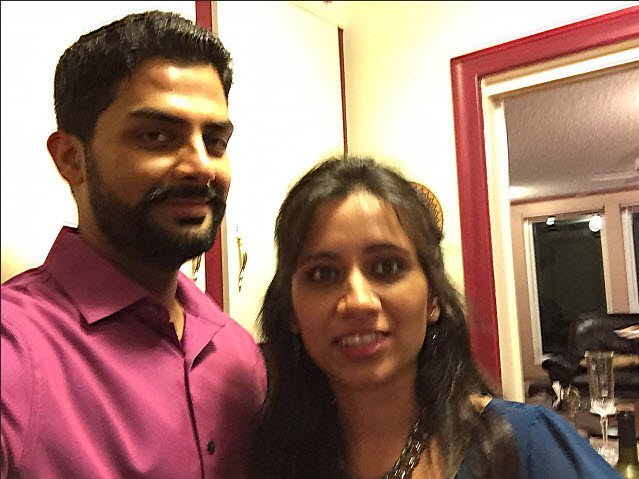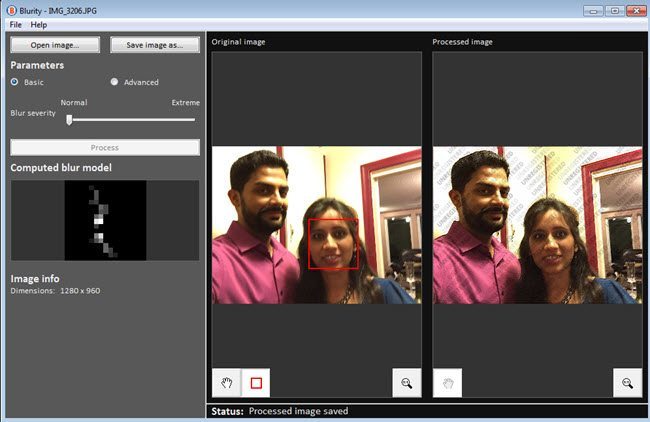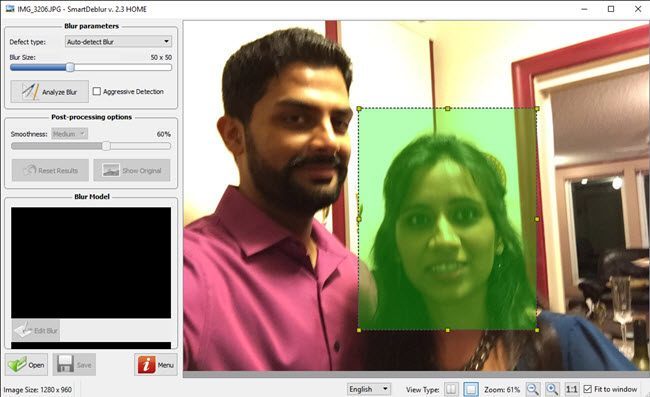Profesyonel bir fotoğrafçı olmadıkça, harika bir resmin bozulduğu zamanlar çok fazladır, çünkü bulanıktır! Bir şey gerçekten hızlı hareket ettiğinden veya kamera titremesinden dolayı, bulanık bir görüntü oldukça işe yaramıyor.
Ancak, bulanık görüntüde yakalanan anı yeniden oluşturamaz ve daha net hale getirdiğinizde birçok kez vardır. veya görüntüyü keskinleştirmek bir çekimdir. Neyse ki, bu sorunu çözmek için kullanılabilecek bir çok araç var.
Adobe Photoshop gibi resim geliştirme yazılımı, bulanık resimlerin keskin olmasına yardımcı olmak için mükemmel araçlara sahiptir, ancak ücretsiz değildir. Bu yazıda, bir fotoğrafın çözülmesine yardımcı olabilecek birkaç Photoshop uygulamasından bahsedeceğim. Resim sizin için gerçekten önemliyse, Photoshop size en iyi sonuçları verecektir.
Ayrıca Adobe Photoshop uygulamanızın olmaması durumunda kullanabileceğiniz birkaç programdan da bahsedeceğim. Makinenize yüklendi. Diğer programlarla ilgileniyorsanız, önceki yöntem 1 ve 2'ye geçin. Bahsettiğim diğer programlar da ücretsiz değil çünkü tüm ücretsiz fotoğraf düzenleme programlarının temelde neredeyse her zaman çok iyi performans gösteren tek bir keskinleştirme seçeneği olduğunu öğrendim.
Aşağıdaki programlar, daha keskin bir şekilde oluşturmak için özel algoritmalar ile özel olarak tasarlanmıştır. en az degradasyon miktarına sahip görüntüler.
Photoshop Metodu 1 - Ekstra Katman Kullanmak
Bu yöntem oldukça basittir ve görüntüleri keskinleştirmek için çok iyi çalışır. Örneğin, bu fotoğrafa bir taraf bulanık ve diğeri keskinleştirilmiş bir göz atın.
Sağ tarafa bir göz atın (keskinleştirilmiş) ve sol taraf. Ağaçlardaki ve yürüyen insandaki farkı görebilir misin? Bunu nasıl yapacağınız aşağıda açıklanmıştır.
Önce, görüntüyü Photoshop'ta açın ve arka plan katmanını çoğaltmak için CTRL + Jtuşuna basın. Katmanlarpanelinde Katman 1'i tıkladığınızdan emin olun.
Sonraki, Filtre'ye gidin, ardından Diğer' e gidin ve Yüksek Geçiş'i seçin. Ayarladığınız değer ne kadar yüksek olursa, görüntünüz o kadar keskin olur. Ancak, gerçekten yüksek ayarlarsanız, görüntü grenli olur. Ben 10 piksele ayarlıyorum.
Görüntünüz karanlık bir odun kömürü gibi görünüyorsa endişelenmeyin. Henüz bitmedi! Yeni katman hala seçiliyken, karıştırma modunu Sabit Işıkolarak ayarlayın ve görüntünün en iyi görünmesini istediğinizi düşünmek için Opaklık'ı ayarlayın. Varsayılan olarak% 100 olarak ayarlanmıştır, ancak% 50 veya başka bir şeyde daha iyi sonuçlar elde edebilirsiniz. Bu nedenle, bu değerle oynayın.
İşte bu! Görüntünüz artık daha keskin görünüyor olmalı! Ne yazık ki, görüntünüz bulanıksa veya bulanıklık gerçekten hızlı hareketlerden kaynaklanıyorsa, muhtemelen büyük bir fark görmeyeceksiniz.
En iyi sonuçlar, fotoğraf makinesinin odaklandığı noktadan ötürü görüntünün odak dışı kalmasıdır. Yanlış nesne veya benzer bir şey üzerinde duruldu. İşte bu yöntemi kullanarak test ettiğim resim öncesi ve sonrası:
Photoshop Yöntem 2 - Sarsıntı Azaltma Filtresi
Yukarıdaki yöntem Photoshop'ta bir fotoğrafı netleştirmek için basit bir yoldu. Gelişmiş yöntem, yeni Sarsıntı Azaltma Filtresi'ni kullanmaktır. Bu filtreyi kullanmaya başlamak için devam edin ve Filtre'yi, ardından Keskinleştir' i ve ardından Sarsıntı Azaltma'ı tıklayın.
Soldaki görüntü ile sağdaki birkaç seçenek içeren bir pencere açılacaktır. Photoshop otomatik olarak, bulanıklığı düzeltmek için görüntünün hangi bölümünün görüntüleneceğini anlamaya çalışır. Resimdeki bu bölümü noktalı çizgiler olarak görürsünüz.
Buna bulanıklık izi denir ve varsayılan olarak yalnızca bir tane vardır. Bulanıklık izi, ideal olarak en fazla kenar kontrastına sahip olan görüntünün bir parçası olmalıdır. Görüntünün bir kısmı aydınlıksa ve başka bir kısım karanlıksa, bulanıklık izlemesi kenar içermelidir. Yukarıdaki örnekte, varsayılan kutu yüzünün etrafındadır, bu da OK'dir, ancak ideal değildir.
Köşeleri sürükleyerek ve boyutu değiştirerek kutuyu ayarlayabilirsiniz. Ayrıca hareket ettirmek için ortadaki daireye tıklayabilirsiniz. Görüntünüz gerçekten büyükse, bulanıklaştırma efektinin görüntünün farklı bölümlerinde farklı olması durumunda birden fazla bulanıklık izi oluşturabilirsiniz. Başka bir bulanıklık izi oluşturmak için, başka bir kutu çizmeye başlamak için tıklayıp sürüklemeniz yeterlidir. Sonuçların daha iyi olup olmayacağını görmek için iki bulanıklaştırma izi oluşturdum.
Testlerimde, bazen varsayılan seçeneklerin daha iyi sonuçlandığını buldum sonuçlar, bulanıklık izlerini değiştirdiğimde. Diğer durumlarda, görüntülerin daha iyi hale getirdiği bulanıklık izlerini ayarladığımı hissettim, bu yüzden en iyi sonuçları almak için tüm seçeneklerle gerçekten uğraşmak zorunda kalacaksınız.
Yöntem 1'den elde edilen sonuçlardan biraz daha iyi olduğunu düşündüğüm, yöntem 2'den alınan son görüntüdür. İdeal olandan çok uzaktır, ancak bulanık görüntüler nadiren tekrar kristal netliğinde çekimlere dönüştürülebilir.
Bulanıklık
Blurity, yalnızca bulanıklaştırılmış fotoğraflar için tasarlanmış bir Windows veya Mac programıdır. Testlerimde mükemmel bir iş çıkardı ve neden 79 dolar talep ettiklerini görebiliyorum! Görüntü gerçekten sizin için çok şey ifade ediyorsa veya düzeltmek istediğiniz çok fazla bulanık fotoğrafınız varsa kesinlikle çok fazla harcamaya değer.
Ayrıca programı VirusTotal üzerinden çalıştırdım ve temiz çıktı. Bu nedenle, casus yazılımlar, vb. için endişelenmenize gerek yok. Bu programla ilgili en can sıkıcı şey, programı yükledikten sonra, programı kullanmaya başlamadan önce tamamlamanız gereken bu öğreticiden geçmeniz için sizi zorluyor.
Yine de, bunu geçtikten sonra, Resmi Açdüğmesini tıklayıp, bir konudaki iyi bir bulanıklık örneğinin bulunduğu resimde herhangi bir yeri tıklayın.
Bölgeyi seçtiğinizde, İşlemdüğmesini tıklamanız yeterlidir ve sabit bulanık görüntünün önizlemesini oluşturur. İşte hala görüntüdeki filigran ile test resmimin sonucu.
Filigranı indirimli olarak program aslında görüntüdeki bulanıklığı düzeltmek için çok iyi bir iş çıkarır ve biraz daha pahalı olduğu için daha iyidir. İyi sonuçlar ve biraz daha ucuz bir fiyat için aşağıdaki programa göz atın.
SmartDeblur
Sadece bulanık fotoğraflar için tasarlanmış bir başka iyi program SmartDeblur. Bu sana 49 dolar geri verecek, ama yine de çok iyi bir iş çıkarıyor. Programı indirip yükledikten sonra, görselinizi seçmek için alttaki Açdüğmesini tıklamanız gerekir.
Daha sonra Blur Sizeveya mavi (Odak dışıbulanıklık veya Gaussianbulanıklık) türü gibi birkaç ayarı yapabilirsiniz. Programın ne yaptığını görmek için ilk önce varsayılanlara gitmenizi tavsiye ederim. İsterseniz bir bölge seçebilir ya da Bulanıklığı Analiz Et'i tıklayabilir ve tüm görüntüyü analiz edebilir.
Sonradan düzgünlüğü arttırmak zorunda kalabilirsiniz çünkü daha sonra buldum. Varsayılan ayarlar görüntüyü oldukça grenli yapar. İşte aynı test görüntüsü için bulanıklık boyutu 100 × 100 kullanarak ve tüm görüntüyü analiz ediyor:
Yani orada bir çift var. yazılım kullanarak bulanık görüntüleri düzeltmek için yöntemler. Daha önce de belirttiğim gibi, denediğim tüm ücretsiz araçlar korkunç bir performans sergiledi ve bu yüzden de bundan bahsetmeyi bile istemedim. Herhangi bir sorunuz veya öneriniz varsa, yorum yapmaktan çekinmeyin. Tadını çıkarın!