
Sunum oluştururken ilk aklınıza Canva gelmeyebilir. Ancak bu popüler web tabanlı tasarım aracı, güçlü bir slayt gösterisi özellik seti sunar. Bir Canva sunumunun nasıl oluşturulacağını, bunu hedef kitlenize nasıl sunacağınızı ve çeşitli yöntemler kullanarak nasıl paylaşacağınızı anlatacağız.
Canva Sunumu Oluşturma
Canva ile daha önce hiç sunum yapmadıysanız endişelenmeyin. Bu çevrimiçi grafik tasarım uygulaması görseller oluşturma ve Infographics işçiliği 'nin ötesine geçiyor. Canva, hedef kitleniz için sunum oluşturmayı ve hazırlamayı son derece kolaylaştırır.
Canva ana sayfasında, Arama çubuğunun altındaki Sunumlar'ı seçin. Ardından başlamak için bir slayt gösterisi boyutu veya Canva sunum şablonu seçin.
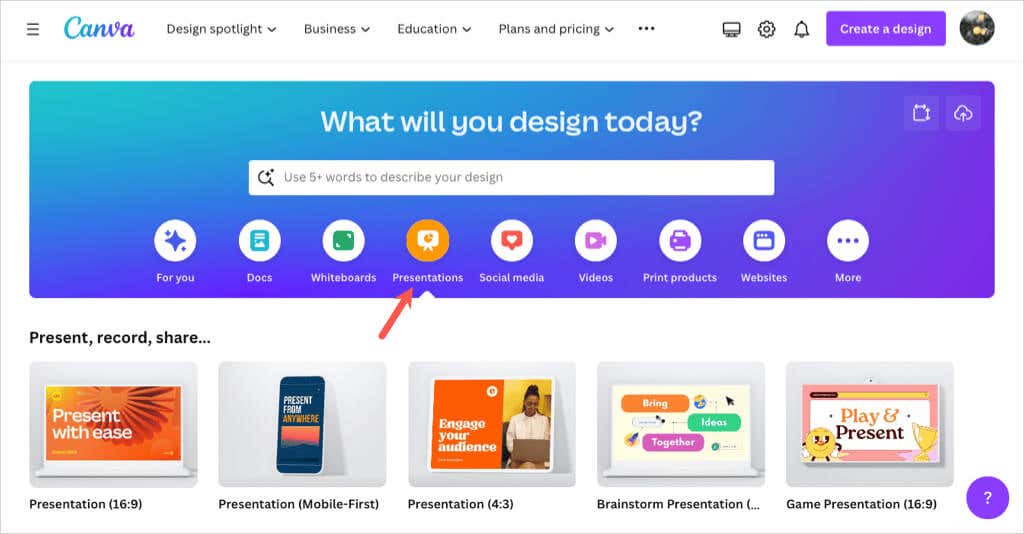
Not: Eğer Canva Dokümanlar'ı kullanma yaşındaysanız, üstteki Dönüştür'ü seçerek de belgenizi bir sunuya dönüştürebilirsiniz. Talimatları takip ettiğinizde sunumunuzun Canva düzenleyicide açıldığını göreceksiniz.
Canva düzenleyicisine girdikten sonra slayt öğeleri eklemek için sol taraftaki menüyü kullanın. Şekiller, resimler veya metin kutuları gibi öğeleri seçebilir veya slaytlarınıza sürükleyebilirsiniz.
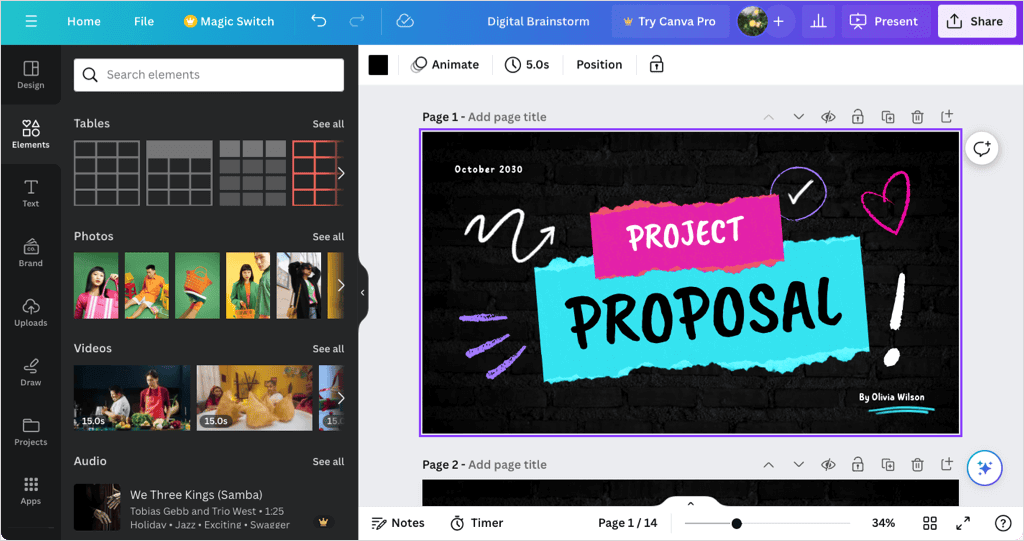
Ayrıca bir slayt öğesini seçerek ve öğenin yanında veya üst araç çubuğunda görüntülenen araçları kullanarak da düzenleyebilir veya kaldırabilirsiniz. Örneğin, bir görselin metin stilini veya şeffaflığını değiştirebilirsiniz.
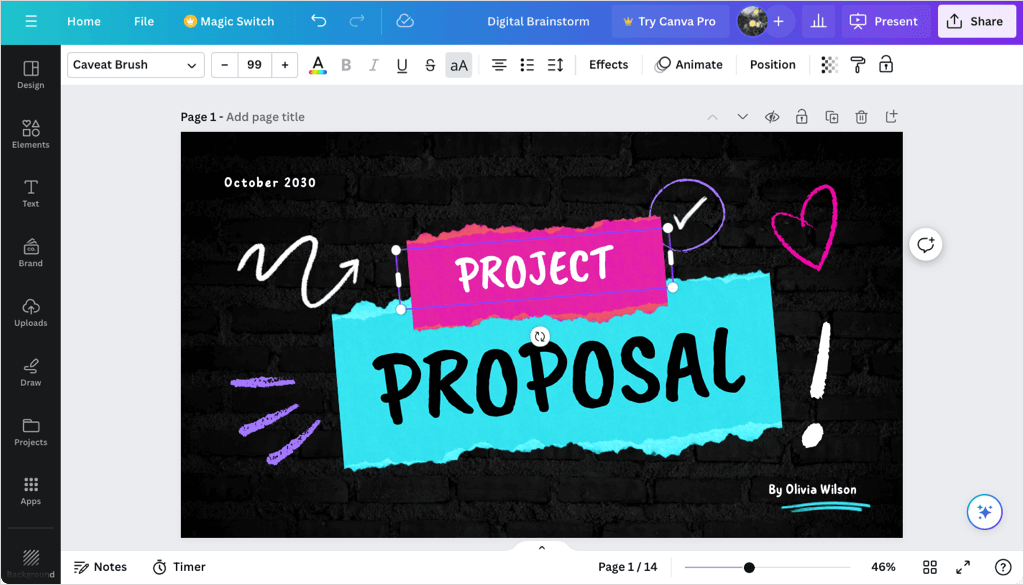
Düzenleyicideki Canva sunum araçlarının tamamına göz atmayı unutmayın. Animasyonlar ekleyebilir, slayt geçişleri ekleyebilir, sunum slaytlarını yeniden düzenlemek için ızgara görünümünü kullanabilir ve daha fazlasını yapabilirsiniz.
Sunumu Ayarlama
Çekici ve bilgilendirici bir sunum oluşturmak için yaratıcılığınızı kullandıktan sonra notlar ekleyebilir, konuşma sürenizi belirleyebilir ve slayt sürelerini ayarlayabilirsiniz.
Sunucu Ekle Notlar
Slayda sunum yapan kişinin notlarını eklemek için alt araç çubuğunda Notlar'ı seçin. Ardından sol tarafta görüntülenen panele notunuzu yazın. Daha sonra diğer slaytlarınıza geçebilir ve aynı şekilde not ekleyebilirsiniz.
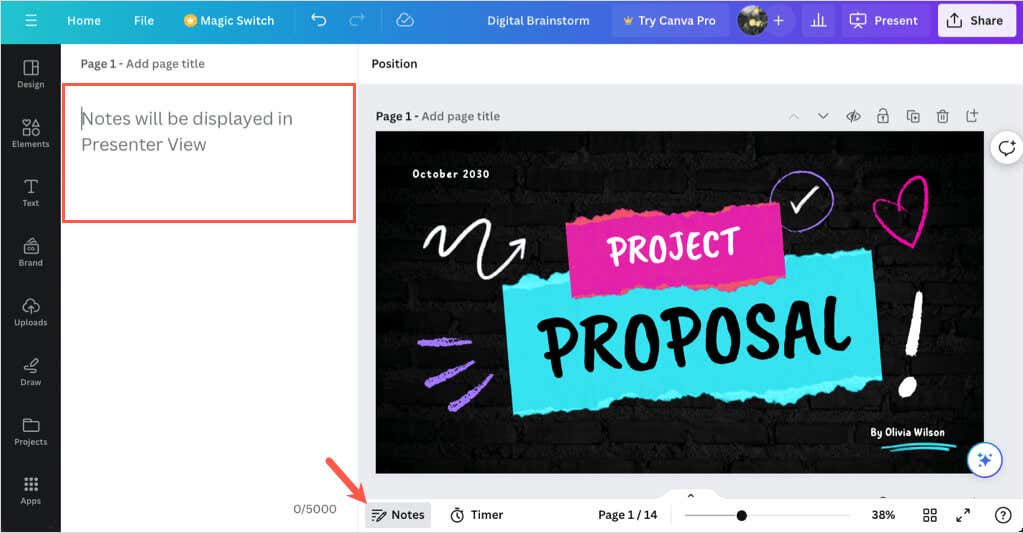
İşiniz bittiğinde araç çubuğunda Notlar'ın seçimini kaldırın.
Zamanlayıcıyı Kullan
Sunumunuzu zamanlamak istiyorsanız yerleşik geri sayım Sayacı özelliğini kullanabilirsiniz. Zamanlayıcıyı görüntülemek için alt araç çubuğunda Zamanlayıcı'yı seçin. Varsayılan olarak zamanlayıcı beş dakikaya ayarlanmıştır ancak bunu artı ve eksi düğmelerini kullanarak değiştirebilirsiniz..
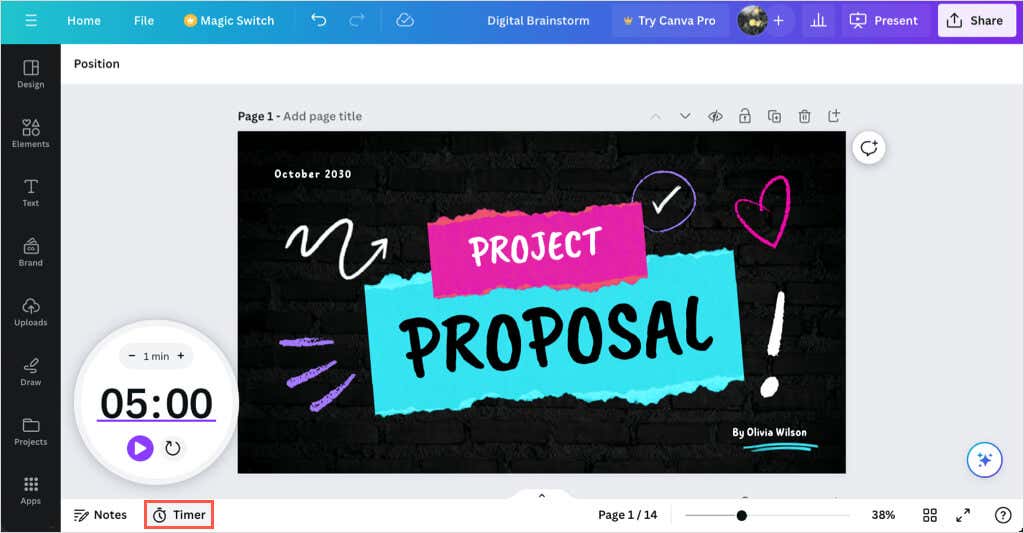
Geri sayımı başlatmak için Oynatdüğmesine, zamanlayıcıyı geçici olarak durdurmak için Duraklatdüğmesine ve zamanlayıcıyı yeniden başlatmak için Sıfırladüğmesine basın .
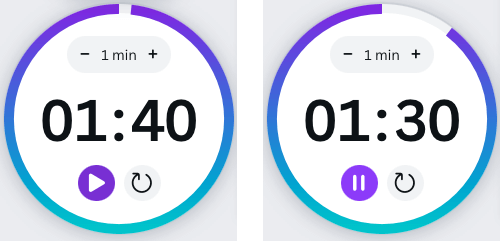
Zamanlayıcıyı kapatmak için araç çubuğunda Zamanlayıcıseçimini kaldırın.
Slayt Süresini Ayarlayın
Belki de Otomatik Oynat özelliğini kullanıyorsunuz (aşağıda açıklanmıştır) ve belirli slaytları daha uzun veya daha kısa bir süre görüntülemek istiyorsunuz. Canva'da her slaytın veya tüm slaytların slayt süresini iki farklı şekilde ayarlayabilirsiniz.
Süre Kaydırıcısını Kullanın
Sayfaları Gösterokunu seçerek alt bölümü genişletin. Ardından, her slaydın varsayılan zamanlamasını görmek için soldaki Süre'yi seçin.
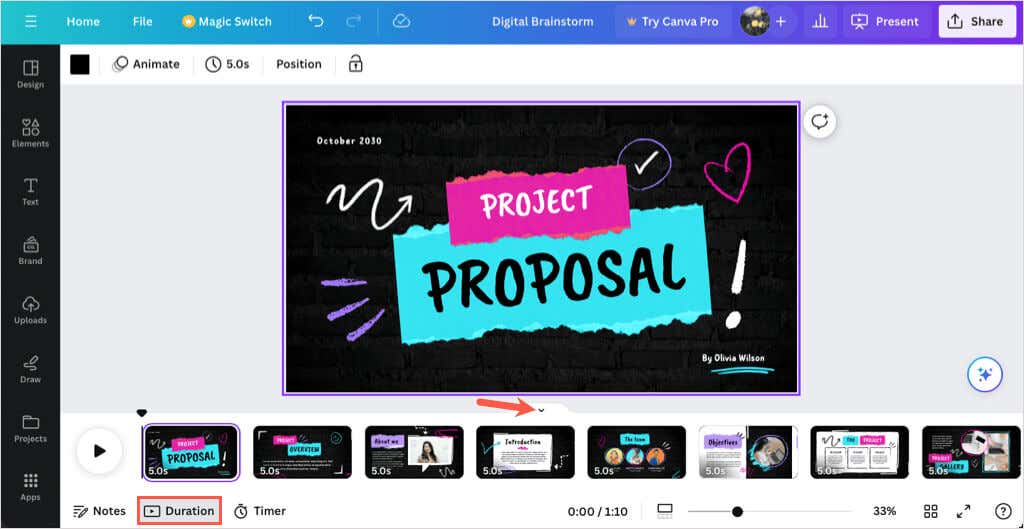
Bir slayt küçük resmi (sayfa) seçin ve süre kaydırıcısını görüntülemek için imlecinizi sayfanın sol veya sağ tarafına getirin. Ardından süreyi kısaltmak veya uzatmak için kaydırıcıyı içeri veya dışarı sürükleyin.
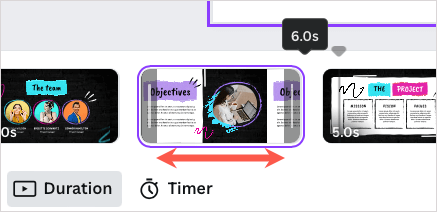
İşiniz bittiğinde, araç çubuğundaki Süreseçimini kaldırın ve isteğe bağlı olarak alt bölümü simge durumuna küçültmek için Sayfaları Gizleokunu kullanın.
Zamanlama Özelliğini Kullanın
Bir slaydın süresini değiştirmenin başka bir yolu da düzenleyicinin üst kısmındaki Zamanlamaseçeneğini kullanmaktır. Süresini görmek için bir slayt seçin ve yeni bir süre girmek için geçerli zamanlamayı seçin veya ayarlamak için kaydırıcıyı kullanın.
Yeni süreyi sunumdaki tüm sayfalara (slaytlara) uygulamak için açma/kapatma düğmesini de açabilirsiniz.
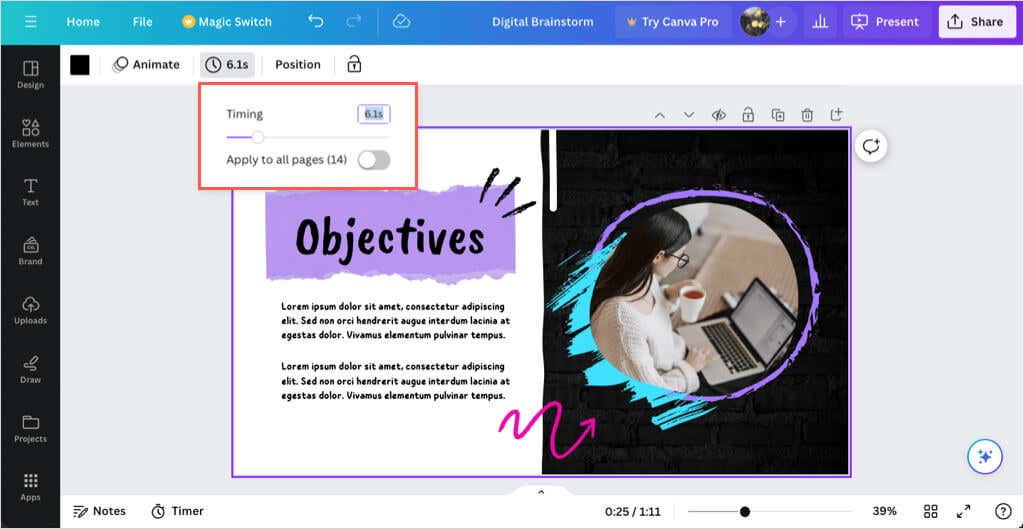
Zamanlamaaracını kapatmak için üstteki araç çubuğunda seçimini kaldırın.
Canva Sunumu Göster
Canva'da sunum oluşturmanın en güzel yanı, sunumunuzu da bu sunumdan gerçekleştirebilmenizdir. Farklı bir uygulamayı indirip sunmamayı tercih ederseniz slayt gösterinizi doğrudan Canva'dan göstermek için birkaç seçeneğiniz vardır.
Sunumunuzu sunmaya veya pratik yapmaya hazır olduğunuzda sağ üstteki Sunum'u seçin. Daha sonra aşağıdaki seçenekleri göreceksiniz.
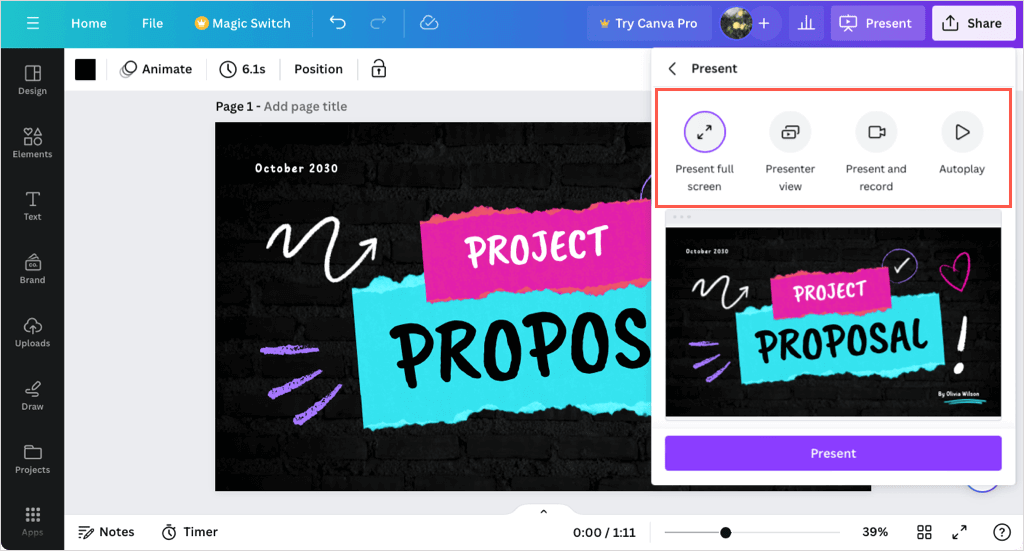
Tam Ekran Modunda Sunum
Sunum moduna girmek için Tam ekran sunseçeneğini seçin. Sununuzun tüm ekranınızı kapladığını ve kontrollerin alt kısımda bulunduğunu göreceksiniz.
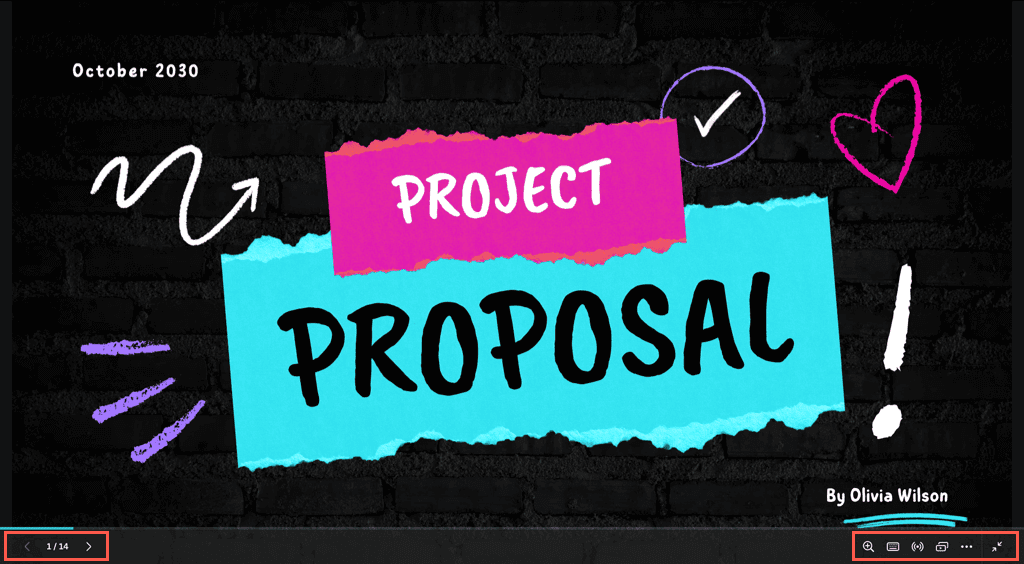
Slaytlar arasında gezinmek için soldaki okları, yakınlaştırmak, etkileşimde bulunmak, kısayolları kullanmak veya tam ekran modundan çıkmak için sağdaki kontrolleri kullanın..
Sunucu Görünümünü Kullan
Hedef kitleniz için notlarınızı ve kontrollerinizi bir ekranda, sunumunuzu ise başka bir ekranda görmek için Sunucu görünümü'nü seçin.
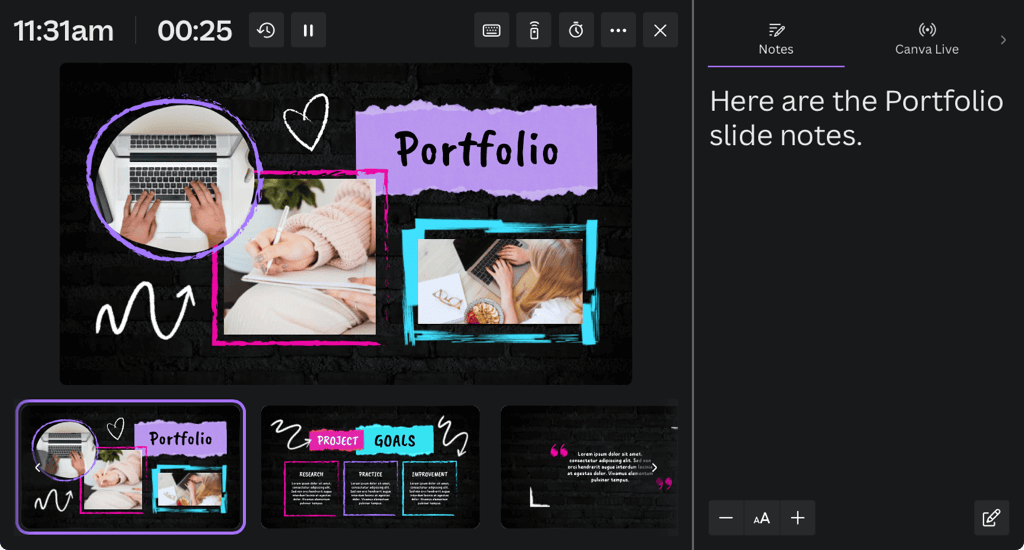
Ekranınız zamanı, ileri sayım zamanlayıcısını ve geri sayım için diğer kontrolleri, Otomatik Kullan'ı ve notlarınızın yazı tipi boyutunu gösterir.
Diğer ekranı kitlenizin görüntülemesi için gereken yere sürükleyebilirsiniz.
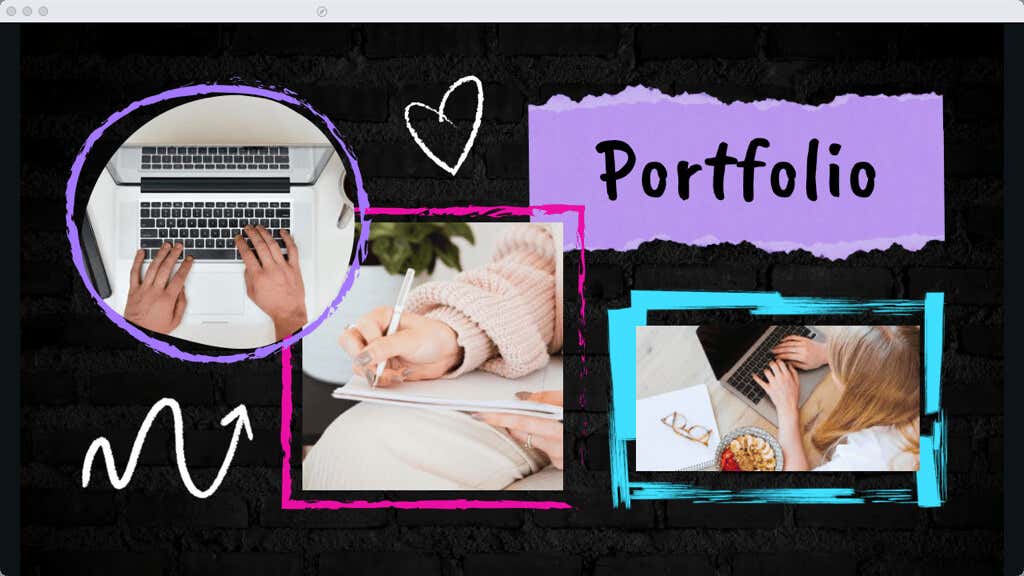
Sunma ve Kaydetme
Belki de sunumunuza gülen yüzünüzü dahil etmek istersiniz. Bunun için, sunum oynatılırken kendinizi canlı olarak kaydetmek için Sun ve kaydetseçeneğini seçin. Daha sonra sanki aynı odadaymışsınız gibi sunumun tamamını paylaşabilirsiniz.
Not: Bu özellik şu anda yalnızca Google Chrome web tarayıcısı kullanıldığında kullanılabilir.
Sunumun sol alt kısmında yüzünüzün bir daire içinde göründüğünü göreceksiniz. Kaydı kontrol etmek ve sunum yapan kişinin notlarını görmek için üst kısımdaki Duraklatve Kaydı sonlandırdüğmelerini kullanabilirsiniz.
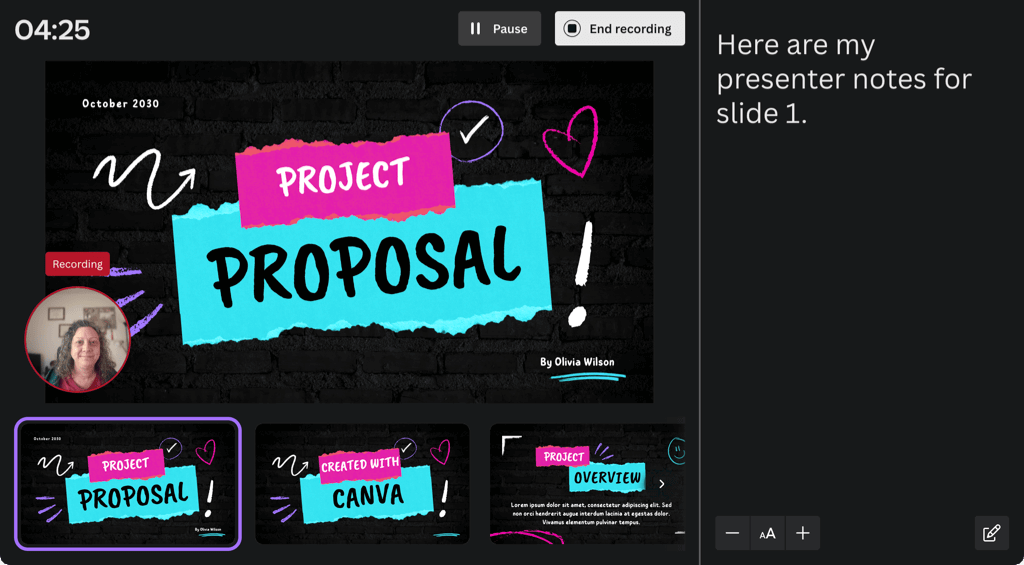
İşiniz bittiğinde kopyalayabileceğiniz bir bağlantı göreceksiniz ve kaydedilen sunuyu hemen indirme seçeneğine sahip olacaksınız.
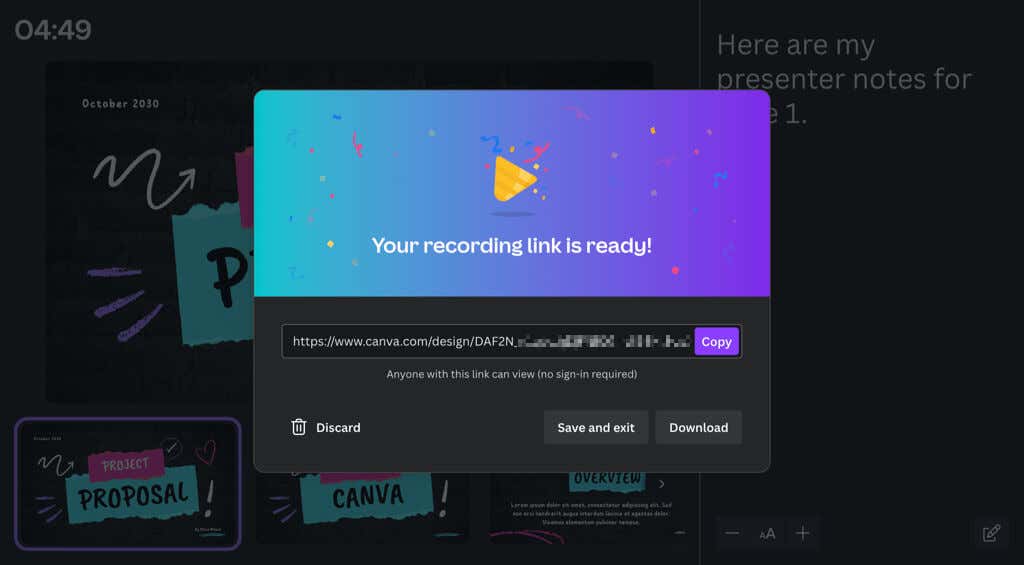
Otomatik Oynatmayı Kullan
Tıpkı PowerPoint sunumu için otomatik oynatma gibi, bu da Canva'yı kullanarak slayt gösterisi sunmanın bir yoludur. Otomatik Oynat ile sunumu başlatabilir ve kendi başına oynatabilirsiniz. Bu, kiosk sunumları için veya kendinizi tanıtamadığınız zamanlar için idealdir.
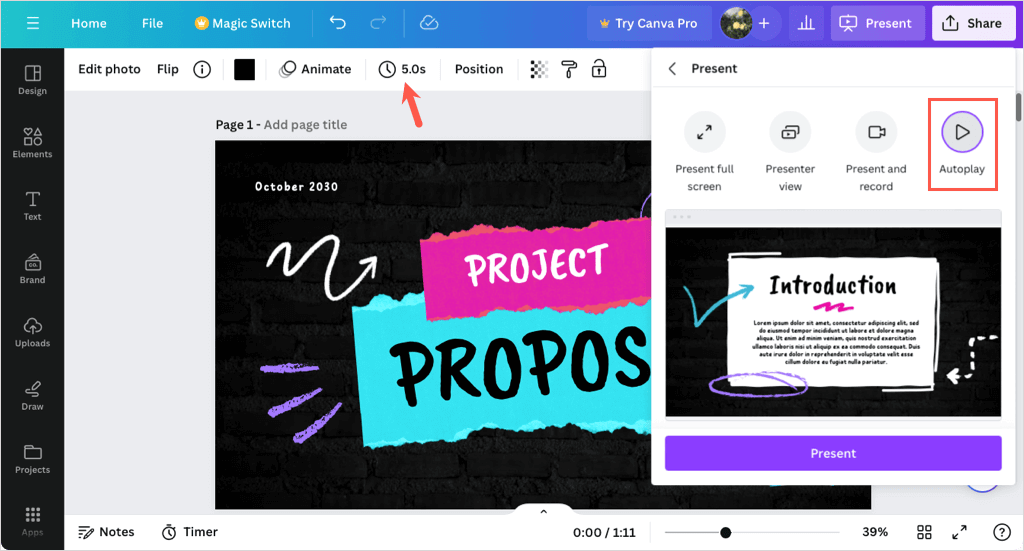
Otomatik Oynat'ı seçtiğinizde sunum başlar ve ayarladığınız Süreler (daha önce açıklandığı gibi) kullanılarak her slaytta ilerler. Ayrıca, gerekirse Tam Ekran Sun seçeneğiyle aynı araçları kullanarak sunumu manuel olarak da kontrol edebilirsiniz.
Canva Sunumunu Paylaşın
Canva'da bir slayt gösterisi sunmanın yanı sıra veya bunun yerine bunu çeşitli şekillerde paylaşabilirsiniz. Ekibinizle işbirliği yapmak, dosyayı cihazınıza indirmek veya sunumu sosyal medyada yayınlamak istiyorsanız, Canva yanınızda.
Sağ üst köşedeki Paylaş'ı seçin ve ardından aşağıdaki paylaşma yollarından birini seçin.
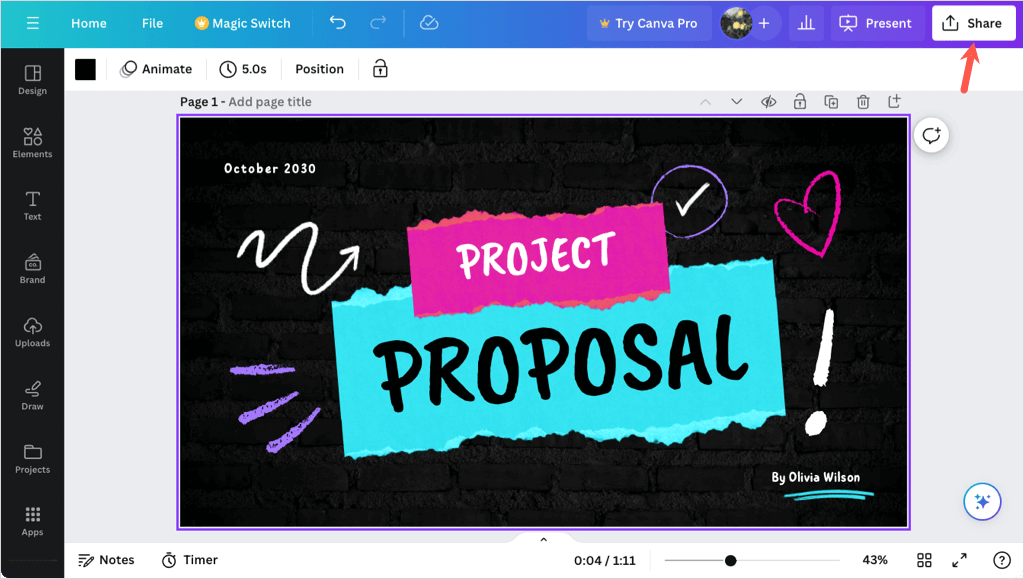
Başkalarıyla İşbirliği Yapın
Belki bir ekip üyesi veya iş arkadaşınızla son sunum üzerinde çalışmak isteyebilirsiniz. Başkalarına erişim izni verebilir ve onlara bir işbirliği bağlantısı sağlayabilirsiniz..
Erişimi olan kişileralanına kişileri, grupları, ekipleri veya e-posta adreslerini girin. Ardından Ortak Çalışma bağlantısıaçılır menüsünü açın ve erişim sağlamak için Bağlantıya sahip olan herkes'i seçin.
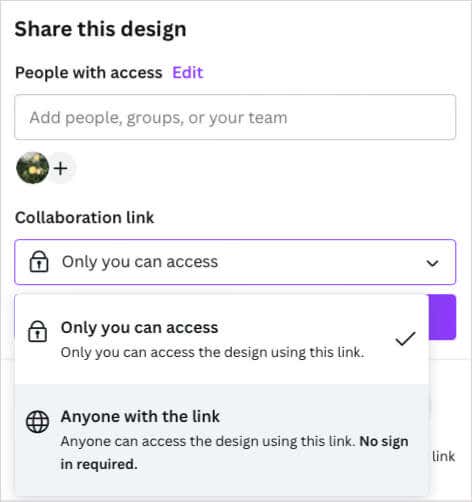
Bir Sunum İndirin
Sununuzu cihazınıza kaydetmek veya Microsoft PowerPoint dosyası olarak indirmek istiyorsanız bu da kolaydır.
İndir'i seçin ve PDF, PPTX, GIF, PNG veya başka bir format seçmek için Dosya türüaçılır menüsünü kullanın.
Daha sonra PDF'yi düzleştirmeyi, not eklemeyi veya yalnızca belirli sayfaları (slaytları) indirmeyi seçebilirsiniz.
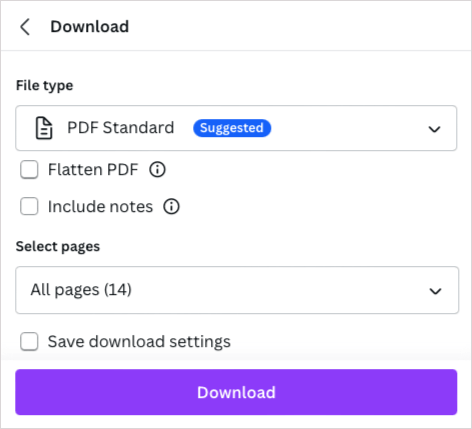
Sosyal Medyada Paylaş
Sunumunuzu doğrudan Facebook'a, Instagram'a veya başka bir sosyal medya ağına mı göndermek istiyorsunuz? Sosyal medyada paylaş'ı seçin, konumu seçin ve oturum açıp sosyal medya gönderisini ayarlamak için sonraki talimatları izleyin.
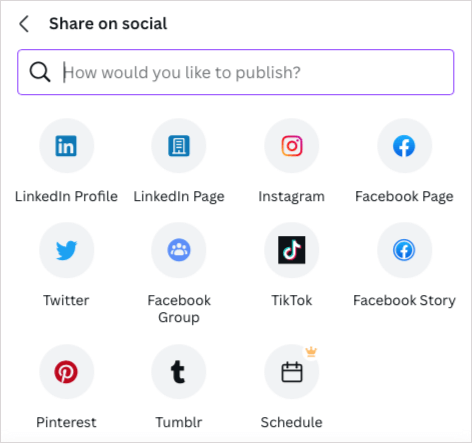
Daha Fazla Paylaşım Seçeneği
İstediğiniz paylaşım yolunu göremiyorsanız umutsuzluğa kapılmayın çünkü çok daha fazlası var. Paylaş menüsünün alt kısmındaki Diğer'i seçin.
Ardından, size birçok paylaşım yöntemi sunan Paylaş, Sosyal, Kaydet, Mesajlaşma, Tasarım ve Daha Fazla Seçenek bölümlerini göreceksiniz. Örnek olarak, herkese açık bir bağlantı alabilir, bunu telefonunuza gönderebilir, blogunuz için bir yerleştirme kodu alabilir, Dropbox'a veya Google Drive'a yükleyebilir, Slack veya WhatsApp'a gönderebilirsiniz ve daha fazlasını yapabilirsiniz.
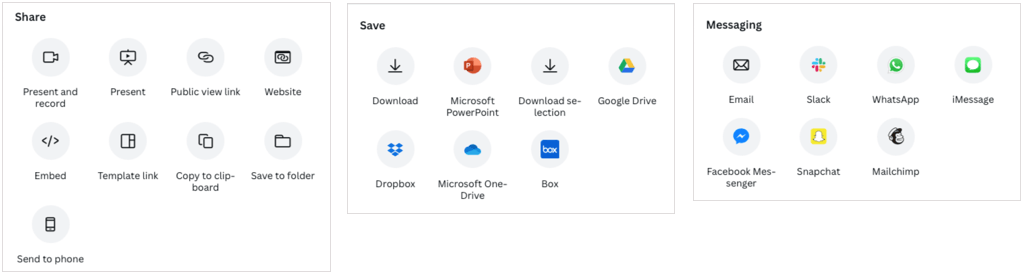
Canva'da Sunum Oluşturacak mısınız?
Artık temel bilgileri bildiğinize göre bir sonraki sunumunuz için Canva'yı kullanacak mısınız? Öyleyse, araçlar ve özellikler hakkında ne düşündüğünüzü bize bildirin. Daha fazlasını yapmak için Canva'yı kullanarak bir fotoğraftaki yüz nasıl bulanıklaştırılır 'e göz atın..