İşyerinde sunum yapmanız gerektiğinde çoğu kişinin kullandığı standart araç Microsoft PowerPoint'tir. Ancak biraz yaratıcılık olmadan PowerPoint sunumları sıkıcı olabilir. PowerPoint slaytlarının otomatik olarak nasıl oynatılacağını öğrenmek sunumlarınıza biraz renk katabilir.
Bu makalede, PowerPoint slaytlarındaki içeriğin nasıl otomatik olarak oynatılacağını öğreneceksiniz. Bir slayt göründüğünde veya animasyonları otomatik oynattığında gömülü bir videoyu otomatik olarak oynat yapabilirsiniz. Son olarak, ayarladığınız belirli zamanlamayı kullanarak bir sonraki slayta geçen, kendi kendine çalışan bir sunum oluşturabilirsiniz.
Not: Aşağıdaki ipuçları, ister Windows ister Mac bilgisayarda çalışıyor olsun, PowerPoint'te işe yarayacaktır.
Kendiliğinden Çalışan PowerPoint Sunusu Nasıl Oluşturulur
Neden kendi kendine çalışan bir PowerPoint sunusu oluşturmalısınız? Sununuzu bir sonraki slayda taşımak için tıklayarak dikkatinizin dağılmasını istemeyebilirsiniz. Veya bir kongrede sunumunuzu kiosk üzerinde hazırlamak istiyorsunuz. Kendi kendine yürütülebilen bazı sunumların konuşmacıya ihtiyacı bile olmayabilir.
Slayt Gösterisini Ayarlama
Varsayılan olarak, PowerPoint sunumları "Konuşmacı tarafından sunuldu" şeklinde çalışacak şekilde yapılandırılmıştır; sunum boyunca geçişleri tetiklemek için her slayda tıklamanız gerekir.
Otomatik oynatmayı ayarlamak için öncelikle sunuyu istediğiniz şekilde otomatik oynatılacak şekilde yapılandırın.
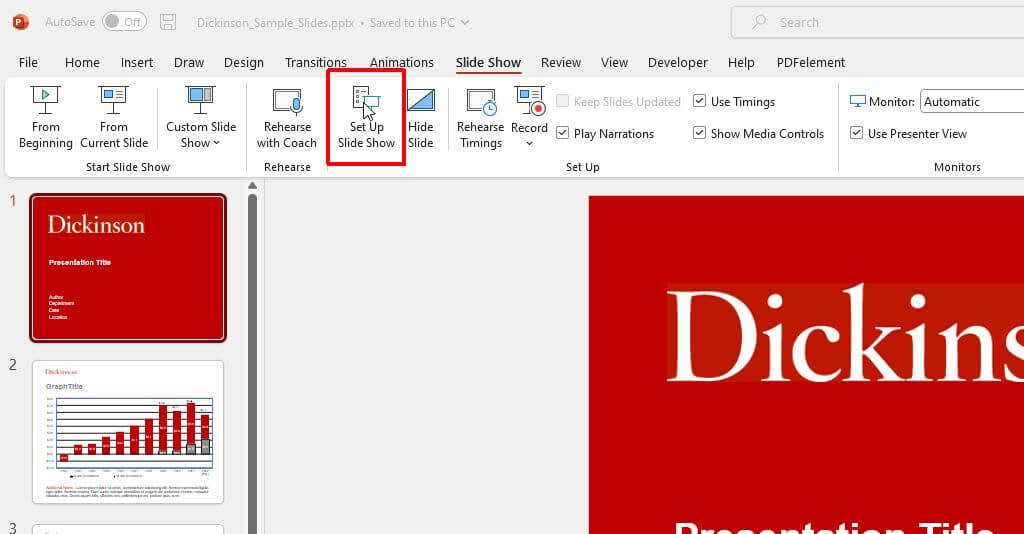
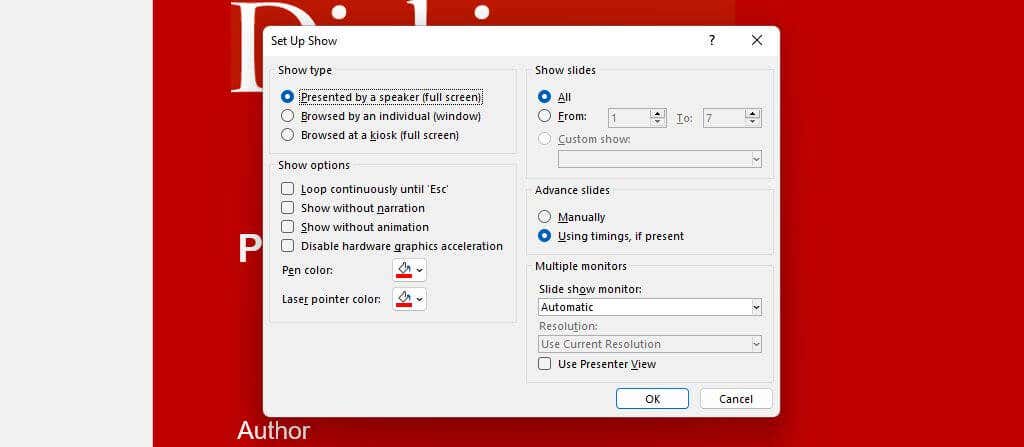
Her seçeneğin işleyişi şu şekildedir:
Prova Yapın ve Slayt Sürelerini Ayarlayın
Sonraki adım, slayt zamanlamasını ayarlamak ve her slaytta otomatik olarak harcanan zamanın uygun olduğundan emin olmak için sunumunuzun provasını yapmaktır.
Bu prova seçeneğini kullanmak aynı zamanda sunumunuza pratik yapmanın ve genel çalışma süresinin sınırlamalarınız dahilinde olduğundan emin olmanın harika bir yoludur.
Bunu yapmak için:
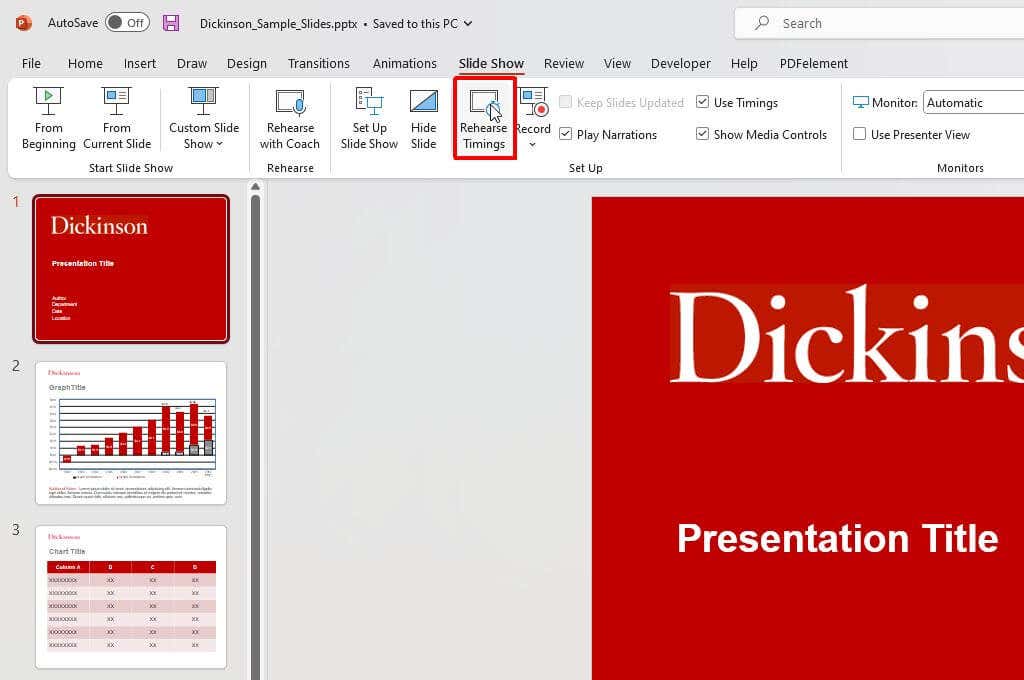
Not: Herhangi bir nedenle düşüncelerinizi toparlamanız veya ara vermeniz gerekiyorsa mevcut slaydın süresini duraklatmak için "Duraklat" düğmesini kullanın. Bu küçük pencere aynı zamanda tüm sunumunuzun toplam süresini de gösterecektir.
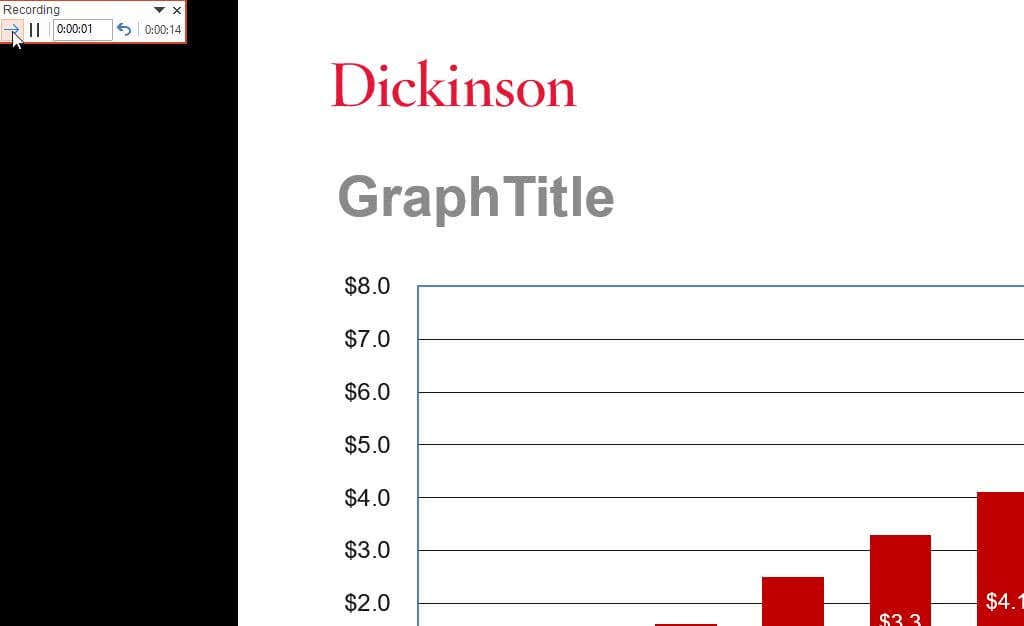

Bu değişiklikleri kaydettikten sonra PowerPoint sununuz kullanıma hazırdır. Varsayılan Konuşmacı tarafından sunulduayarını koruduysanız ve "Gelişmiş Slaytlar" altında Varsa zamanlamaları kullanmaseçeneğini etkinleştirdiyseniz sunumunuza başlayın manuel olarak etkinleştirin ve ardından siz konuşurken slaytların otomatik olarak ilerlemesine izin verin.
Slayt Gösterisini Kaydet (Tam Otomatik)
Bir kiosk için tamamen kendi kendine çalışan bir sunum oluşturmak veya insanları kendilerini çalıştırmaya göndermek istiyorsanız yukarıda açıklanan "Gösteriyi Ayarla" penceresinde doğru seçeneği seçin.
Ardından sunumunuzu kaydedin, menüden Slayt Gösterisi'ni ve şeritte Kaydet'i seçerek. Ardından, sununuzu ilk slayttan itibaren tam ekran kaydetmeye başlamak için açılır menüden Başlangıçtan'ı seçin.
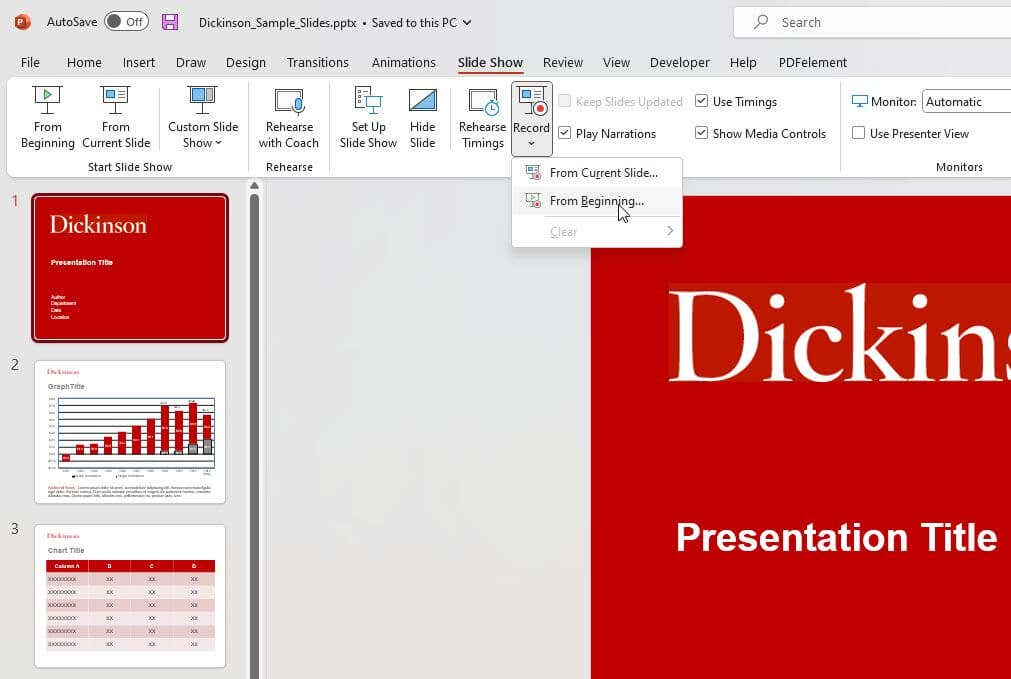
Slayt gösterisini anlatırken sesinizi kaydetmek istemiyorsanız bu adımı atlayabilirsiniz. Gösteriyi Ayarla penceresinde Anlatımsız gösteronay kutusunu etkinleştirdiğinizden emin olun..
Video Nasıl Yerleştirilir ve Otomatik Oynatılır
PowerPoint sunumlarınızda otomatikleştirebileceğiniz başka bir şey de, yerleştirdiğiniz slaydı tıkladığınızda gömülü video dosyasının tetiklenmesidir.
Düzenleme görünümünde, otomatikleştirmek istediğiniz videoyu sağ tıklayın ve Başlatdüğmesinin sağındaki aşağı oku seçin.

Açılır menüden Otomatik olarak'ı seçin.
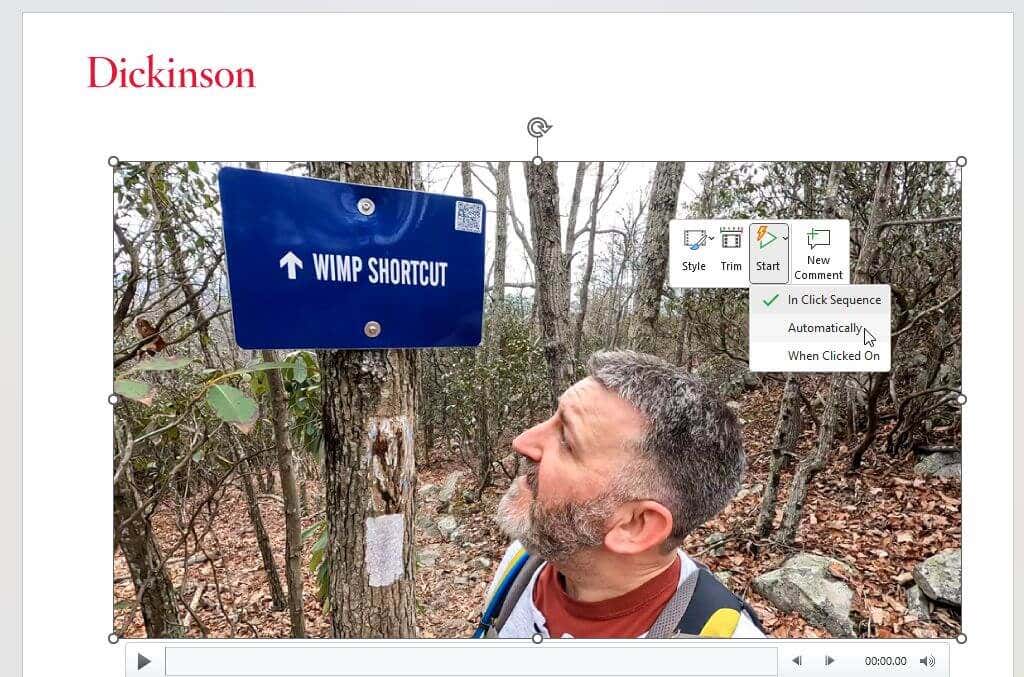
PowerPoint sunumunu kaydedin. Artık sunum yapan kişi görünümündeyken gömülü videonuzun bulunduğu slayda ilerlediğinizde otomatik olarak oynatılmaya başlayacak.
Kendiliğinden Çalışan Bir PowerPoint Sunumu Kullanmalı mısınız?
PowerPoint slayt gösterinizi otomatik olarak ilerletme seçeneği kullanışlı olabilir. Ancak her zaman doğru bir yaklaşım değildir. Örneğin, sunumunuzu e-postayla gönderiyorsanız veya indirmeyi teklif ediyorsanız eksiksiz, kaydedilmiş bir sunum harikadır. Ancak bir yan sohbete çekilmiş yaşındaysanız veya anında söylemek istediğiniz başka şeyler varsa, kendi kendine yürütülen bir sunum geri tepebilir. Sonuç olarak kendinizi sununuzu duraklatma konusunda beceriksizce bulabilirsiniz.
Sunum akışınız üzerinde daha fazla kontrol sahibi olmak istiyorsanız, manuel olarak yürütülen bir sunuma bağlı kalmak sizin durumunuz için en iyisi olabilir.
.