Chrome, Firefox, Edge veya Safari olsun, tüm önemli web tarayıcıları, karşılaştığınız PDF belgelerini otomatik olarak açan yerleşik bir PDF görüntüleyiciye sahiptir. Bu, bunları okumaya başlamanın hızlı ve kusursuz bir yolu olsa da, muhtemelen tercih ettiğiniz PDF okuyucu veya düzenleyicideki gelişmiş özellikleri kaçırıyorsunuzdur. Bu nedenle bunun yerine doğrudan PDF indirmeyi tercih edebilirsiniz.
Aşağıdaki talimatlar Chrome, Firefox ve Edge'de varsayılan yerleşik PDF görüntüleyiciyi devre dışı bırakmak için ne yapmanız gerektiğini gösterecektir. Bu, tarayıcınızı PDF'leri yerel depolamaya indirmeye zorlar. Maalesef aynısını Safari'de yapamazsınız ancak PDF'leri açmadan indirmenize olanak tanıyan kullanışlı bir geçici çözüm mevcuttur.
Chrome'da Yerleşik PDF Görüntüleyiciyi Devre Dışı Bırakın
Google Chrome'da PDF'leri açmak yerine indirme seçeneğiniz vardır. Bu aynı zamanda tarayıcının yerleşik PDF görüntüleyicisini de devre dışı bırakır.
1. Chrome menüsünü açın (pencerenin sağ üst köşesindeki üç noktalı simgeyi seçin) ve Ayarlar 'ı seçin.
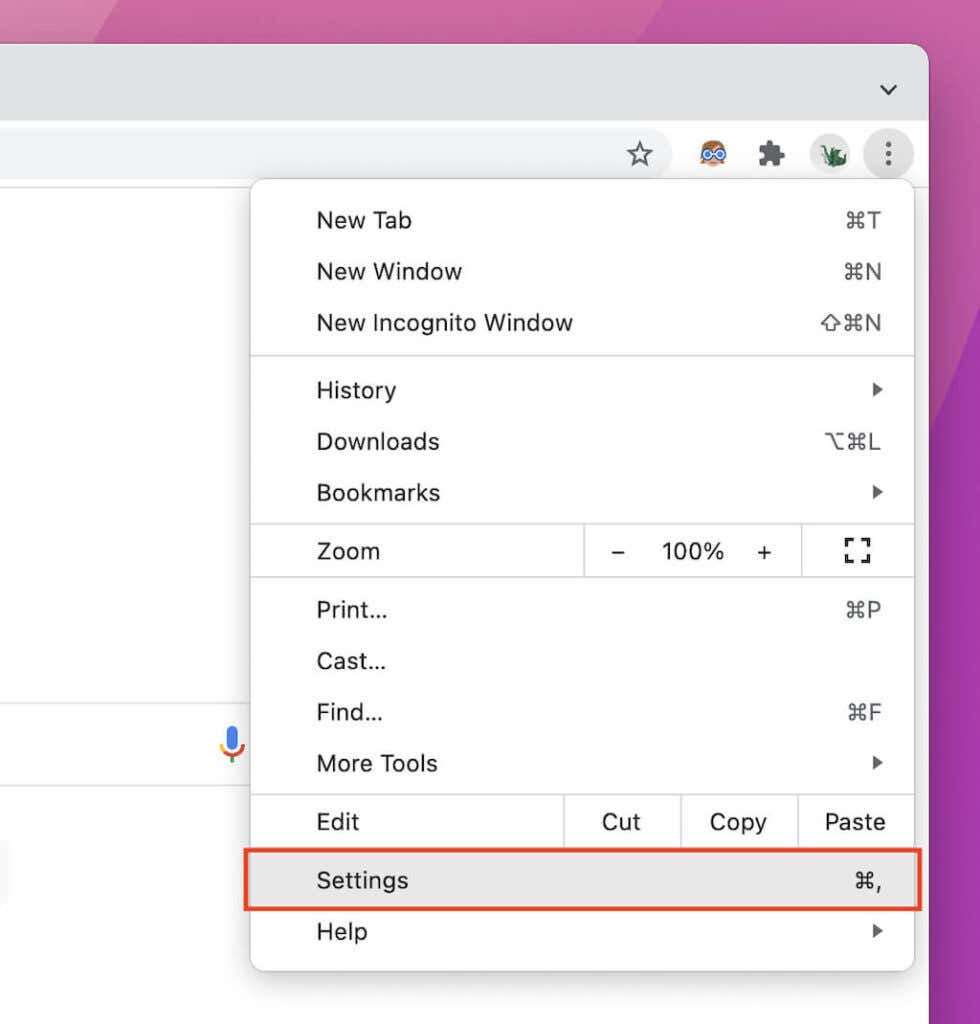
2. Kenar çubuğunda Gizlilik ve güvenlik 'i seçin.
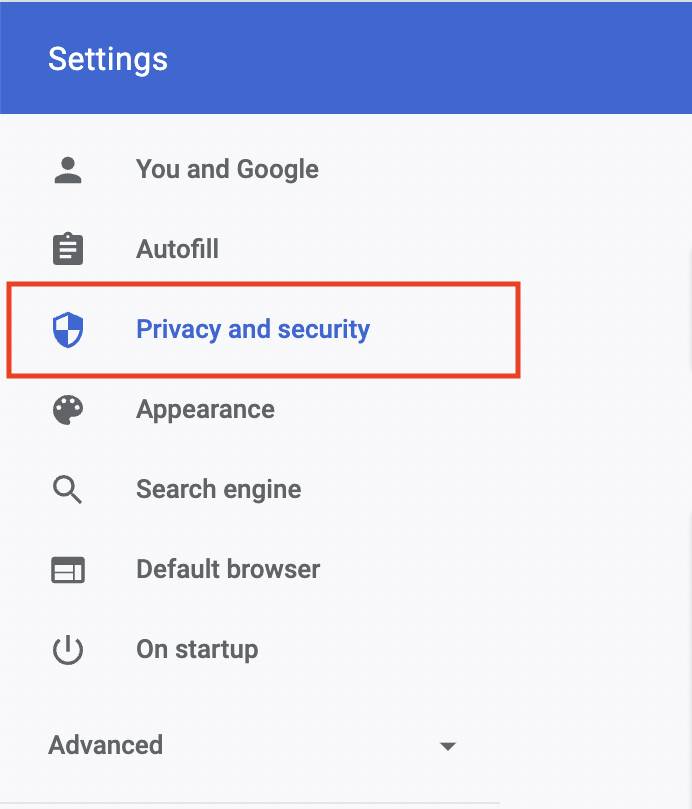
3. Site Ayarları 'nı seçin.
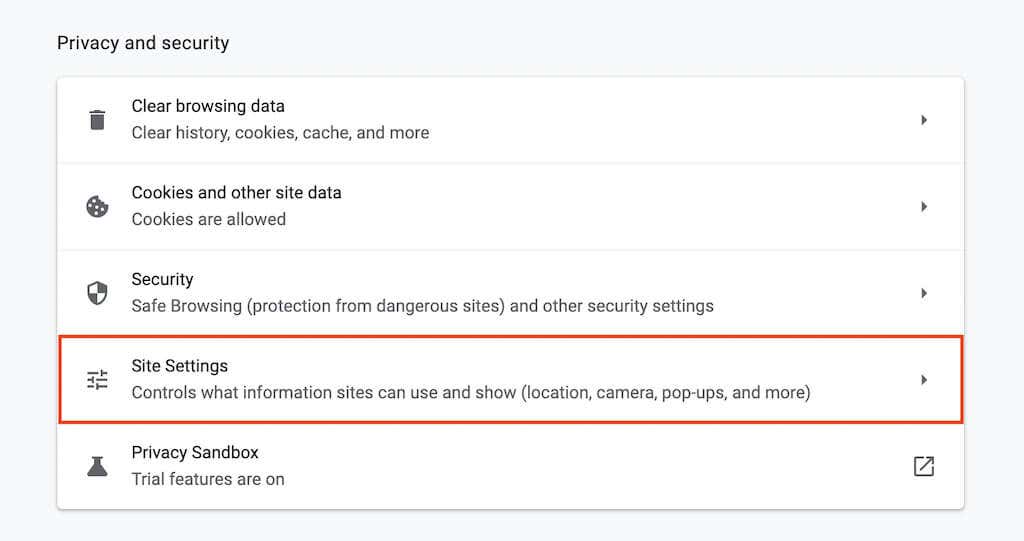
4. Aşağı kaydırın ve Ek içerik ayarları 'nı seçin.
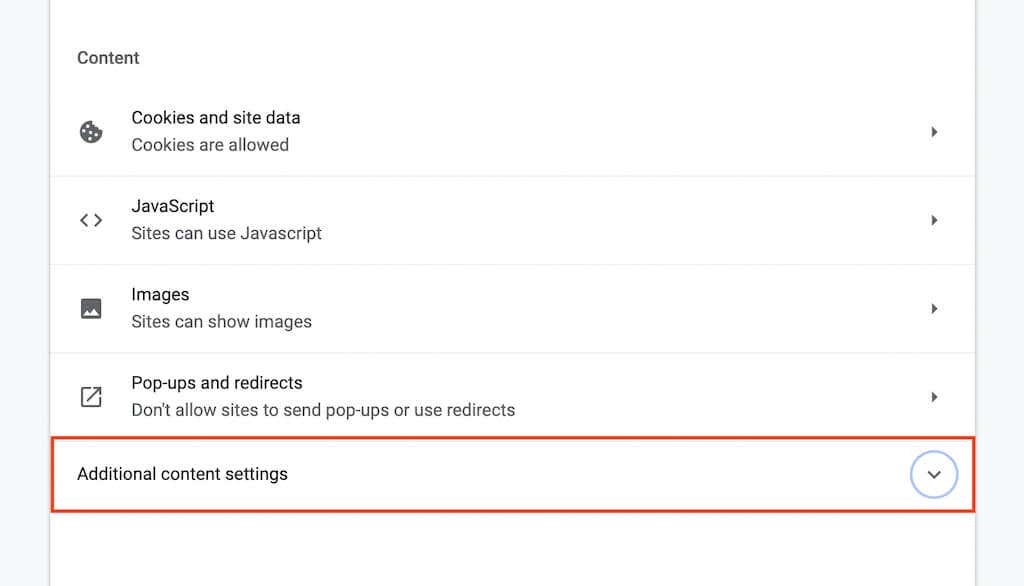
5. PDF dokümanlarını seçin.
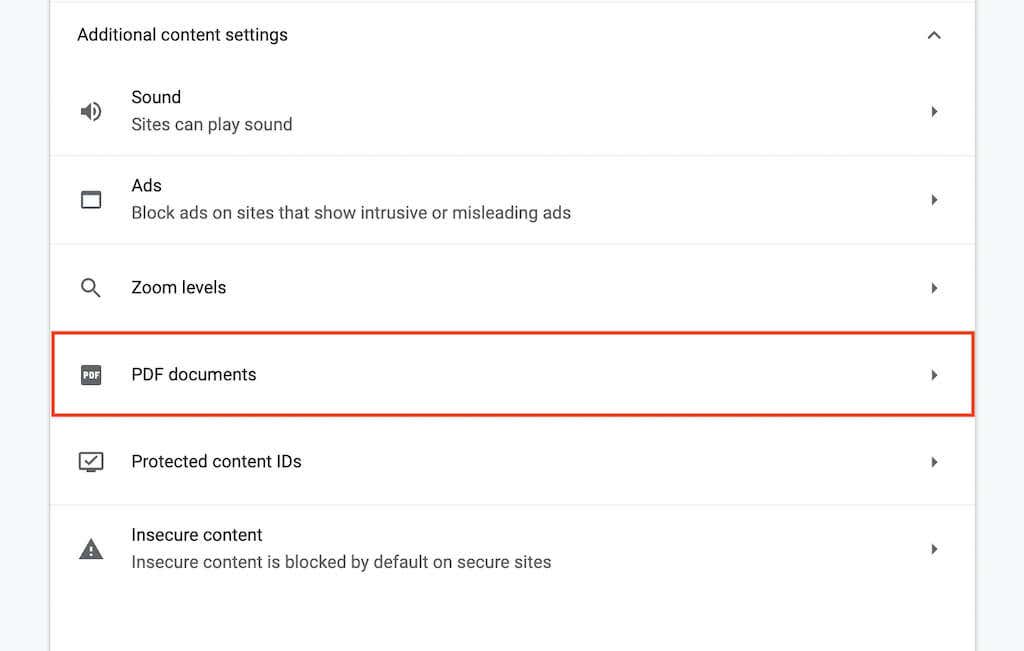
6. PDF indir 'in yanındaki radyo düğmesini seçin.
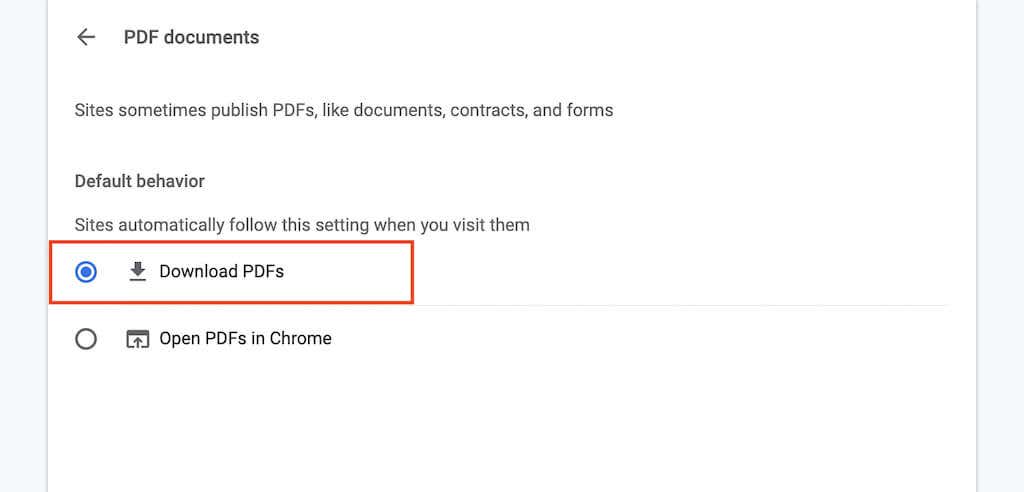
Bu, Chrome'daki PDF görüntüleyiciyi devre dışı bırakacaktır. Daha sonra yeniden etkinleştirmek isterseniz yukarıdaki adımları tekrarlayın ancak 6 . adımda PDF'leri Chrome'da aç 'ı seçin.
Firefox'ta Yerleşik PDF Görüntüleyiciyi devre dışı bırakın
Mozilla Firefox yalnızca yerleşik PDF görüntüleyiciyi devre dışı bırakmanıza olanak sağlamakla kalmaz, aynı zamanda belgeleri indirme veya bilgisayarınızın varsayılan PDF görüntüleyicisinde otomatik olarak açma arasında seçim yapmanıza da olanak tanır.
1. Firefox menüsünü açın (ekranın sağ üst köşesinde üç sıralı çizgi bulunan simgeyi seçin) ve Ayarlar 'ı seçin.
2. Genel sekmesi altında, Dosyalar ve Uygulamalar >Uygulamalar 'a gidin.
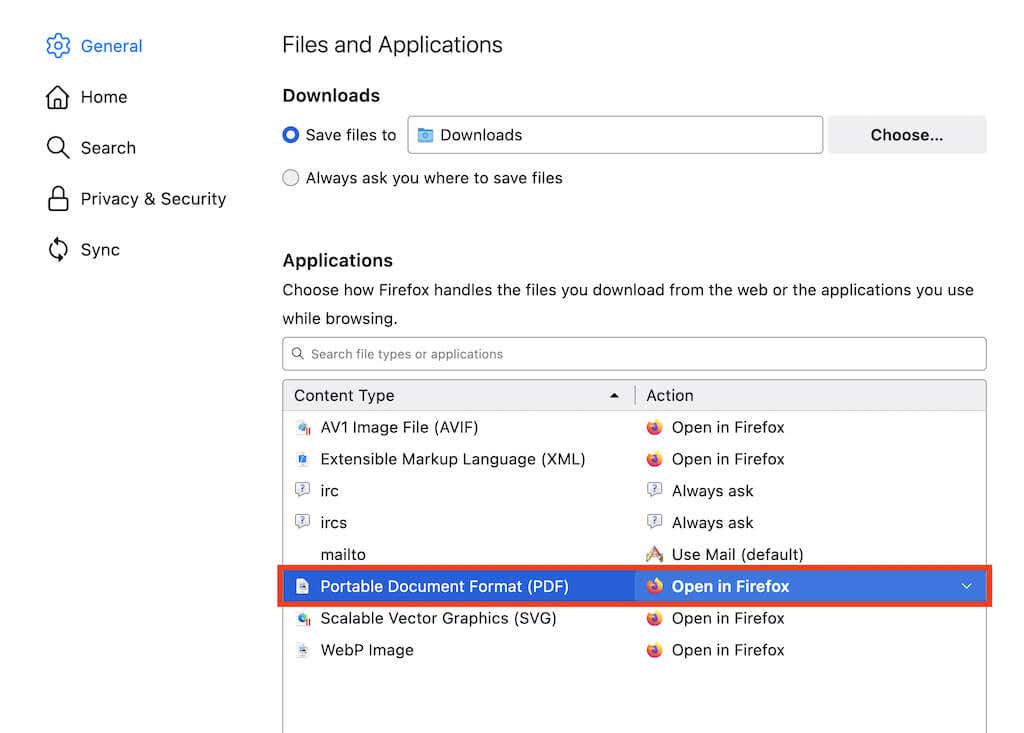
3. Taşınabilir Belge Formatı (PDF) 'ni seçin ve Eylem 'i Dosyayı Kaydet veya macOS/Windows varsayılan uygulamasını kullan olarak ayarlayın..
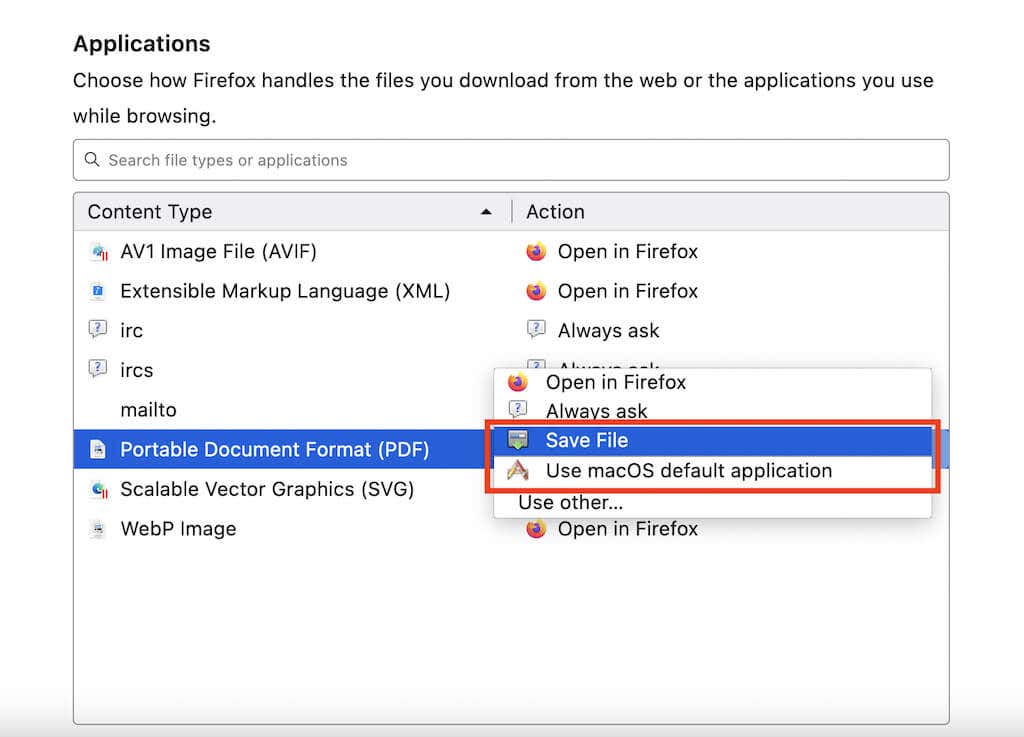
Firefox'ta PDF görüntüleyiciyi devre dışı bıraktınız ve tüm PDF belgeleri PC'nizin veya Mac'inizin varsayılan PDF görüntüleyicisinde indirilecek veya başlatılacaktır (seçtiğiniz ayara bağlı olarak).
Firefox'ta PDF görüntüleyiciyi yeniden etkinleştirmek istiyorsanız yukarıdaki adımları tekrarlayın ancak 3 . adımda Firefox'ta Aç 'ı seçin.
Edge'de Yerleşik PDF Görüntüleyiciyi Devre Dışı Bırakın
Tıpkı Chrome'da olduğu gibi, Microsoft Edge'i de PDF'leri yerel depolamaya indirecek şekilde yapılandırabilirsiniz. Tek yapmanız gereken tarayıcının ayarlar sayfasına kısa bir ziyaret yapmaktır.
1. Kenar menüsünü açın (ekranın sağ üst köşesindeki üç noktalı simgeyi seçin) ve Ayarlar 'ı seçin.
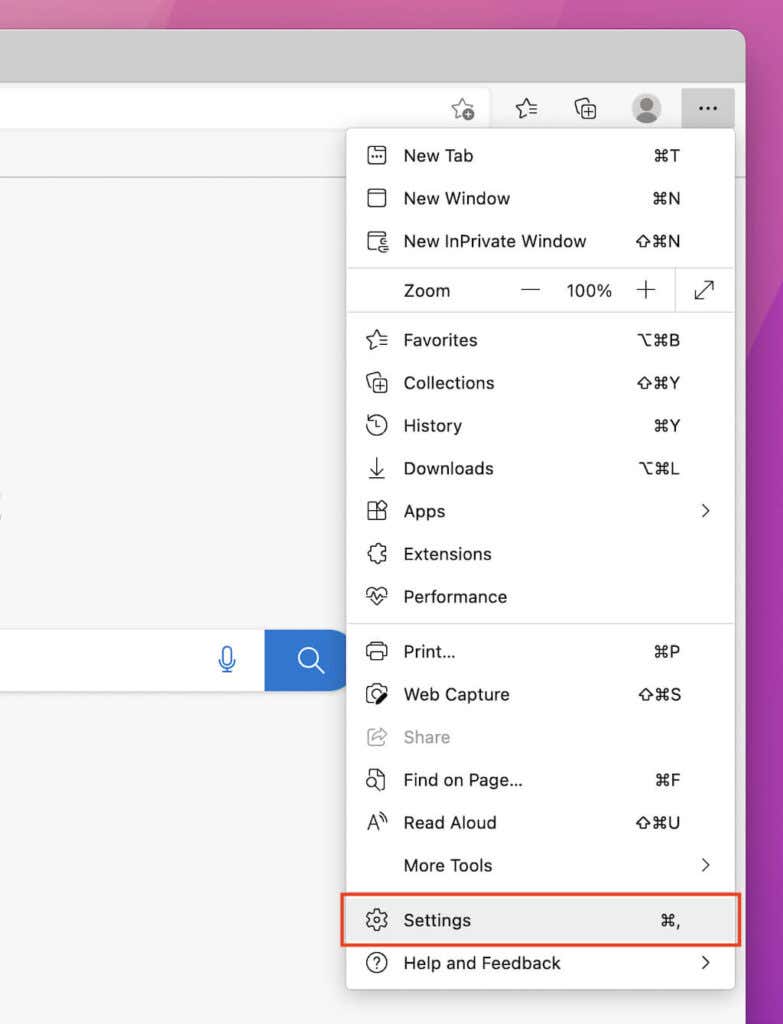
2. Kenar çubuğunda Çerezler ve Site İzinleri 'ni seçin.
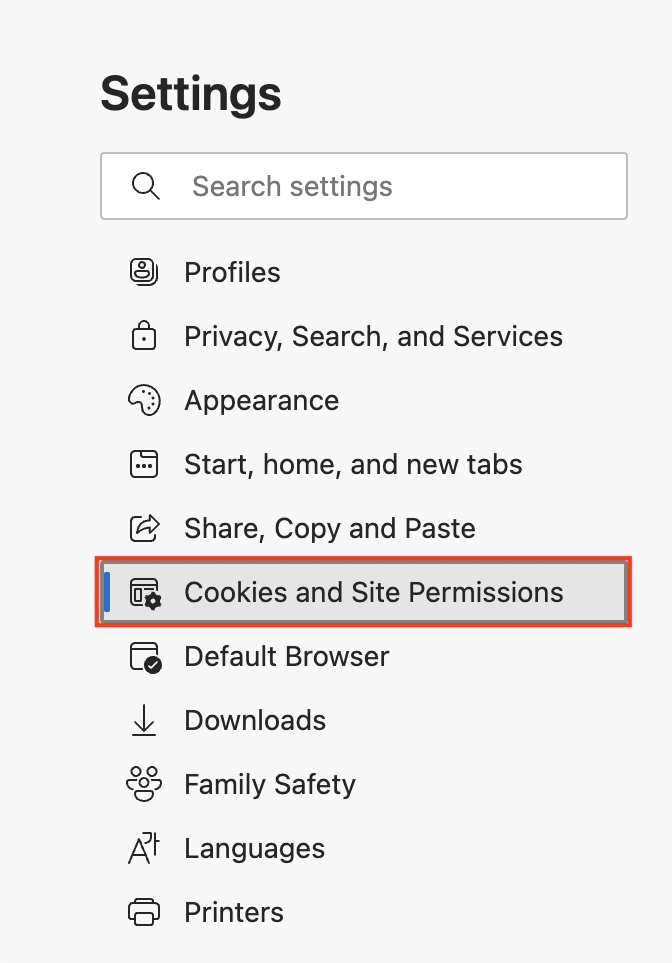
3. Ekranı aşağı kaydırın ve PDF belgeleri 'ni seçin.
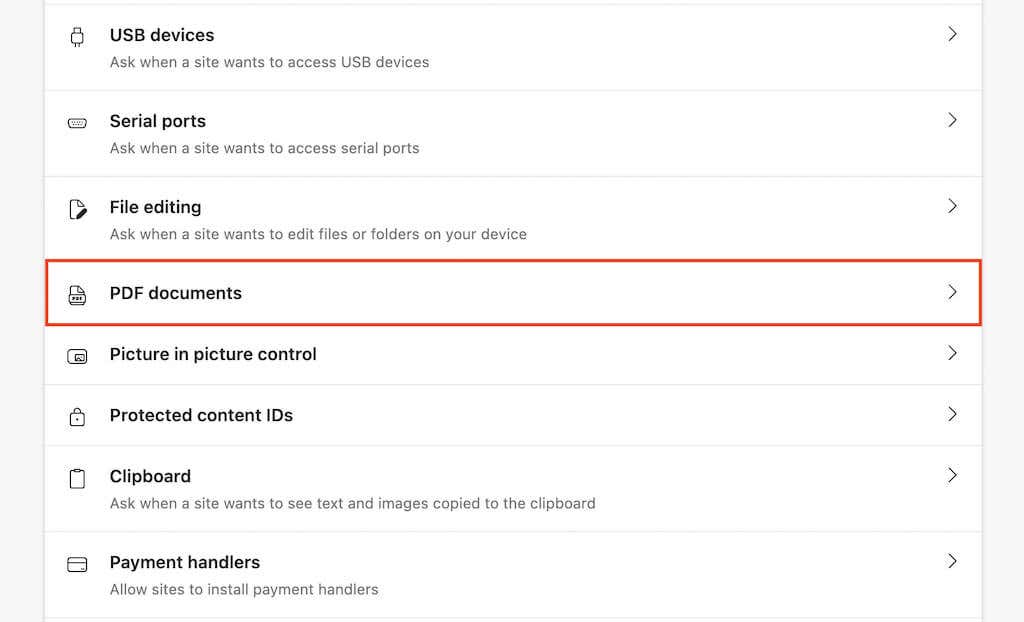
4. PDF'leri her zaman indir seçeneğinin yanındaki anahtarı açın.
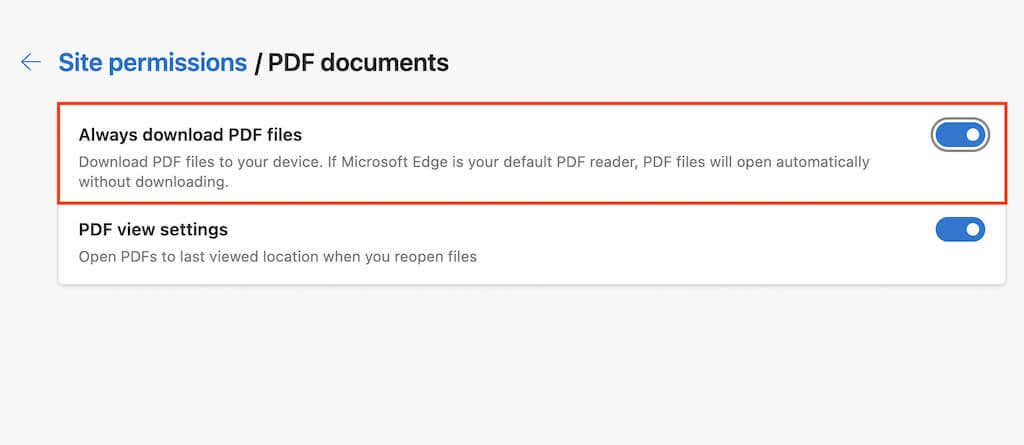
Edge'de varsayılan PDF görüntüleyiciyi devre dışı bıraktınız. Daha sonra yeniden etkinleştirmek istiyorsanız yukarıdaki adımları tekrarlayın ancak 4 . adımda PDF'leri her zaman indir 'in yanındaki anahtarı kapatın.
PDF Görüntüleyiciyi Atlayın ve PDF'leri Safari'de İndirmeye Zorlayın
Diğer tarayıcıların aksine, Mac'in yerel Safari tarayıcısında PDF görüntüleyiciyi devre dışı bırakma seçeneğiniz yoktur. Ancak bir PDF'yi açmadan indirmeyi seçebilirsiniz.
Bunu yapmak için, PDF dosyasına işaret eden bağlantıyı seçerken Seçenek tuşunu basılı tutmanız yeterlidir. Burada pratik yapmayı deneyin.
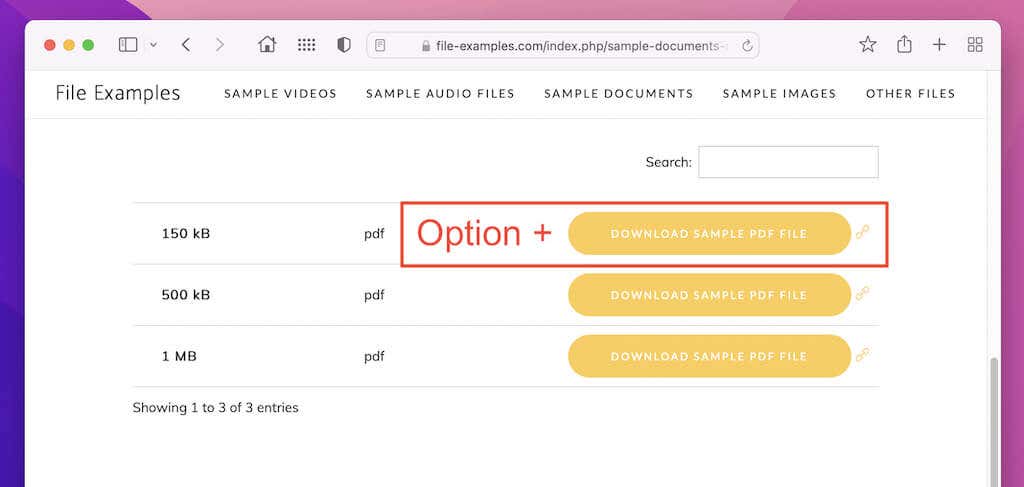
Ancak Mac'iniz macOS'un eski bir sürümü çalıştırıyorsa (macOS 10.13 High Sierra veya öncesi gibi), Terminal'de aşağıdaki komutu çalıştırmak Safari'deki yerleşik PDF görüntüleyiciyi devre dışı bırakacaktır:
varsayılanlar com.apple.Safari WebKitOmitPDFSupport -bool yaz
Not: PDF görüntüleyiciyi daha sonra yeniden etkinleştirmek isterseniz, EVET ifadesini HAYIR ile değiştirerek aynı komutu yeniden çalıştırın.
Web Tarayıcınızdaki Varsayılan İndirme Konumunu Değiştirme
Varsayılan olarak her web tarayıcısı PDF'leri (ve diğer indirilenleri) PC'nizdeki veya Mac'inizdeki İndirilenler klasörüne kaydeder. Chrome, Firefox, Edge ve Safari'de indirme konumunu değiştirmeye yönelik hızlı bir incelemeyi burada bulabilirsiniz. Daha fazla bilgi için herhangi bir tarayıcıda indirme konumunu değiştirme kılavuzumuza göz atın..
Google Chrome
Chrome'un Ayarlar sayfasını tekrar ziyaret edin ve kenar çubuğunda Gelişmiş >İndirilenler 'i seçin. Ardından, farklı bir dizin belirtmek için Konum 'un yanındaki Değiştir düğmesini kullanın.
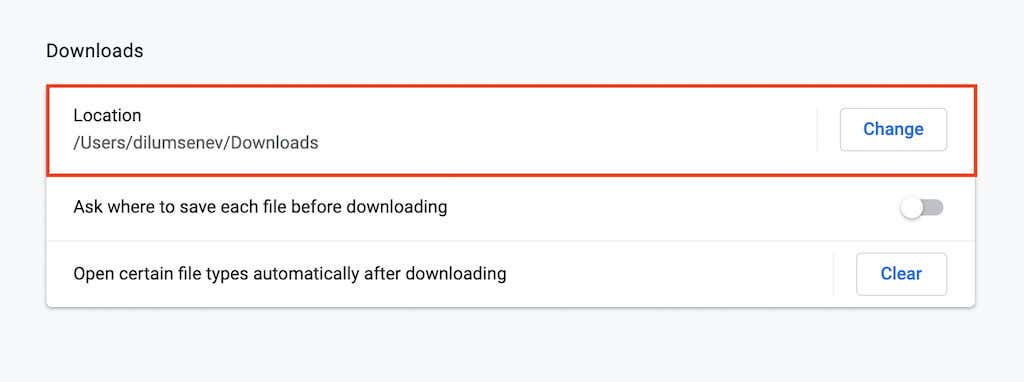
Mozilla Firefox
Firefox'un Ayarlar sayfasını açın ve Dosyalar ve Uygulamalar bölümüne doğru aşağı kaydırın. İndirilenler altında, farklı bir indirme dizini seçmek için Seç düğmesini seçin.
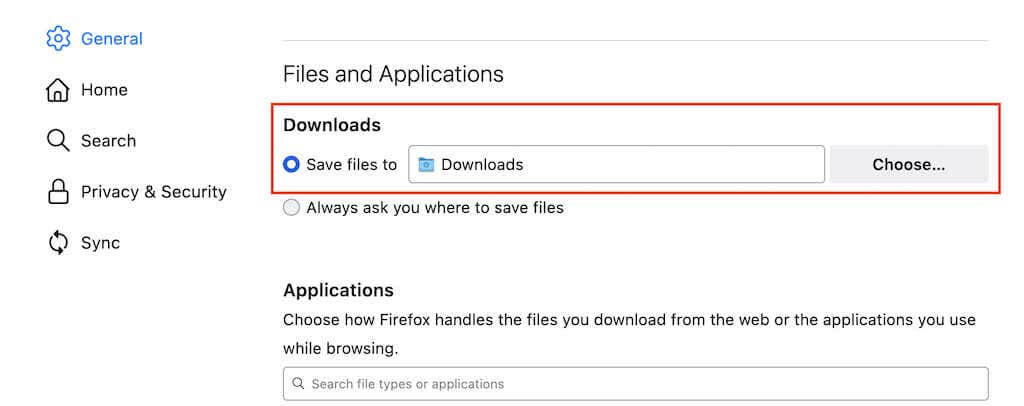
Microsoft Edge
Edge'de Ayarlar sayfasını yeniden açın ve kenar çubuğunda İndirilenler 'i seçin. Ardından, indirme dizinlerini değiştirmek için Konum 'un yanındaki Değiştir 'i seçin.
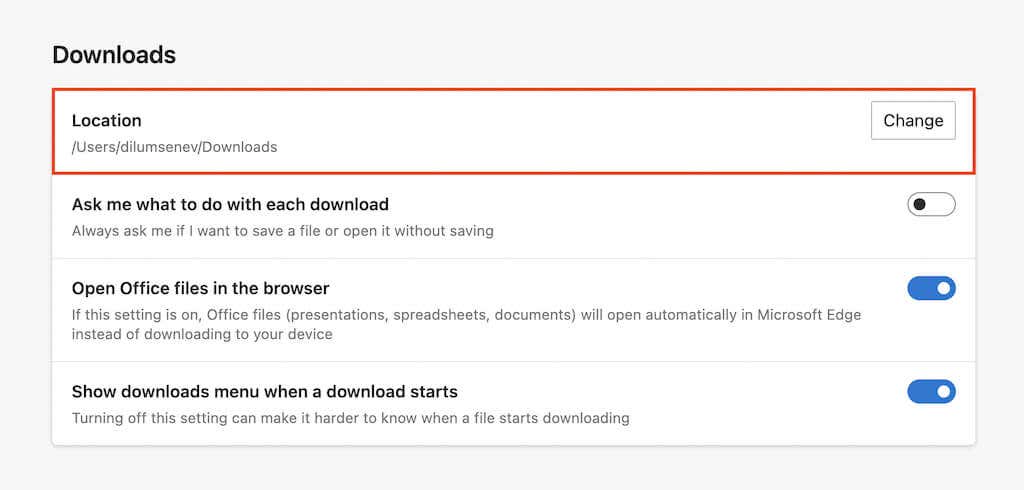
Apple Safari
Menü çubuğunda Safari >Tercihler 'i seçin. Ardından, Genel sekmesinin altında, Dosya indirme konumu 'nun yanındaki açılır menüyü açın ve indirme dizinini değiştirmek için Diğer 'i seçin. p>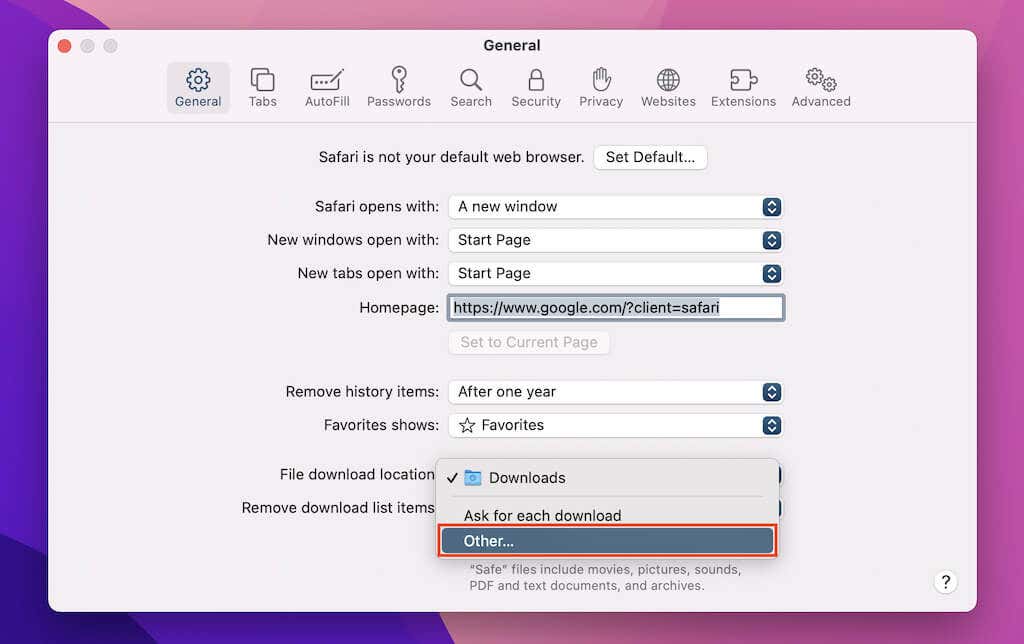
Windows ve macOS'ta Varsayılan PDF Görüntüleyiciyi Değiştirme
PDF'yi bilgisayarınıza indirdikten sonra çift tıkladığınızda dosya bilgisayarınızdaki varsayılan PDF görüntüleyici 'te (Windows'ta Microsoft Edge ve MacOS'ta önizleme ) açılır.
PDF'lerinizi her zaman farklı bir programın açmasını tercih ediyorsanız, varsayılan PDF görüntüleyiciyi değiştirmelisiniz.
Windows
1. Herhangi bir PDF dosyasını sağ tıklayın ve Birlikte aç >Başka bir uygulama seç 'i seçin.
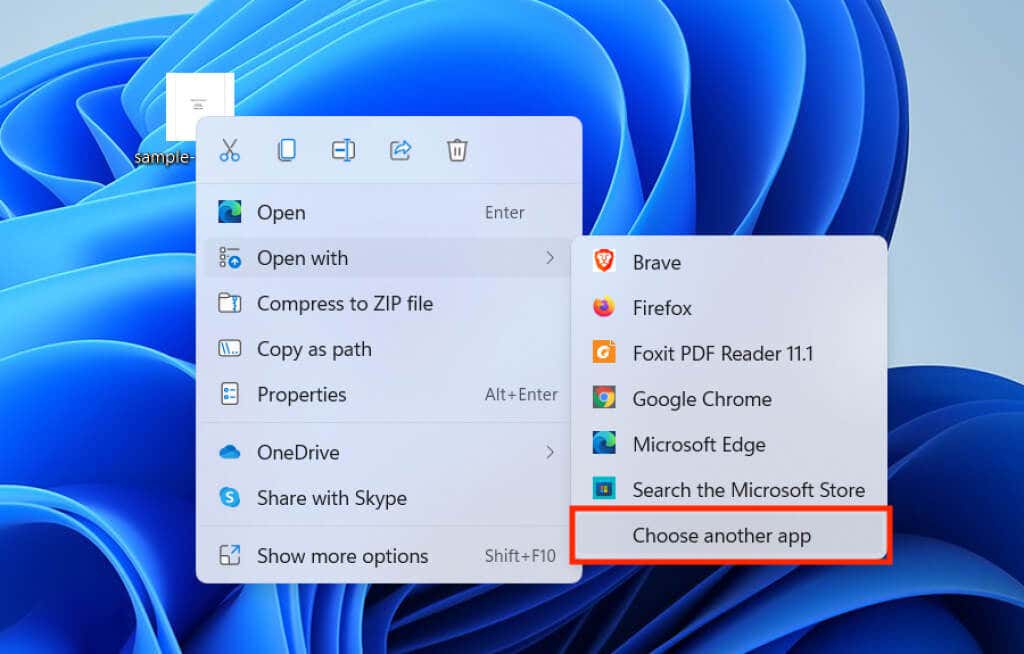
2. Program listesinden PDF görüntüleyiciyi veya düzenleyiciyi seçin.
3. .pdf dosyalarını açmak için her zaman bu uygulamayı kullan 'ın yanındaki kutuyu işaretleyin ve Tamam 'ı seçin.
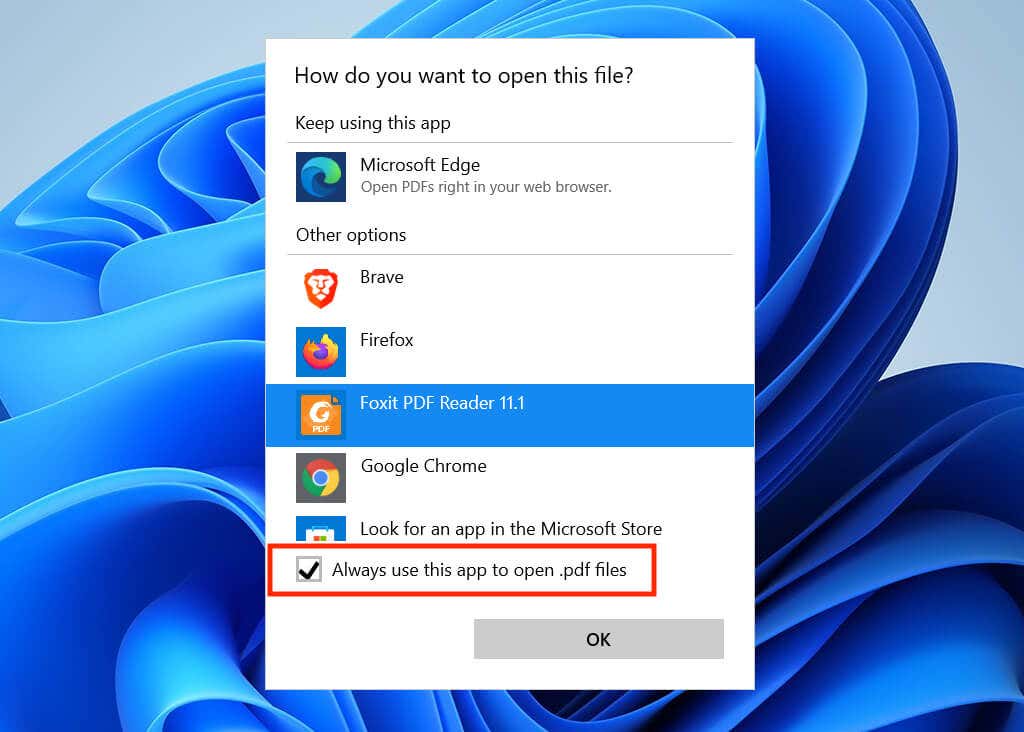
macOS
1. Herhangi bir PDF dosyasını Control tuşuna basarak tıklayın veya sağ tıklayın ve Bilgi Al 'ı seçin.
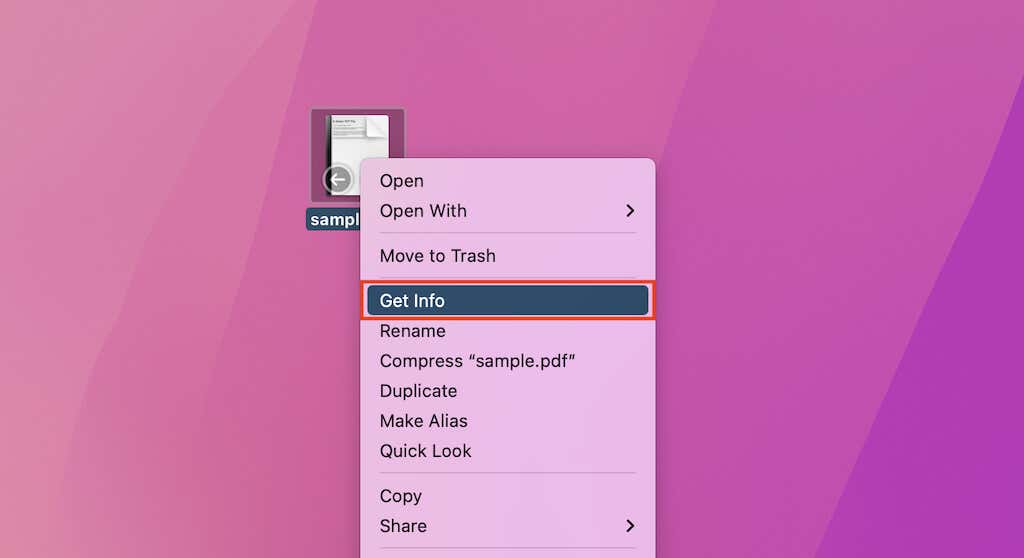
2. Birlikte aç 'ın altındaki açılır menüyü açın ve tercih ettiğiniz PDF görüntüleyiciyi veya düzenleyiciyi seçin.
3. Tümünü Değiştir 'i seçin.
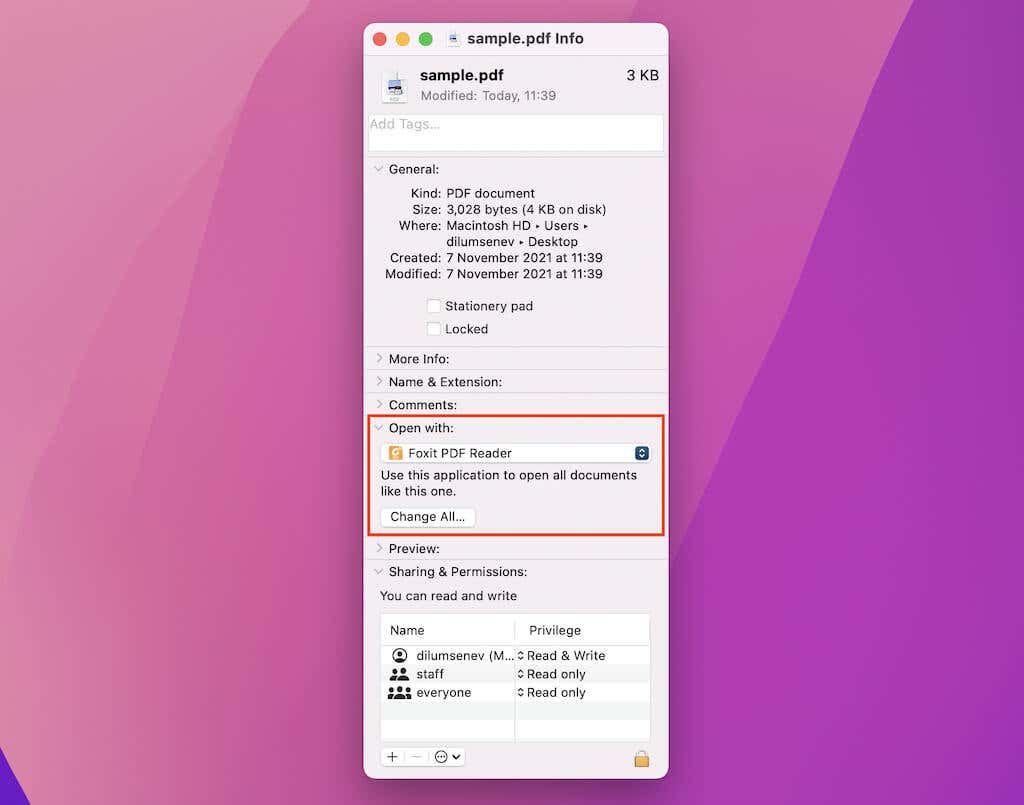
Not: Herhangi bir değişiklik yapamıyorsanız Bilgi penceresinin sol alt köşesindeki Kilitle simgesini tıklamayı deneyin..
Doğrudan İndirmeler Zaman Kazanmanıza Yardımcı Olur
PDF'leri tarayıcınızın yerleşik PDF görüntüleyicisinde açtıktan sonra istediğiniz zaman indirebilirsiniz, ancak prosedürün otomatikleştirilmesi uzun vadede çok sayıda tıklama tasarrufu sağlar. Bu görüntülemek ve düzenlemek için en iyi PDF yardımcı programları indirmeyi denemeyi unutmayın.
.