Dokunmatik ekranlı dizüstü bilgisayarların kullanımı oldukça kolaydır. Dokunmatik giriş, daha hızlı gezinmeye olanak tanır ve bilgisayarınızı dokunmatik ekran odaklı özellikler ve uygulamalar
için optimize eder.Dokunmatik ekran, dokunmatik ekran özellikli dizüstü bilgisayarlar ve 2'si 1 arada tablet PC'lerde varsayılan bir özelliktir. Peki ya dokunmatik ekranı kapatmak ve diğer giriş yöntemlerini kullanmak isterseniz? Belki bilgisayarınızın dokunmatik ekranı dengesiz veya arızalı olduğundandır? Bir çözüm bulana kadar dokunmatik ekranı devre dışı bırakabilirsiniz.
HP, Dell, Lenovo vb. Cihazlarda Dokunmatik Ekranı Kapatın.
Dizüstü bilgisayarlar marka adına ve tasarıma göre farklılık gösterse de, Windows destekli tüm cihazlarda dokunmatik ekranı kapatma adımları aynıdır. Dizüstü bilgisayarınızın HP, Lenovo, Dell veya Acer ürünü olması fark etmez. Bu eğitimde vurgulanan yöntemler cihazınızda mükemmel şekilde çalışacaktır.
Windows işletim sisteminde yerleşik olarak bulunan üç sistem aracını (Aygıt Yöneticisi, Windows Kayıt Defteri ve Powershell) kullanarak dizüstü bilgisayarınızın dokunmatik ekranını devre dışı bırakabilirsiniz. Dizüstü bilgisayarınızın dokunmatik ekranını kapatmak için bu araçları nasıl kullanacağınızı size göstereceğiz.
Not: Bu eğitim için bir HP ve Lenovo dizüstü bilgisayar kullandık. Her iki cihaz da dokunmatik ekran özelliğine sahiptir ve Windows 10 işletim sistemini çalıştırmaktadır.
Dokunmatik Ekranı Cihaz Yöneticisi aracılığıyla Kapatın
Aygıt Yöneticisi, Windows PC'nizdeki donanım bileşenlerini yönetmenizi sağlayan bir sistem uygulamasıdır. Sürücüyü çalıştıran dokunmatik girişi devre dışı bırakarak bilgisayarınızın dokunmatik ekranını kapatabilirsiniz.
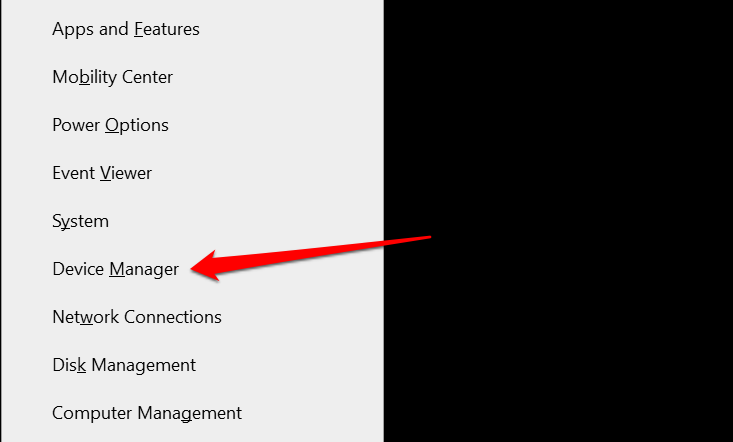
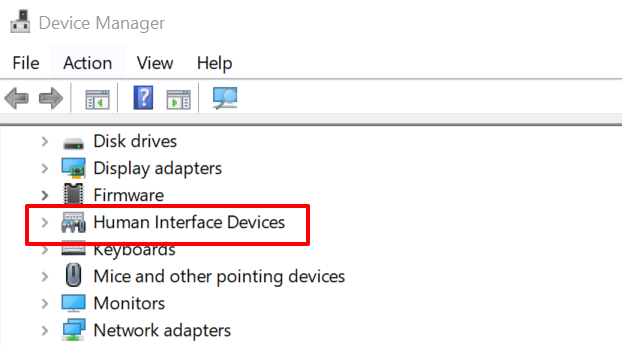
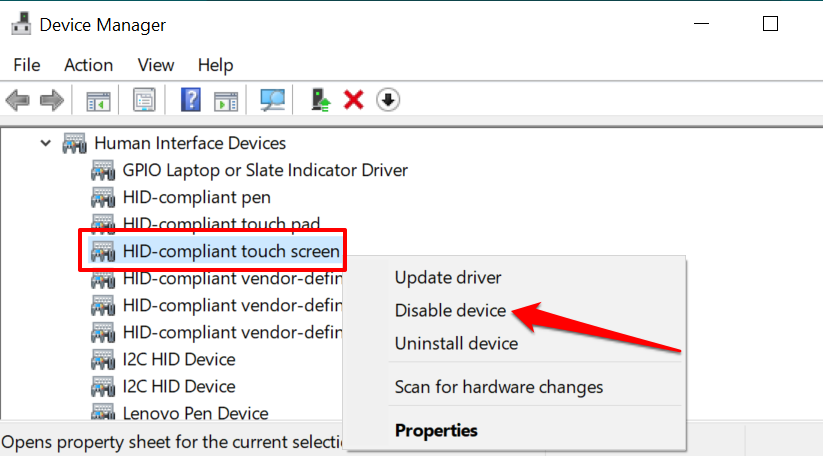
Alternatif olarak sürücüyü seçin ve araç çubuğundaki siyah ok aşağı simgesini seçin.
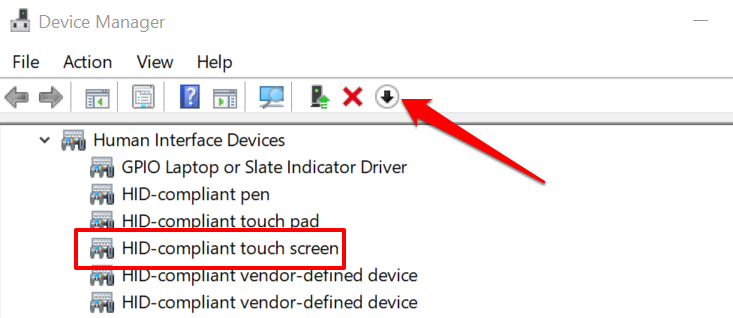
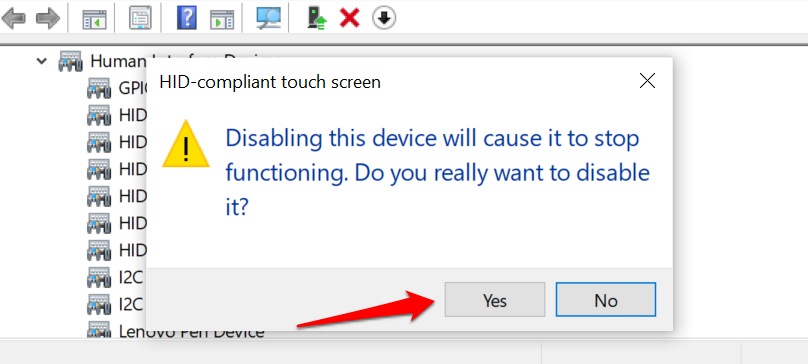
İnsan Arayüzü Cihazları bölümünde birden fazla dokunmatik ekranlı cihaz varsa hepsini devre dışı bırakın ve bunun bilgisayarınızın dokunmatik ekranını kapatıp kapatmadığını kontrol edin..
Dokunmatik ekranı Aygıt Yöneticisi'nden yeniden etkinleştirmek için dokunmatik ekran sürücüsünü/sürücülerini seçin ve araç çubuğundaki yeşil yukarı ok simgesine dokunun.
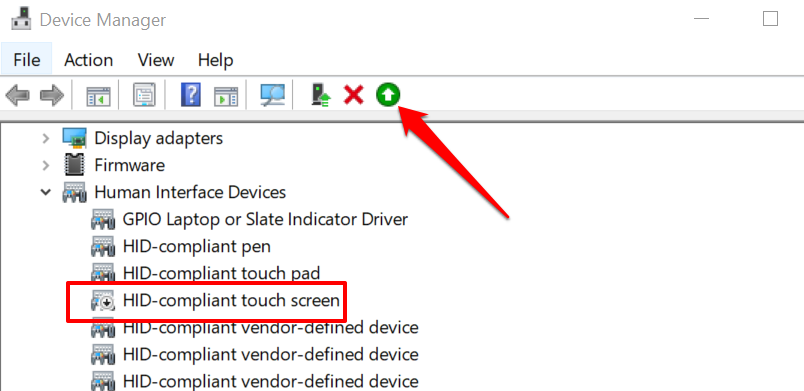
Ayrıca sürücüyü sağ tıklayıp Cihazı etkinleştir 'i de seçebilirsiniz.
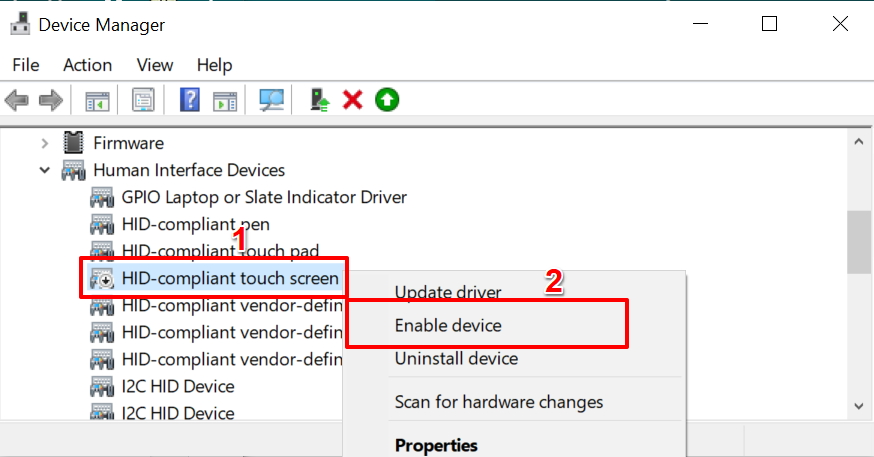
Ekran tek giriş yöntemiyse dizüstü bilgisayarınızın dokunmatik ekranını kapatmanızı önermiyoruz. Bunun nedeni dokunmatik ekranı yeniden etkinleştiremeyecek olmanızdır. Bu nedenle, bilgisayarınızın dokunmatik ekranını kapatmadan önce yanınızda başka giriş aksesuarlarının (harici klavye veya fare) bulunduğundan emin olun.
Dokunmatik Ekranı Kayıt Defteri Düzenleyicisinden Kapatın
Windows Kayıt Defteri, bilgisayarınızdaki temel donanım ve yazılım yapılandırma dosyalarını ve ayarlarını barındırır. Kayıt Defterinde dokunmatik girişi devre dışı bırakan bir "sonlandırma anahtarı" oluşturarak PC'nizin dokunmatik ekranını kapatın yapabilirsiniz.
Bu biraz teknik gelebilir ama kolaydır. Ayrıca bilgisayarınız Aygıt Yöneticisi düzgün çalışmıyor ise bu teknik kullanışlı olacaktır.
Adımları göstermeden önce Kayıt defterini yedekleme veya Sistem Geri Yükleme Noktası oluştur yapmanızı önemle tavsiye ederiz. Herhangi bir kayıt defteri dosyasının silinmesi veya zarar verilmesi, Windows işletim sisteminin bozulmasına ve bazı sistem programlarının kullanılamaz hale gelmesine neden olabilir.
Dokunmatik ekran kapatılırken bir şeyler ters giderse yedekleme, eksik veya bozuk dosyaları ve Kayıt defteri hatalarını düzeltin geri yüklemenizi sağlar.
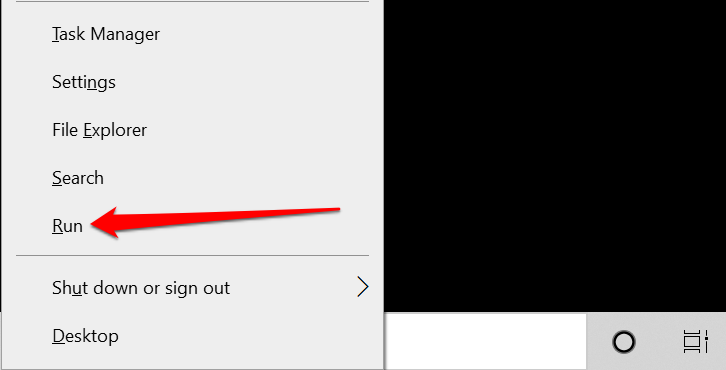
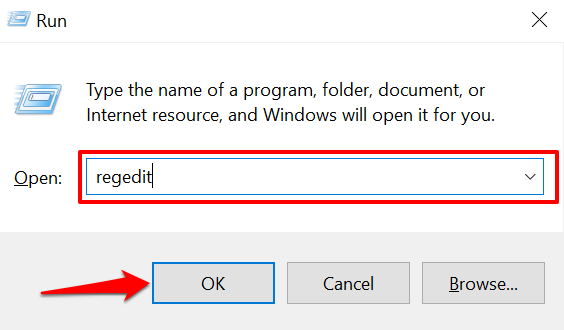
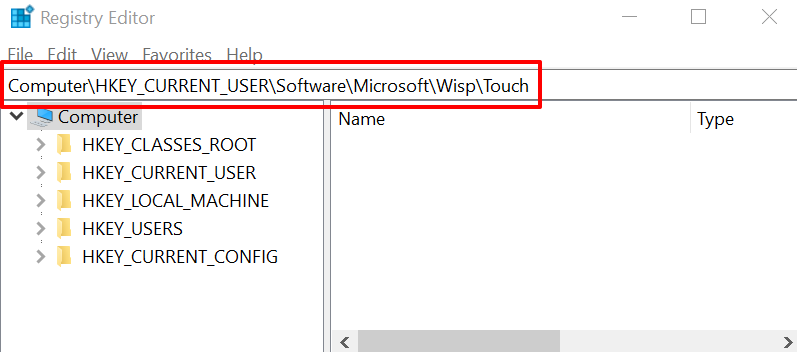
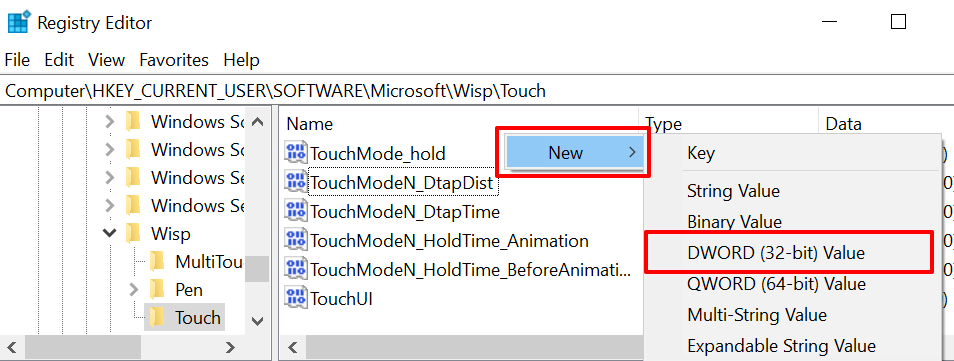
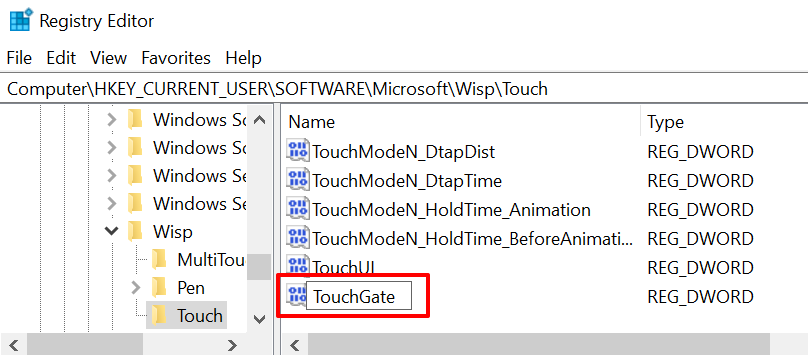
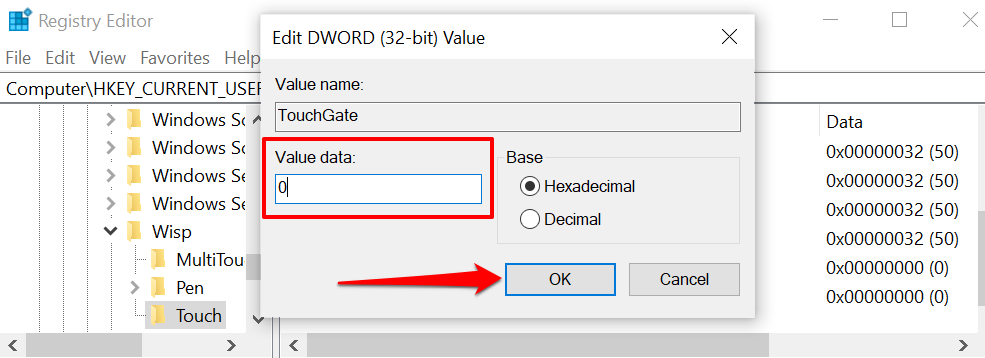
PC'nizin Windows Kayıt Defteri'nden dokunma girişini yeniden etkinleştirmek için Computer\HKEY_CURRENT_USER\Software\Microsoft\Wisp\Touch klasörüne gidin, TouchGate 'i çift tıklayın , "Değer tarihi"ni 1 olarak ayarlayın ve Tamam 'ı seçin.
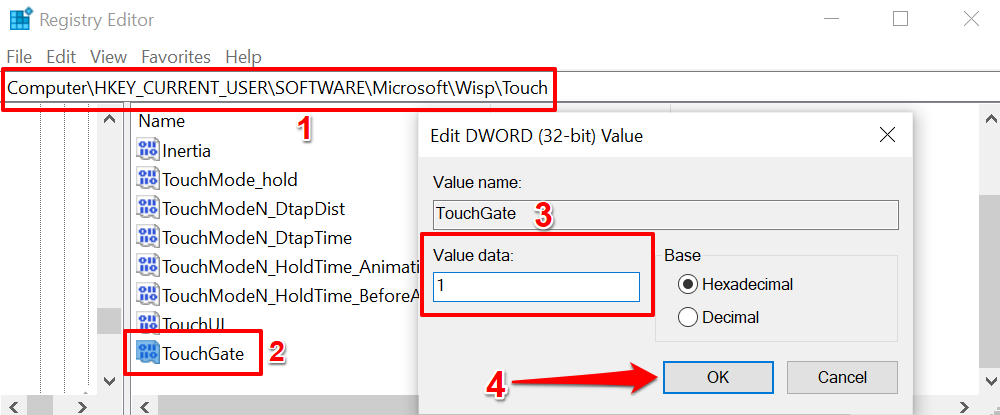
Dokunmatik ekran işlevselliğini geri yüklemek için daha sonra bilgisayarınızı yeniden başlatın.
Dokunmatik Ekranı Windows Powershell Aracılığıyla Kapatma
Windows Powershell, bilgisayar donanımınızda değişiklik yapmak için kullanabileceğiniz başka bir güçlü sistem aracıdır.
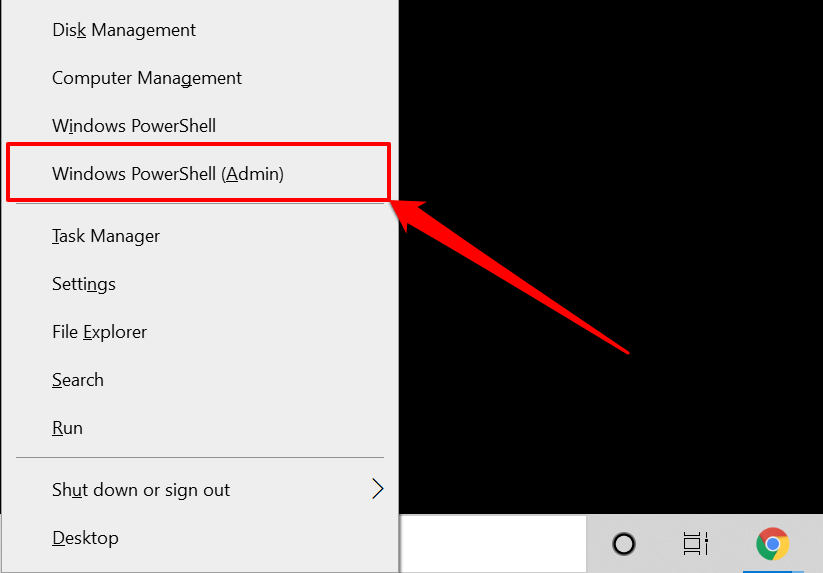
Hızlı Erişim menüsünde “Windows Powershell (Yönetici)” seçeneğini bulamazsanız, Windows Arama çubuğuna powershell yazın ve Yönetici olarak çalıştır 'ı seçin. arama sonucu.
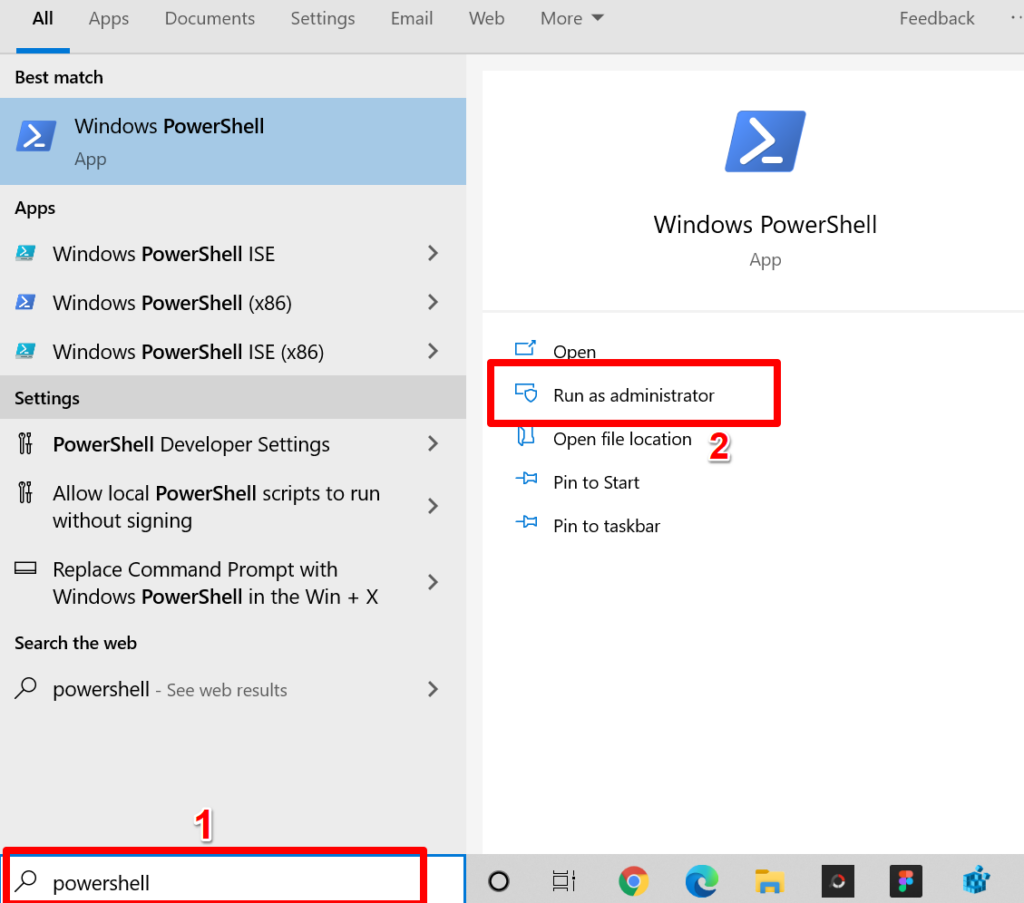
Get-PnpDevice | Where-Object {$_.FriendlyName -like '*dokunmatik ekran*'} | PnpDevice'i Devre Dışı Bırak -Onayla:$false
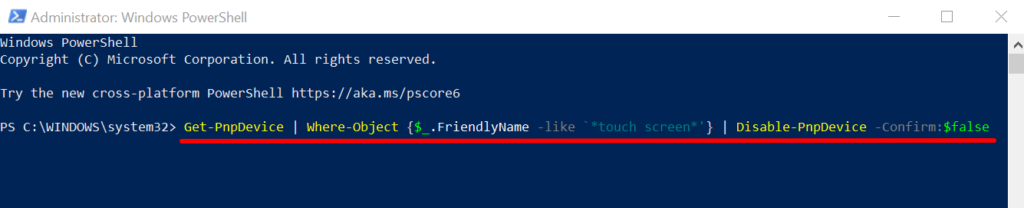
Komutu çalıştırdığınızda PowerShell bir hata görüntüleyebilir (aşağıdaki görüntüdeki gibi). Hata mesajını dikkate almayın. Test cihazlarımız (bir HP ve Lenovo dizüstü bilgisayar) bu hata mesajına rağmen artık dokunmatik girişi algılamıyor.
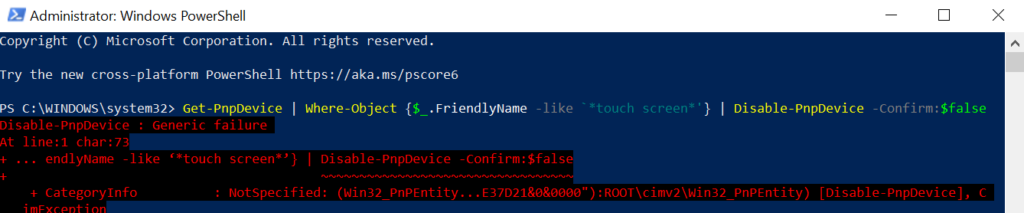
Dokunmatik ekranı PowerShell aracılığıyla yeniden etkinleştirmek için aşağıdaki komutu terminale yapıştırın ve Enter 'a basın.
Get-PnpDevice | Where-Object {$_.FriendlyName -like '*dokunmatik ekran*'} | Enable-PnpDevice -Confirm:$false

PowerShell yine başka bir hata mesajı görüntüleyebilir. Hatayı göz ardı edin ve bilgisayarınızın ekranına dokunun. Dokunma girişine sorunsuz yanıt vermelidir. Aksi halde komutu yeniden çalıştırın ve bilgisayarınızı yeniden başlatın.
Dokunmatik Ekran Girişini Kolayca Devre Dışı Bırakın
Bunlar şu anda Windows bilgisayarlarda dokunmatik ekran girişini kapatmak için kabul edilen yöntemlerdir. Tüm teknikleri kullanmak zorunda değilsiniz; biri işi bitirecekti. Yukarıdaki talimatları harfiyen uyguladığınızdan emin olun. Ardından bilgisayarınızı yeniden başlatın ve gerekiyorsa dosyalarınızı yedekleyin..
.