Google Chrome'u bir süredir kullandıysanız, kaybetmeyi göze alamayacağınız büyük bir yer işareti kitaplığı oluşturmuş olabilirsiniz. Bu nedenle, cihaz değiştirmeyi, yeni bir tarayıcı profili ayarlamayı veya Chrome'u sıfırdan yeniden yüklemeyi planlıyorsanız, bunları önceden dışa aktarmalısınız. Bu, verileri daha sonra içe aktarmanıza olanak tanır.
Muhtemelen gerçek zamanlı olarak Google sunucularında tarama verilerini senkronize etmek için bir Google Hesabı kullanma. Yine de, daha güvenli bir yaklaşım benimsemek her zaman en iyisidir.
Aşağıda, Google Chrome'daki yer işaretlerini bir HTML dosyasına dışa aktarmaya yönelik adım adım talimatları ve bunları içe aktarmak için yapmanız gerekenler de dahil olmak üzere bulacaksınız. Ayrıca, yer işaretlerini Chrome Senkronizasyonu aracılığıyla senkronize etmeyi (henüz yapmadıysanız) ve yer işareti verilerini ham biçimde kopyalamayı içeren diğer yedekleme yöntemlerini de öğreneceksiniz.
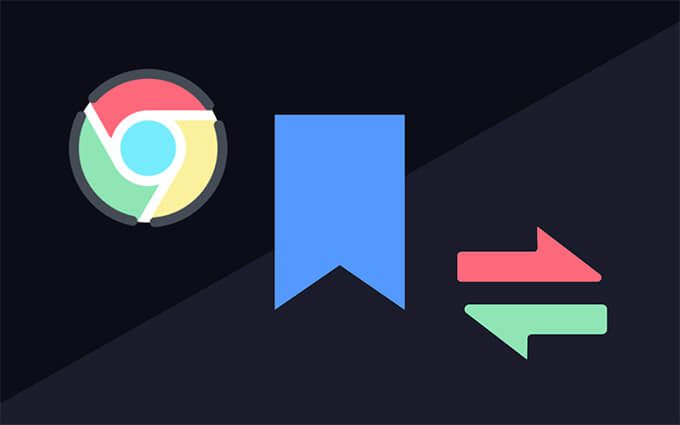
Yer İşaretlerini Google Chrome'da Dışa Aktar
Google Chrome'u bir PC veya Mac'te kullanıyorsanız, yer işaretlerinizi entegre Yer İşareti Yöneticisi. Bunu Google Chrome'un Android veya iOS sürümlerinde yapamazsınız, ancak yer işaretlerini bir Google Hesabı üzerinden senkronize edebilir (daha sonra anlatacağız) ve ardından isterseniz verileri bir masaüstü cihaz aracılığıyla dışa aktarabilirsiniz.
1. Chrome'un Diğermenüsünü açın (pencerenin sağ üst köşesindeki üç noktalı simgeyi seçin), Yer İşaretleri'nin üzerine gelin ve Yer İşareti Yöneticisi'ni seçin. Veya Ctrl+ Üst Karakter+ O(PC) veya Cmd+ Seçenektuşlarına basın + B(Mac) yerine.
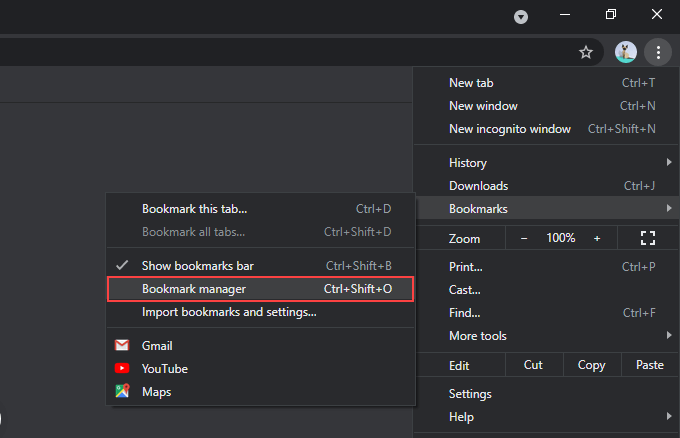
2. Yer İşareti Yöneticisi ekranının sağ üst köşesindeki Düzenledüğmesini (üç noktalı başka bir simge) seçin.
3. Yer işaretlerini dışa aktaretiketli seçeneği belirleyin.
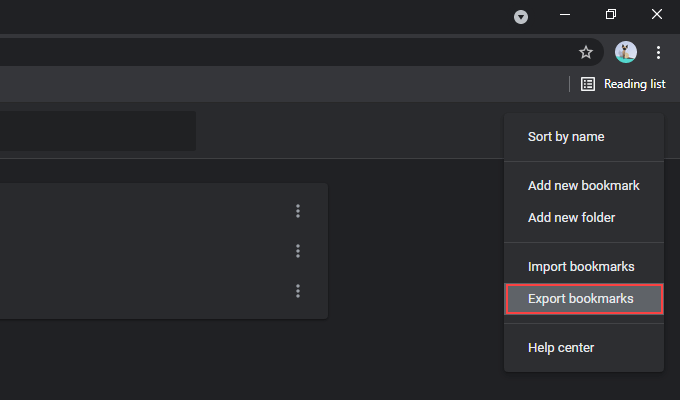
4. Yer imlerini kaydetmek için bir hedef belirleyin. İsterseniz, çıktı dosyasının varsayılan adını bookmarks_month_date_yeardışında bir adla değiştirebilirsiniz.
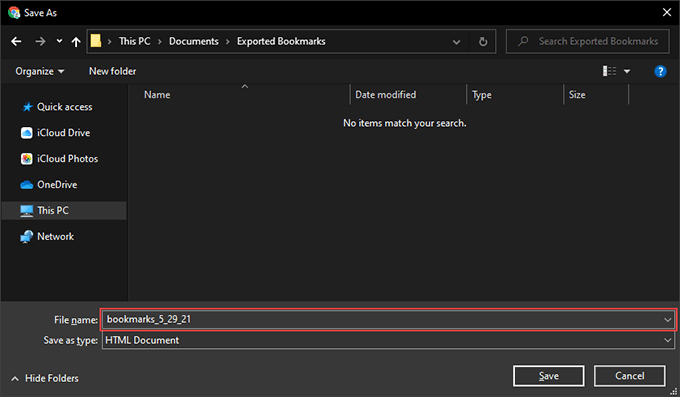
5. Kaydet'i seçin.
Chrome yer işaretlerini dışa aktarmayı bitirdiniz. Bunları daha önce belirttiğiniz dizinde bir HTML dosyası biçiminde bulmalısınız. Evrensel olarak uyumludur, yani içindeki verileri herhangi bir tarayıcıya aktarabilirsiniz.
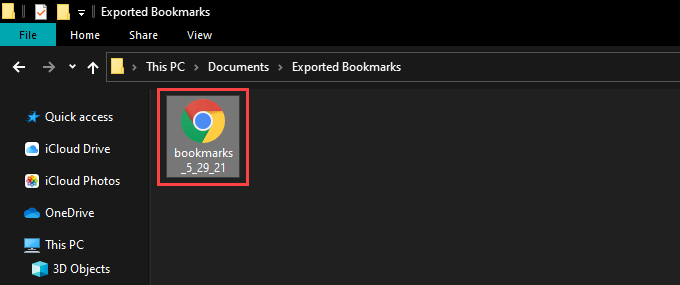
Ayrıca hiçbir şeyi içe aktarmadan HTML dosyasının içindeki içeriği görüntüleyin yapabilirsiniz. Sadece çift tıklayın ve köprüler olarak tüm yer işaretlerinizin bir listesini göreceksiniz.
Yer İşaretlerini Google Chrome'da İçe Aktarın
Chrome'u başka bir masaüstü cihazda kullanmaya başladığınızda , yeni bir profil oluşturun veya tarayıcıyı yeniden yüklemeyi tamamlayın, yer işaretlerinizi aynı hızla içe aktarabilirsiniz.
Ancak, daha önce bir Google Hesabı kullandıysanız, yer işaretleriniz Google sunucularından senkronize edilmelidir. tekrar oturum açmayı seçerseniz hemen. Öyleyse, HTML dosyasındaki verileri içe aktarmanız gerekmez.
1. Chrome'da Yer İşareti Yöneticisi'ni açın.
2. Yer İşareti Yöneticisi penceresinin sağ üst köşesindeki Düzenlesimgesini seçin.
3. Yer işaretlerini içe aktar'ı seçin.
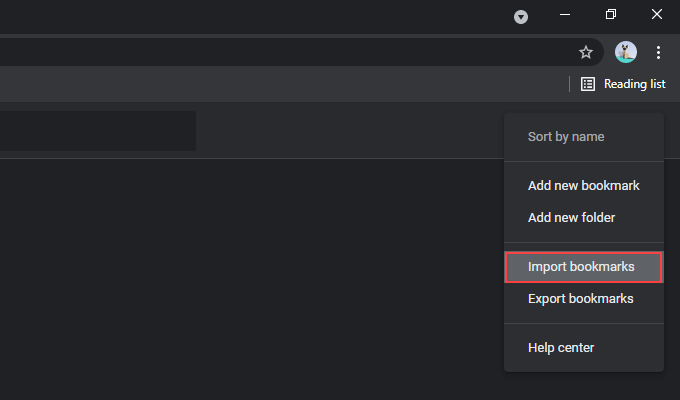
4. Yer işaretlerinizi içeren HTML dosyasını seçin.
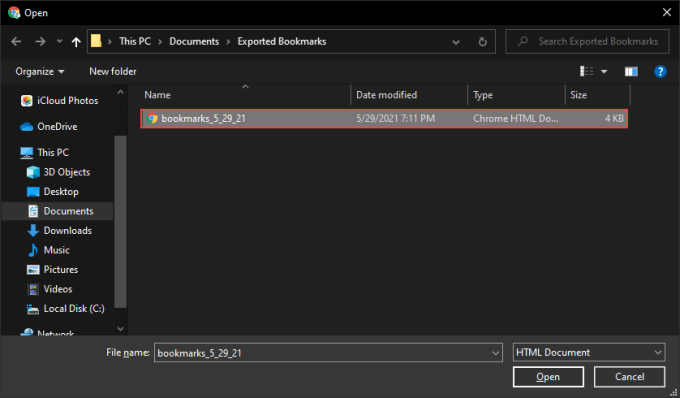
5. Aç'ı seçin.
Chrome, yer işaretlerinizi hemen içe aktarmalıdır. Tarayıcı profilinde başka yer imi yoksa, içe aktardığınız veriler orijinal yapısını korumalıdır. Değilse, Yer İşareti Yöneticisinin kenar çubuğunda İçe Aktarıldıetiketli ayrı bir klasör altında listelendiğini göreceksiniz.
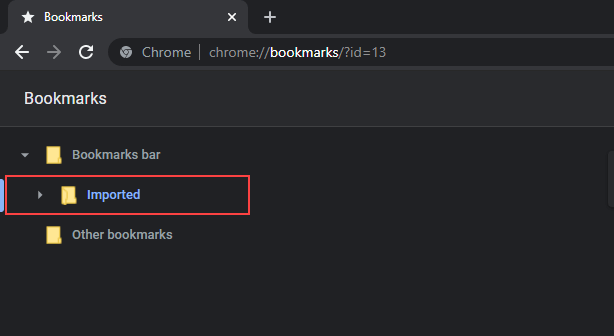
Ancak, Yer İşareti Yöneticisi içindeki diğer konumlara sürükleyip bırakarak içerikleri İçe Aktarılanlar klasörünün dışına taşıyabilirsiniz.
Diğer Geri Dönme Yolları Chrome Yer İşaretlerini Yükseltme
Chrome yer işaretlerini bir HTML dosyasına aktarmanın yanı sıra, yer işaretlerinizi yedeklemek ve geri yüklemek için birkaç başka yola da güvenebilirsiniz.
Chrome Senkronizasyonu'nu kullanın.
Bir Google hesabı kullanırsanız, yer imleriniz her zaman yedeklenir ve Google sunucularıyla senkronize olur. Ancak, yapmazsanız, cihazlar arasında yer işaretlerinize ek olarak tüm göz atma verilerine (şifreler, geçmiş, ayarlar vb.) sorunsuz bir şekilde erişebildiğiniz için bir tane ayarlamayı düşünmelisiniz.
Ekranın sağ üst köşesindeki profil simgesini seçip Senkronizasyonu aç'ı seçerek Chrome'da oturum açabilirsiniz. Google Hesabınızın kimliğini doğrulamayı bitirdikten sonra, tarayıcıya göz atma verilerinizi senkronize etmesi talimatını vermek için Evet, buradayım'ı seçin.
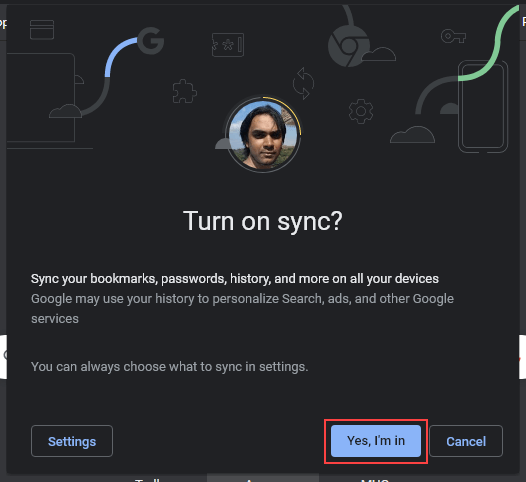
Ayrıca, Diğer>Ayarlar>Senkronizasyon ve Google'a giderek senkronizasyon tercihlerinizi yönetebilirsiniz. hizmetler>Senkronize ettiklerinizi yönetin.
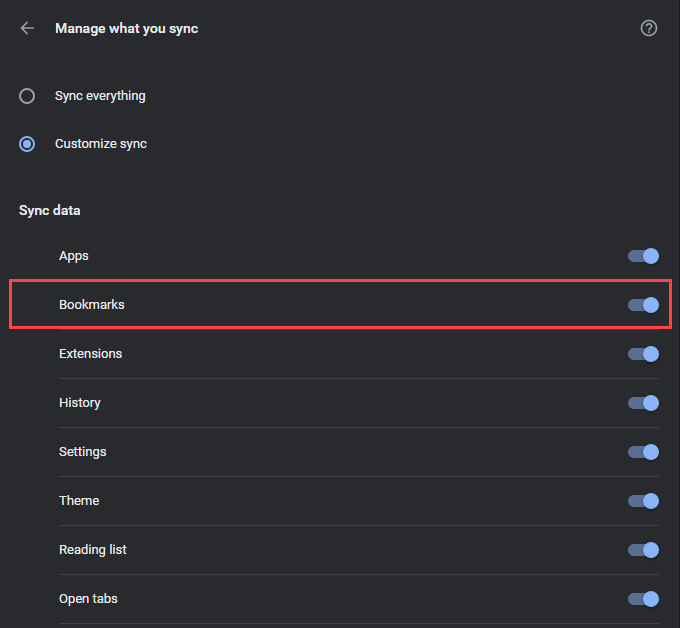
Chrome Sync, Chrome'un Android ve iOS sürümlerini de kapsar. Ancak, yer işaretlerinizi bir mobil cihazdan dışa aktaramayacağınız için, onları korumak için bir Google Hesabı kullanmaktan başka seçeneğiniz yoktur.
Ancak yine de mobil Chrome yer imlerinizi bir PC veya Mac ile senkronize ettikten sonra HTML biçiminde alabilirsiniz. Aynı şekilde bir HTML dosyasından yer imlerini bir Android veya iPhone'a da aktarabilirsiniz. Bunu bir PC veya Mac'te yapın ve verileri mobil cihazınızla senkronize edin.
Yer İşaretleri Depolama Dosyasını Kopyalayın
Diyelim ki PC'nizde veya Mac'inizde Chrome'u açamıyor ve tarayıcıyı yeniden yükleyerek bunu düzeltmek istiyorum. Chrome yer işaretlerinizi dışa aktarmak (hatta Google sunucularındaki verileri güncellemek için Chrome Senkronizasyonu'nu kullanmak) imkansız olduğundan, bunları yedeklemenin tek yolu, yer işaretlerinizi saklayan dosyayı Dosya Gezgini veya Finder aracılığıyla başka bir konuma kopyalamaktır.
PC veya Mac'te kullanıcı verilerinizi içeren dizine giderek başlayın.
PC:Windows+ tuşlarına basın >Rile Çalıştır kutusunu açın. Ardından, aşağıdaki klasör yolunu girin ve Tamam'ı seçin:
%UserProfile%\AppData\Local\Google\Chrome\User Data
Mac:Finder'ı açın ve menü çubuğunda Git>Klasöre Git'i seçin. Ardından, aşağıdaki klasör yolunu girin ve Git'i seçin:
~/Library/Application Support/Google/Chrome/
Görünen dizinde, Varsayılanetiketli klasörü seçin. Chrome profilinizin içeriği.
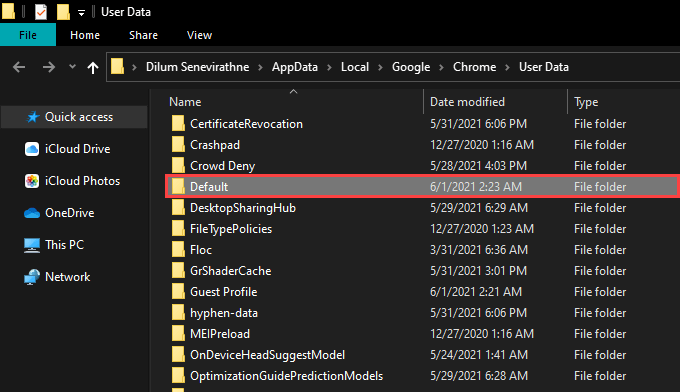
Chrome birkaç profil içeriyorsa, Profil 1, Profil 2
Ardından, Yer İşaretlerive Yer İşaretleri.baketiketli dosyayı bulun ve kopyalayın. PC'nizde veya Mac'inizde farklı bir konuma kaydederek izleyin.
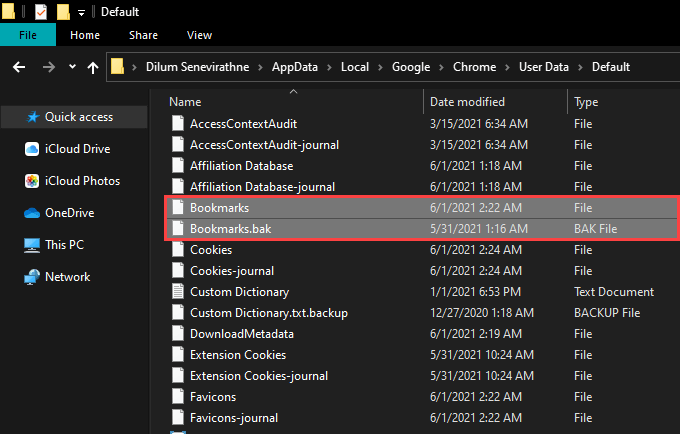
Chrome'u yeniden yükledikten sonra, yer işaretlerinizi geri yüklemek için dosyaları yeni Chrome profilinin dizinine kopyalayabilirsiniz. Yer İşareti Yöneticisi'nde görünmüyorlarsa tarayıcıdan çıkın ve tarayıcıyı yeniden başlatın.
Chrome Yer İşaretlerini Yedekleme ve Geri Yükleme
Bir Google Hesabı kullanmak, Chrome'unuzu kaybetme konusunda daha az endişelenmenize yardımcı olur. donanım veya yazılım bozulmasından kaynaklanan sorunlar nedeniyle yer imleri. Ancak bir HTML dosyasına ara sıra manuel yedekleme yapmak zarar vermez ve istendiği gibi Chrome Senkronizasyonu çalışmazsa hatasız bir işlev görür. Ayrıca, ilk etapta tarayıcıyı açarken sorun yaşıyorsanız, yer imlerinizi saklayan veri dosyasını kopyalayabileceğinizi unutmayın.