Google Chrome fantastik bir web tarayıcısıdır, ancak Google Chrome'un çökmesi, donması veya basitçe yanıt vermemesi gereken durumlar olabilir.
Bu davranışların ortaya çıkmasının birçok nedeni vardır, bu nedenle çok sistemli olmak önemlidir. Sorun giderirken ve sorunu gidermeye çalıştığınızda.
Bu makale, en sık karşılaşılan sorunlardan daha nadir ve karmaşık bölgelere kadar bu sorunu gideren tipik düzeltmeler konusunda size rehberlik edecektir.
1. İnternet Sorunu Olmadığından Emin Olun
Sorun giderme konusunda endişelenmeden önce kontrol etmeniz gereken ilk şey Chrome, internet bağlantınızın kapalı olup olmadığıdır.
Başlat'ı seçin. menüsünde, ağ durumunuyazın ve Ağ durumu sistem ayarlarınıseçin.
Geçerli ağ durumunun olduğundan emin olun: Bağlandığınızdan İnternet.
In_content_1 tümü: [300x250] / dfp: [640x360]->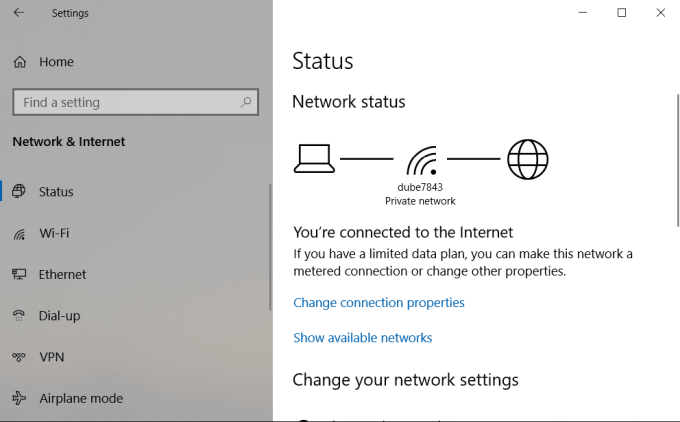
Durum yoksa Bunu söylemeye devam etmeden önce sorun gidermeinternet bağlantın üzerinde çalışmanız gerekir.
Durum bunu söylüyorsa, İnternet bağlantısını farklı bir tarayıcı ile de test etmek istersiniz. , yalnızca sorunun yalnızca Chrome'da toplandığından emin olmak için.
Diğer tarayıcılardan da bağlanamıyorsanız, internet bağlantınızla ilgili bir sorun olduğunu ve Chrome ile ilgili bir sorun olmadığını hala bileceksiniz.
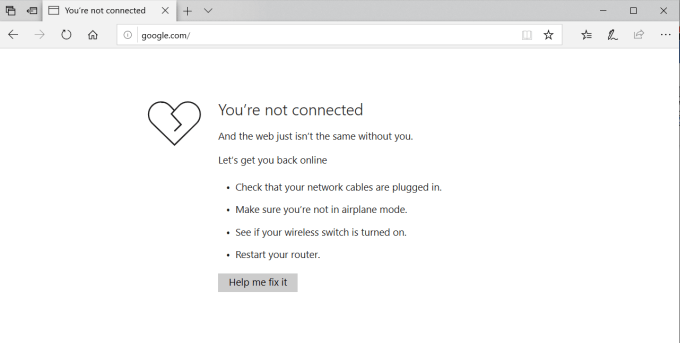
Ancak, diğer tarayıcı iyi bağlanırsa, o zaman Sorunun yalnızca Chrome'da olduğunu biliyorsunuz ve sorun gidermenize devam edebilirsiniz.
2. Chrome Düzgün Kapatılmadı
Chrome'un yanıt vermemesinin en yaygın nedenlerinden biri, zaman içinde kapattığınız sekmelerin işlemi geçici olarak kapatmasıdır. Zamanla, bu Chrome işlemleri tüm RAM'lerinizi toplar ve tüketir.
Sonunda, Chrome tamamen yanıt vermiyor. Bu kilitlenmeye, donmaya veya Chrome'un tamamen açılmamasına neden olabilir.
Durumun böyle olup olmadığını görmek için görev çubuğunu sağ tıklayın ve TaskManager'i seçin. İşlemlersekmesinde, hala bellekte çalışan tüm Chrome işlemlerini görürsünüz.
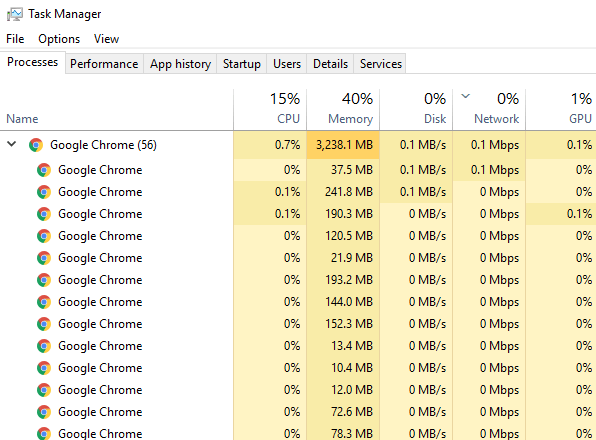
Üst düzey Google Chrome işlemine sağ tıklayın (yanındaki sayı ile) ve EndTask
Bu, tüm Chrome işlemlerini kapatacak, RAM alanını boşaltacak ve Chrome'u yeniden başlatmanıza izin verecek.
Chrome'u tekrar açmadan önce, Görev Yöneticisi'ndeki diğer işlemleri kaydırmak ve çalışması gerekmeyen işlemleri sonlandırmak iyi bir fikirdir. Bu daha fazla RAM alanı boşaltmanıza yardımcı olabilir.
3. Tüm Chrome Uzantılarını Devre Dışı Bırakın
Chrome'un çökmesine veya donmasına neden olan başka bir yaygın sorun kötü amaçlı veya kötü tasarlanmış uzantılardır.Bu olduğunda, hangi uzantının soruna neden olduğunu bilmek zordur.
Bu nedenle en kolay çözüm, tüm uzantıları devre dışı bırakmak ve ardından yalnızca bir defada gerçekten gerekli olanları etkinleştirmektir.
Şimdi, her seferinde bir tane olmak üzere her uzantıyı ve restartChrome'u etkinleştirin.
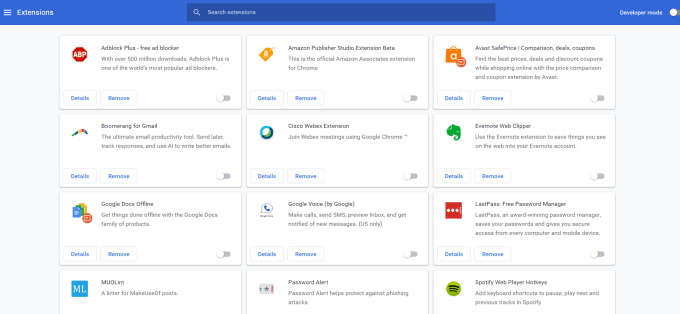
Chrome'un düzgün çalışmasını önleyen bir uzantıyı etkinleştirdiğinizde, sorun uzantısını buldunuz. Chrome'u tamamen düzeltmek için kaldırın.
4. Chrome Kötü Amaçlı Yazılım Tarayıcısını Kullanın
Bunların hiçbiri işe yaramazsa, Chrome'un çalışmasını engelleyen kötü amaçlı yazılımlara sahip olabilirsiniz. Chrome'un buna karşı gizli bir silahı var; bilgisayarınızı tarayacak ve sorun yaratacak uygulamaları yerleştirecek yerleşik bir anti-malware tarayıcı.
Bu tarayıcıyı kullanmak için:
Bu, Chromemalware taramasını başlatabileceğiniz bir pencere açar. Taramayı başlatmak için Buldüğmesini seçmeniz yeterlidir.
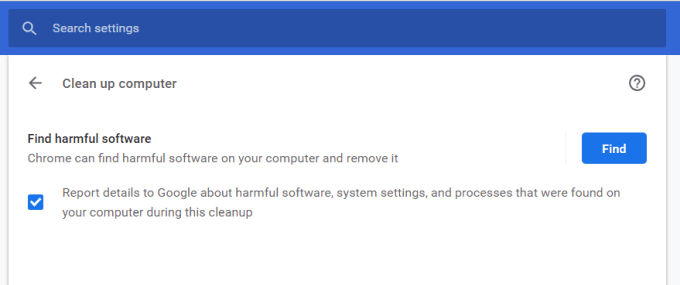
Tarama yapıldıktan sonra, uyumsuz olan tüm uygulamaları listeler. Sadece kaldırmak için uygulama adının sağındaki Kaldır düğmesini seçin.
Umarım sorunlu uygulamayı kaldırdığınızda Chrome tekrar çalışmaya devam eder.
5. Tüm Chrome Ayarlarını Sıfırla
Diğerleri başarısız olursa, Chrome'u orijinal ayarlarına sıfırlayabilirsiniz.
Bunun nedeni, yanlış ayarların ince ayar yapılması, özellikle de beta özelliklerinden yararlanıyorsanız, Chrome'da sorunlara yol açabileceği zamanlar olabilir.
Bunları Chrome'u sıfırlayarak düzeltebilirsiniz.
Bu, hepsine ilişkin bir uyarı içeren bir pencere açar. Chromesettings sıfırlanacak. Devam etmek için Sıfırlama'yı seçmeniz yeterli.
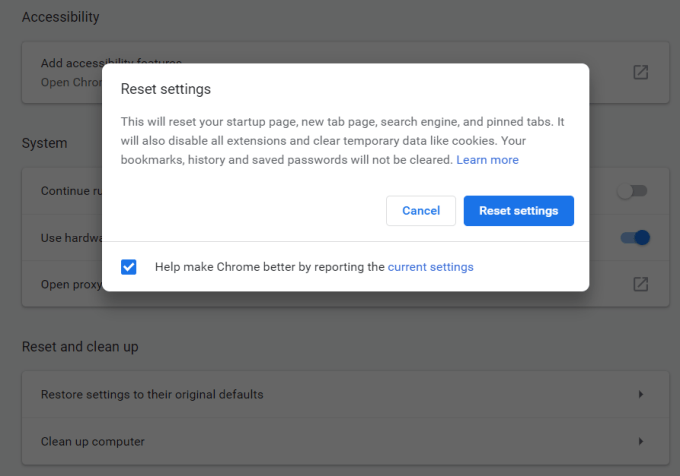
Bunun tüm uzantılarınızı silinebilir hale getirdiğini, geçici verileri temizlediğini ve tüm çerezleri sileceğini unutmayın.
Ancak, yer işaretlerinizi, geçmişinizi temizlemez. ve kaydedilmiş şifreler.
6. Uyumsuz Uygulamaları Kaldır
ile etkileşime girebilecek bazı uygulamalar var.Chrome'un normal çalışması. Chrome bunu algılayabilir ve Chrome ayarlarının içine gömülen bir listedeki hataları listeleyebilir.
Bu uygulamaların olup olmadığını kontrol edin:
Chrome, uyumsuz bir uygulama tespit ettiğinde, burada listelenen bir seçenek görürsünüz: Uyumsuz uygulamaları güncelle veya kaldır.
Bunu yapmak için tıklayın listeye bakın ve uygulamaları bilgisayarınızdan kaldırın. Bundan sonra, Chrome tekrar normal şekilde çalışmaya başlamalıdır.
7. Chrome'u Kaldırma ve Yeniden Yükleme
Son olarak, son çare Chrome'u yeniden yükleyecektir. Basit bir onarım çalışıyorsa tam olarak yeniden yüklemeniz gerekmez.
Başlatmenüsünü seçin, Denetim Masasıyazın ve Denetim Masası'nı seçinmasaüstü uygulaması. Denetim Masası'nda, Programlar ve Özellikler'i seçin.
Yüklü programlar listesinde Chrome'u bulun, sağa doğru clickit ve Kaldır'ı seçin.
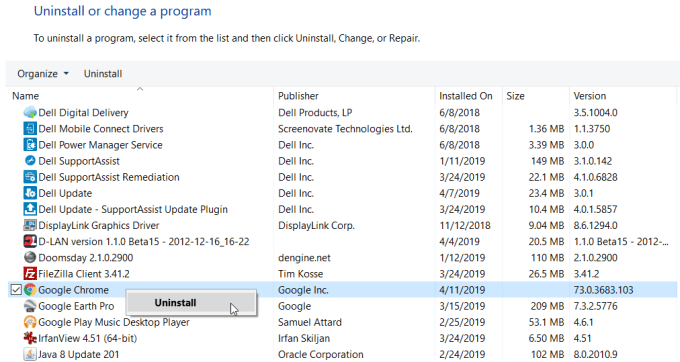
Not: Bundan dolayı, yaptığınızdan emin olun Chrome yükleyicisinin yeni bir kopyasını indirdiyseniz, Chrome kolayca yeniden yükleyebilir.
Kaldırma işlemi tamamlandığında, indirdiğiniz Chrome yükleyiciyi yeniden çalıştırın. Chrome tamamen yeniden yüklendikten sonra, normal olarak tekrar çalışması gerekir.
FixingChrome Issues
Gördüğünüz gibi, Chrome'un çökmesine, donmasına veya bozulmamasına neden olabilecek birçok potansiyel sorun var. hatta yük. Bununla birlikte, bu makaledeki adımlarla yöntemsel olarak çalışırsanız, bir daha hiçbir zaman yeniden çalışmasını sağlamalısınız.